
Bạn đã từng kết nối với một mạng WiFi nào đó trên iPhone của mình nhưng lại không nhớ được mật khẩu mạng? Vì thế, bạn có thể thực hiện cách xem mật khẩu WiFi trên iPhone để tìm lại mật khẩu đã lưu trên thiết bị vô cùng dễ dàng. Hãy cùng tìm hiểu qua các bước xem mật khẩu WiFi đã lưu trên iPhone nhanh chóng, hiệu quả trong bài viết này nhé.
1. Hướng dẫn nhanh cách xem mật khẩu WiFi trên iPhone
Để tiện lợi cho việc truy cập Internet, bạn có thể nhận được mật khẩu Wi-Fi từ người khác thông qua tính năng Chia sẻ mật khẩu của iPhone. Điều này sẽ giúp bạn không cần phải nhập mật khẩu bằng tay mà chỉ cần đặt hai chiếc iPhone gần với nhau.
Bước 1: Đảm bảo iPhone của người chia sẻ mật khẩu đã kết nối với mạng Wi-Fi mong muốn. Apple ID của người này cũng phải có trong danh bạ của bạn. Ngoài ra, cả hai chiếc iPhone đều phải bật Bluetooth và chạy iOS 11 trở lên.
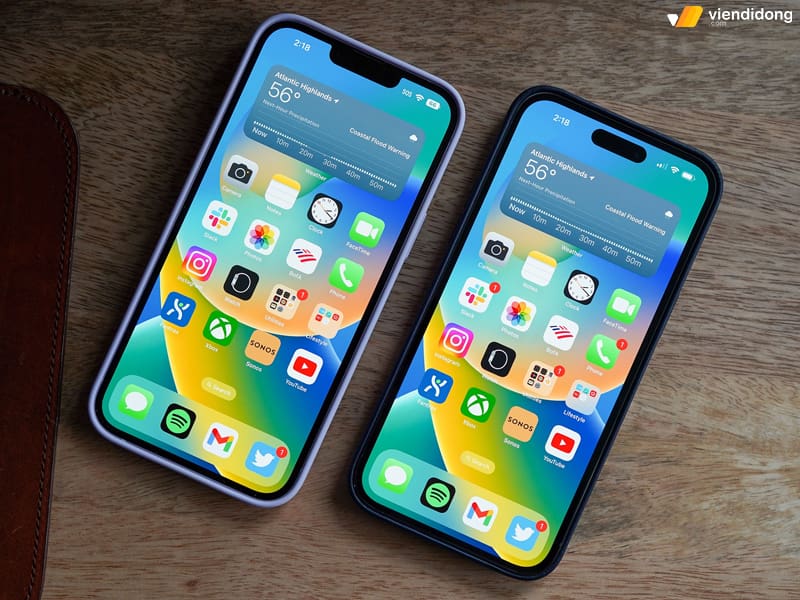
Cách xem mật khẩu Wifi trên iPhone bằng tính năng Chia sẻ – 1
Bước 2: Mở cài đặt Wi-Fi trên iPhone của bạn > Chọn mạng Wi-Fi cần kết nối. Lúc này, một cửa sổ Mật khẩu Wi-Fi sẽ xuất hiện trên màn hình.
Bước 3: Người chia sẻ mật khẩu sẽ nhận được một thông báo yêu cầu chia sẻ mật khẩu > Họ chỉ cần nhấn vào nút Chia sẻ Mật khẩu (Share Password) để gửi mật khẩu cho bạn.
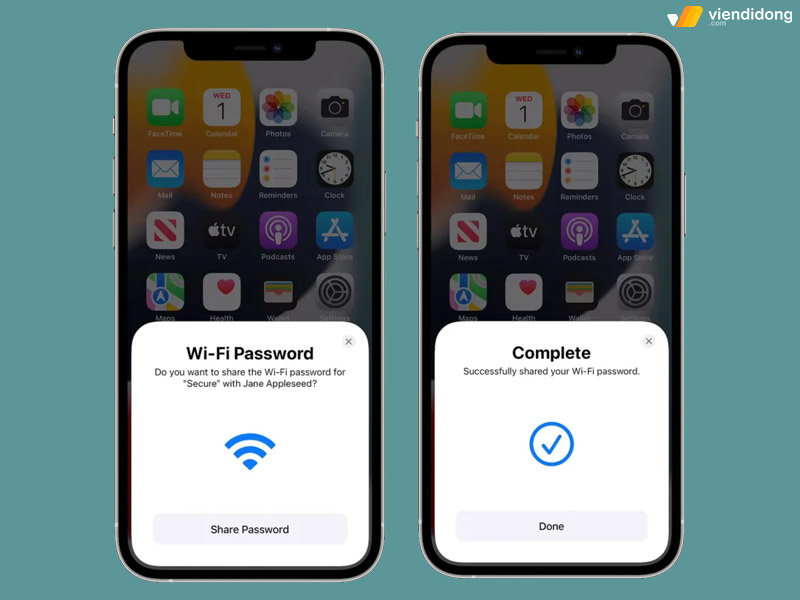
Cách xem mật khẩu Wifi trên iPhone bằng tính năng Chia sẻ – 2
Bước 4: Sau khi nhận được mật khẩu, iPhone của bạn sẽ tự động kết nối với mạng Wi-Fi > Nhấn vào nút Xong (Done) để kết thúc quá trình.
2. Cách xem mật khẩu WiFi trên iPhone không jailbreak
2.1. Cách xem mật khẩu WiFi trên iPhone đang kết nối
Một trong những thủ thuật hữu ích trên iPhone là có thể xem pass WiFi đang kết nối với thiết bị. Cách này sẽ giúp bạn chia sẻ mật khẩu WiFi cho người khác một cách dễ dàng thông qua hai bước đơn giản sau đây.
Bước 1: Truy cập vào phần Cài đặt trên iPhone > Chọn mục Wi-Fi > Nhấn vào biểu tượng “i” bên cạnh tên WiFi mà bạn đang kết nối và sẽ thấy các thông tin chi tiết về WiFi đó.
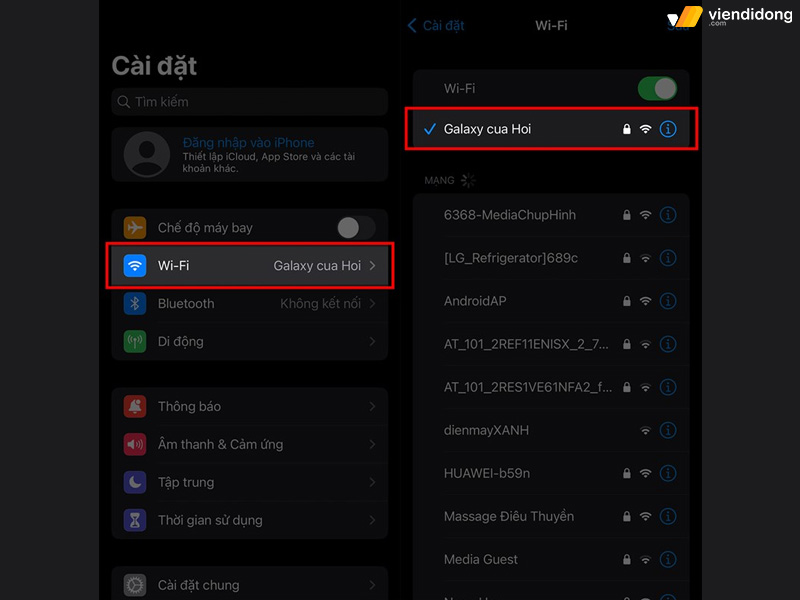
Cách xem mật khẩu Wifi trên iPhone đang kết nối chi tiết – 1
Bước 2: Tìm đến mục Mật khẩu. Bạn sẽ thấy mật khẩu WiFi được ẩn đi bởi các dấu chấm > Nhấn vào đó để iPhone quét Face ID xác minh danh tính của bạn. Sau khi xác minh thành công, mật khẩu WiFi sẽ hiển thị rõ ràng trên màn hình.
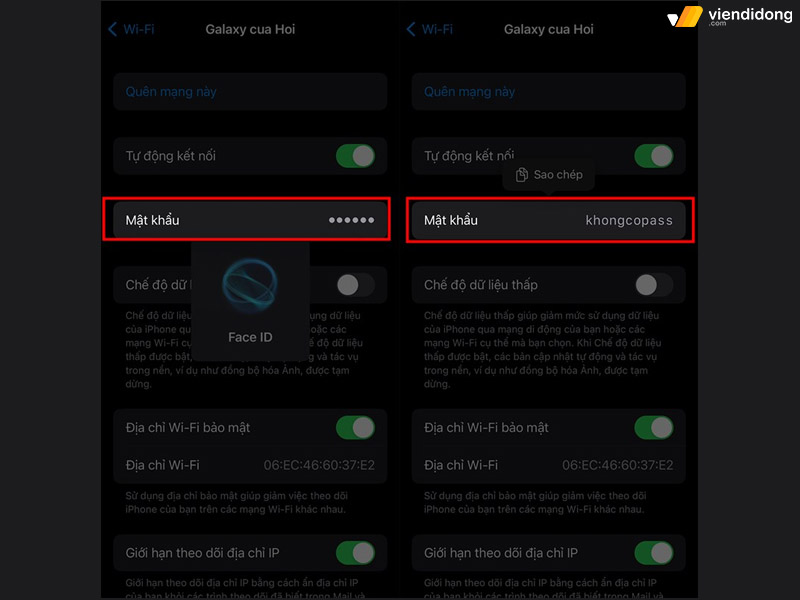
Cách xem mật khẩu Wifi trên iPhone đang kết nối chi tiết – 2
2.2. Cách xem mật khẩu WiFi trên iPhone thông qua Điểm truy cập cá nhân
Để xem pass WiFi đã kết nối trên iPhone, bạn cần phải kích hoạt Điểm truy cập cá nhân. Đây là một tính năng của iOS, cho phép bạn chia sẻ kết nối dữ liệu di động của iPhone với những thiết bị khác qua Wi-Fi. Nhờ đó, người khác có thể kết nối mạng WiFi của bạn bằng mật khẩu như một phương thức hỗ trợ thuận tiện hơn.
Bước 1: Mở Cài đặt trên iPhone > Bật kết nối dữ liệu 4G/5G.
Bước 2: Chọn Điểm truy cập cá nhân > Bật công tắc bên cạnh Cho phép người khác kết nối.
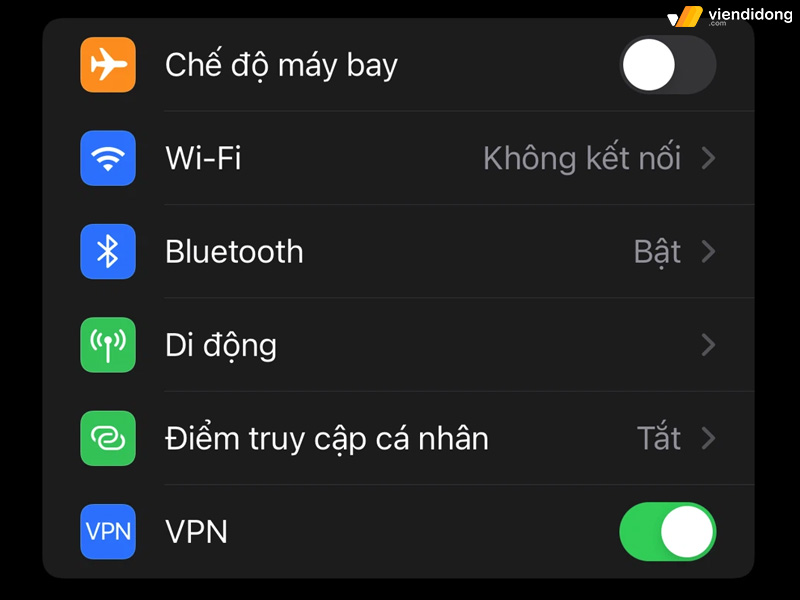
Sử dụng Điểm truy cập cá nhân để xem mật khẩu WiFi iPhone – 1
Bước 3: Ngay bên dưới sẽ thấy mục Mật khẩu Wi-Fi đang hiển thị mật khẩu hiện tại của điểm truy cập > Nhấn vào để sửa lại mật khẩu theo ý muốn > Chia sẻ mật khẩu cho người muốn kết nối.
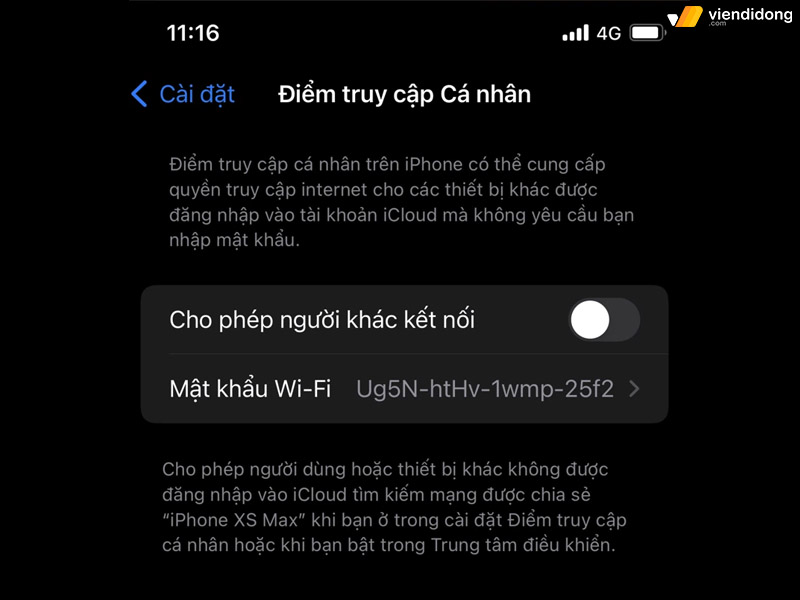
Sử dụng Điểm truy cập cá nhân để xem mật khẩu WiFi iPhone – 2
2.3. Cách xem mật khẩu WiFi trên iPhone qua iCloud Keychain
Để bảo vệ mật khẩu cá nhân, iPhone sẽ sử dụng Keychain – một công cụ an toàn để lưu trữ các mật khẩu WiFi và các thông tin đăng nhập khác của người dùng. Đồng thời, Keychain cũng giúp người dùng đăng nhập nhanh chóng vào các trang web và ứng dụng bằng cách điền tự động các mật khẩu đã lưu.
Nếu bạn đang sử dụng máy Mac, bạn có thể truy cập vào Keychain bằng iCloud để xem pass WiFi đã kết nối trên iPhone.
Bước 1: Mở ứng dụng Keychain Access trên máy Mac. Bạn có thể tìm ứng dụng này bằng tổ hợp phím Command + Option + Space > Gõ Keychain Access (Truy cập chuỗi khóa) > Nhấn Enter.
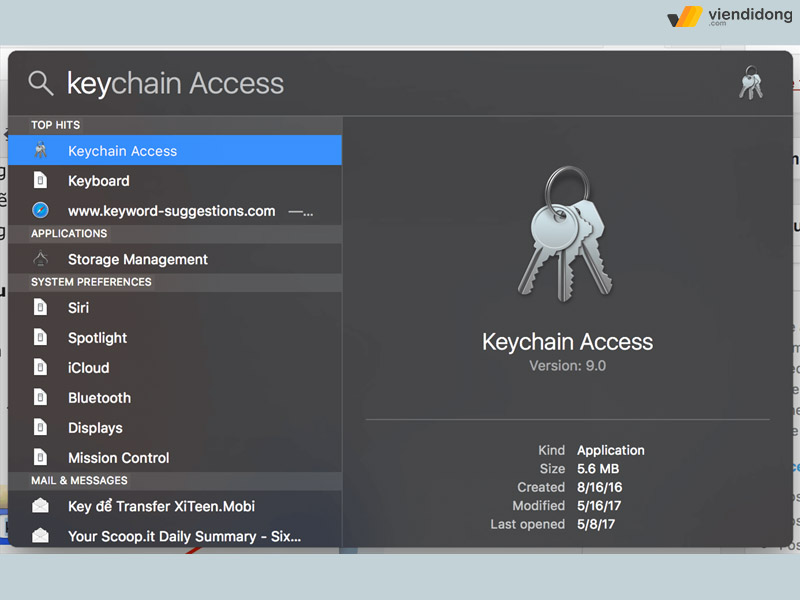
Cách xem lại mật khẩu WiFi đã kết nối trên iPhone iCloud Keychain – 1
Bước 2: Nhập tên WiFi mà bạn muốn xem mật khẩu vào ô tìm kiếm ở góc trên bên phải của cửa sổ Keychain Access.
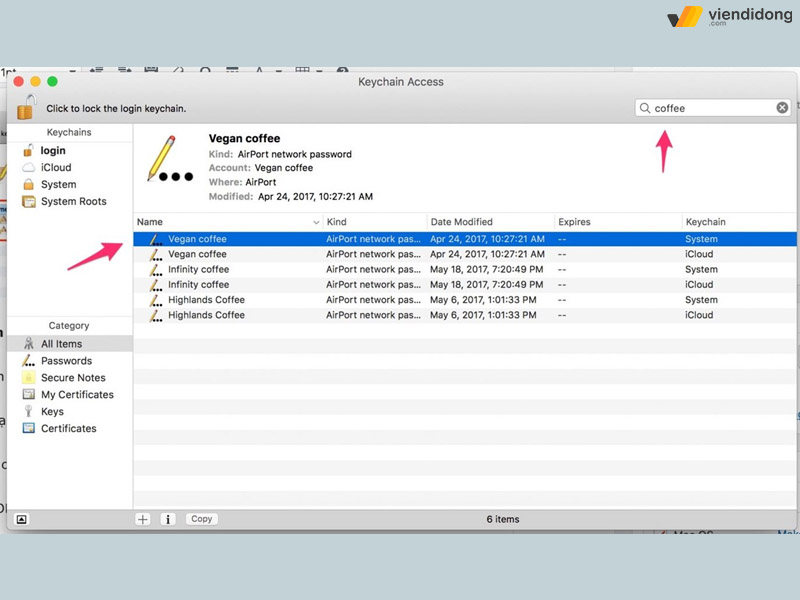
Cách xem lại mật khẩu WiFi đã kết nối trên iPhone iCloud Keychain – 2
Bước 3: Nhấn đúp vào tên WiFi để mở hộp thoại thuộc tính > Chọn Show Password (Hiển thị mật khẩu) > Nhập mật khẩu của máy Mac khi được yêu cầu > Nhấn OK để xác nhận.
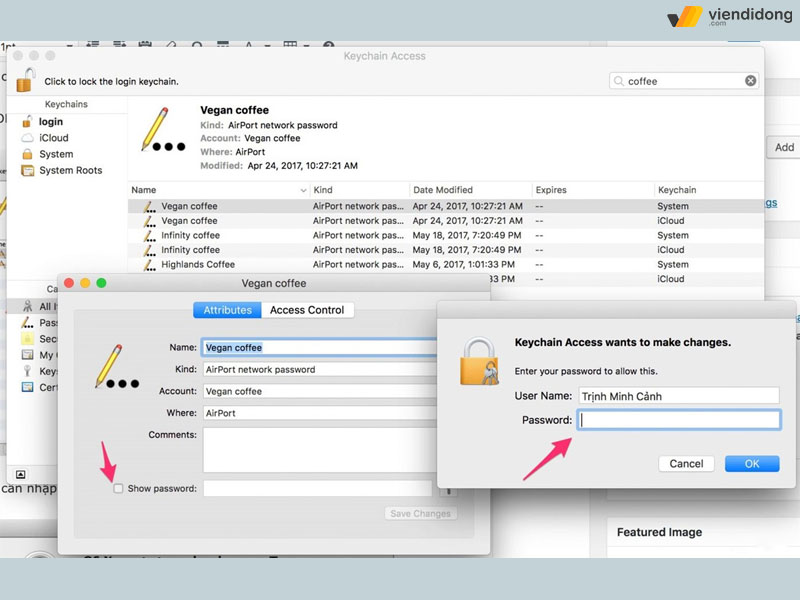
Cách xem lại mật khẩu WiFi đã kết nối trên iPhone iCloud Keychain – 3
Bước 4: Bạn sẽ được yêu cầu nhập lại mật khẩu một lần nữa > Nhập mật khẩu và nhấn Allow (Cho phép) để cho phép Keychain Access hiển thị mật khẩu WiFi của bạn.
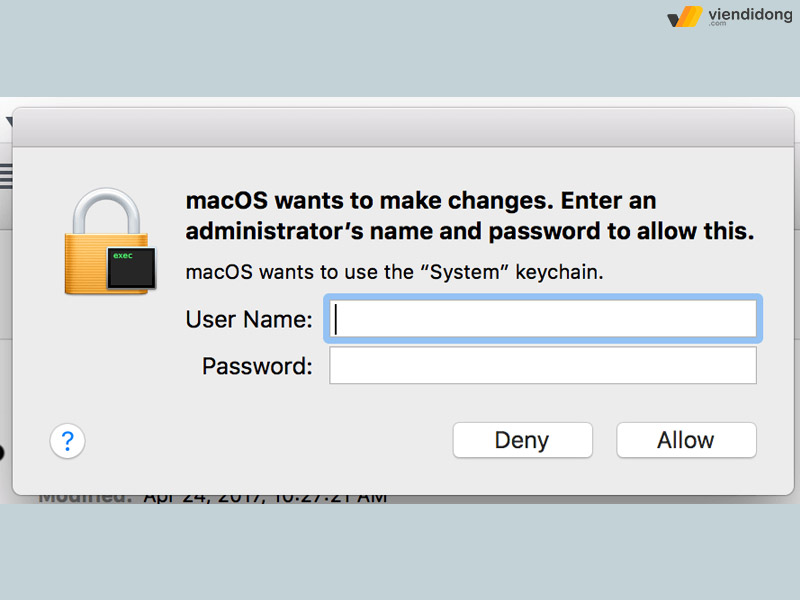
Cách xem lại mật khẩu WiFi đã kết nối trên iPhone iCloud Keychain – 4
Bước 5: Mật khẩu WiFi được hiển thị ở ô Show Password (Hiển thị mật khẩu). Bạn có thể sao chép hoặc ghi lại mật khẩu này để sử dụng khi cần.
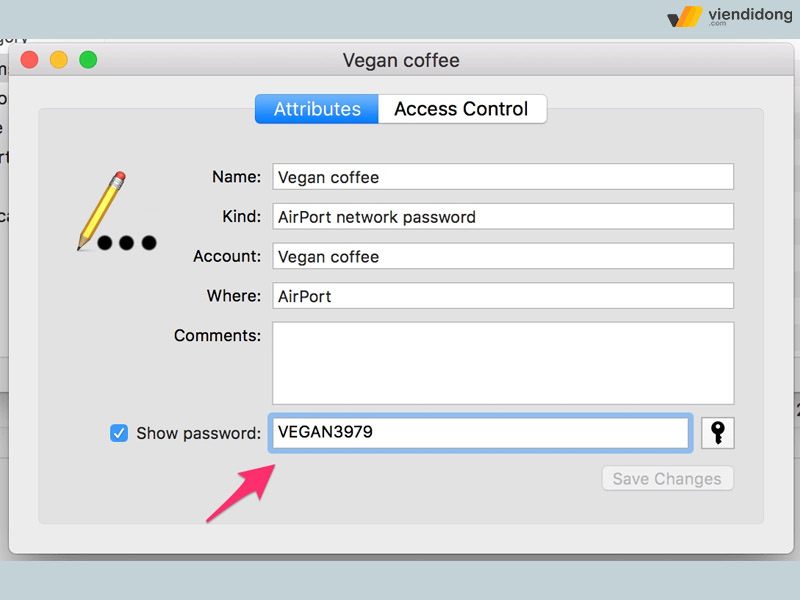
Cách xem lại mật khẩu WiFi đã kết nối trên iPhone iCloud Keychain – 5
3. Cách xem mật khẩu WiFi trên iPhone đã jailbreak
Trước khi thực hiện cách xem mật khẩu WiFi trên iPhone đã jailbreak, bạn sẽ cần phải tải về ứng dụng Cydia và thêm một số nguồn. Hãy đi vào Cydia > Quản lý > Nguồn > Chỉnh sửa danh sách > Thêm nguồn /iwazowski.com/repo/
Sau khi thêm nguồn, bạn tiếp tục làm theo các bước sau:
Bước 1: Đi vào app Cydia > Tìm kiếm WiFi Passwords – một phần mềm miễn phí nhằm hỗ trợ tìm kiếm mật khẩu WiFi trên điện thoại và tải phần mềm này xuống.
Bước 2: Cài đặt WiFi Passwords bằng cách nhấn vào nút Install ở góc trên bên phải > Nhấn vào Return to Cydia để đưa lệnh này ra màn hình chính.
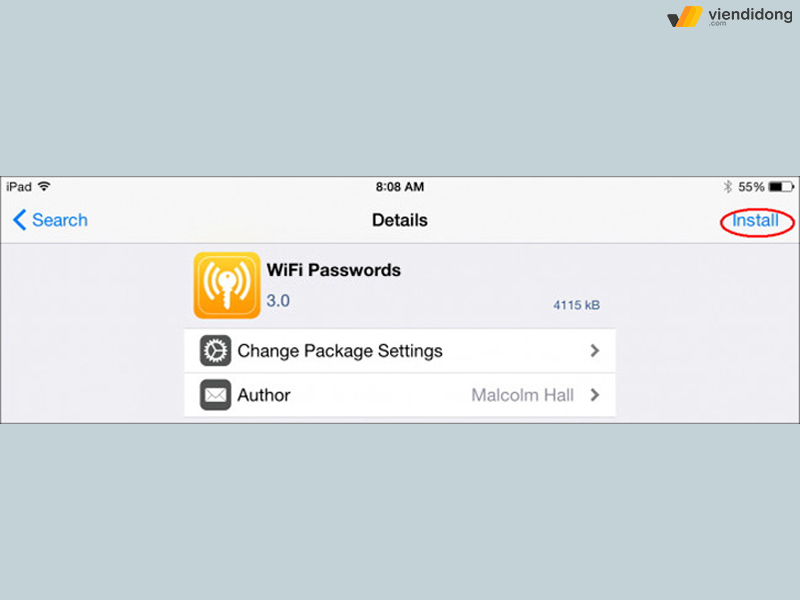
Cách xem mật khẩu Wifi trên iPhone đã Jailbreak
Bước 3: Khởi động phần mềm WiFi Passwords để truy cập tất cả các mật khẩu WiFi đã lưu và xem mật khẩu là xong.
4. Cách xem mật khẩu Wifi trên iPhone đã từng kết nối
Một điều mà bạn không hề biết là iPhone có thể lưu lại tất cả các mật khẩu WiFi mà bạn đã từng kết nối. Nhờ đó, bạn sẽ cảm thấy rất tiện lợi khi muốn sử dụng cách xem mật khẩu WiFi trên iPhone, chia sẻ với người khác mà không cần phải nhớ hay ghi lại.
Bước 1: Mở ứng dụng Cài đặt > Chọn WiFi.
Bước 2: Chọn mạng WiFi mà bạn muốn xem mật khẩu > Nhấn vào biểu tượng chấm than bên phải.
Bước 3: Chọn Chỉnh sửa và nhìn vào phần Mật khẩu > Nhấn vào ô Mật khẩu để sao chép hoặc chia sẻ mật khẩu WiFi với người khác.
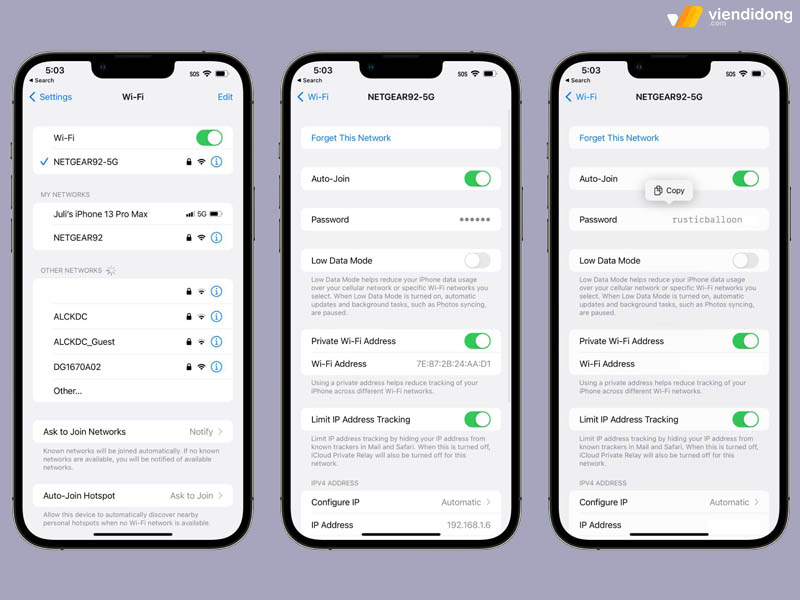
Cách để xem mật khẩu Wifi trên iPhone đã từng kết nối
5. Cách xem mật khẩu WiFi trên iPhone của quán ăn nổi tiếng
WiFi Master là một ứng dụng hữu ích dành cho những ai muốn kết nối WiFi miễn phí ở các quán cà phê, nhà hàng hay công viên. Thêm vào đó, còn cung cấp cho bạn tìm hiêu qua các bước thực hiện để kết nối, cách xem mật khẩu WiFi trên iPhone và cách mua bản Pro của ứng dụng với mức giá vô cùng rẻ.
WiFi Master sẽ cho phép bạn kết nối WiFi miễn phí ở nhiều địa điểm khác nhau, không cần phải hỏi nhân viên hay vào quán. Đồng thời, còn cho phép xem được danh sách các mạng WiFi có sẵn xung quanh bạn cũng như mật khẩu của chúng.
Qua đó, WiFi Master sẽ trở thành một người bạn kết nối tiện lợi cho những ai thường xuyên di chuyển hay làm việc tại các không gian công cộng. Vì thế, dưới đây là các bước sử dụng WiFi Master lần lượt như sau:
Bước 1: Tải ứng dụng WiFi Master bản thường hoặc bản Pro trên App Store > Mở ứng dụng, tắt kết nối WiFi và bật mạng di động 4G/5G lên (Thao tác này sẽ không tốn lưu lượng của bạn).
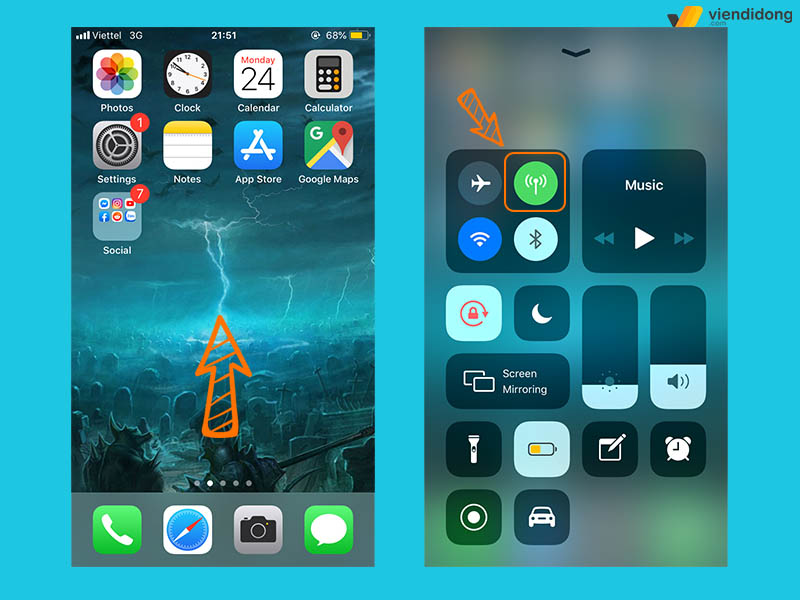
Cách xem mật khẩu WiFi trên iOS của quán ăn thông qua WiFi Master – 1
Bước 2: Bật WiFi trong app Cài đặt > Kết nối mạng WiFi có mật khẩu trên iPhone. Bật WiFi trong Cài đặt sẽ giúp bạn nhận được danh sách mạng WiFi nhiều hơn. Nhờ đó, bạn có cơ hội tìm được mạng WiFi cùng với mật khẩu từ WiFi Master.
Đối với phiên bản WiFi Master Pro, bạn sẽ thấy ngay mạng WiFi có mật khẩu và kết nối ngay lập tức. Bạn không nhất thiết phải chuyển sang app (tính năng 5.000đ) và được quyền xem mật khẩu WiFi iPhone như bình thường.
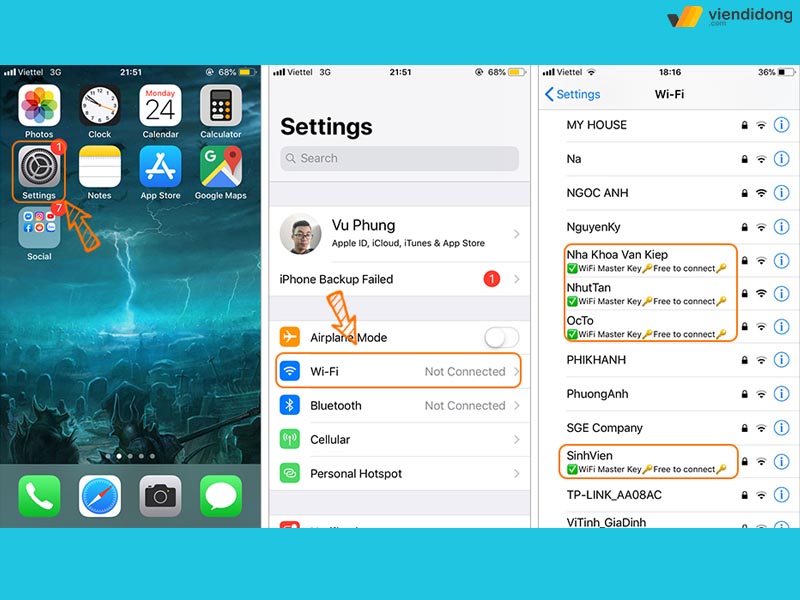
Cách xem mật khẩu WiFi trên iOS của quán ăn thông qua WiFi Master – 2
Đối với phiên bản WiFi Master Free, bạn sẽ không gặp bất kỳ vấn đề nào thông qua thao tác đơn giản: Bật WiFi trong Cài đặt iPhone > Đợi danh sách WiFi hiển thị đầy đủ > Đi vào WiFi Master > Tìm WiFi có mật khẩu (biểu tượng chìa khóa) > Nhấp để kết nối > Quay lại Cài đặt iPhone > Nhấn dấu chấm than để xem pass WiFi đã kết nối trên iPhone là xong.
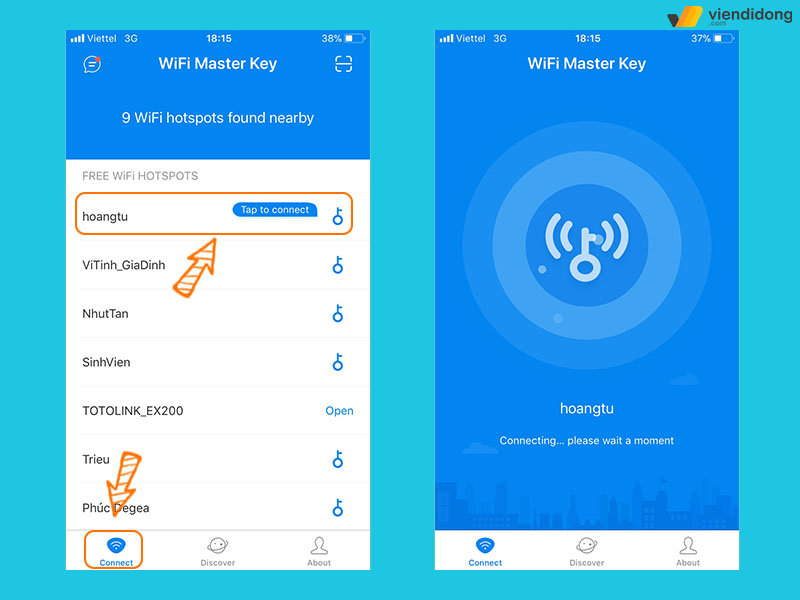
Cách xem mật khẩu WiFi trên iOS của quán ăn thông qua WiFi Master – 3
6. Kết luận
Hệ thống sửa chữa Viện Di Động là địa chỉ uy tín, chuyên nghiệp, đáng tin cậy cho trong lĩnh vực sửa iPhone/Android và các thiết bị công nghệ khác như Laptop, máy tính bảng, tai nghe, Apple Watch,…
Trải qua hơn 12 năm hoạt động, Viện Di Động đang có mặt tại các thành phố lớn như Tp.HCM, Hà Nội, Đà Nẵng, Bình Dương thông qua 11 cửa hàng và sẵn sàng phục vụ khách hàng mọi lúc – mọi nơi.
Nếu bạn đang gặp vấn đề với thiết bị của mình, hãy gọi ngay tổng đài 1800.6729 (miễn phí) hoặc inbox fanpage Viện Di Động để được tư vấn, hỗ trợ và xử lý kỹ thuật một cách minh bạch, cụ thể và rõ ràng nhất.
Xem thêm:
- Cách khắc phục tình trạng laptop bị mất biểu tượng Wifi trên Windows 7/8/10/11 đơn giản
- Làm gì khi điện thoại Samsung không kết nối được Wifi? Đi tìm nguyên nhân và cách khắc phục
- MacBook bắt Wifi yếu: Tìm hiểu nguyên nhân, cách khắc phục hiệu quả
- Wifi không có internet? 4+ cách ngăn chặn người dùng khác ăn cắp kết nối của bạn
Viện Di Động








Bình luận & hỏi đáp