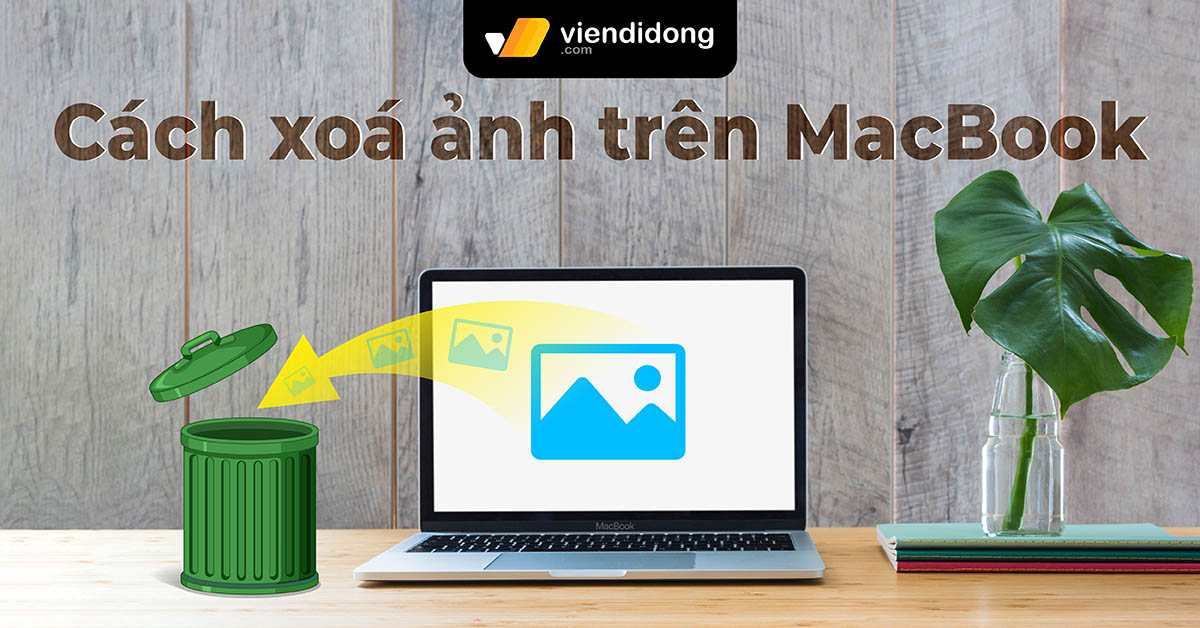
Xóa ảnh trên MacBook là một kỹ năng cần thiết cho những ai đang sử dụng sản phẩm của Apple. MacBook có nhiều tính năng độc đáo, khác biệt so với các dòng Laptop khác và cần phải làm quen với cách thức vận hành của máy. Để thực hiện cách xóa ảnh trên MacBook hiệu quả, tiết kiệm thời gian, bạn có thể tham khảo những hướng dẫn chi tiết trong bài viết dưới đây để thao tác nhanh chóng, dễ dàng hơn nhé.
Nội dung bài viết
1. Cách xóa ảnh, video trên MacBook dễ nhất
Để tối ưu hóa không gian lưu trữ trên MacBook, việc xóa ảnh thừa là một trong những tác vụ cần thiết. Tuy nhiên, không phải ai cũng biết cách xóa ảnh trên MacBook một cách hiệu quả và an toàn. Vì thế, bạn có thể thực hiện theo một số cách hướng dẫn đơn giản để xóa ảnh trên MacBook mà không gặp phải rắc rối hay mất dữ liệu quan trọng.
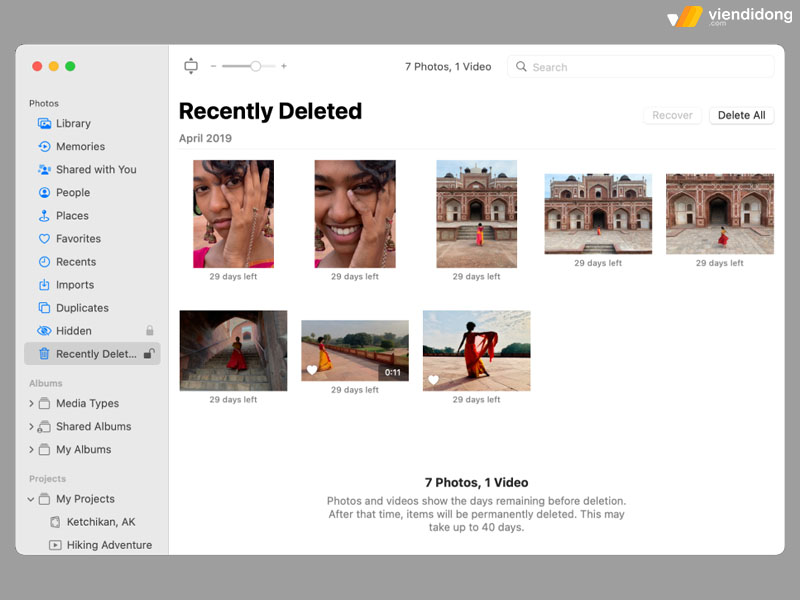
Thực hiện cách xóa ảnh trên MacBook sẽ giúp máy có thêm bộ nhớ lưu trữ
1.1. Cách xóa ảnh trong chế độ xem Ngày
Cách xóa những ảnh, video không cần thiết trên MacBook chính là đi vào chế độ xem Ngày. Dưới đây là các bước mà bạn có thể thực hiện như sau:
Bước 1: Mở ứng dụng Photo trên màn hình chính của thiết bị ⇒ Chọn ảnh hoặc video bạn muốn xóa trong chế độ xem Ngày.
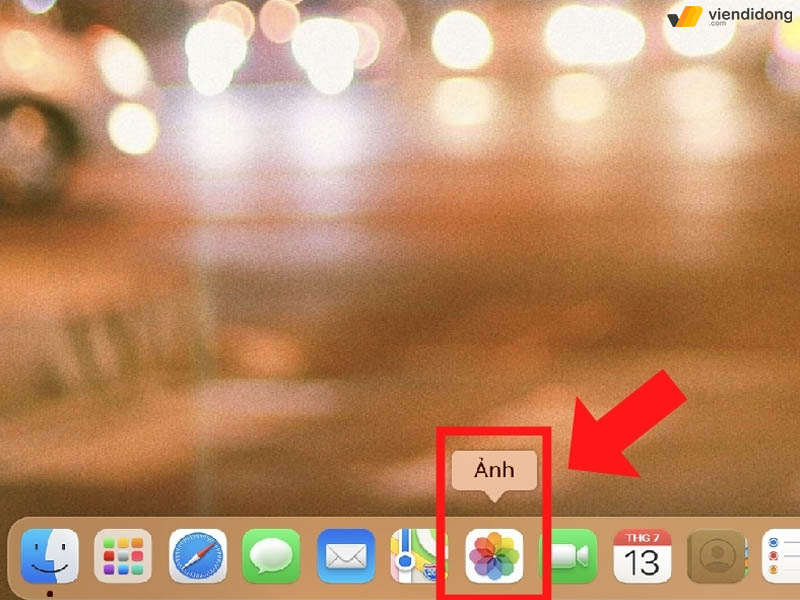
Hướng dẫn cách xóa ảnh trên MacBook trong chế độ xem Ngày – 1
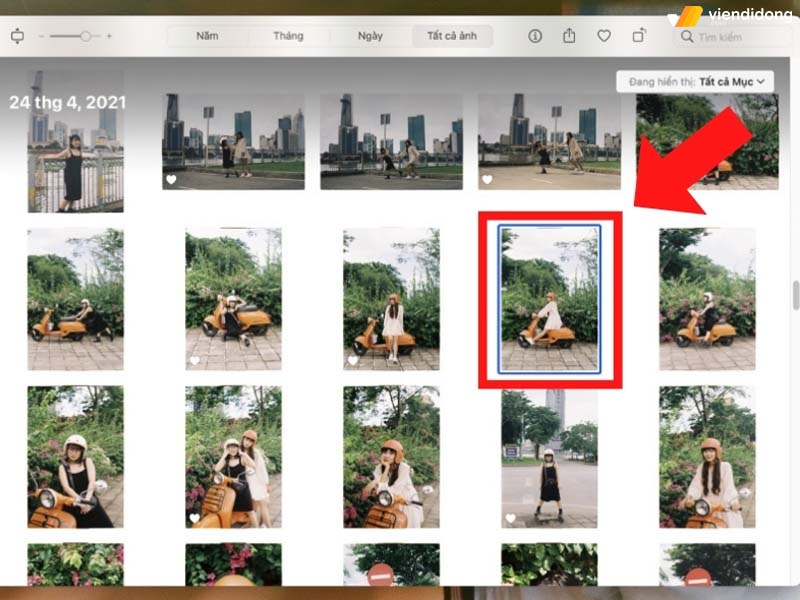
Hướng dẫn cách xóa ảnh trên MacBook trong chế độ xem Ngày – 2
Bước 2: Nhấn chuột phải ⇒ Chọn Xóa trong menu hiện ra ⇒ Xác nhận việc xóa bằng cách chọn Xóa một lần nữa.
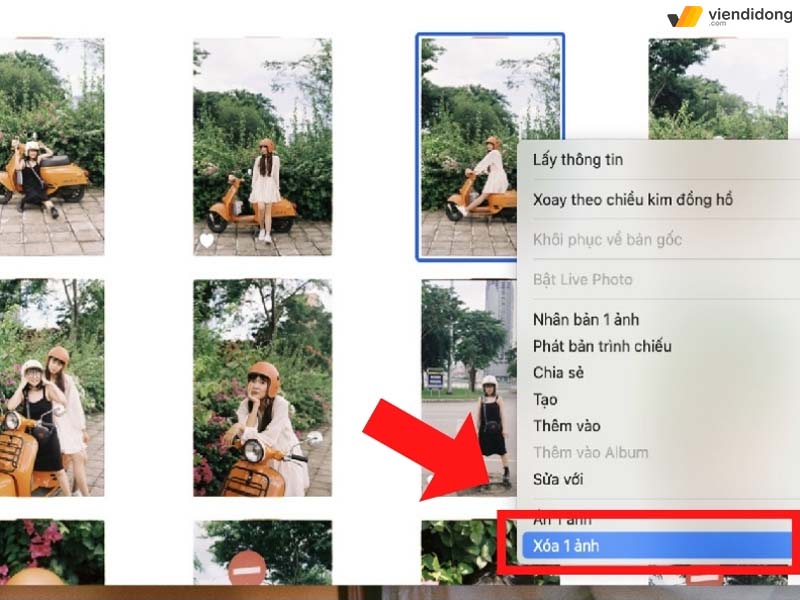
Hướng dẫn cách xóa ảnh trên MacBook trong chế độ xem Ngày – 3
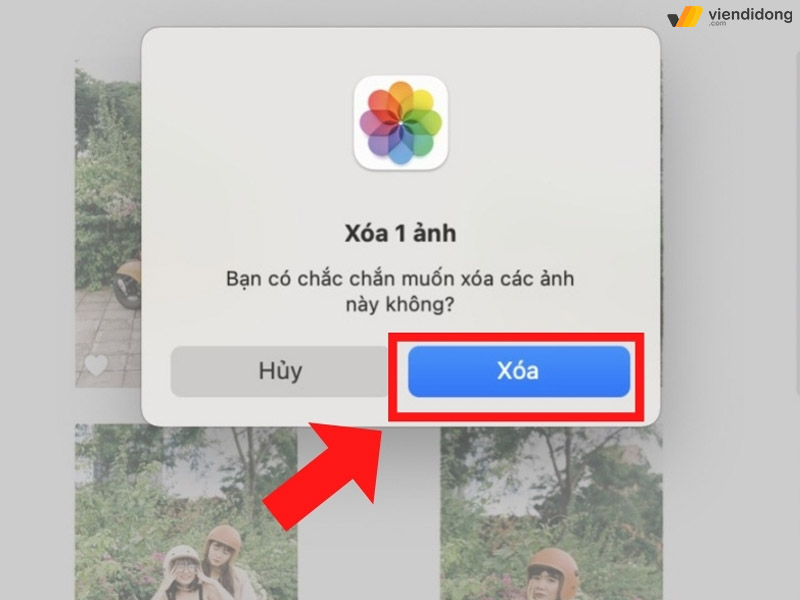
Hướng dẫn cách xóa ảnh trên MacBook trong chế độ xem Ngày – 4
1.2. Cách xóa ảnh hoặc video trên MacBook khỏi Album
Để quản lý ảnh trên MacBook hiệu quả, bạn nên xóa một số Album ảnh không quan trọng. Đây là một vài thao tác đơn giản mà bạn có thể làm theo như sau:
Bước 1: Mở ứng dụng Photo trên màn hình chính của MacBook ⇒ Chọn Album mà bạn muốn xóa trong danh sách bên trái.
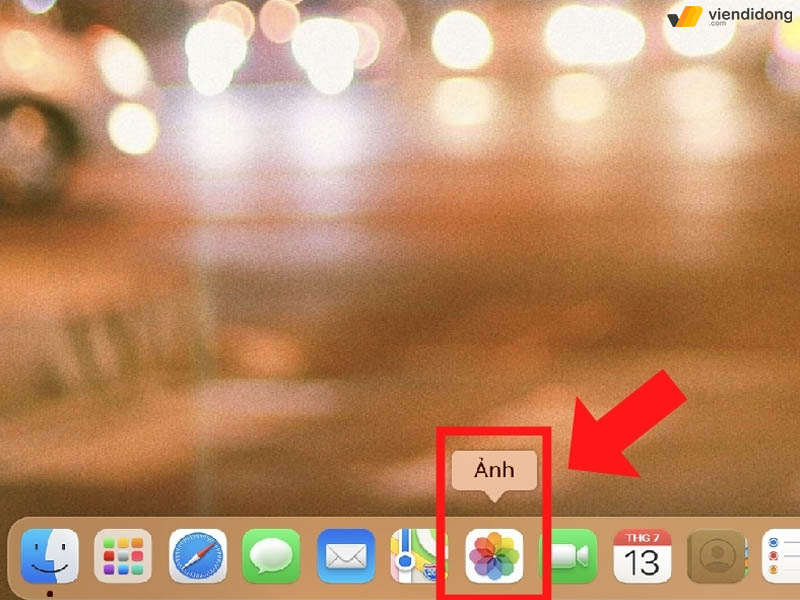
Hướng dẫn cách xóa ảnh trên MacBook ra khỏi Album – 1
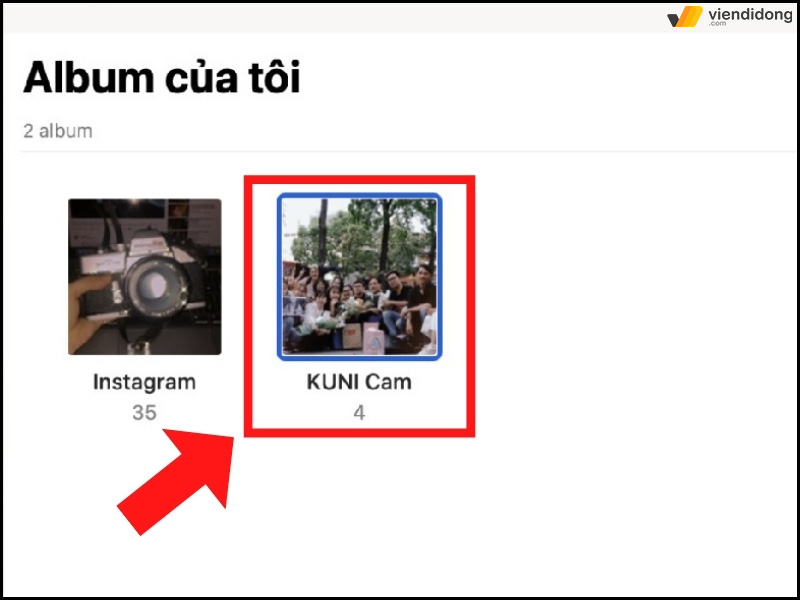
Hướng dẫn cách xóa ảnh trên MacBook ra khỏi Album – 2
Bước 2: Nhấn chuột phải vào Album ⇒ Chọn Xóa 1 Album.
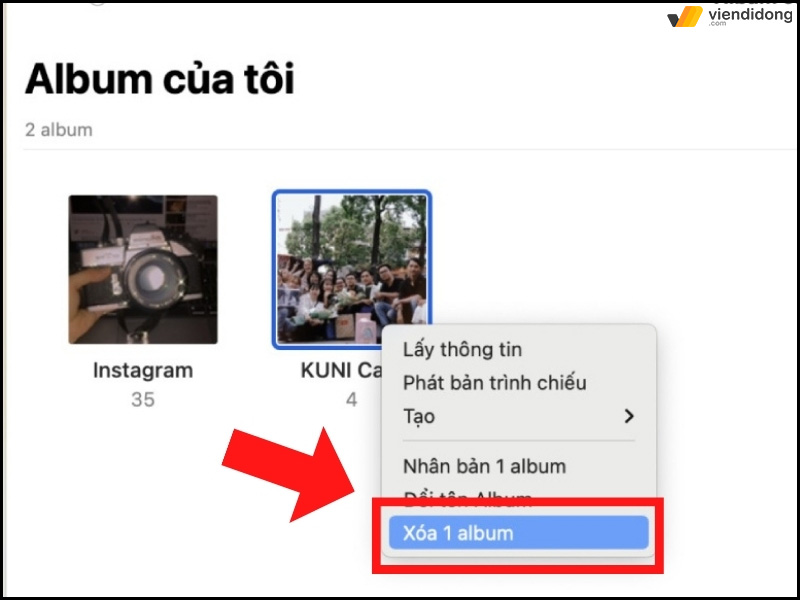
Hướng dẫn cách xóa ảnh trên MacBook ra khỏi Album – 3
- Lưu ý: Việc xóa Album chỉ xóa nhóm ảnh, chứ không xóa ảnh ra khỏi Thư viện.
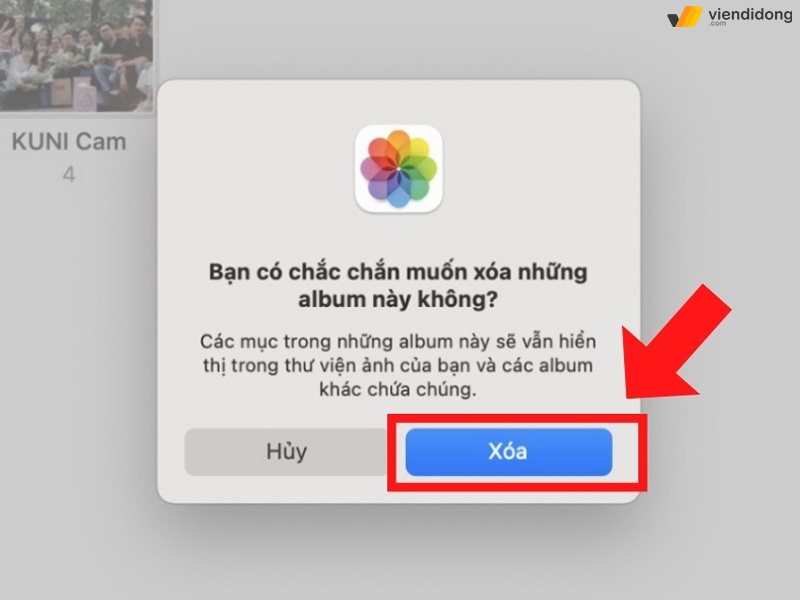
Hướng dẫn cách xóa ảnh trên MacBook ra khỏi Album – 4
1.3. Cách xóa ảnh trên MacBook khỏi Album chọn lọc
Để xóa các hình không cần thiết trong Album, bạn có thể sử dụng phím Command để chọn nhiều hình ở các vị trí khác nhau. Sau khi chọn xong, bạn chỉ cần kích chuột phải vào một hình bất kỳ và chọn Delete X Photos để loại bỏ chúng khỏi Album.
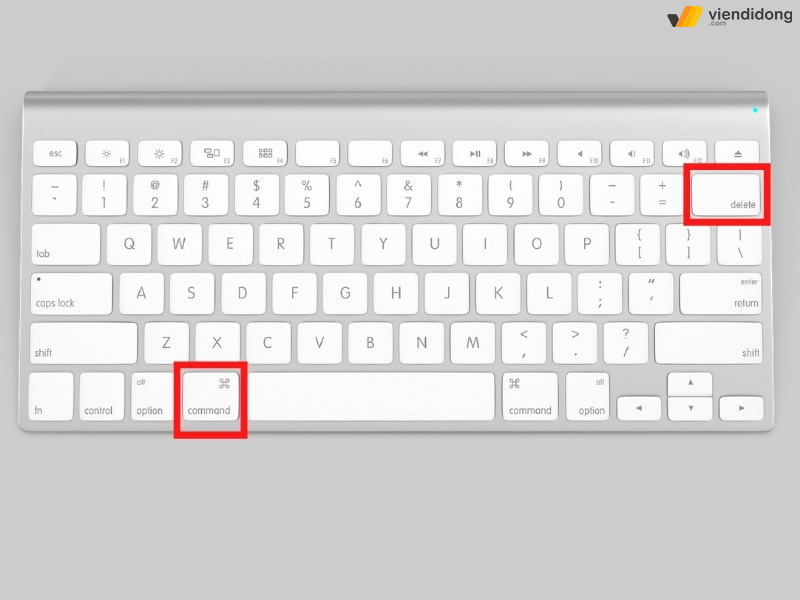
Hướng dẫn cách xóa ảnh trên MacBook ra khỏi Album chọn lọc
2. Hướng dẫn xóa Album ảnh trên MacBook
Để xóa toàn bộ hình ảnh nằm trong Album trên MacBook, bạn cần làm theo các bước đơn giản như sau:
Bước 1: Mở ứng dụng Photos trên MacBook của bạn ⇒ Chọn Album ảnh mà bạn muốn xóa trong danh sách bên trái.
Bước 2: Nhấn phím Delete trên bàn phím hoặc nhấp chuột phải vào Album ⇒ Chọn Delete Album.
Bước 3: Xác nhận xóa Album bằng cách nhấn Delete Album trong hộp thoại hiện ra.
3. Hướng dẫn cách xóa ảnh và video trên MacBook vĩnh viễn
Nếu bạn muốn xóa hoàn toàn các hình ảnh hoặc video trên MacBook, của mình. các bước thực hiện dưới đây sẽ giúp Laptop có thêm nhiều bộ nhớ lưu trữ hơn:
Bước 1: Mở ứng dụng Photo ⇒ Chọn ảnh hoặc video cần xóa ⇒ Nhấn chuột phải và chọn Xóa ⇒ Nhấn nút Xóa để xác nhận.
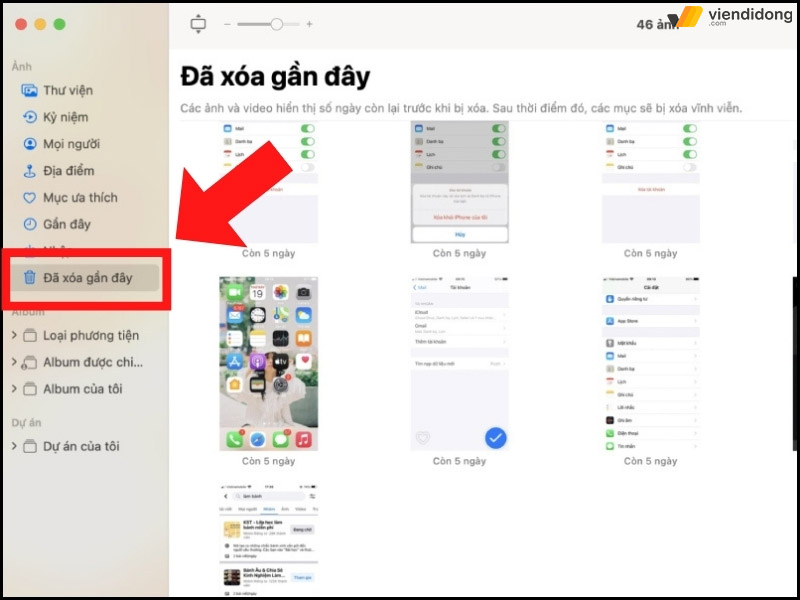
Hướng dẫn cách xóa ảnh trên MacBook vĩnh viễn – 1
Bước 2: Chuyển sang album Đã xoá gần đây ⇒ Tìm lại ảnh hoặc video đã xóa ở bước trước ⇒ Nhấn chuột phải ⇒ Chọn Xóa để xóa vĩnh viễn.
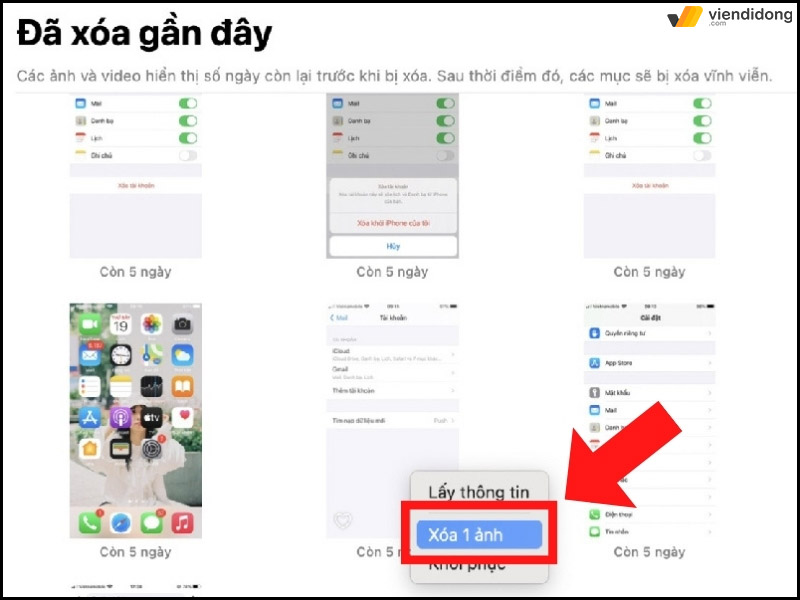
Hướng dẫn cách xóa ảnh trên MacBook vĩnh viễn – 2
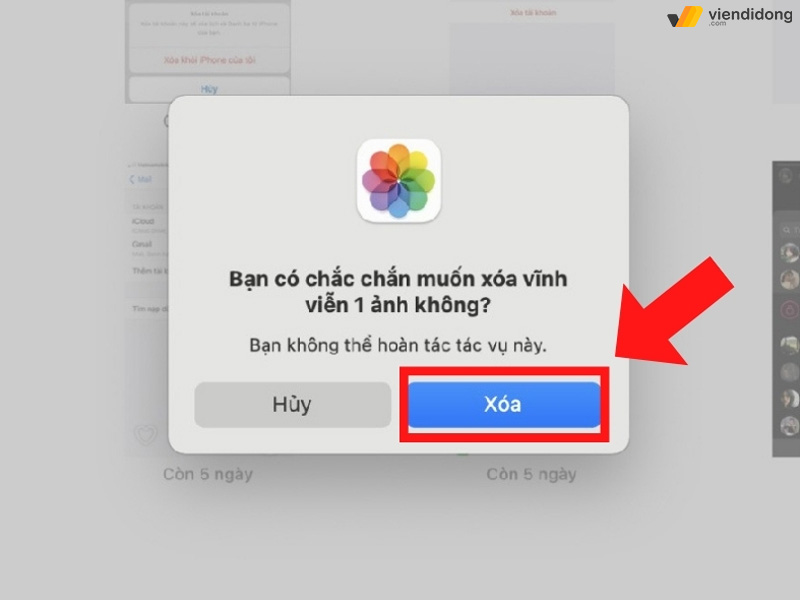
Hướng dẫn cách xóa ảnh trên MacBook vĩnh viễn – 3
Bước 3: Kiểm tra lại các Album khác để đảm bảo rằng ảnh hoặc video đã được xóa hoàn toàn và không còn xuất hiện trên MacBook của bạn nữa
- Lưu ý: Đây là cách xóa ảnh trên MacBook vĩnh viễn giống như cách xoá ứng dụng trên MacBook. Do đó, bạn sẽ không thể khôi phục lại được dữ liệu ảnh hoặc video đã xóa.
4. Một số điều cần lưu ý khi xóa ảnh trên MacBook
Trong khi đang thực hiện cách xóa ảnh trên MacBook, bạn nên cần lưu ý một số điều như sau:
- Xác định lại tất cả các hình ảnh, video cần xóa trên MacBook, xác định kỹ lưỡng nhằm tránh xảy ra tình trạng xóa nhầm những hình ảnh quan trọng.
- Hình ảnh đã xóa sẽ được lưu trữ trên Album “Đã xóa gần đây”, 30 ngày sau sẽ tự động xóa đi vĩnh viễn.
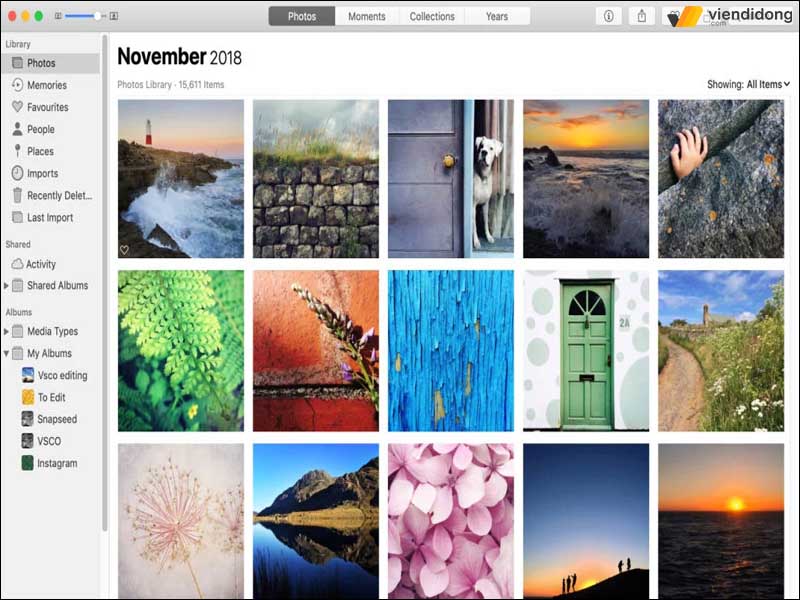
Hình ảnh sẽ tự động xóa vĩnh viễn trong vòng 30 ngày
- Nếu muốn xóa ảnh để tiết kiệm bộ nhớ, bạn cần phải xóa thêm 1 lần ở mục Album “Đã xóa gần đây” để loại bỏ hoàn toàn ra khỏi máy.
- Nếu không muốn xảy ra rủi ro, bạn nên sao lưu các dữ liệu vào các dịch vụ lưu trữ đám mây để đề phòng xóa nhầm nhưng vẫn còn giữ lại thông tin.
- Bạn sẽ không thể khôi phục lại các hình ảnh đã bị xóa vĩnh viễn, hãy cân nhắc trước khi thực hiện cách xóa ảnh trên MacBook.
5. Cách xóa ảnh chụp màn hình trên MacBook
Với tổ hợp phím Command + Shift + 5, bạn có thể chụp màn hình MacBook, sau đó nhấn nút Return để tiến hành chụp ảnh. Thông thường, các bức ảnh chụp trên MacBook sẽ được lưu lại ngay trên giao diện màn hình Desktop.
Trong trường hợp khác, bạn sẽ muốn tìm cách xóa ảnh chụp màn hình MacBook nếu những bức ảnh này không thực sự hoàn hảo. Dưới đây là các bước xóa ảnh chụp màn hình:
Bước 1: Tìm và chọn ảnh chụp màn hình MacBook cần được xóa.
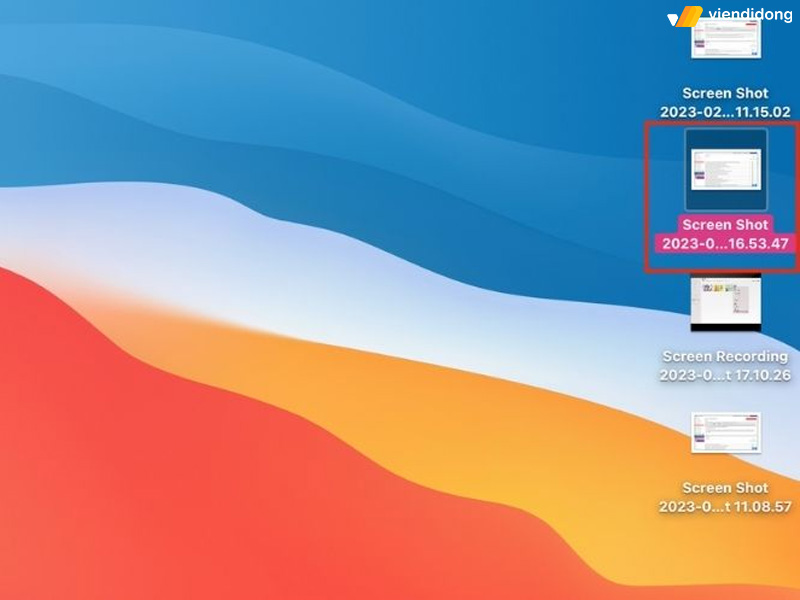
Hướng dẫn cách xóa ảnh chụp màn hình trên MacBook – 1
Bước 2: Nhấn chuột phải ⇒ Chọn Move to Trash trong cửa sổ danh mục và hình ảnh sẽ được xóa ngay lập tức.
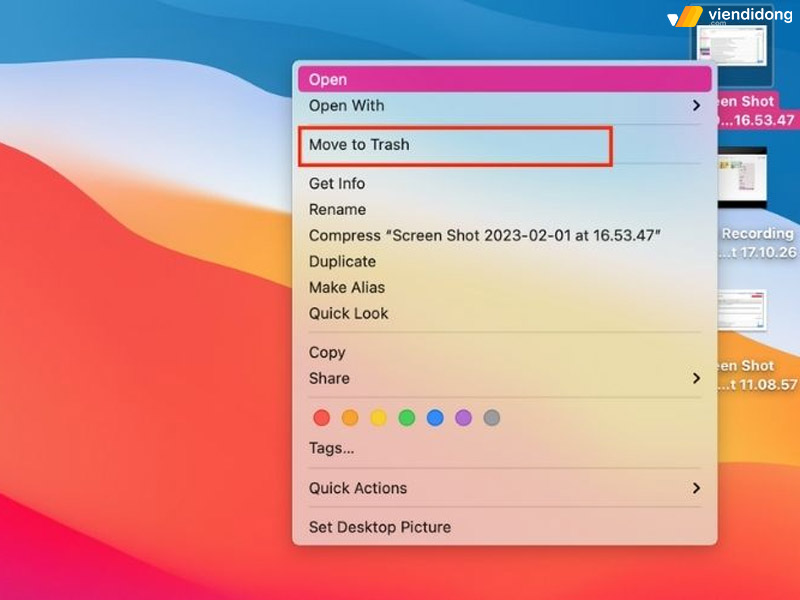
Hướng dẫn cách xóa ảnh chụp màn hình trên MacBook – 2
Ngoài việc sử dụng Move to Trash, bạn có thể thao tác xóa nhanh ảnh chụp màn hình bằng cách nhấn chọn và kéo bức hình đó vào biểu tượng Sọt rác (Trash) dưới góc bên phải màn hình là xong.
6. Hướng dẫn khôi phục ảnh đã xóa trên MacBook
Đừng quá lo lắng nếu bạn vô tình xóa mất những bức ảnh quý giá trên MacBook của mình. Bạn vẫn có cơ hội lấy lại chúng nếu bạn làm theo hướng dẫn sau đây:
Bước 1: Mở ứng dụng Photos trên Macbook bằng cách nhấn đúp chuột vào biểu tượng hình ảnh.
Bước 2: Tìm và chọn mục Recently Deleted ở bên trái màn hình. Đây là nơi lưu trữ tạm thời các bức ảnh bạn đã xóa.
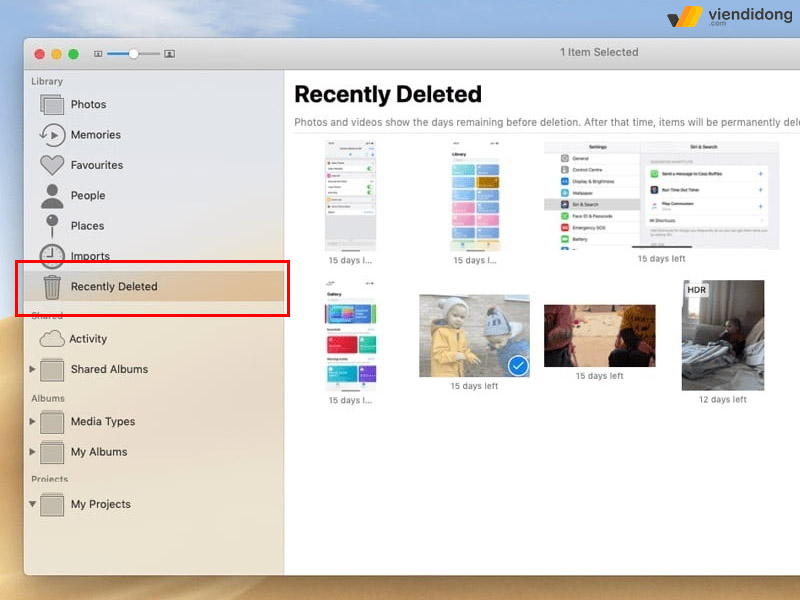
Cách khôi phục lại hình ảnh đã xóa trên MacBook chi tiết – 1
Bước 3: Chọn bức ảnh bạn muốn phục hồi ⇒ Nhấn nút Recover ở góc trên bên phải. Bức ảnh sẽ được khôi phục về Thư viện ảnh của bạn ngay lập tức.
- Lưu ý: Bạn chỉ có 30 ngày để phục hồi các bức ảnh đã xóa, sau đó chúng sẽ bị xóa vĩnh viễn. Hãy nhanh tay để không bỏ lỡ những kỷ niệm đẹp của bạn nhé.
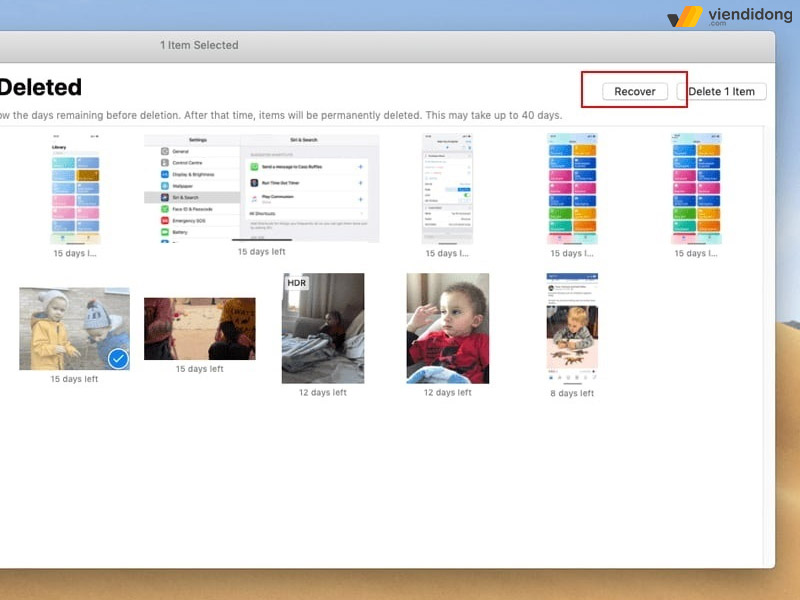
Cách khôi phục lại hình ảnh đã xóa trên MacBook chi tiết – 2
Ngược lại, bạn có thể sẽ đổi ý trong việc khôi phục qua lợi ích của việc xóa ảnh trên MacBook:
- Giải phóng dung lượng bộ nhớ, giúp máy chạy nhanh và mượt hơn trên những bức ảnh dung lượng cao, nhiều ảnh thừa,…
- Bảo vệ quyền riêng tư của người dùng, tránh để lại dấu vết hoặc bị đánh cắp thông tin cá nhân.
- Một số bức ảnh có thể chứa các phần mềm độc hại, virus hoặc theo dõi hoạt động (nếu tải các dữ liệu ảnh không rõ nguồn gốc).
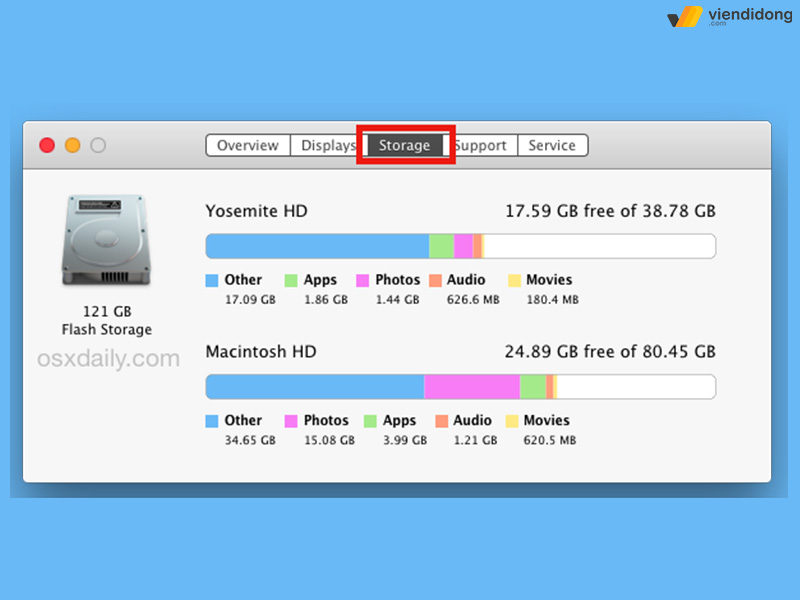
Xóa hình ảnh/video trên MacBook mang lại nhiều lợi ích riêng tư và tiết kiệm bộ nhớ
7. Kết luận
Trên đây là toàn bộ cách xóa ảnh trên MacBook mà bạn có thể áp dụng vô cùng nhanh chóng và dễ dàng. Giờ đây, bạn có thể xóa ảnh không cần thiết để giải phóng dung lượng, bảo vệ quyền riêng tư hay đáp ứng một số nhu cầu khác trong công việc, học tập.
Hệ thống Viện Di Động là địa chỉ tin cậy, chuyên nghiệp, uy tín cho những ai đang tìm kiếm dịch vụ sửa chữa MacBook và các thiết bị khác như Laptop, điện thoại, Apple Watch, tai nghe,… chất lượng cao tại các chi nhánh Hà Nội, Tp.HCM, Đà Nẵng và Bình Dương.
Tại chi nhánh Tp.HCM, quý khách có thể đến một trong hai cửa hàng của Viện Di Động:
- 73 – Trần Quang Khải: Nơi chuyên Sửa chữa và Bảo hành các sản phẩm Apple như iPhone, iPad, iMac, MacBook, Mac mini, Mac Pro, Mac Studio,… với đội ngũ kỹ thuật viên giàu kinh nghiệm và trang thiết bị hiện đại.
- 73 – Đồng Khởi: Nơi chuyên Sửa chữa và Bảo hành các thiết bị cao cấp, sang trọng như Vertu từ dòng đời cũ đến mới với sự tận tâm – chuyên môn cao.
Bạn có thể liên hệ với tổng đài (miễn phí) 1800.6729 hoặc fanpage của Viện Di Động để được tư vấn – hỗ trợ kỹ thuật một cách nhanh chóng, chi tiết và hiệu quả. Bạn cũng có thể theo dõi những thông tin mới nhất về Viện Di Động qua các kênh Youtube, TikTok và Instagram.
Xem thêm:
- Cách check MDM MacBook trước khi mua nhanh nhất 2025
- Cách cài iTunes cho MacBook và Windows cực kì hiệu quả
- Mách bạn cách mở camera trên MacBook siêu nhanh chóng
- Cách kết nối AirPods với MacBook và Windows dễ thực hiện
Viện Di Động








Bình luận & hỏi đáp