
Nếu muốn tối ưu hóa hiệu suất Laptop của mình, bạn tốt nhất phải xóa bỏ những ứng dụng không cần thiết hoặc không sử dụng nữa. Những ứng dụng này không chỉ chiếm dung lượng Laptop mà còn làm chậm máy và gây phiền toái cho bạn. Trên Windows 10, thực hiện cách xóa ứng dụng trên Laptop cũng rất đơn giản và nhanh chóng. Vì thế, bạn chỉ cần thực hiện theo các bước trong bài viết này để xóa ứng dụng trên Laptop một cách hiệu quả hơn nhé.
Nội dung bài viết
1. Cách xóa ứng dụng trên Laptop bằng Control Panel
Nếu bạn muốn xóa những ứng dụng mà bạn đã cài đặt từ các trang web tải phần mềm, bạn có thể sử dụng Control Panel để gỡ bỏ chúng. Đây là một cách xóa ứng dụng trên laptop đơn giản, nhanh chóng và tiện lợi.
Tuy nhiên, bạn cần lưu ý rằng Control Panel chỉ có thể gỡ bỏ những ứng dụng có file .exe, .msi, … chứ không thể gỡ bỏ những ứng dụng được tải về từ Windows Store trên Windows 10, Windows 8/Windows 8.1.
Để xóa ứng dụng trên Laptop bằng Control Panel, bạn làm theo các bước sau:
Bước 1: Mở menu Control Panel > Programs > Programs and Features.
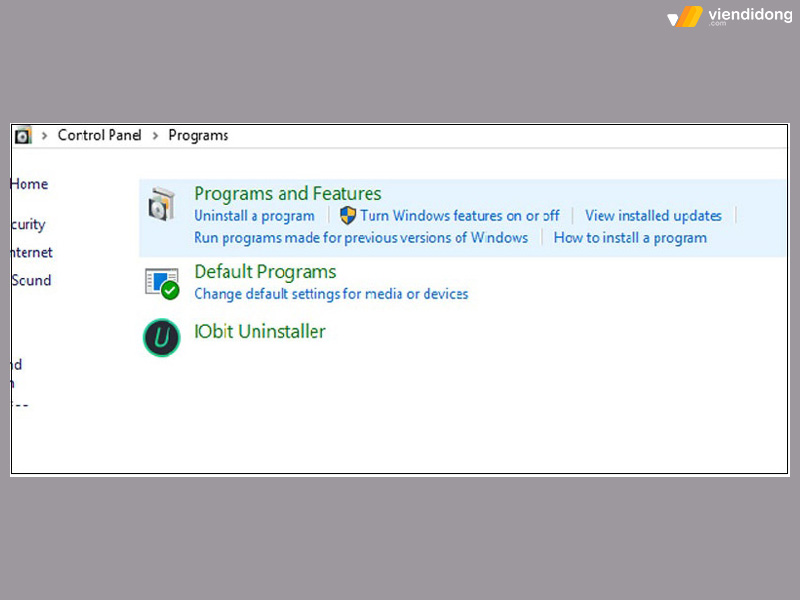
Cách xóa ứng dụng trên Laptop bằng Control Panel – 1
Bước 2: Bạn sẽ thấy danh sách các ứng dụng và phần mềm đã cài đặt trên máy tính. Bạn chỉ cần nhấp đúp vào ứng dụng cần xóa > Chọn Uninstall. Sau đó, bạn làm theo các hướng dẫn trên màn hình để hoàn tất việc xóa ứng dụng.
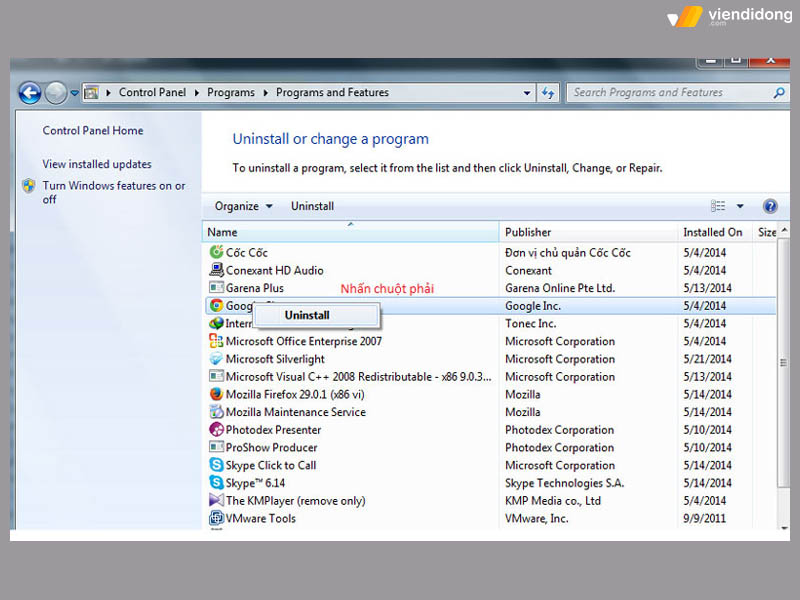
Cách xóa ứng dụng trên Laptop bằng Control Panel – 2
2. Cách xóa ứng dụng trên Laptop bằng Your Uninstaller
Your Uninstaller là một ứng dụng giúp bạn xóa các ứng dụng không cần thiết trên Laptop một cách hiệu quả. Ứng dụng sẽ quét và loại bỏ các file rác, sửa lỗi khi gỡ cài đặt và giải phóng dung lượng cho máy. Tuy nhiên, bạn chỉ có thể sử dụng miễn phí trong một khoảng thời gian nhất định.
Sau đây là các bước cách xóa ứng dụng trên Laptop bằng Your Uninstaller:
Bước 1: Bạn mở ứng dụng Your Uninstaller > Chọn ứng dụng cần xóa, sau đó nhấp đúp chuột vào ứng dụng.
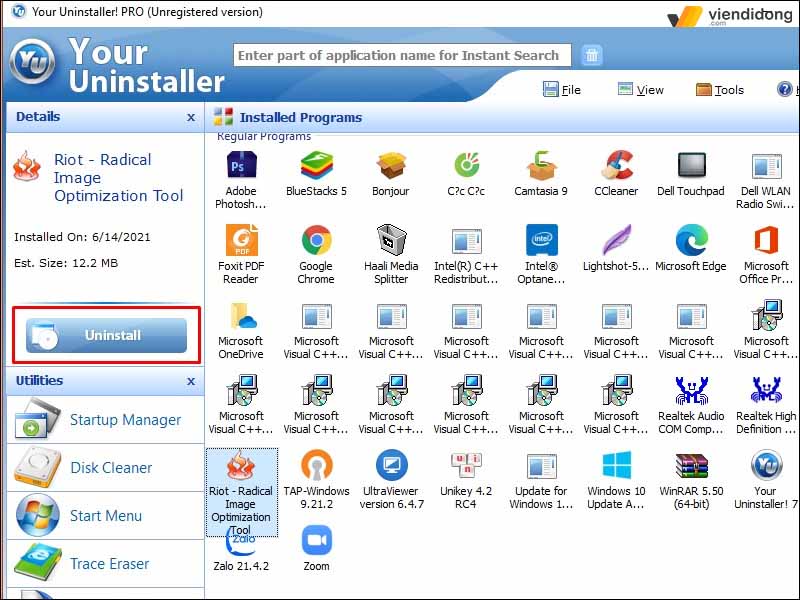
Cách xóa ứng dụng trên Laptop bằng Your Uninstaller – 1
Bước 2: Bạn chọn Xóa > Next. Bạn có thể chọn một trong các chế độ xóa sau:
- Built-in Mode: Chế độ xóa cơ bản.
- Safe Mode: Chế độ xóa an toàn, quét các file rác liên quan.
- Normal Mode: Chế độ xóa nâng cao, quét sâu hơn các file rác và Registry.
- Power Mode: Chế độ xóa tối ưu, quét toàn diện và xóa hết các file liên quan của ứng dụng.
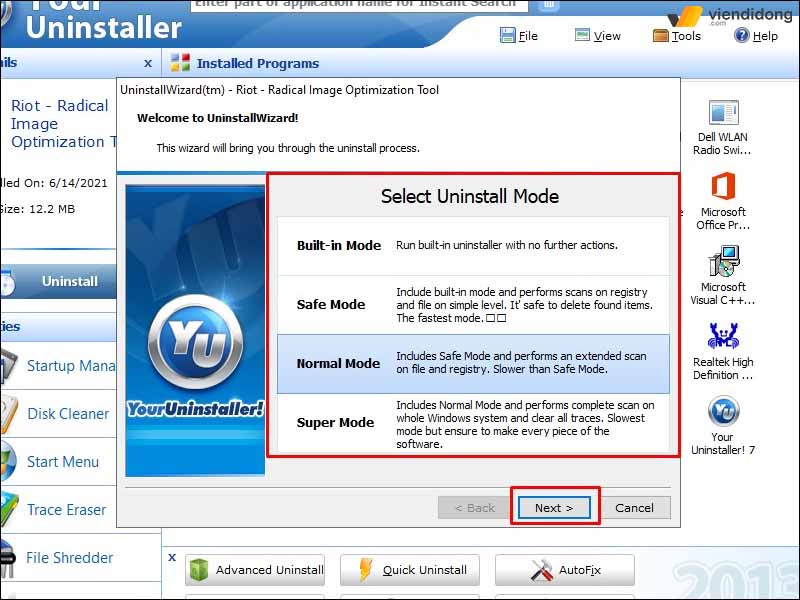
Cách xóa ứng dụng trên Laptop bằng Your Uninstaller – 2
Bước 3: Bạn chọn Uninstall để tiến hành xóa ứng dụng.
- Lưu ý: Bạn nên cân nhắc kỹ trước khi xóa ứng dụng, vì khi đã xóa, bạn sẽ không thể khôi phục lại được nữa.
Bước 4: Bạn chọn Close để kết thúc quá trình xóa ứng dụng.
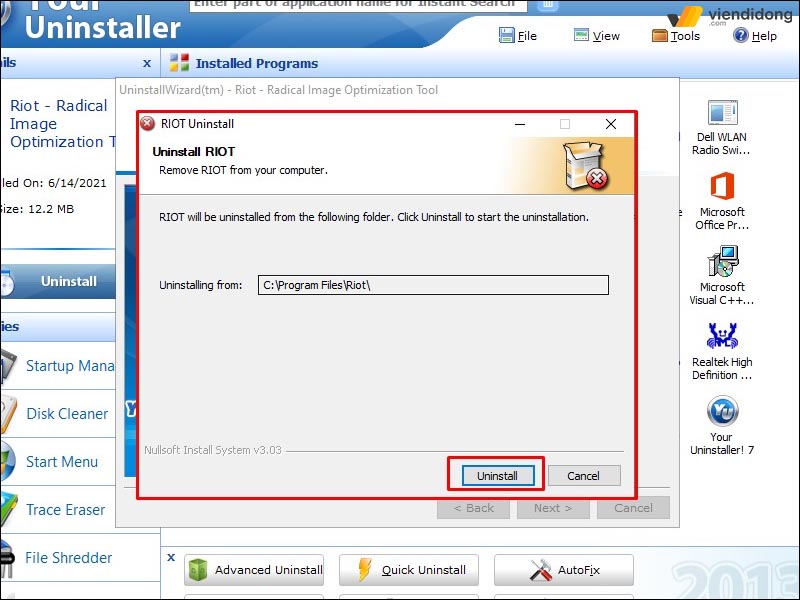
Cách xóa ứng dụng trên Laptop bằng Your Uninstaller – 3
3. Cách xóa ứng dụng trên Laptop bằng Uninstall Shortcuts
Nếu bạn muốn xóa một ứng dụng nào đó trên Laptop của mình, bạn có thể sử dụng phần mềm Your Uninstaller để làm việc này. Your Uninstaller là một công cụ hỗ trợ gỡ bỏ các ứng dụng một cách triệt để và nhanh chóng.
Sau khi cài đặt Your Uninstaller, bạn có thể tìm thấy file Uninstall của ứng dụng cần xóa trong danh sách các chương trình của phần mềm. Lúc này, bạn chỉ cần nhấp chuột phải vào file Uninstall và chọn Remove để bắt đầu quá trình gỡ bỏ.
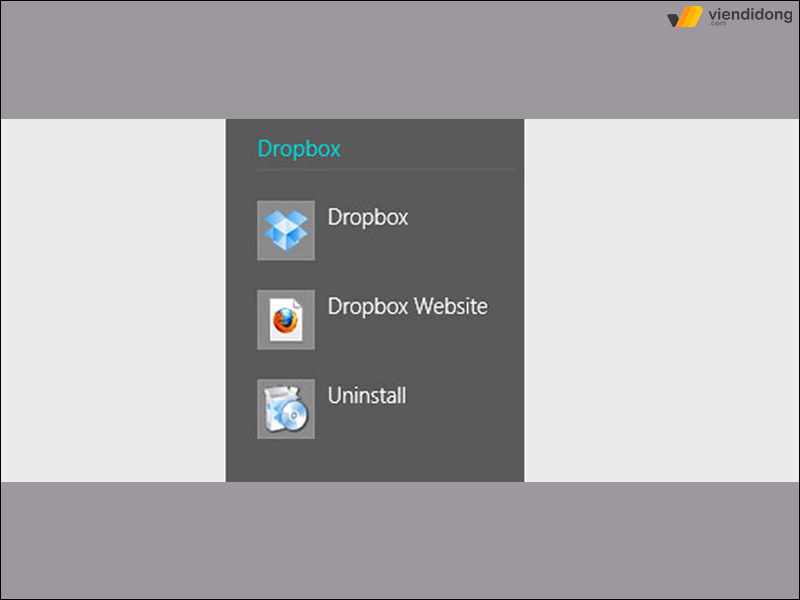
Cách xóa ứng dụng trên Laptop bằng Uninstall Shortcuts
Your Uninstaller sẽ quét toàn bộ hệ thống và xóa sạch các file, thư mục và Registry liên quan đến ứng dụng đó. Đồng thời, bạn cũng có thể tìm thấy file Uninstall của ứng dụng trong menu Start hoặc màn hình Start của Windows, tùy theo phiên bản Windows bạn đang sử dụng.
Tuy nhiên, cách này không đảm bảo xóa sạch các thành phần của ứng dụng khỏi máy tính. Vì vậy, nếu bạn muốn xóa ứng dụng trên Laptop một cách hiệu quả, bạn nên sử dụng Your Uninstaller.
4. Cách xóa ứng dụng trên Laptop bằng CCleaner
CCleaner là một công cụ do Piriform (hiện nay thuộc Avast) phát triển, chuyên dùng để dọn dẹp và loại bỏ các file rác hoặc không cần thiết. Ngoài ra, CCleaner còn có thể giúp bạn xóa sạch các dữ liệu cá nhân theo yêu cầu.
Để xóa ứng dụng trên Laptop bằng CCleaner, bạn làm như sau:
Bước 1: Tải phần mềm CCleaner trên trang web chính thức > Thực hiện cài đặt ứng dụng theo hướng dẫn.
Bước 2: Mở ứng dụng CCleaner lên > Chọn Tools > Nhấn vào Uninstall.
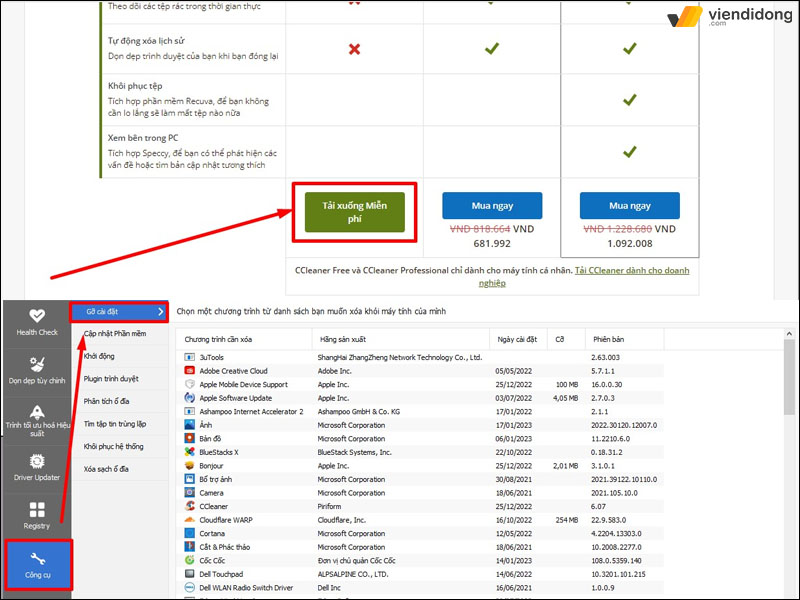
Cách xóa ứng dụng trên Laptop bằng CCleaner – 1
Bước 3: Chọn ứng dụng mà bạn muốn xóa > Nhấn Uninstall để xóa ứng dụng khỏi laptop.
Ngoài chức năng xóa ứng dụng trên Laptop, CCleaner còn có thể:
- Rename: Đổi tên ứng dụng theo ý muốn.
- Repair: Khắc phục và cập nhật ứng dụng khi gặp lỗi.
- Delete: Xóa ứng dụng khỏi màn hình Desktop, nhưng vẫn giữ lại trong hệ thống.
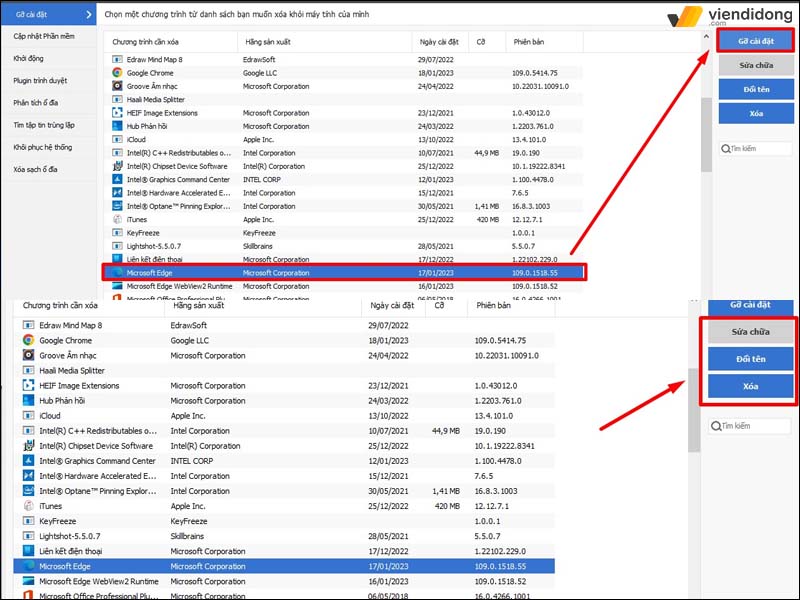
Cách xóa ứng dụng trên Laptop bằng CCleaner – 2
5. Cách xóa ứng dụng trên Laptop qua file Uninstall.exe
Nếu bạn muốn xóa ứng dụng trên Laptop một cách nhanh chóng và hiệu quả, bạn có thể sử dụng file Uninstall.exe. Đây là một tệp tin được tạo ra bởi nhiều phần mềm hoặc ứng dụng khi bạn cài đặt chúng trên máy tính.
File Uninstall.exe thường nằm trong thư mục cài đặt của ứng dụng, bạn có thể tìm kiếm và mở ứng dụng để bắt đầu quá trình gỡ bỏ. Đôi khi, file Uninstall.exe có tên viết tắt hoặc khác với tên của ứng dụng, nhưng bạn không cần phải lo lắng.
Tại đây, bạn chỉ cần nhấn vào file đó và làm theo các bước hướng dẫn đơn giản trên màn hình. Sau khi hoàn thành, ứng dụng sẽ được xóa khỏi Laptop của bạn.
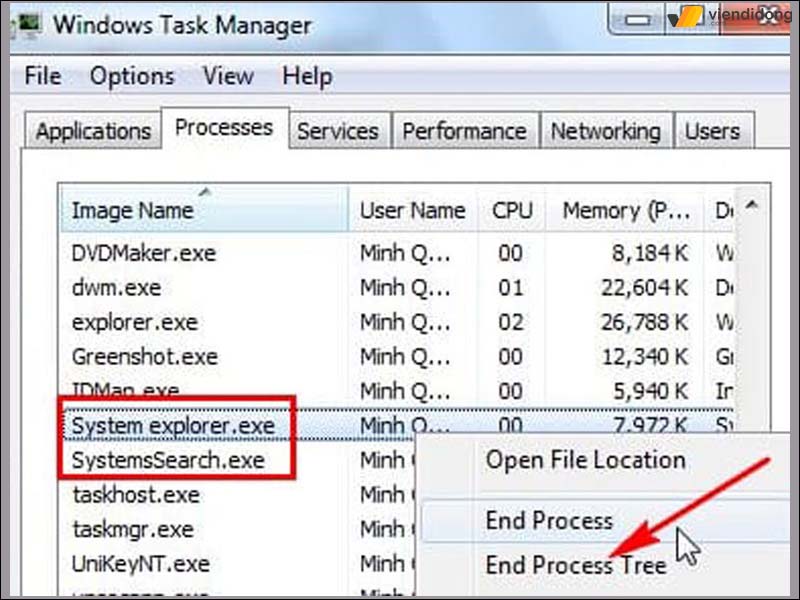
Cách xóa ứng dụng trên Laptop bằng file Uninstall.exe
Cách xóa ứng dụng trên Laptop qua file Uninstall.exe là một phương pháp đơn giản và tiện lợi. Do đó, bạn không cần phải sử dụng thêm bất kỳ công cụ hay phần mềm nào khác.
Tuy nhiên, bạn cũng nên lưu ý rằng không phải tất cả các ứng dụng đều có file Uninstall.exe và có thể có một số dấu vết của ứng dụng vẫn còn lại trên máy tính sau khi xóa.
6. Cách xóa ứng dụng trên Laptop qua tập tin cài đặt MSI
Để xóa ứng dụng trên Laptop qua tập tin cài đặt MSI, bạn cần hiểu rằng đây là một định dạng cài đặt đặc trưng của Windows, được Microsoft phát triển cho hệ điều hành của mình.
Một số ứng dụng (ví dụ như 7 Zip phiên bản 64 bit) sẽ sử dụng định dạng này thay vì Setup.exe. Cách xóa ứng dụng trên Laptop qua tập tin cài đặt MSI khá đơn giản, bạn chỉ cần tìm tập tin MSI của ứng dụng cần gỡ bỏ, nhấp chuột phải và chọn Uninstall. Sau đó, hệ thống sẽ tự động gỡ bỏ ứng dụng mà không cần thêm bước nào khác.
Ngoài ra, bạn cũng có thể xóa ứng dụng từ tập tin MSI bằng cách sử dụng Command Prompt với quyền Admin. Tiếp theo, bạn mở Command Prompt lên, gõ lệnh “msiexec /x” kèm theo tên của tập tin MSI và nhấn Enter. Ví dụ như trong hình sau:
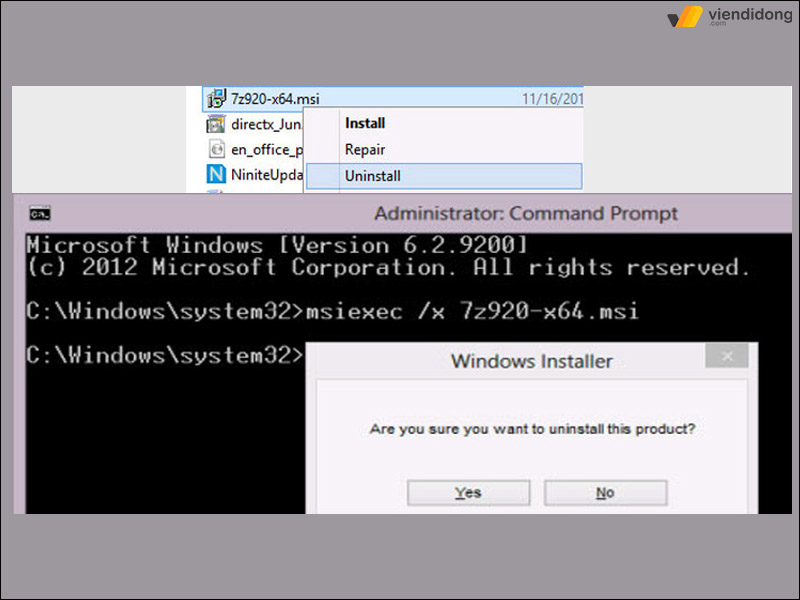
Cách xóa ứng dụng trên Laptop qua tập tin cài đặt MSI
7. Cách xóa ứng dụng trên Laptop qua Microsoft Store
Nếu bạn muốn gỡ bỏ một phần mềm hay ứng dụng nào đó trên màn hình Start, bạn có thể thực hiện cách sau đây.
Bước 1: Bạn chỉ cần nhấn đúp vào tên của ứng dụng cần xóa.
Bước 2: Chọn Uninstall hiện ra trên màn hình. Như vậy, ứng dụng sẽ bị xóa khỏi máy tính của bạn.
Tuy nhiên, để chắc chắn rằng ứng dụng đã được gỡ hoàn toàn, bạn nên kiểm tra lại trong mục tìm kiếm trong Start. Nếu vẫn thấy ứng dụng đó, bạn có thể nhấn đúp vào ứng dụng > Chọn Uninstall như cách trên.
- Lưu ý rằng với Windows 8, khi bạn nhấn vào ứng dụng sẽ chuyển sang trang Programs and Features.
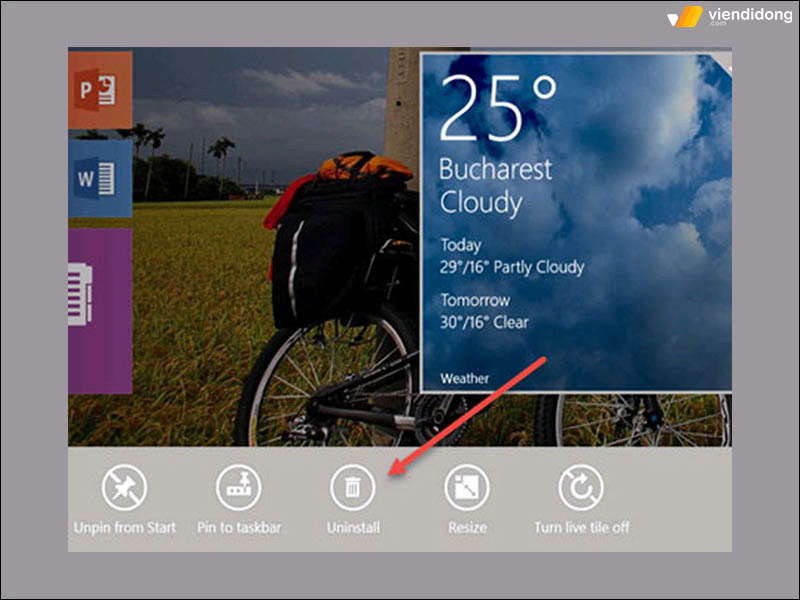
Cách xóa ứng dụng trên Laptop qua Microsoft Store
8. Cách xóa ứng dụng trên Laptop từ PC Settings
Nếu bạn đang sử dụng Windows 8 và muốn gỡ bỏ những ứng dụng hay phần mềm không còn sử dụng, bạn có thể làm theo cách sau đây:
Bước 1: Đầu tiên, bạn mở PC Settings bằng cách vuốt từ cạnh phải của màn hình > Chọn Settings > Change PC settings.
Bước 2: Tiếp theo, bạn chọn mục Search and apps > Chọn App sizes.
Bước 3: Bạn sẽ thấy một danh sách các ứng dụng đã cài đặt trên máy tính của bạn > Chọn ứng dụng nào bạn muốn xóa > Nhấn nút Uninstall.
Bước 4: Cuối cùng, bạn nhấn nút Uninstall lần nữa để xác nhận việc gỡ bỏ ứng dụng ra khỏi hệ thống.
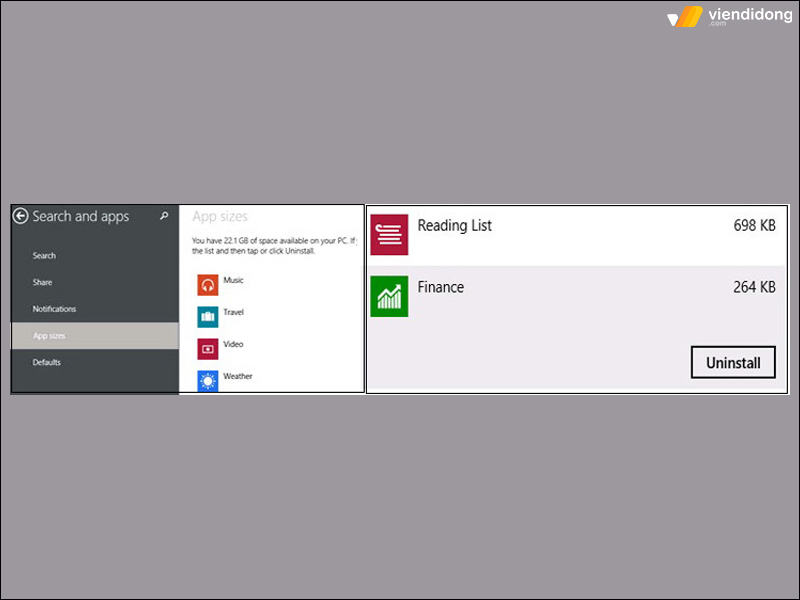
Cách xóa ứng dụng trên Laptop qua PC Settings
9. Kết luận
Trên đây là toàn bộ hướng dẫn cách xóa ứng dụng trên Laptop đơn giản, dễ dàng mà Viện Di Động đã chia sẻ. Hy vọng bài viết trên mang lại thông tin hữu ích và giúp bạn xóa những bỏ ứng dụng không cần thiết trên máy tình của mình.
Viện Di Động – Hệ thống chuyên sửa chữa Laptop, điện thoại, máy tính bảng, tai nghe, Apple Watch,…. tại các cơ sở từ Nam ra Bắc – Tp.HCM, Hà Nội, Đà Nẵng, Bình Dương và Cần Thơ vô cùng uy tín, chuyên nghiệp và đáng tin cậy.
Mọi thông tin về dịch vụ sửa chữa tại hệ thống, xin liên hệ qua tổng đài 1800.6729 (miễn phí) để hỗ trợ tư vấn hoặc inbox fanpage Viện Di Động để được xử lý kỹ thuật chi tiết cũng như đặt lịch sửa chữa nhanh chóng, tiện lợi hơn.
Ngoài ra, quý khách có thể theo dõi qua các kênh Viện Di Động – Instagram, Youtube, TikTok, Twitter để cập nhật nhiều tin tức công nghệ mới và nhận nhiều ưu đãi – khuyến mãi hấp dẫn hơn.
Xem thêm:
- Cách xóa ảnh trên MacBook siêu dễ cho người dùng đầu tiên
- Thủ thuật cách xoá danh bạ trên iPhone siêu nhanh, siêu đơn giản
- Cách xoá ứng dụng trên MacBook vô cùng dễ thực hiện
- Bật mí cách xóa video trên TikTok siêu nhanh, đơn giản nhất
Viện Di Động








Bình luận & hỏi đáp