
Để cài đặt tự động tắt đèn bàn phím MacBook khá đơn giản, đây là cách giúp tiết kiệm pin trên thiết bị và làm tăng thời lượng hoạt động của máy. Để thực hiện bạn có thể tham khảo nội dung bài viết của Viện Di Động nhé!
Nội dung bài viết
1. Cài đặt tự động tắt đèn nền bàn phím MacBook khi không sử dụng có lợi ích gì?
Bàn phím của MacBook được trang bị hệ thống đèn nền rất hiện đại, đây là sự tiện lợi giúp người dùng có thể sử dụng ngay cả khi trong điều kiện thiếu ánh sáng. Tuy nhiên, nếu để đèn bàn phím sáng liên tục sẽ làm ảnh hưởng đến thời lượng hoạt động của máy, pin nhanh hết hơn. Cụ thể khi bạn cài đặt tự động tắt đèn bàn phím MacBook sẽ giúp:
- Tiết kiệm pin, thời lượng hoạt động của máy kéo dài hơn
- Khi ngưng dùng thiết bị đèn bàn phím sẽ tự động tắt để bảo vệ mắt của người sử dụng.
- Cài đặt tự động tắt đèn bàn phím MacBook giúp việc sử dụng thiết bị linh hoạt và thông minh hơn, tiết kiệm thời gian cho người dùng vì không phải bật/ tắt thủ công.

Cách chỉnh tự động tắt đèn nền bàn phím MacBook khi không sử dụng
Có thể nói đây là thiết kế tiện ích vì thiết bị có thể tự điều đỉnh đèn nền bàn phím MacBook. Ngoài ra, bạn có thể tham khảo thêm một số cách giúp bật/ tắt (thủ công) đèn bàn phím MacBook:
- Sử dụng phím cứng trên trên bàn phím: Người dùng có thể thao tác phím F5 (giảm độ sáng của bàn phím MacBook) và phím F6 (tăng độ sáng của đèn bàn phím MacBook).
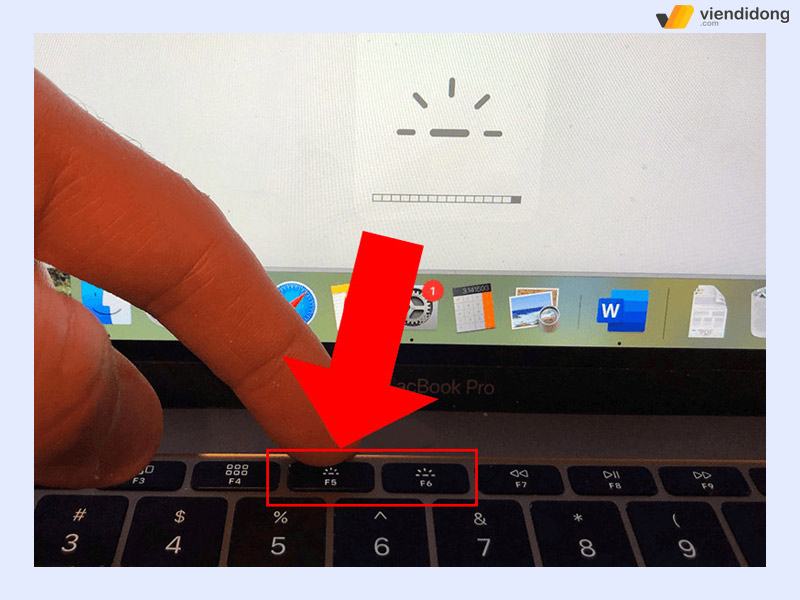
Lưu ý: Cách này chỉ áp dụng cho dòng MacBook Air, MacBook Pro không Touch Bar.
Đối với các sản phẩm MacBook thế hệ mới được trang bị chip M1 như MacBook Pro 14 inch, MacBook Pro 16 inch, MacBook Air 2020 hay MacBook Pro M1 2020 và các sản phẩm trở về sau sẽ không dùng phím cứng để tăng/ giảm độ sáng bàn phím.
- Chỉnh đèn bàn phím trên thanh Touch Bar: bạn cũng có thể dùng Touch Bar để điều chỉnh mức độ sáng của đèn bàn phím MacBook, cụ thể: Kéo sang trái để giảm độ sáng và kéo sang phải để tăng độ sáng.
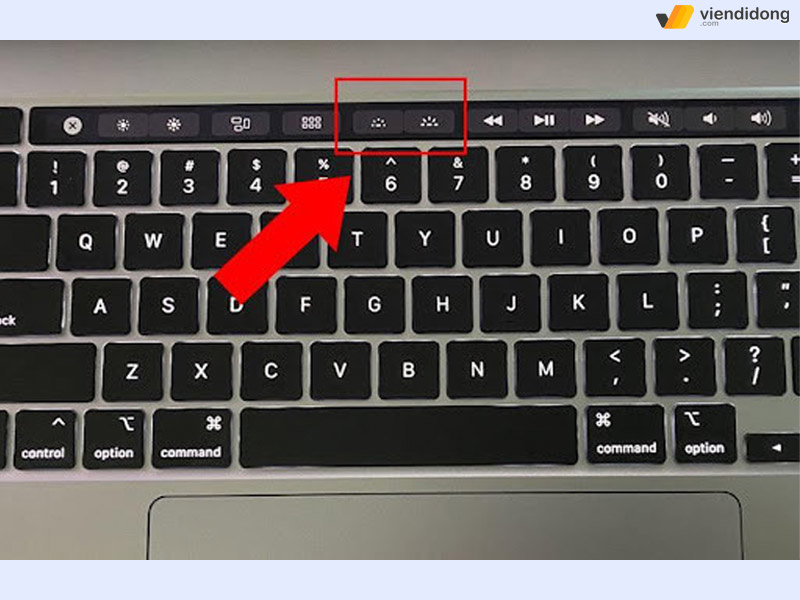
Ngoài ra bạn còn có thể thực hiện nhiều cách khác để điều chỉnh mức độ sáng của đèn bàn phím. Tuy nhiên, nếu muốn tiết kiệm pin và tự động hóa với các thiết bị công nghệ bạn có thể thực hiện theo cách sau để cài đặt tự động tắt đèn bàn phím MacBook.
2. Các bước cài đặt tự động tắt đèn nền bàn phím MacBook khi không sử dụng
Bước 1: Truy cập vào Keyboard Preferences trong System Preferences.
Nhấn vào mục System Preferences trên thanh menu của thiết bị > nhấn chọn KeyBoard (bàn phím).
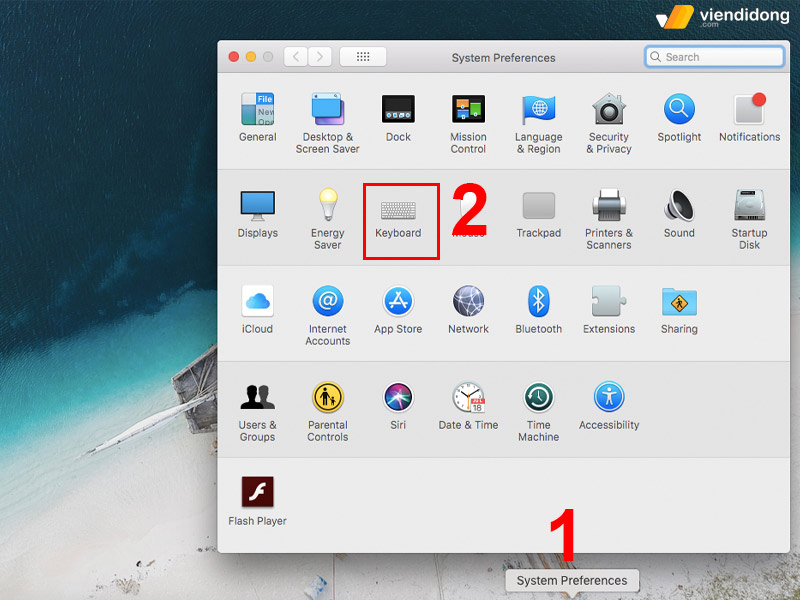
Bước 2: Cài đặt tự động tắt đèn bàn phím MacBook
Nhấn chọn vào ô vuông trắng để xuất hiện dấu tích bên cạnh mục tùy chọn Turn Keyboard Backlight Off After 5 Secs of Inactivity (tắt đèn nền bàn phím sau 5 giây không hoạt động).
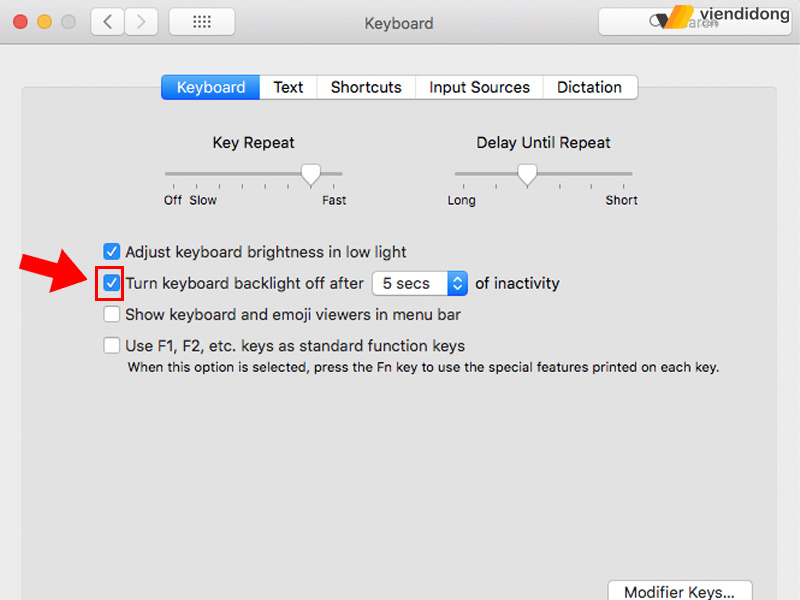
Lưu ý: Bạn có thể tùy chỉnh thời gian cài đặt tự động tắt đèn bàn phím MacBook bằng cách nhấn vào mức thời gian để tăng thời lượng tự động tắt đèn theo ý muốn. Nếu sau khi cài đặt như bàn phím vẫn không tự động tắt hoặc không sáng đèn có thể đến từ lỗi bàn phím MacBook vì vậy hãy mang máy đi kiểm tra nhanh chóng.
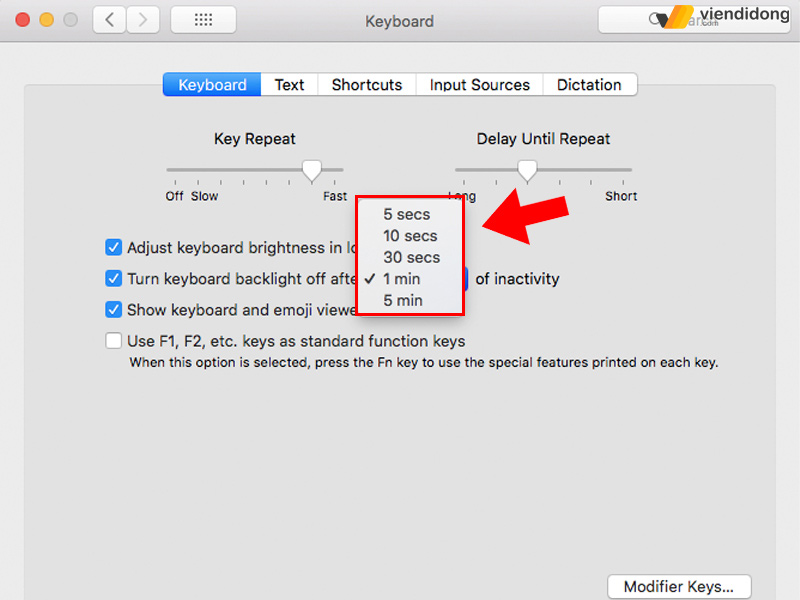
Tăng chỉnh thời gian tùy theo nhu cầu sử dụng của bạn
3. Tạm kết
Với cách cài đặt tự động tắt đèn bàn phím MacBook giúp tiết kiệm pin trên thiết bị, giúp người dùng linh hoạt hơn khi ứng dụng các thiết bị công nghệ phục vụ trong công việc và học tập.
Viện Di Động tự hào là hệ thống cửa hàng chuyên sửa chữa các trang thiết bị công nghệ, điện thoại di động, laptop, MacBook,…chính hãng hơn 10 cửa hàng đang hoạt động tại 3 khu vực Hà Nội, Đà Nẵng và thành phố Hồ Chí Minh.
Nếu bạn đang có nhu cầu sửa chữa, thay thế hay mua các phụ kiện công nghệ chính hãng hãy liên hệ ngay đến số hotline 1800.6729 hoặc fanpage Viện Di Động để được hỗ trợ nhanh chóng nhất!
Xem thêm:
- Nguyên nhân bàn phím MacBook bị nhảy chữ và hướng dẫn cách khắc phục hiệu quả nhất
- Hướng dẫn cách test bàn phím MacBook đơn giản tại nhà khi mua máy cũ
Viện Di Động








Bình luận & hỏi đáp