
Máy in là một thiết bị vô cùng tiện lợi trong các nhu cầu in tài liệu trên một số các công việc và học tập hằng ngày. Tuy nhiên, bạn không biết làm cách nào để cài đặt máy in dành cho thiết bị MacBook. Đồng thời, bạn cũng đang tìm kiếm một hướng dẫn đơn giản và dễ hiểu để thao tác. Vì thế, hãy theo dõi bài viết này để khám phá cách cài máy in cho MacBook nhanh chóng và hiệu quả nhé!
Nội dung bài viết
- 1. Cách xác định dòng máy in mà bạn đang sử dụng
- 2. Hướng dẫn nhanh cách cài máy in cho MacBook
- 3. Cách cài đặt máy in USB cho MacBook
- 4. Cách thêm máy in WiFi hoặc máy in có kết nối mạng cho MacBook
- 5. Hướng dẫn thêm máy in mạng qua địa chỉ IP
- 6. Hướng dẫn cách thêm máy in kết nối Bluetooth cho MacBook
- 7. Cài máy in cho MacBook có yêu cầu cài đặt hồ sơ cấu hình
- 8. Hướng dẫn cách hủy kết nối máy in cho MacBook đơn giản
- 9. Kết luận
1. Cách xác định dòng máy in mà bạn đang sử dụng
1.1. Máy in USB
Để kết nối dữ liệu với máy in, bạn có thể sử dụng thông qua một cổng USB đặc biệt. Có hai loại cổng USB phổ biến là USB 2.0 và USB 3.0, tùy thuộc vào tốc độ truyền dữ liệu. Nếu muốn cài đặt máy in cho MacBook, thì bạn sẽ cần phải biết cách xử lý với cổng USB này.

Cài máy in cho MacBook cho dòng máy in USB
1.2. Máy in kết nối Bluetooth
Nếu muốn in ấn một cách tiện lợi và nhanh chóng, bạn nên lựa chọn những dòng máy in có sử dụng kết nối Bluetooth. Dòng máy in này sẽ cho phép bạn kết nối không dây với máy tính bảng hoặc điện thoại hay macOS để gửi dữ liệu in.

Cài máy in cho MacBook cho dòng máy in Bluetooth
Bạn có thể lựa chọn một trong ba loại máy in Bluetooth sau:
- Máy in không dây: Loại máy này không cần dây kết nối, nguồn điện hay mực in. Bạn chỉ cần cài đặt ứng dụng trên thiết bị của mình và bắt đầu in.
- Máy in nhiệt: Loại máy này sử dụng công nghệ in nhiệt để tạo ra các bản in chất lượng cao trong thời gian ngắn. Máy in nhiệt thường được dùng để in hóa đơn, biên lai hay vé số.
- Máy in di động: Loại máy này có kích thước nhỏ gọn và dễ mang theo. Bạn có thể kết nối với máy tính bảng qua Bluetooth và in tại bất kỳ nơi đâu. Máy in di động rất phù hợp cho các hoạt động kinh doanh di động hay du lịch.
1.3. Máy in kết nối WiFi
Máy in WiFi là sự lựa chọn tối ưu cho các văn phòng hiện đại bởi nhiều lý do:
- Thứ nhất, máy in WiFi không phụ thuộc vào mạng LAN nên không bị gián đoạn khi truyền dữ liệu.
- Thứ hai, máy in WiFi có thể kết nối dễ dàng với nhiều thiết bị khác nhau từ máy tính đến điện thoại hay máy tính bảng. Nhờ vậy, máy in WiFi mang lại sự tiện nghi và năng suất cao cho người dùng.

Cài máy in cho MacBook cho dòng máy in WiFi
2. Hướng dẫn nhanh cách cài máy in cho MacBook
Dưới đây là một số bước đơn giản để bạn có thể cài đặt máy in cho MacBook:
Bước 1: Cắm dây kết nối máy in vào máy tính MacBook của bạn ⇒ Chọn logo Apple ⇒ Chọn mục Tùy chỉnh Hệ thống.
Bước 2: Chọn tính năng Máy in & Máy quét.
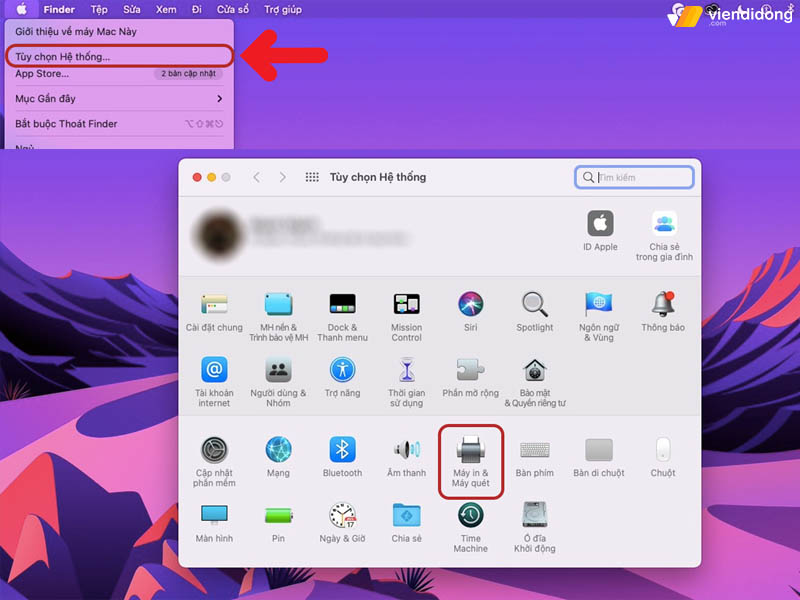
Cách cài đặt máy in cho MacBook nhanh chóng – 1
Bước 3: Chọn dấu cộng (+) ⇒ Chọn mục dòng máy in đang kết nối với MacBook.
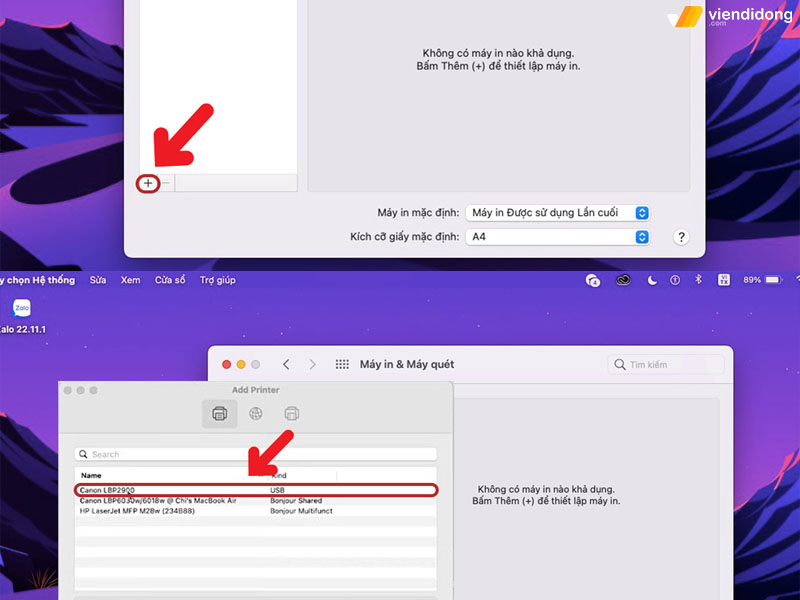
Cách cài đặt máy in cho MacBook nhanh chóng – 2
Bước 4: Chọn Use để mở thanh tùy chọn ⇒ Chọn Select Software.
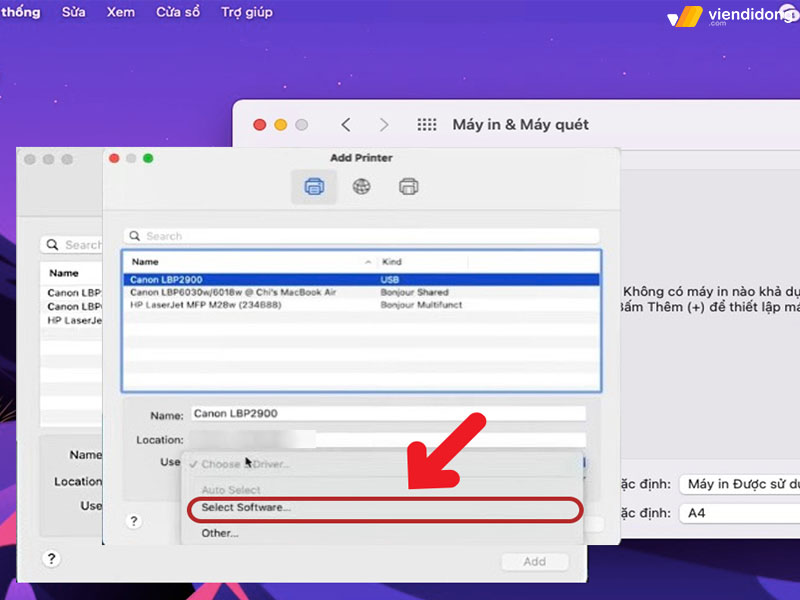
Cách cài đặt máy in cho MacBook nhanh chóng – 3
Bước 5: Nhấn nút OK ⇒ Nhấn nút Add để thêm máy in vào hệ thống là xong.
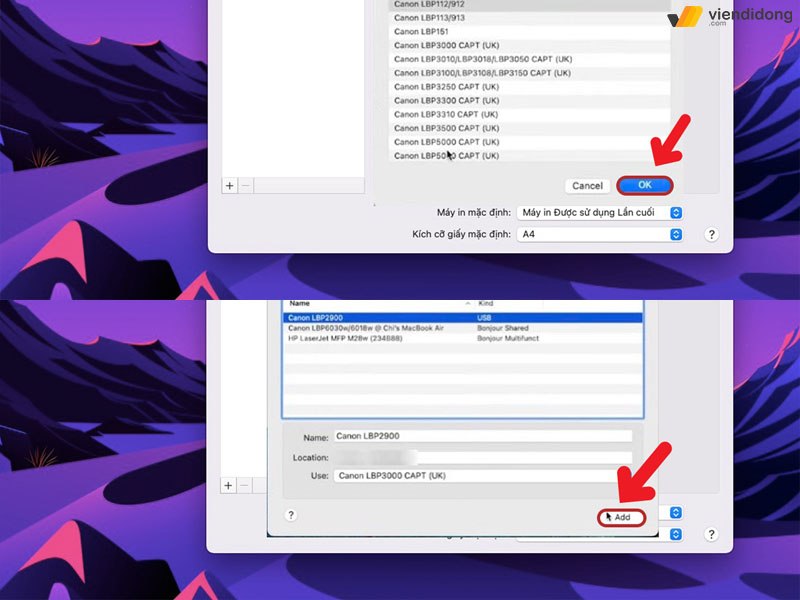
Cách cài đặt máy in cho MacBook nhanh chóng – 4
3. Cách cài đặt máy in USB cho MacBook
Để in ấn dễ dàng và nhanh chóng với máy in USB, bạn chỉ cần thực hiện ba bước đơn giản bao gồm: Cập nhật phần mềm, lắp đặt máy in và kết nối với máy Mac. Sau đây là chi tiết từng bước:
Bước 1 – Cập nhật phần mềm máy in: Trước khi kết nối máy in, bạn nên kiểm tra xem có phiên bản nào mới nhất của phần mềm in cho loại máy in của bạn hay không. Bạn có thể tìm kiếm trên trang web của nhà sản xuất hoặc sử dụng đĩa CD đi kèm với máy in.
Bước 2 – Lắp đặt máy in: Bạn cần mở hộp máy in, gắn mực/bột mực và cho giấy vào khay. Sau đó, bạn bật công tắc Nguồn và đợi cho đến khi máy in sẵn sàng hoạt động. Nếu có bất kỳ lỗi nào xuất hiện trên màn hình máy in, bạn nên sửa chữa MacBook dựa trong sách hướng dẫn.

Cách cài máy in cho MacBook bằng dây cáp USB vào cổng USB trên Mac
Bước 3 – Kết nối máy in: Bạn chỉ cần cắm cáp USB vào cổng USB trên máy Mac. Nếu có thông báo yêu cầu bạn tải về phần mềm mới, hãy làm theo chỉ dẫn để hoàn tất quá trình cài đặt.
Lưu ý: Nếu máy Mac của bạn có cổng USB-C, thì cách tốt nhất là nên sử dụng bộ chuyển đổi để kết nối với máy in. Đồng thời, bạn nên cắm cáp USB-C vào nguồn điện để duy trì pin cho máy Mac của bạn. Bạn cũng có thể tìm hiểu thêm thông tin về cách sử dụng cáp USB-C với máy Mac.
4. Cách thêm máy in WiFi hoặc máy in có kết nối mạng cho MacBook
Nếu thiết bị MacBook và máy in của bạn được kết nối cùng với một mạng WiFi, thì sẽ không cần thực hiện bất kỳ bước thao tác nào cả. Bạn có thể kiểm tra qua Tệp ⇒ In ⇒ Chọn menu bật lên Máy in ⇒ Chọn Máy in lân cận hoặc Máy in & máy quét ⇒ Chọn máy in của bạn.
Nếu không tìm thấy máy in, bạn có thể:
- Cập nhật phần mềm máy in: Kiểm tra và hỏi nhà sản xuất xem liệu có bất kỳ phiên bản nào mới dành cho máy in của bạn hay không. Nếu sử dụng AirPrint, bạn không nhất thiết phải cập nhật phần mềm.
- Chuẩn bị máy in: Làm theo các hướng dẫn đi kèm để mở gói máy in, lắp mực và thêm giấy. Sau đó, bật máy in và đảm bảo không có bất kỳ lỗi phát sinh.
- Kết nối máy in: Làm theo các bước hướng dẫn của máy in để kết nối với thiết bị mạng.
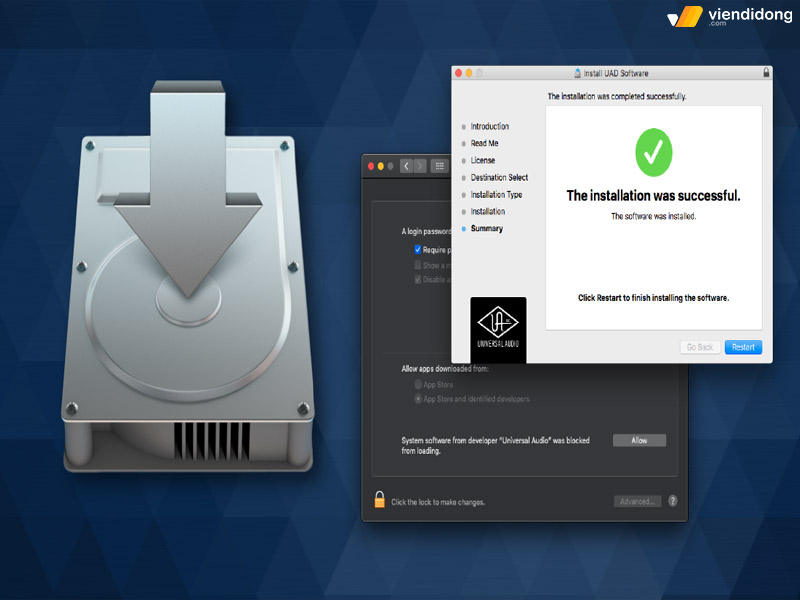
Cập nhật phần mềm để có thể cài máy in cho MacBook WiFi
Nếu có máy in WiFi, bạn có thể cài máy in cho MacBook bằng cách kết nối bằng dây cáp USB để thiết lập. Sau khi kết nối, hãy cài đặt phần mềm trên máy Mac cùng với máy in, sử dụng trợ lý thiết lập máy in để kết nối máy với WiFi. Khi hoàn tất thiết lập, bạn có thể ngắt dây cáp kết nối khỏi máy in lẫn MacBook và máy in sẽ kết nối được với WiFi
- Thêm máy in vào danh sách khả dụng: Trên Mac, hãy đi vào logo Apple ⇒ Cài đặt hệ thống ⇒ Chọn Máy in & máy quét trong thanh bên (Cuộn xuống để tìm kiếm).

Cách cài máy in cho MacBook WiFi để thêm vào danh sách khả dụng
Nếu bạn không tìm thấy được máy in, hãy chọn nút Thêm máy in, máy quét hoặc máy fax… ở bên phải. Một cửa sổ nhỏ bật lên và liệt kê danh sách máy in đang trong cục bộ của bạn ⇒ Chọn máy in của mình ⇒ Thêm nếu máy in có xuất hiện trên danh sách.
- Chờ kết nối: Bạn sẽ phải chờ 1 – 2 phút để máy in xuất hiện. Nếu có thông báo nhắc nhở tải phần mềm mới, bạn hãy tải về và cài đặt phiên bản đó.
5. Hướng dẫn thêm máy in mạng qua địa chỉ IP
Để cài máy in cho MacBook qua địa chỉ IP, bạn cần lưu ý một số điều như sau:
- Nếu máy in có hỗ trợ kết nối mạng LAN hoặc WiFi, bạn chỉ cần đảm bảo máy tính và máy in đều kết nối chung một mạng WiFi hoặc mạng LAN. Sau đó, bạn có thể in tài liệu từ bất kỳ máy tính nào mà không cần thông qua máy chủ.
- Nếu máy in chỉ có thể kết nối với máy tính bằng cáp, bạn phải sử dụng một máy tính làm máy chủ để quản lý việc in ấn. Máy chủ này phải luôn kết nối Internet và không được tắt nguồn. Bên cạnh đó, các máy tính khác muốn in tài liệu cũng phải kết nối với máy chủ qua mạng.
- Bạn cũng phải biết địa chỉ IP của máy in để thiết lập kết nối.
Sau khi đã nắm hết các lưu ý trên, bạn có thể tiếp tục cài máy in cho MacBook bằng IP bằng các bước tương tự như trên:
Bước 1: Đi vào logo Apple ⇒ Chọn System Preference ⇒ Printers & Scanners.
Bước 2: Chọn dấu cộng (+) để thêm máy in mới của bạn ⇒ Chuyển qua tab biểu tượng Địa cầu (IP).
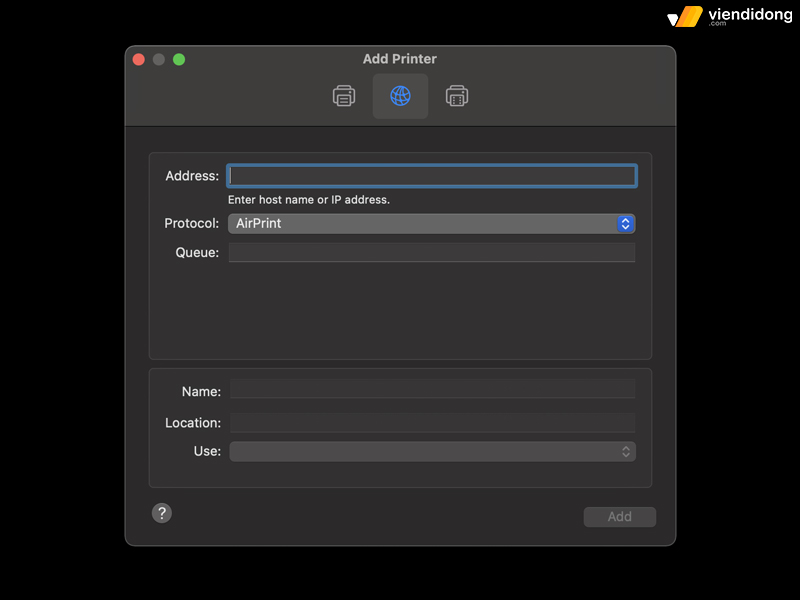
Chuyển qua tab Địa cầu để cài máy in cho MacBook dùng IP
- Address: Điền địa chỉ IP của máy in như 192.XXX.XX.XX (X là số) hoặc tên máy.
- Protocol: Điền giao thức như AirPrint, IPP, LPD, HP Jetdirect, tùy thuộc vào dòng máy in.
- Queue: Điền hàng đợi (có thể bỏ trống).
- Name: Đặt tên máy in để dễ dàng phân biệt.
- Location: Điền vị trí của máy in.
- Use: Chọn phần mềm sử dụng phù hợp cho máy in.
6. Hướng dẫn cách thêm máy in kết nối Bluetooth cho MacBook
Để cài máy in cho MacBook thông qua kết nối Bluetooth, hãy làm theo các bước thao tác sau:
Bước 1: Bật kết nối Bluetooth trên máy in ⇒ Tổ hợp phím Command + Space trên MacBook ⇒ Tìm System Preferences.
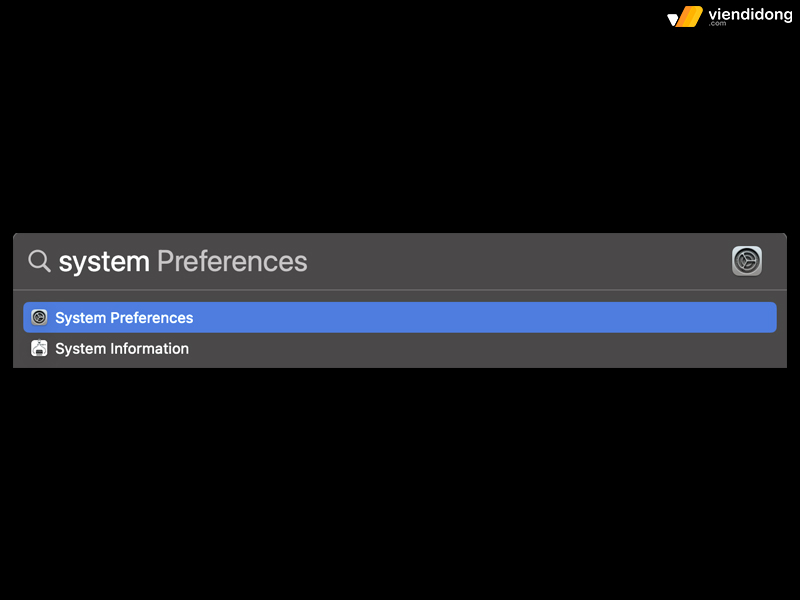
Cách cài máy in cho MacBook để kết nối Bluetooth – 1
Bước 2: Chọn tính năng Bluetooth ⇒ Bật Bluetooth.
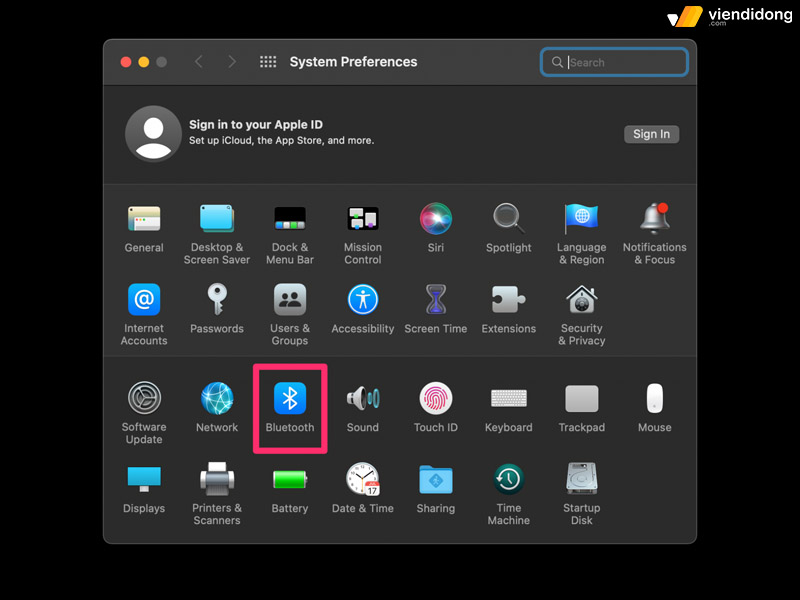
Cách cài máy in cho MacBook để kết nối Bluetooth – 2
Bước 3: Quay lại System Preference và chọn Printer & Scanners ⇒ Chọn dấu cộng (+) để thêm Máy in mới.
Bước 4: Chọn tên máy in Bluetooth ⇒ Add và đợi vài giây để hoàn tất kết nối máy in.
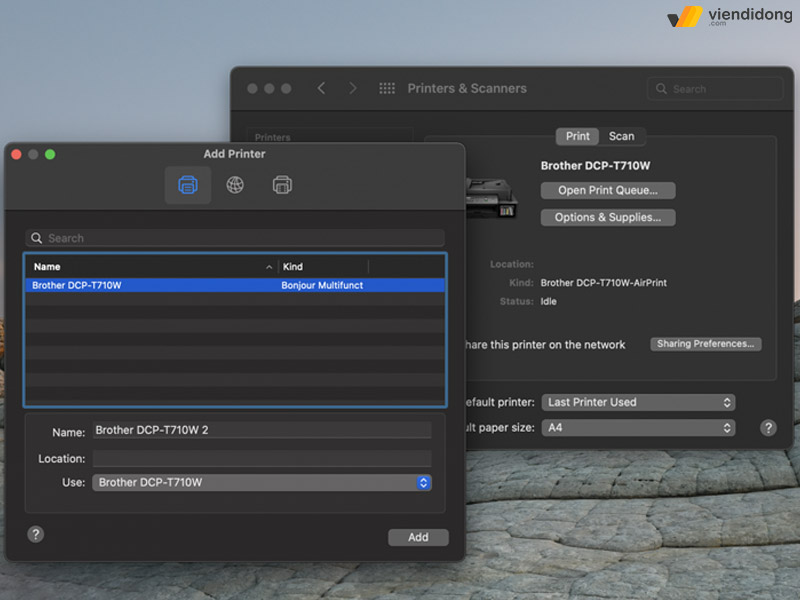
Cách cài máy in cho MacBook để kết nối Bluetooth – 3
7. Cài máy in cho MacBook có yêu cầu cài đặt hồ sơ cấu hình
Để sử dụng AirPrint với máy in mạng, bạn có thể cần phải cài đặt một hồ sơ cấu hình được cung cấp bởi nhà sản xuất máy in. Hồ sơ cấu hình sẽ giúp máy Mac của bạn nhận biết và kết nối với máy in trên mạng. Dưới đây là các bước để cài đặt hồ sơ cấu hình và thêm máy in vào máy Mac:
Bước 1: Tải về hoặc sao chép hồ sơ cấu hình từ nhà sản xuất máy in vào máy Mac của bạn.
Bước 2: Nhấn đúp vào hồ sơ cấu hình để mở nó ⇒ Nhấn Tiếp tục khi được yêu cầu.
Bước 3: Xác nhận rằng bạn muốn cài đặt hồ sơ cấu hình bằng cách nhấn Cài đặt.
- Hồ sơ này sẽ xuất hiện trong phần Hồ sơ của cài đặt Quyền riêng tư & Bảo mật.
Bước 4: Mở Cài đặt hệ thống từ menu logo Apple ⇒ Chọn Máy in & máy quét trong thanh bên.
Bước 5: Nhấn nút Thêm máy in, máy quét hoặc máy fax ở bên phải ⇒ Chọn tab Mặc định.
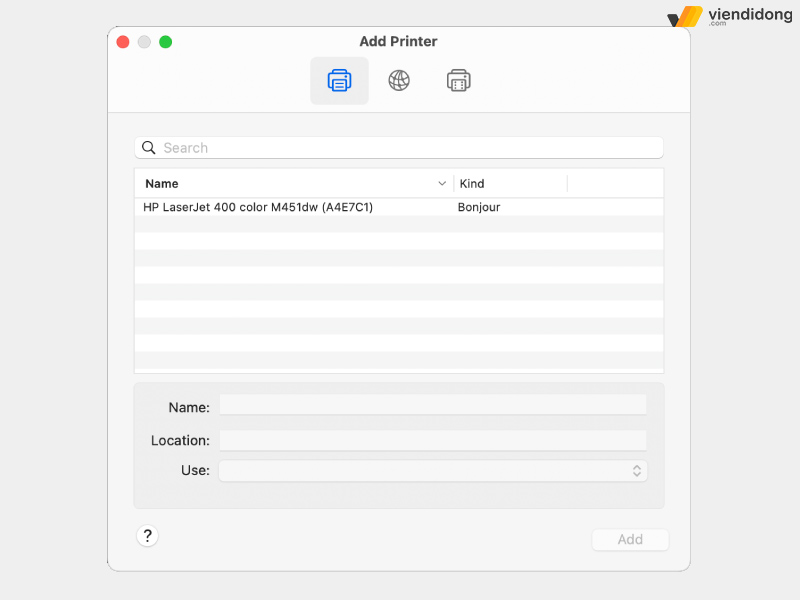
Cách thêm hồ sơ cài đặt cấu hình máy in trên MacBook
Bước 6: Tìm và chọn máy in của bạn (được ghi là Cấu hình AirPrint) trong danh sách Máy in ⇒ Thêm.
Nếu bạn không tìm thấy máy in của mình trong danh sách, hãy kiểm tra xem bạn đã có đường truyền mạng tốt và cài đặt phiên bản hồ sơ cấu hình mới nhất hay chưa. Bạn có thể liên hệ với quản trị viên mạng hoặc nhà sản xuất máy in để được trợ giúp.
8. Hướng dẫn cách hủy kết nối máy in cho MacBook đơn giản
Để ngắt kết nối máy in trên MacBook, bạn chỉ cần thực hiện ba bước đơn giản sau:
Bước 1: Mở System Preferences ⇒ Chọn Printers & Scanners.
Bước 2: Tìm và chọn máy in bạn muốn ngắt kết nối ⇒ Nhấn vào dấu trừ (-) ở phía dưới.
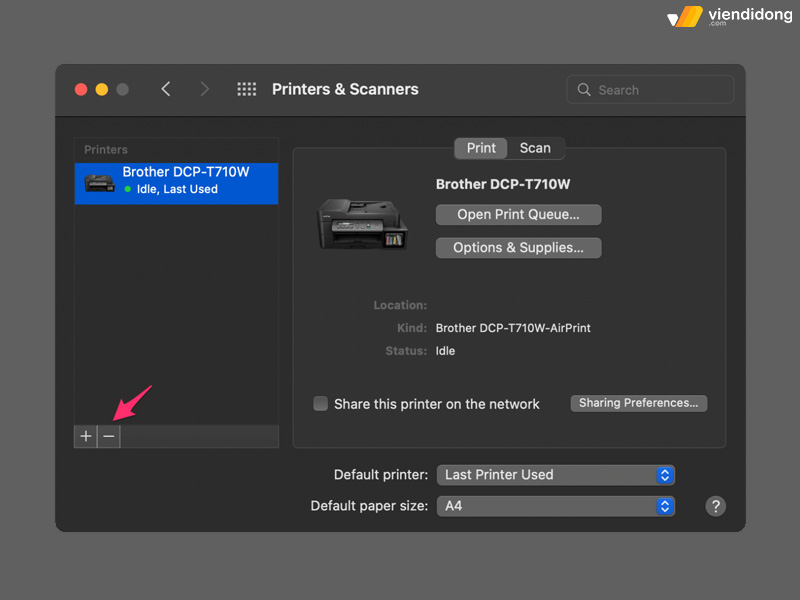
Cách hủy cài đặt máy in cho MacBook – 1
Bước 3: Nhấn Delete Printer để xác nhận việc ngừng sử dụng máy in này trên MacBook của bạn.
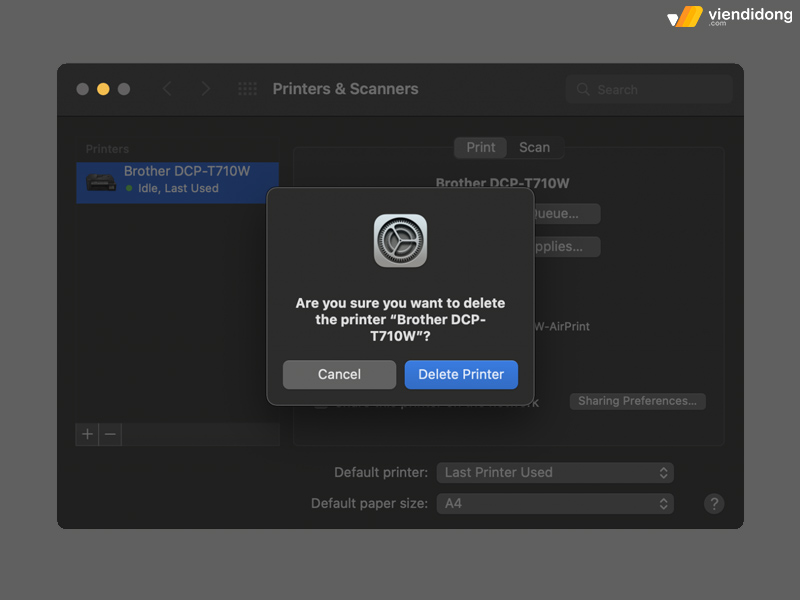
Cách hủy cài đặt máy in cho MacBook – 2
9. Kết luận
Trên đây là toàn bộ hướng dẫn cách cài máy in cho MacBook siêu nhanh chóng và đơn giản. Giờ đây, bạn sẽ không cảm thấy khó khăn trong việc kết nối máy in với máy tính nữa.
Viện Di Động là một hệ thống uy tín trong các dịch vụ sửa chữa thiết bị di động, Laptop, máy tính bảng, tai nghe, Apple Watch,… thông qua các chi nhánh Tp,HCM, Hà Nội, Đà Nẵng và Bình Dương.
Mọi thông tin xin liên hệ ngay qua tổng đài 1800.6729 (miễn phí) hoặc inbox fanpage Viện Di Động để được tư vấn chi tiết, hỗ trợ xử lý kỹ thuật rõ ràng và minh mạch. Qua đó, đảm bảo sẽ đáp ứng cho quý khách một dịch vụ vô cùng chất lượng, bền bỉ và lâu dài hơn.
Xem thêm:
- Bật mí một số cách khắc phục lỗi máy in bị mờ hiệu quả nhất
- Hướng dẫn kết nối máy in với laptop Windows và MacBook đơn giản
- Tải Ultraviewer cho MacBook đơn giản, chỉ vài thao tác
- Cách xóa ứng dụng trên MacBook ai cũng có thể thực hiện
Viện Di Động








Bình luận & hỏi đáp