
Zalo là ứng dụng nhắn tin phổ biến nhất hiện nay, cho phép bạn kết nối với bạn bè – gia đình mọi lúc mọi nơi cũng như đồng bộ tính năng tìm Facebook qua Zalo. Bạn không chỉ có thể sử dụng Zalo trên thiết bị Android/iPhone mà còn có thể cài đặt Zalo trên máy tính để trò chuyện và gọi video thuận tiện hơn. Vì thế, hãy cùng tìm hiểu cách cài Zalo cho MacBook để sử dụng các tính năng mới chuyên nghiệp và nhanh chóng hơn nhé!
Nội dung bài viết
1. Zalo là ứng dụng gì?
Zalo là một ứng dụng liên lạc đa năng, cho phép bạn nhắn tin, gọi điện miễn phí với người dùng khác trên nhiều thiết bị công nghệ như: iPhone, iPad,… Zalo được phát triển và phân phối bởi VNG ONLINE CO.,LTD, giúp người dùng có thể dễ dàng kết nối, chia sẻ và hợp tác với đồng nghiệp, bạn bè hay gia đình trong các công việc – học tập hằng ngày một cách thuận tiện hơn.
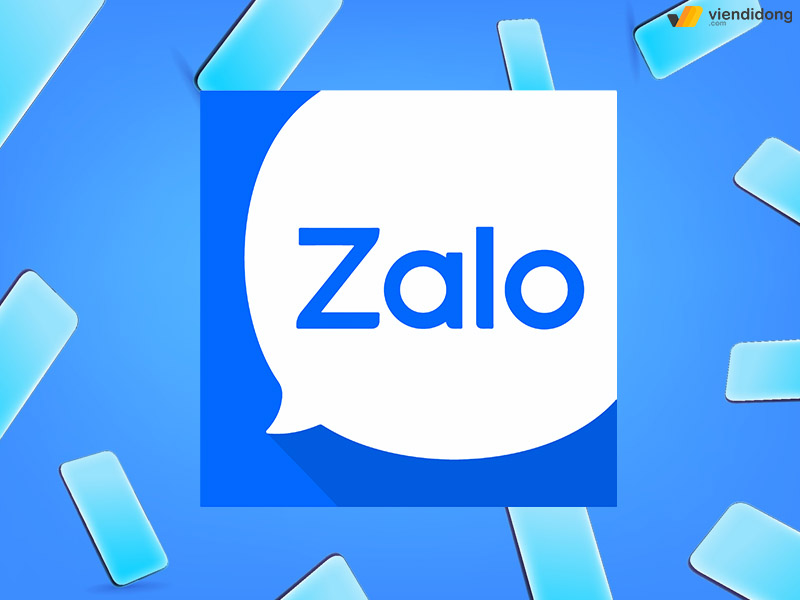
Zalo là một nền tảng xã hội trò chuyện trực tuyến và đa năng
2. Hướng dẫn cách cài Zalo cho MacBook siêu nhanh
Bạn có thể cài đặt Zalo cho MacBook của mình với 4 bước đơn giản sau đây:
Bước 1: Truy cập vào trang web zalo.me/pc ⇒ Nhấp vào nút Tải ngay để tải Zalo về MacBook.
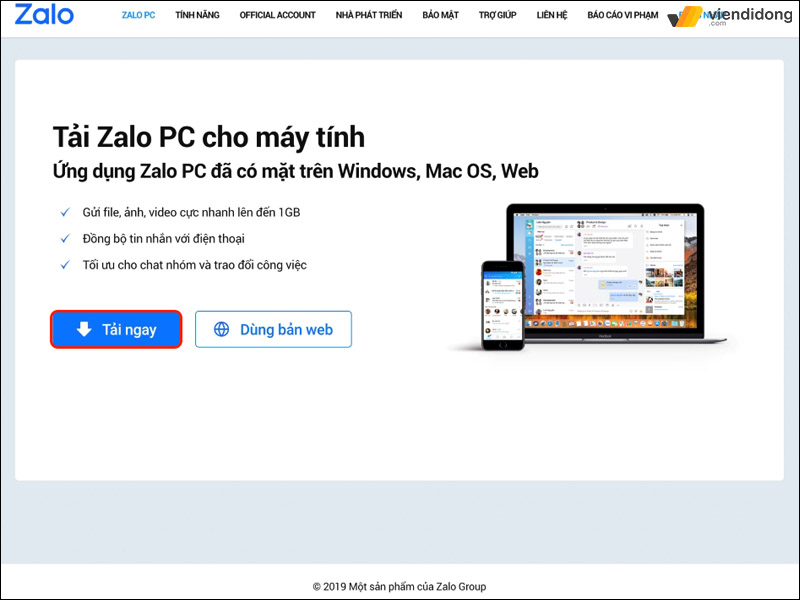
Cách cài Zalo cho MacBook chi tiết – 1
Bước 2: Sau khi tải xong, mở tệp tin Zalo ⇒ Kéo thả tệp vào thư mục Applications.
Bước 3: Mở thư mục Applications và tìm kiếm ứng dụng Zalo.
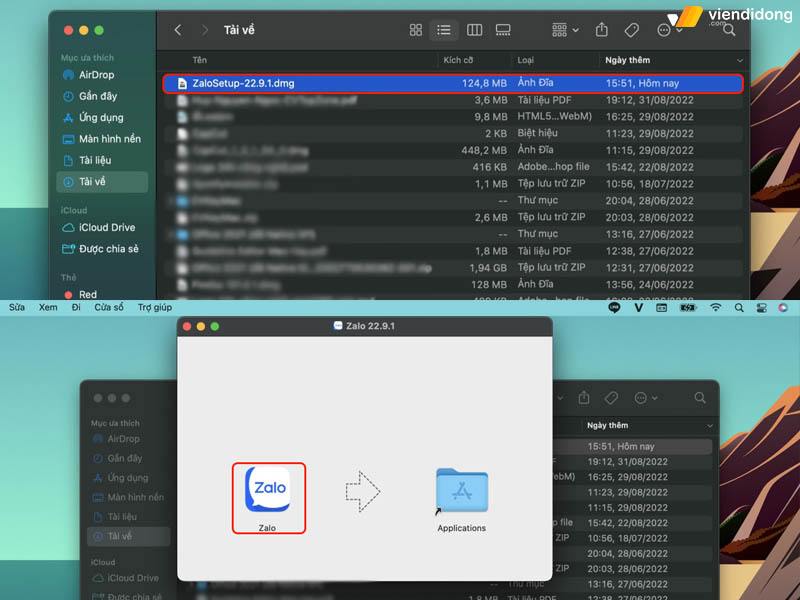
Cách cài Zalo cho MacBook chi tiết – 2
Bước 4: Nhấp đúp vào biểu tượng Zalo để khởi chạy ứng dụng.
3. Hướng dẫn sử dụng Zalo trên MacBook chi tiết
3.1. Cách đăng nhập tài khoản Zalo trên Mac
Sau khi đã cài Zalo cho MacBook, bạn có thể chọn một trong ba cách đăng nhập như sau:
Đăng nhập bằng mã QR:
- Mở Zalo trên MacBook và chọn Quét mã QR.
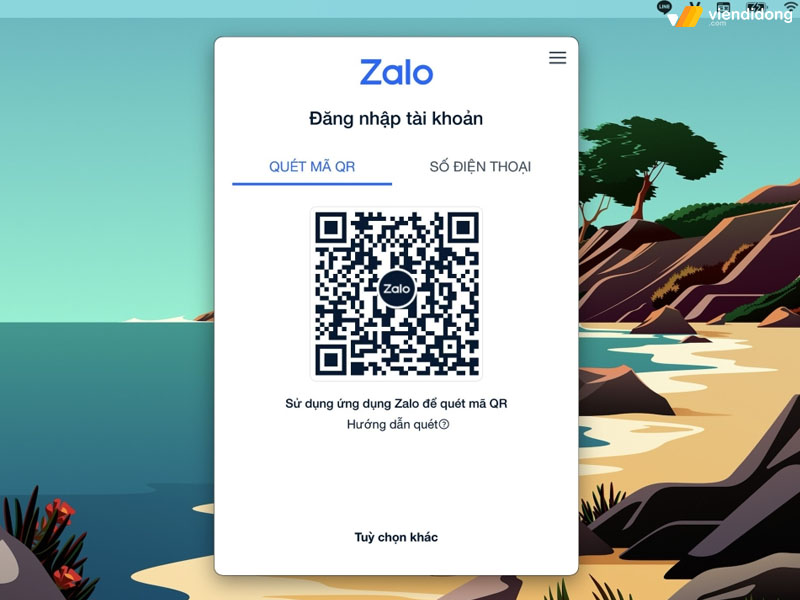
Cách đăng nhập Zalo bằng QR Code trên Zalo – 1
- Mở Zalo trên iPhone và chạm vào biểu tượng mã QR trên thanh tìm kiếm.
- Chọn nút Đăng nhập và quét mã QR trên màn hình MacBook.
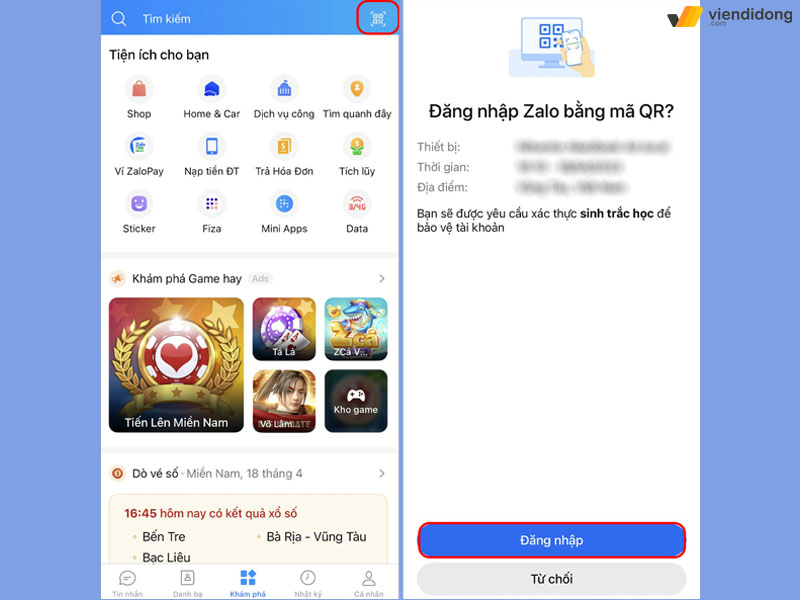
Cách đăng nhập Zalo bằng QR Code trên Zalo – 2
Đăng nhập bằng số điện thoại – mật khẩu:
- Chọn mục Số điện thoại.
- Nhập Mật khẩu đã đặt cho số điện thoại đó.
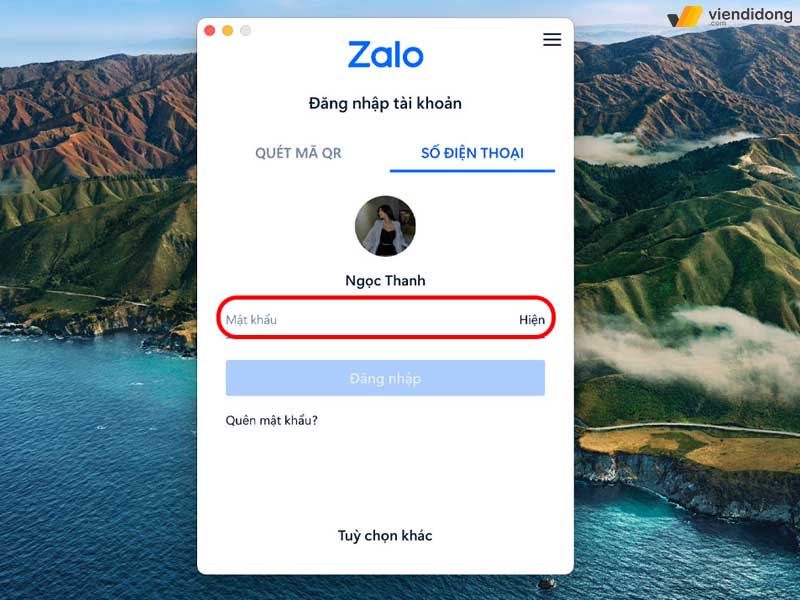
Cách đăng nhập Zalo bằng số điện thoại và mật khẩu
Đăng nhập Zalo bằng số điện thoại – không dùng mật khẩu:
- Chọn Tùy chọn khác ⇒ Đăng nhập trên thiết bị di động.
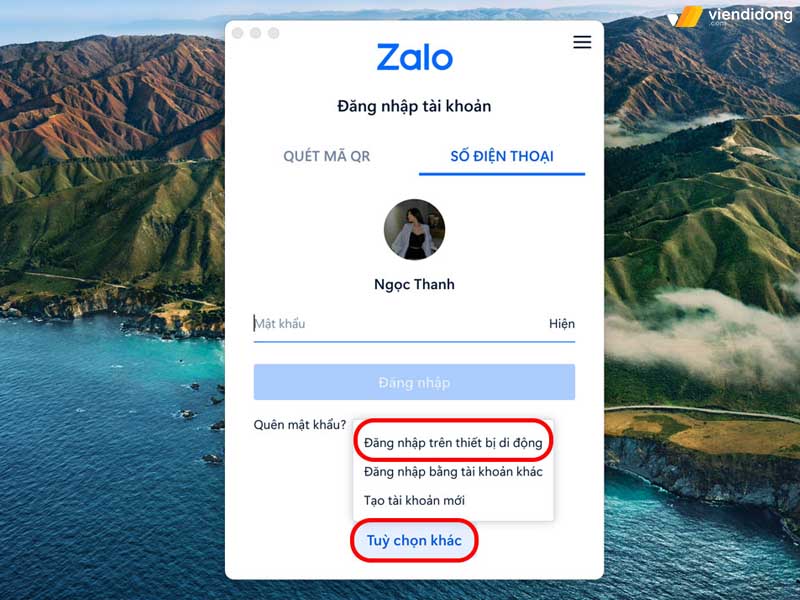
Cách đăng nhập Zalo bằng số điện thoại nhưng không cần mật khẩu – 1
- Zalo sẽ gửi thông báo đến iPhone của bạn.
- Chạm vào Đây là tôi để xác nhận đăng nhập.
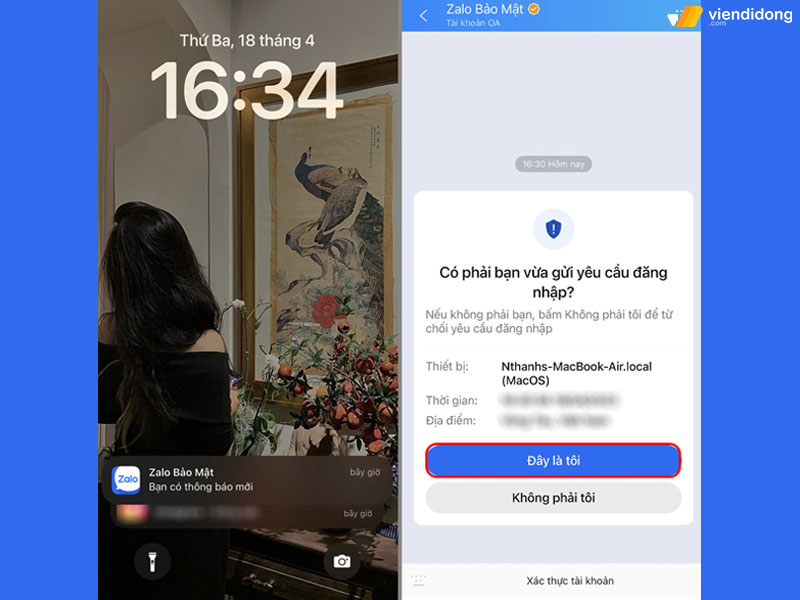
Cách đăng nhập Zalo bằng số điện thoại nhưng không cần mật khẩu – 2
3.2. Cách gọi người dùng khác trên Zalo bằng MacBook
Sau khi cài Zalo cho MacBook, bạn có thể gọi người dùng khác để trò chuyện theo các thao tác như sau:
Bước 1: Chọn tài khoản bạn muốn nói chuyện.
Bước 2: Nhấn vào biểu tượng điện thoại hoặc video để bắt đầu cuộc gọi.
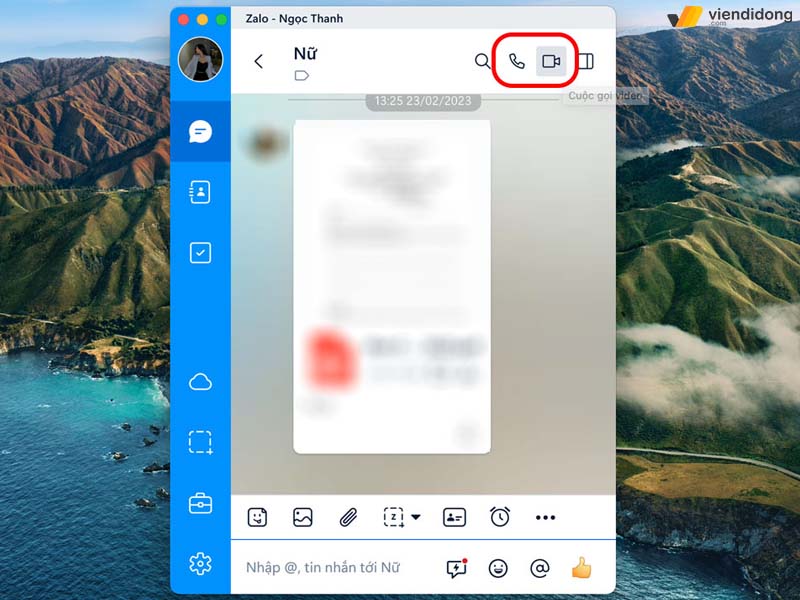
Cách gọi cho người khác sau khi đã cài Zalo cho MacBook
3.3. Cách gửi hình ảnh từ MacBook lên Zalo
Để chia sẻ những bức ảnh đẹp với bạn bè qua Zalo trên MacBook, bạn chỉ cần thực hiện hai bước đơn giản sau:
Bước 1: Chọn tài khoản bạn muốn gửi ảnh ⇒ Nhấn vào biểu tượng hình ảnh.
Bước 2: Chọn ảnh bạn muốn gửi ⇒ Nhấn vào nút Mở.
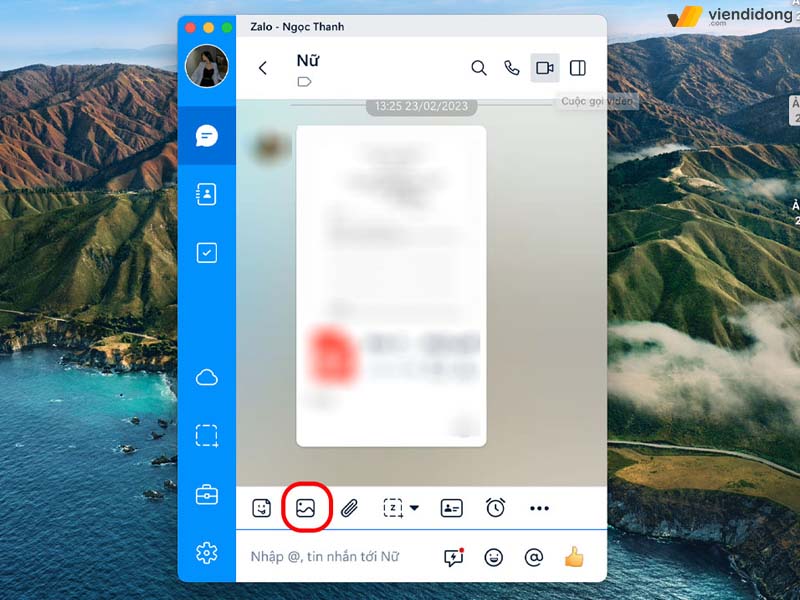
Cách hình ảnh cho người khác sau khi đã cài Zalo cho MacBook
3.4. Cách gửi tập tin/ thư mục trên Zalo bằng MacBook
Khi đã cài Zalo cho MacBook, bạn có thể gửi tệp tài liệu cho người khác qua hai bước nhanh chóng như sau:
Bước 1: Mở cuộc trò chuyện với người đó ⇒ Chọn biểu tượng Tệp ở góc trên bên phải khung chat. Bạn có thể chọn gửi một tệp đơn lẻ hoặc một thư mục chứa nhiều tệp bằng cách nhấn vào Tập tin hoặc Thư mục.
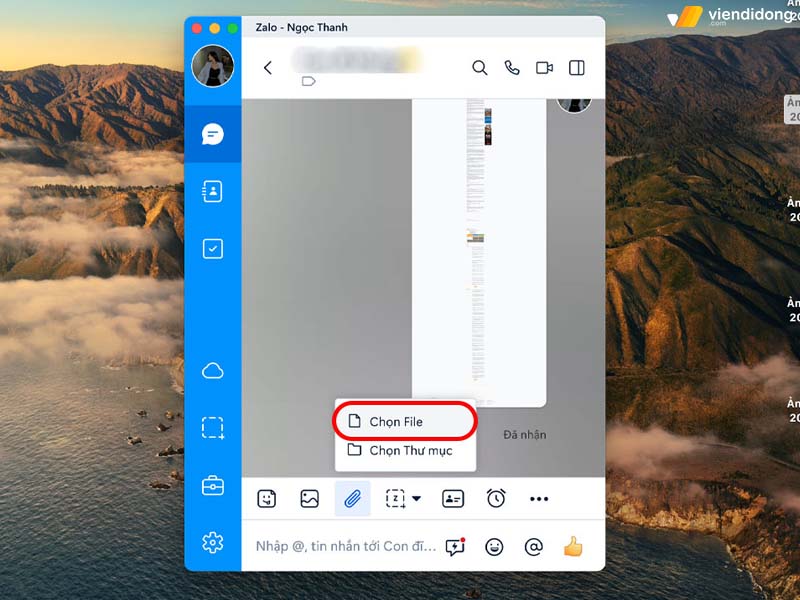
Cách gửi tập tin/thư mục cho người khác sau khi đã cài Zalo cho MacBook
Bước 2: Tìm và chọn tệp hoặc thư mục bạn muốn gửi trong MacBook của mình ⇒ Nhấn Mở và Tệp sẽ được gửi đến người nhận ngay lập tức.
4. Một số tính năng nổi bật của Zalo trên MacBook mà người dùng cần biết
4.1. Tính năng kiểm soát, lên kế hoạch công việc
Với tính năng này, bạn có thể dễ dàng lập kế hoạch cho các công việc của mình, giao nhiệm vụ cho người thực hiện và theo dõi tiến độ của bạn một cách hiệu quả:
Bước 1: Nhấp vào biểu tượng giấy Note ở góc trái màn hình ⇒ Chọn nút Giao việc trong mục Tôi giao để bắt đầu lên kế hoạch.
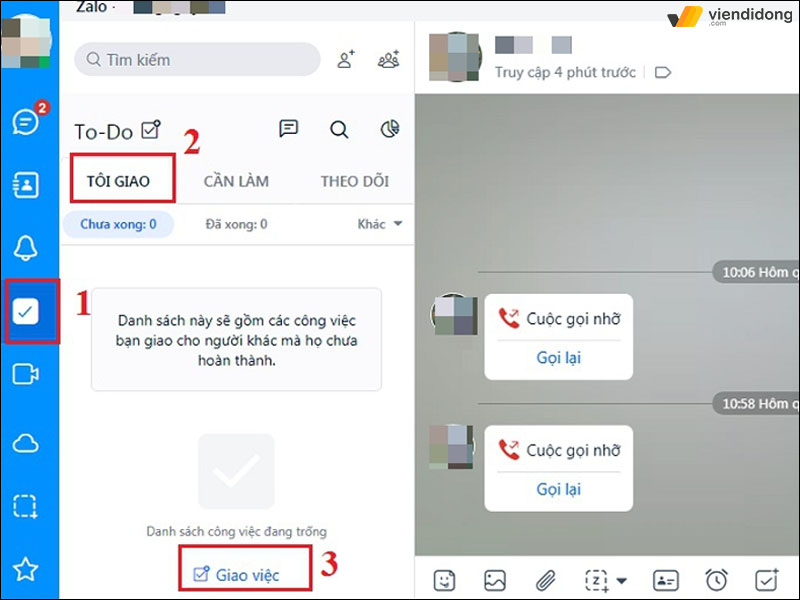
Sử dụng tính năng kế hoạch sau khi cài đặt Zalo cho MacBook – 1
Bước 2: Điền các thông tin cần thiết cho công việc bạn muốn giao cho người khác, bao gồm Tiêu đề, Nội dung công việc, Người nhận công việc và Thời hạn hoàn thành ⇒ Nhấn nút Giao việc để hoàn tất.
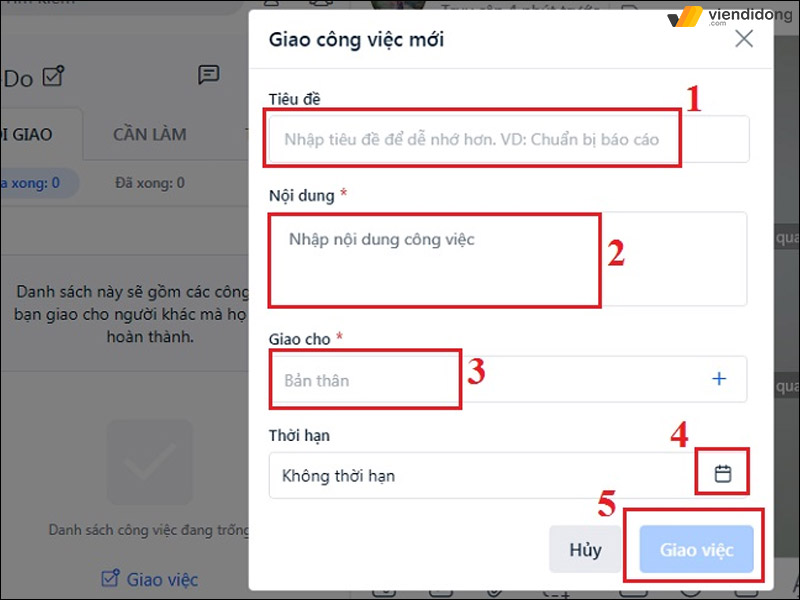
Sử dụng tính năng kế hoạch sau khi cài đặt Zalo cho MacBook – 2
4.2. Tính năng tạo cuộc họp trực tuyến, chat nhóm, trao đổi công việc
Khi cài Zalo cho MacBook, bạn sẽ được giới thiệu một tính năng mới chính là tạo Cuộc họp trực tuyến. Bạn có thể tạo nhóm chat với đồng nghiệp hoặc bạn bè để thảo luận về công việc hay sở thích của mình.
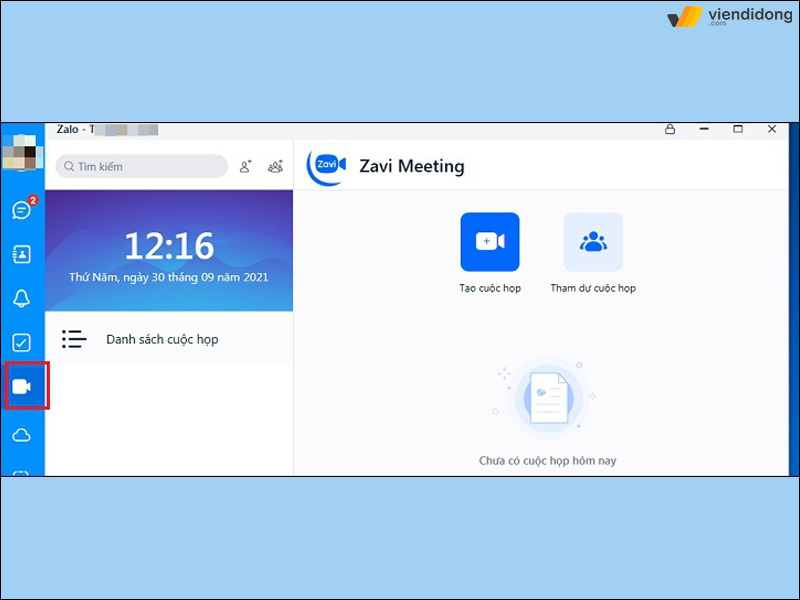
Sử dụng tính năng tạo cuộc họp sau khi cài Zalo cho MacBook
4.3. Tính năng đồng bộ hóa trên nhiều thiết bị
Cài đặt Zalo cho MacBook sẽ cho bạn đồng bộ hóa để truy cập vào các tin nhắn, thông báo và dữ liệu của mình trên nhiều thiết bị khác nhau. Chỉ cần xác minh thiết bị qua mã QR hoặc OTP, bạn sẽ không bao giờ bỏ lỡ những cuộc trò chuyện thú vị và quan trọng trên Zalo.
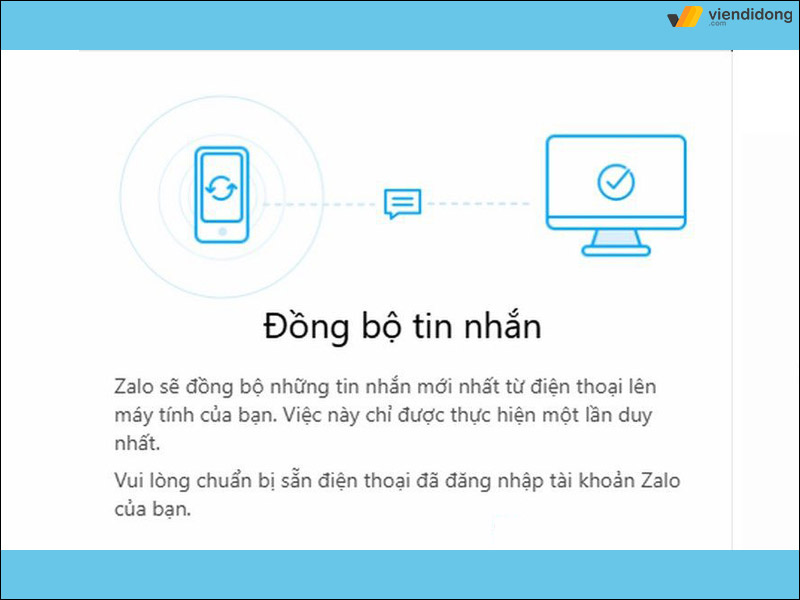
Sử dụng tính năng đồng bộ hóa sau khi cài đặt Zalo cho MacBook
4.4. Gửi file, video, hình ảnh cực nét nhanh chóng lên đến 1GB
Cài Zalo cho MacBook sẽ cho phép bạn thoải mái gửi các file đa phương tiện như ảnh, video, tài liệu với dung lượng lên đến 1GB. Không giống như các ứng dụng nhắn tin khác, Zalo không hạn chế thời lượng và dung lượng của các file mà bạn muốn chia sẻ.
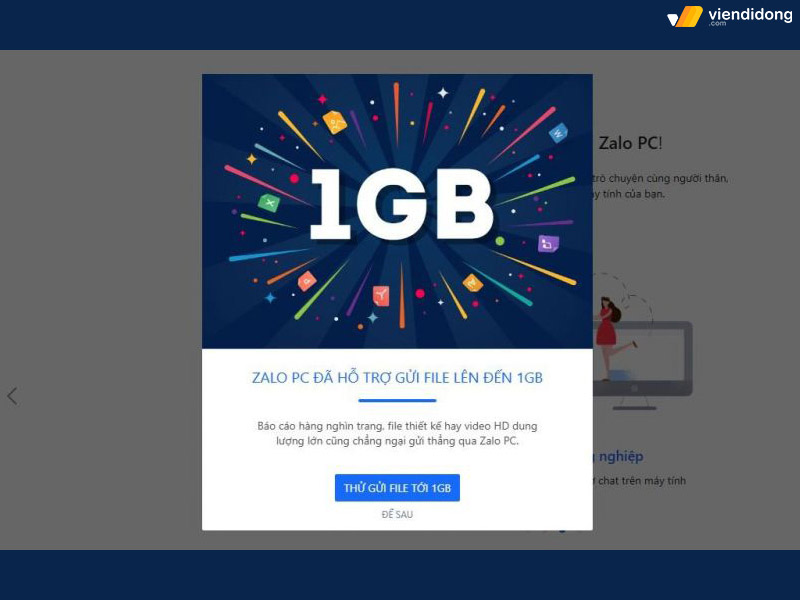
Zalo cho phép bạn gửi file, video, hình ảnh cực nét với dung lượng 1GB
4.5. Khả năng chia sẻ vị trí trực tuyến
Cài Zalo cho MacBook sẽ giúp bạn có thể chia sẻ vị trí của mình với bạn bè, người thân trong thời gian thực hoặc xem vị trí của họ khi cho phép đồng. Tính năng chia sẻ vị trí trên Zalo sẽ giúp bạn tìm kiếm nhau dễ dàng hơn trong những lúc cần thiết.
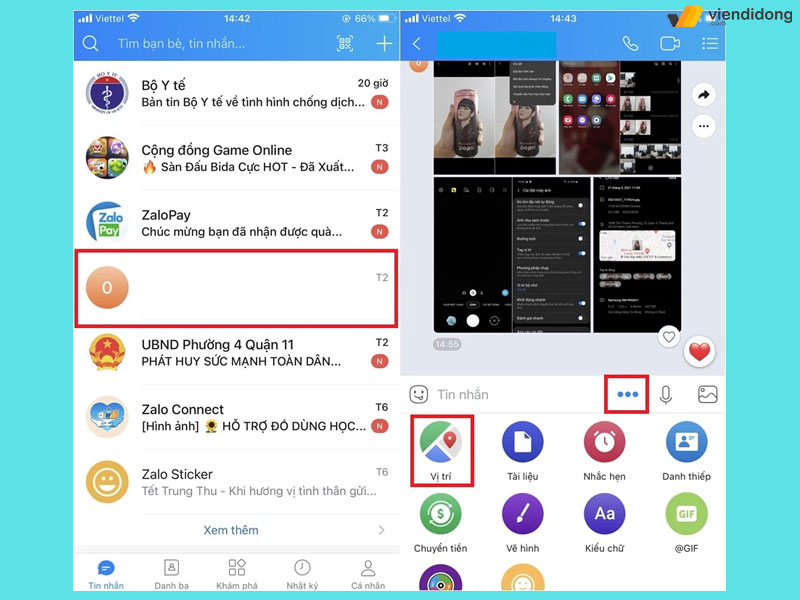
Bạn có thể bật vị trí sau khi cài đặt Zalo cho MacBook
4.6. Có thể tìm kiếm, kết nối với bạn bè chỉ qua số điện thoại hoặc những người sống lân cận
Cài Zalo cho MacBook sẽ hỗ trợ bạn trong việc kết nối với bạn bè xung quanh qua tính năng tìm kiếm. Ngay tại vị trí bạn đang đứng, Zalo sẽ hiển thị hàng loạt các danh sách những người dùng Zalo gần đây nhất có nhu cầu kết bạn.
Qua đó, bạn có thể lựa chọn và trò chuyện với những người bạn mới để mở rộng mạng lưới quan hệ của mình.
4.7. Trải nghiệm chơi một số trò chơi văn phòng thú vị
Không chỉ sở hữu các tính năng chính như nhắn tin, gọi điện và kết nối với người khác, Zalo còn cho phép bạn có thể thỏa sức chơi game đa dạng và hấp dẫn. Cài đặt Zalo cho MacBook sẽ cung cấp cho bạn hàng loạt các trò chơi thú vị nhằm tạo ra những phút giây giải trí và thoải mái nhất.
4.8. Tính năng gửi tin nhắn bằng giọng nói
Cài Zalo cho Bạn sẽ khiến bạn không thể bỏ qua tính năng Nhắn tin bằng giọng nói. Đây là một loại tin nhắn thoại độc đáo và hiện đại, chỉ cần nhấn vào nút chức năng, nói những gì bạn muốn và gửi đi là xong.
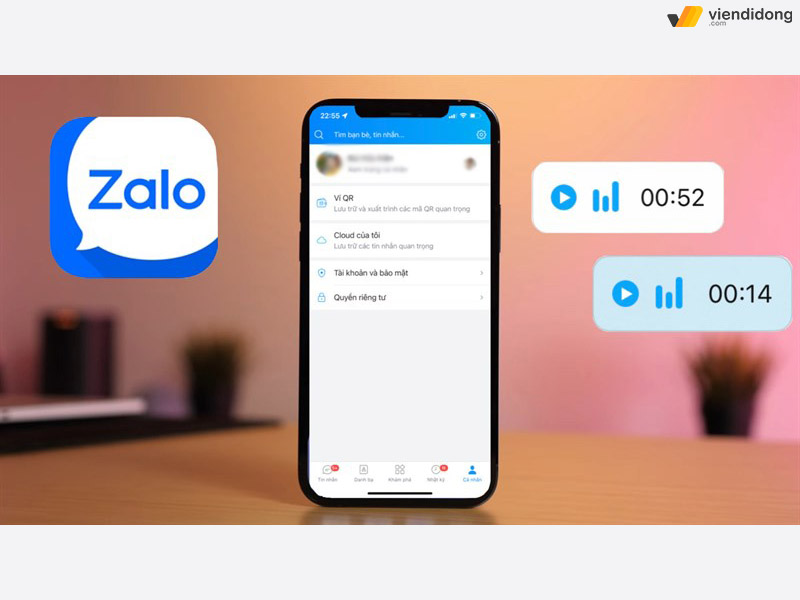
Zalo cho bạn có thể thoải mái gửi tin nhắn bằng giọng nói
Đồng thời, Zalo cho phép bạn gửi tin nhắn thoại dài lên tới 5 phút/tin. Nhờ đó, giúp bạn có thể nói chuyện với bạn bè của mình mà không cần nhìn vào điện thoại, vừa đi vừa nói ở bất cứ đâu.
4.9. Tính năng chụp màn hình và điều khiển một số phím tắt
Để chụp màn hình MacBook nhanh chóng và tiện lợi, bạn có thể sử dụng Zalo để đáp ứng nhu cầu trong công việc hằng ngày. Tính năng chụp màn hình trên Zalo sẽ cho bạn 2 lựa chọn:
- Chụp cùng cửa sổ Zalo để gửi cho bạn bè
- Chụp không cùng cửa sổ Zalo để lưu lại hình ảnh
Để kích hoạt tính năng này, bạn chỉ cần làm như sau:
Bước 1: Mở Zalo ⇒ Nhấn vào biểu tượng bánh răng cưa ở góc trái bên dưới ⇒ Cài đặt.
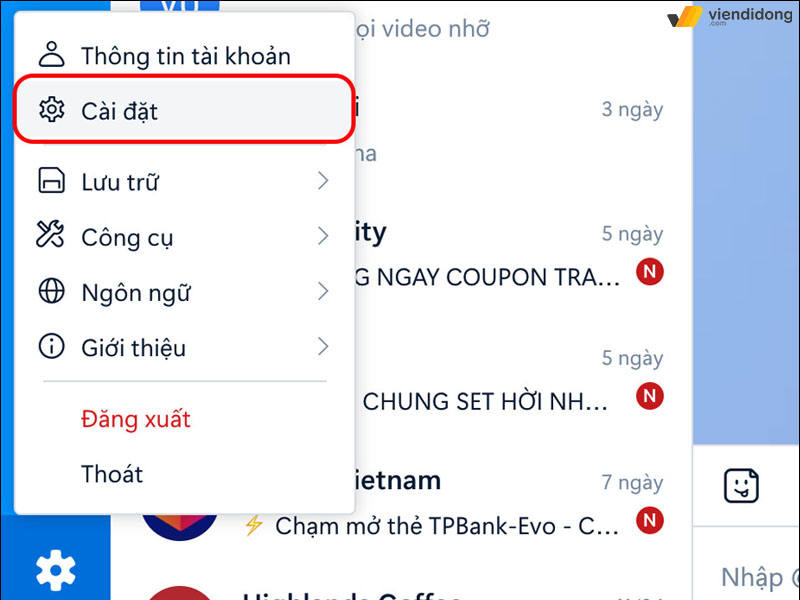
Cách sử dụng tính năng chụp màn hình Zalo trên MacBook – 1
Bước 2: Nhấn vào Tiện ích ⇒ Tính năng Phím tắt chụp màn hình ở đầu trang.
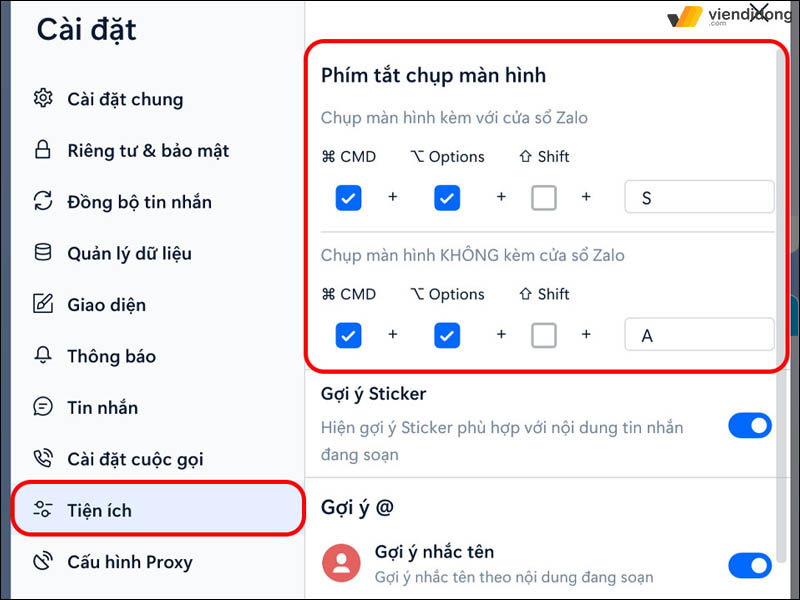
Cách sử dụng tính năng chụp màn hình Zalo trên MacBook – 2
4.10. Thiết lập cuộc trò chuyện riêng tư
Cài Zalo cho MacBook còn cung cấp một tính năng trò chuyện riêng tư, cho phép bạn ẩn các cuộc trò chuyện nhạy cảm và chỉ mở được bằng mã PIN. Để kích hoạt tính năng này, bạn chỉ cần làm theo các bước sau:
Bước 1: Mở Zalo và chọn biểu tượng Cài đặt (bánh răng cưa).
Bước 2: Chọn mục Tin nhắn ⇒ Thiết lập ẩn trò chuyện ⇒ Cài đặt mã PIN.
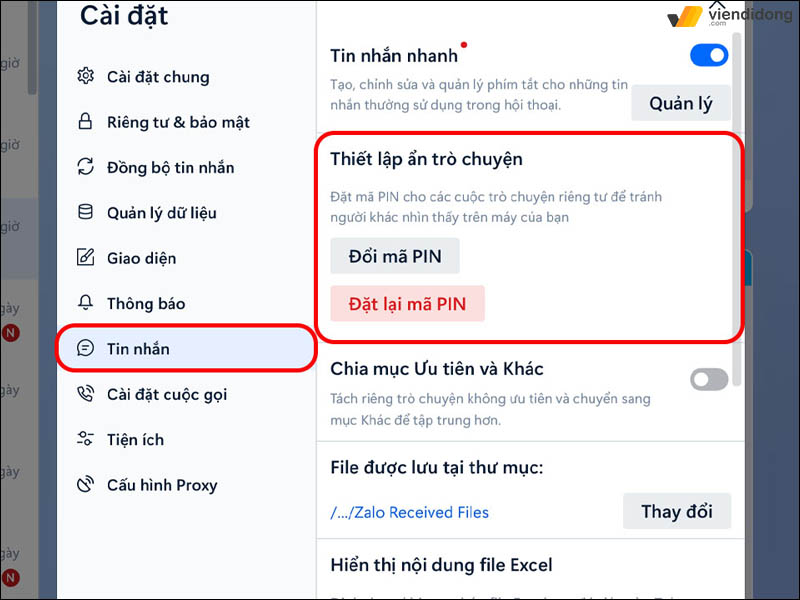
Cách thiết lập các cuộc trò chuyện riêng tư trên MacBook Zalo
Bước 3: Nhập mã PIN mong muốn và xác nhận.
4.11. Phân loại cuộc trò chuyện nhanh chóng trên Zalo
Để dễ dàng quản lý và tìm kiếm tin nhắn, bạn có thể sử dụng tính năng Phân loại thẻ. Chỉ cần ấn vào Phân loại và chọn mục phân loại mong muốn trong các cuộc trò chuyện bạn bè, người thân, nhóm công ty,…
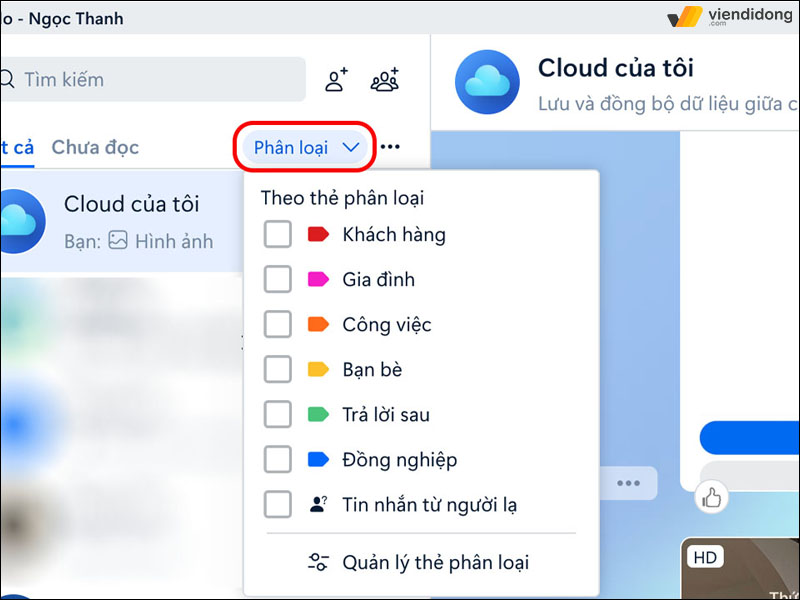
Bạn có thể phân loại các cuộc trò chuyện một cách riêng biệt và rõ ràng hơn
4.12. Tính năng lưu đám mây (Cloud của tôi)
Zalo Cloud là một tính năng độc quyền của ứng dụng Zalo, cho người dùng truy cập và chia sẻ dữ liệu giữa các thiết bị khác nhau. Tại đây, bạn có thể gửi ảnh, video, tài liệu, âm thanh và nhiều loại file khác từ máy tính Mac của bạn tới điện thoại hoặc ngược lại chỉ với vài thao tác đơn giản.
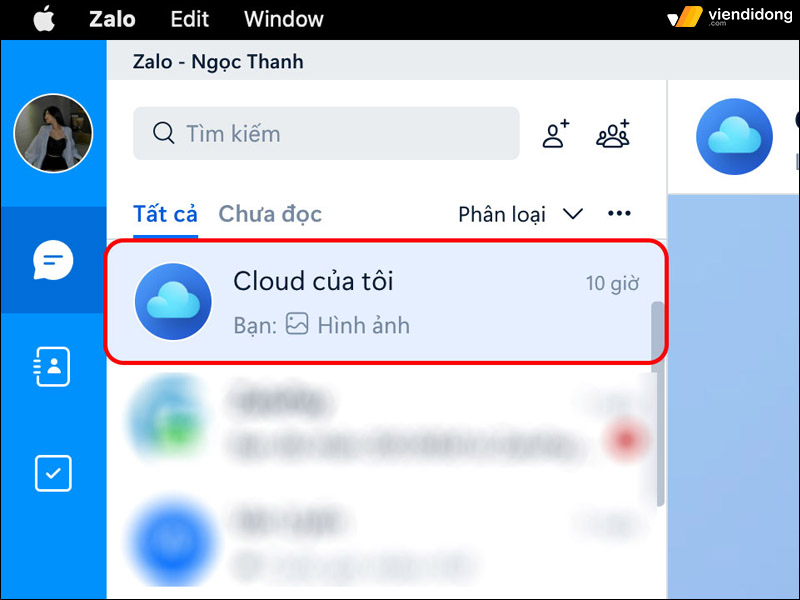
Zalo Cloud sẽ cho bạn sao lưu dữ liệu an toàn và tiết kiệm bộ nhớ
Thêm vào đó, Zalo Cloud cũng là một thư viện điện tử thông minh, giúp lưu trữ và quản lý dữ liệu của mình trên đám mây. Để sử dụng Zalo Cloud, bạn chỉ cần đăng nhập vào cùng một tài khoản Zalo trên các thiết bị của mình. Sau đó, bạn sẽ thấy Zalo Cloud nằm ở đầu danh sách tin nhắn trên MacBook.
5. Kết luận
Đó là toàn bộ cách cài Zalo cho MacBook cũng như giới thiệu một số tính năng hữu ích và phù hợp cho dòng máy này. Giờ đây, bạn có thể thao tác sử dụng Zalo chuyên nghiệp trong các công việc và trò chuyện thoải mái với bạn bè, người thân nhé!
Viện Di Động là nơi bạn có thể tin tưởng khi có nhu cầu sửa chữa các thiết bị công nghệ như sửa điện thoại, Laptop và nhiều sản phẩm khác. Bạn sẽ được phục vụ bởi đội ngũ nhân viên chuyên nghiệp và tận tâm tại hai trung tâm chi nhánh của Viện Di Động:
- CH – 73 Trần Quang Khải, Tp.HCM: Chuyên Sửa chữa và Bảo hành các sản phẩm Apple chính hãng như Macbook, iMac, iPhone, iPad, Mac mini, Mac Pro, Mac Studio,…
- CH – 73 Đồng Khởi, Tp.HCM: Chuyên Sửa chữa và Bảo hành cho các khách hàng sử dụng điện thoại Vertu cao cấp – từ những dòng cổ điển đến hiện đại nhất.
Hãy gọi ngay Viện Di Động qua tổng đài 1800.6729 (miễn phí) hoặc fanpage Viện Di Động để được tư vấn – hỗ trợ và xử lý nhanh chóng – hiệu quả. Viện Di Động cam kết mang lại cho bạn dịch vụ minh bạch, chất lượng và an tâm nhất.
Xem thêm:
- [Giới Thiệu] Phần mềm chỉnh sửa tin nhắn Zalo miễn phí, hiệu quả
- Hướng dẫn 3 cách lấy lại tài khoản Zalo bị vô hiệu hóa đơn giản
- Hướng dẫn cách lấy lại tài khoản Zalo bị hack hiệu quả, đơn giản
- Hướng dẫn cách xóa ảnh đại diện Zalo trên máy tính, điện thoại
Viện Di Động








Bình luận & hỏi đáp