
Bạn đang bắt đầu sử dụng MacBook mới và còn lúng túng trong việc cách nhấn chuột? Dù nghe qua có vẻ đơn giản nhưng không phải ai cũng có thể nắm hết được các thao tác nhấn chuột trên dòng Laptop MacBook. Đừng lo lắng, bài viết này sẽ hướng dẫn bạn cách bấm chuột phải trên MacBook bằng TrackPad và Magic Mouse. Qua đó, bạn sẽ thấy rằng nhấn chuột trên MacBook không khó như bạn nghĩ.
1. Cách bấm chuột phải trên Trackpad của MacBook
Để sử dụng chức năng chuột phải trên MacBook, bạn có thể dùng phụ kiện chuột bên ngoài có 2 nút trái phải. Khi đó, macOS sẽ tự động nhận diện và thực hiện các lệnh tương ứng với nút phải.
Tuy nhiên, nếu bạn không có chuột bên ngoài mà chỉ dùng Magic Mouse, Magic Trackpad hoặc Trackpad trên MacBook, thì bạn chỉ cần thực hiện một số thao tác sau đây để kích hoạt chức năng chuột phải.
1.1. Sử dụng 2 ngón tay để bấm chuột phải trên Trackpad
Để sử dụng chuột phải trên MacBook, bạn có thể dùng Trackpad với cách nhấn 2 ngón tay. Nếu bạn không thể nhấn chuột phải bằng Trackpad, bạn cần kiểm tra lại cài đặt của máy theo các bước sau:
Bước 1: Nhấn vào biểu tượng Apple > Chọn System Preferences.
Bước 2: Chọn Trackpad.
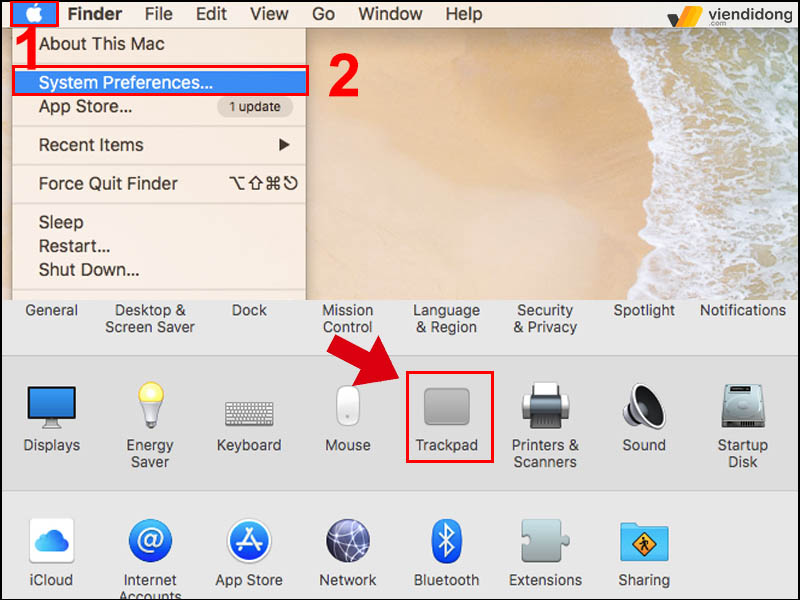
Cách sử dụng 2 ngón tay để bấm chuột phải trên MacBook bằng Trackpad – 1
Bước 3: Tại mục Secondary click, hãy chọn Click or tap with two fingers.
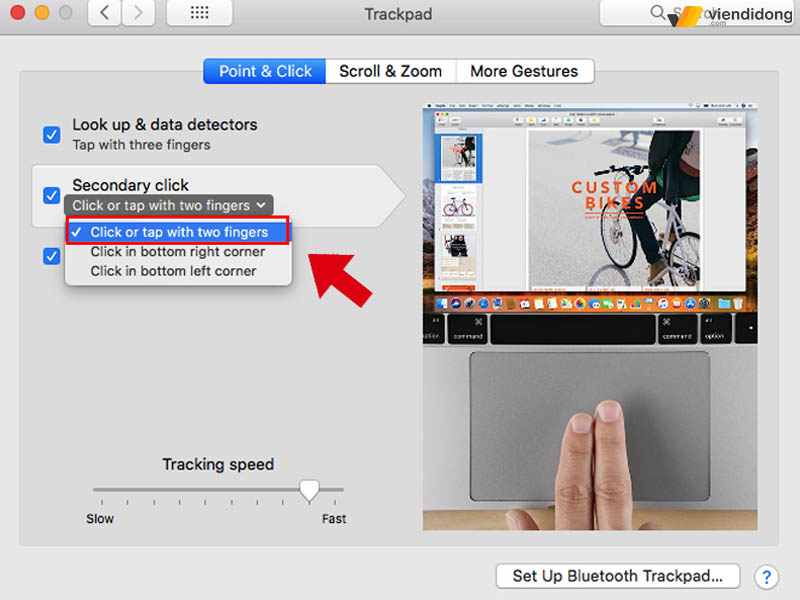
Cách sử dụng 2 ngón tay để bấm chuột phải trên MacBook bằng Trackpad – 2
Sau khi hoàn tất, bạn đã có thể sử dụng chuột phải trên Macbook bằng Trackpad rồi!
1.2. Sử dụng phím Control để bấm chuột phải trên Trackpad
Đây được xem là cách đơn giản nhất để nhấn chuột phải MacBook, tương đương với thao tác nhấp chuột phải bằng 2 ngón tay:
Bước 1: Nhấn và giữ phím Ctrl (Control) rồi nhấp chuột.
Bước 2: Bạn có thể thả tay ra khỏi phím Ctrl sau khi nhấp.
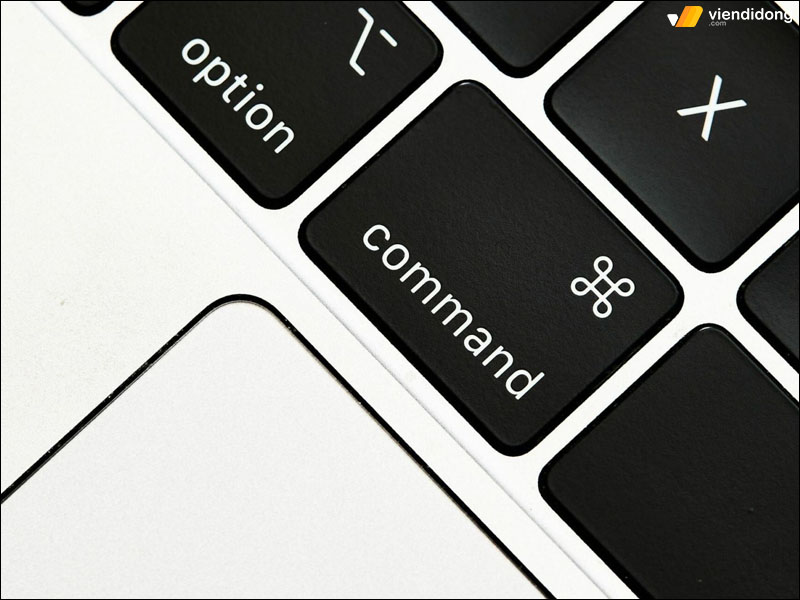
Sử dụng chuột phải trên MacBook bằng phím Control
Ngoài ra, bạn vẫn có thể áp dụng cách này với chuột 1 nút, bàn di chuột cảm ứng MacBook hoặc nút được tích hợp với bàn di chuột cảm ứng độc lập Apple.
1.3. Sử dụng chuột phải bằng cách nhấn tại góc của Trackpad
Nếu bạn không thích sử dụng hai ngón tay để chuột phải hoặc nếu bạn muốn trải nghiệm một cách mới lạ hơn, thì có thể chọn cách nhấn vào góc trên hoặc góc dưới của Trackpad để chuột phải.
Để làm được điều này, bạn cần thiết lập như sau:
Bước 1: Mở System Preferences > Chọn Trackpad.
Bước 2: Tại mục Secondary click, bạn có thể chọn Click in bottom right corner nếu muốn nhấn vào góc phải để chuột phải hoặc chọn Click in bottom left corner nếu muốn nhấn vào góc trái.
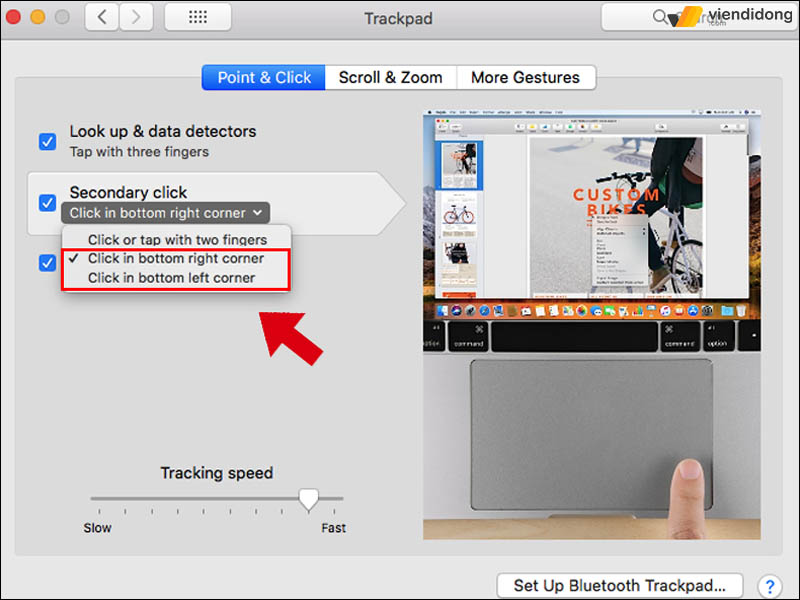
Cách sử dụng chuột phải trên MacBook tại góc của Trackpad
1.4. Cách bấm chuột phải trên chuột Apple Magic Mouse của MacBook
Với loại chuột thông thường, bạn có thể click chuột phải như bình thường trên Laptop Windows. Ngược lại, nếu trang bị Apple Magic Mouse, bạn sẽ phải làm một chút khác biệt đó là nhấn vào phía bên phải để click chuột phải trên MacBook.
Nếu không được, bạn phải điều chỉnh cài đặt như sau:
Bước 1: Vào System Preferences > Chọn Mouse.
Bước 2: Trong tab Point & Click, dưới Secondary Click bạn chọn Click on right side để nhấn chuột phải ở bên phải hoặc Click on left side nếu muốn bên trái.
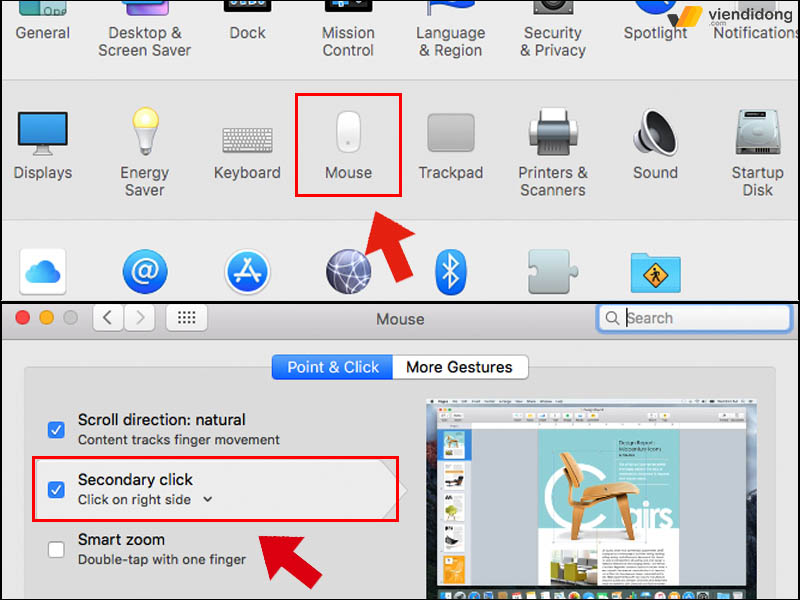
Cách bấm chuột phải trên chuột Apple Magic Mouse của MacBook
2. Sử dụng bàn di chuột Force Touch
MacBook còn sở hữu một công nghệ Force Touch tiên tiến nhằm mang đến những trải nghiệm thú vị dành cho người dùng. Tại đây, bàn di chuột không còn là phím cứng mà là một bề mặt cảm ứng nhạy lực. Vì thế, Trackpad sẽ phản hồi khác nhau, tùy theo lực nhấn của người dùng.

Sử dụng chuột phải qua tính năng Force Touch
Một tính năng hay ho khác của Force Touch là có thể thực hiện click chuột phải trên MacBook một cách dễ dàng. Bạn chỉ cần nhấn và giữ bàn di chuột với lực sâu hơn và màn hình sẽ hiển thị một menu ngữ cảnh. Menu này giống với khi bạn click chuột phải trên máy tính khác, giúp thao tác nhanh chóng và tiện lợi hơn.
3. Sử dụng chuột trên MacBook
MacBook là một dòng máy tính xách tay cao cấp của Apple, được nhiều người yêu thích bởi thiết kế đẹp, hiệu năng mạnh và hệ điều hành macOS. Tuy nhiên, một số người dùng MacBook có thể gặp khó khăn khi sử dụng chuột trên máy, đặc biệt là khi muốn thực hiện thao tác nhấp chuột phải. Vậy làm thế nào để sử dụng chuột trên Macbook một cách dễ dàng và hiệu quả?
3.1. Các loại chuột tương thích với MacBook
Một giải pháp đơn giản là sử dụng Magic Mouse của Apple – một loại chuột không dây có thiết kế độc đáo và tiện lợi. Tuy Magic Mouse không có hai nút riêng biệt như chuột thông thường nhưng bạn vẫn có thể cài đặt để phần bên phải của chuột có chức năng tương tự như chuột phải.

Sử dụng Apple Magic Mouse để tương thích với MacBook
Ngoài Magic Mouse, bạn cũng có thể sử dụng các loại chuột khác có hai nút để nhấp chuột phải trên MacBook. Bạn có thể chọn mua các loại chuột của các hãng khác nhau như Logitech, Microsoft, Razer… tùy theo sở thích và nhu cầu của bạn.
3.2. Cách kết nối chuột với MacBook
Để kết nối chuột với MacBook, bạn cần phải có một đầu thu USB tương thích. Lúc này, bạn chỉ cần gắn đầu thu vào cổng USB trên MacBook và đợi vài giây để máy nhận diện.
Nếu chuột của bạn là loại đơn giản, bạn có thể sử dụng ngay sau khi cắm. Nếu chuột của bạn là loại nâng cao, bạn cần phải thực hiện thêm một số bước theo hướng dẫn đi kèm. Một khi đã kết nối thành công, bạn có thể thao tác chuột phải trên MacBook một cách dễ dàng.
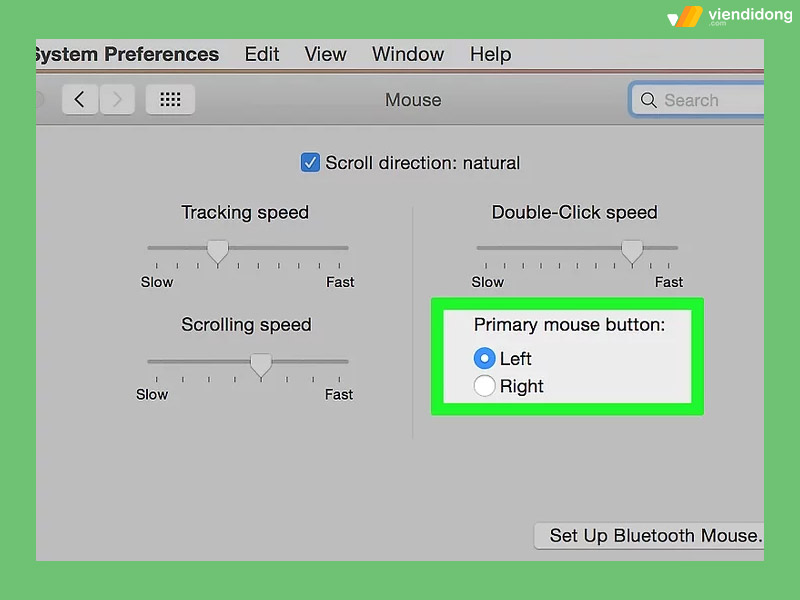
Cách kết nối chuột với thiết bị MacBook
3.3. Cách tùy chỉnh thiết lập chuột trên MacBook
Nếu bạn sử dụng chuột có hai nút trên Mac, bạn có thể nhấp chuột phải bình thường mà không cần làm gì thêm. Tuy nhiên, nếu bạn sử dụng loại chuột đặc biệt cho Mac như Magic Mouse, thì sẽ cần điều chỉnh một số thiết lập để kích hoạt chức năng này:
Bước 1: Đầu tiên, bạn vào System Preferences > Chọn Mouse (Chuột) ở dưới menu hình quả táo.
Bước 2: Tiếp theo, bạn bật chức năng Enable Secondary Click (Cho phép nhấp bằng cách thứ hai). Khi đó, bạn có thể nhấn vào phần bên phải của chuột để nhấp chuột phải như thường lệ.
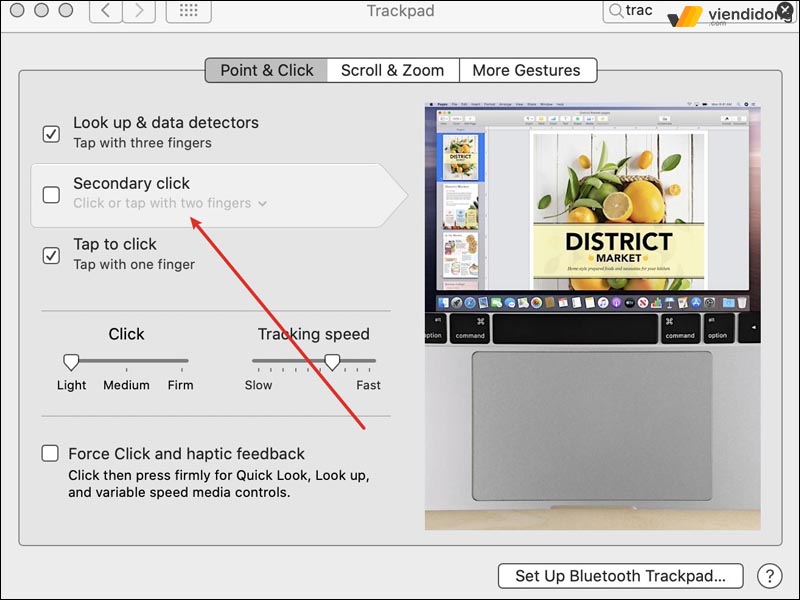
Kích hoạt Enable Secondary Click để thiết lập chuột phải MacBook
4. Kết luận
Tóm lại, Apple đã cải tiến nhiều hơn trong việc tối ưu thao tác chuột phải trên MacBook nhằm đáp ứng các công việc hằng ngày nhanh chóng hơn. Với toàn bộ cách thực hiện trên, bạn đã có thể sử dụng chuột phải trên MacBook vô cùng dễ dàng.
Viện Di Động – Hệ thống sửa chữa iPhone, iPad, MacBook, Laptop, AirPods, Apple Watch,… tại các chi nhánh Tp.HCM, Hà Nội, Đà Nẵng, Bình Dương và Cần Thơ
Mọi thông tin xin liên hệ đến hệ thống Viện Di Động qua tổng đài 1800.6729 (miễn phí) hoặc fanpage Viện Di Động. Nhờ đó, quý khách sẽ được hỗ trợ tư vấn, xử lý kỹ thuật một cách chi tiết và mang lại kết quả sửa chữa hài lòng nhất.
Xem thêm:
- Cách thay đổi con trỏ chuột trên máy tính nhanh chóng dễ dàng
- Cách vệ sinh Pad chuột tại nhà cực chi tiết, trả lại vẻ ngoài như mới cho phụ kiện
- Hướng dẫn cách bật/tắt chuột cảm ứng (touchpad) trên laptop Windows 7, 8, 10, 11
- Hướng dẫn chi tiết cách kết nối chuột không dây với laptop đơn giản
Viện Di Động








Bình luận & hỏi đáp