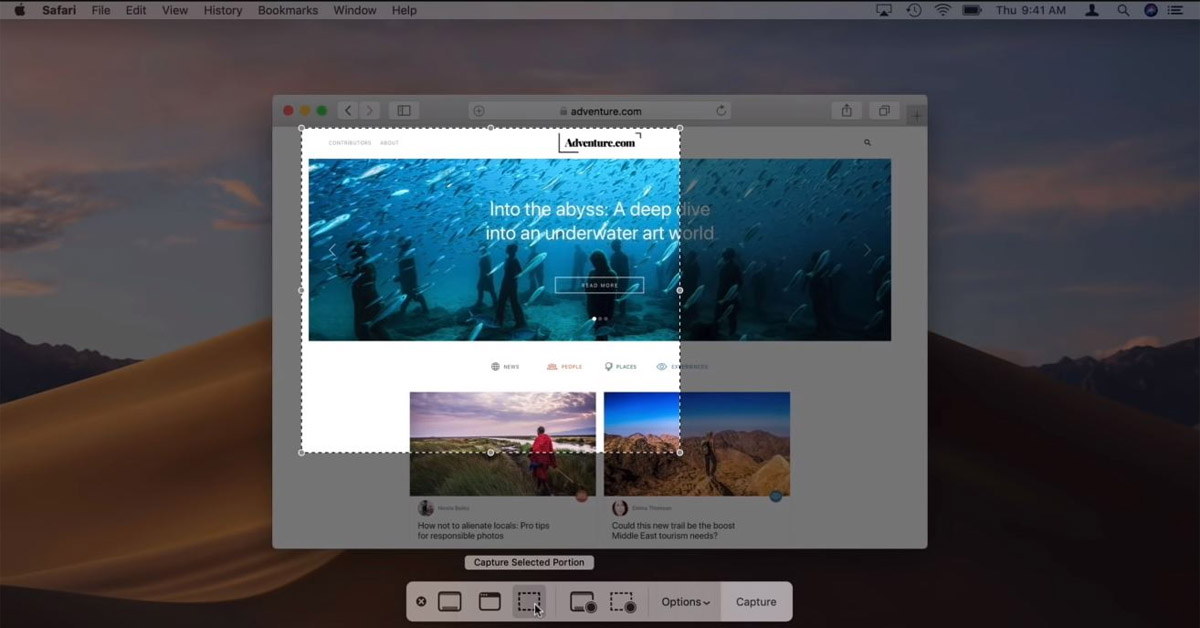
Chụp màn hình MacBook có thể là một tính năng ít người dùng để ý nhưng lại rất cần thiết trong một số các công việc quan trọng hằng ngày. Giống với cách chụp màn hình máy tính Windows, thao tác đơn giản này có thể giúp bạn lại lưu lại những ảnh màn hình để chia sẻ hoặc hướng dẫn người khác sử dụng MacBook. Vì thế, hãy cùng Viện Di Động tìm hiểu cách chụp màn hình trên MacBook nhanh chóng, đơn giản thông qua bài viết dưới đây.
1. Tổ hợp phím tắt chụp màn hình MacBook Air, Pro
Để bạn biết được cách sử dụng tổ hợp phím tắt chụp màn hình trên MacBook Air, Pro thì bạn có thể tìm hiểu qua cách sử dụng dưới đây có giống với tổ hợp phím trên máy tính MacBook của bạn hay không nhé!
1.1. Chụp toàn màn hình máy MacBook
Đầu tiên, cơ bản nhất chính là chụp toàn màn hình trên máy MacBook. Để chụp toàn bộ màn hình đang hiển thị nội dung hay thông báo, bạn hãy nhấn tổ hợp phím Command + Shift + 3. Sau đó, buôn ra để thiết bị có thể chụp toàn bộ màn hình ngay lập tức mà không cần phải chọn khung màn hình để chụp lại.
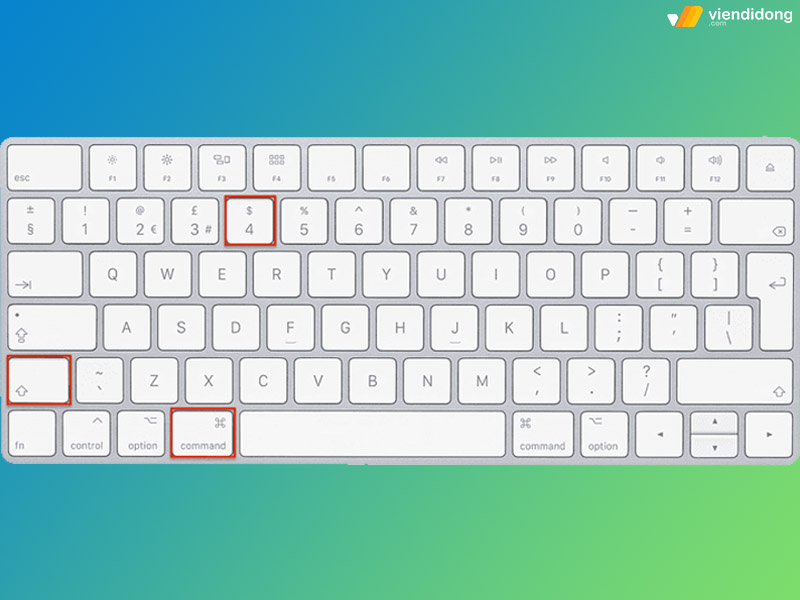
Tổ hợp phím Command + Shift + 3 để chụp toàn bộ màn hình MacBook
Nếu bạn có mở loa trên MacBook thì có thể sẽ nghe được tiếng “tách”, có nghĩa là thiết bị đã chụp được toàn bộ nội dung màn hình thành công. Tuy nhiên, nếu loa MacBook bị nhỏ, rè hay không nghe được thì sẽ rất hơi khó nhận biết thiết bị đã chụp toàn bộ màn hình hay chưa.
1.2. Chụp màn hình MacBook theo vùng chọn
Cách chụp màn hình MacBook tiếp theo chính là có thể chọn một khu vực có nội dung quan trong để chụp. Để chụp màn hình theo vùng chọn, bạn hãy nhấn tổ hợp phím Command + Shift + 4.
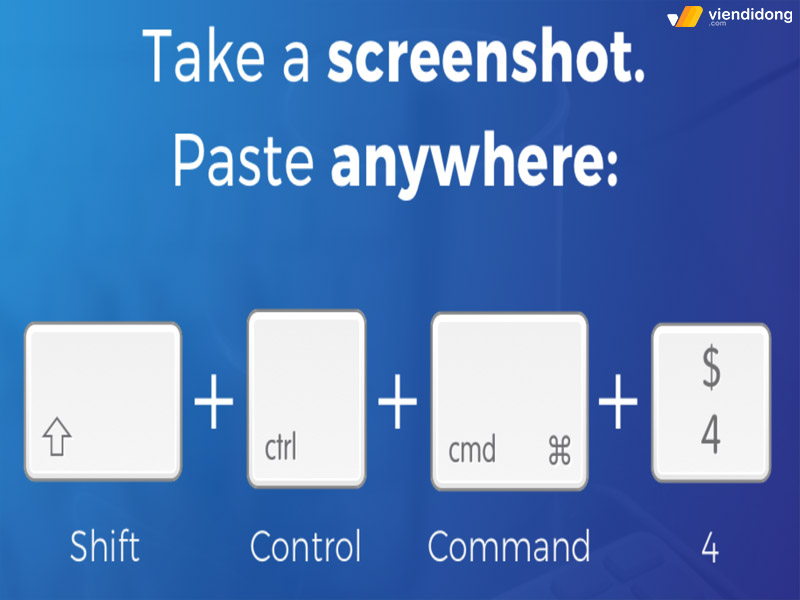
Tổ hợp phím Command + Shift + 4 để chụp vùng chọn màn hình MacBook
Sau đó, con trỏ chuột sẽ chuyển thành biểu tượng camera, di chuyển đến khu vực mà bạn muốn chụp màn hình MacBook như cửa sổ, ứng dụng, trang trình duyệt, thư mục cụ thể,…Nhấn vào cửa sổ đó để thiết bị có thể chụp lại khu vực mà bạn muốn.
1.3. Chụp 1 cửa sổ trên MacBook
Còn một cách chụp màn hình MacBook Air/Pro tương tự như theo vùng chọn đó là chụp một cửa sổ nhất định trên máy tính. Để có thể chụp một cửa sổ nhất định trên MacBook, bạn hãy nhấn tổ hợp phím Command + Shift + 4 + Space Bar (phím cách).
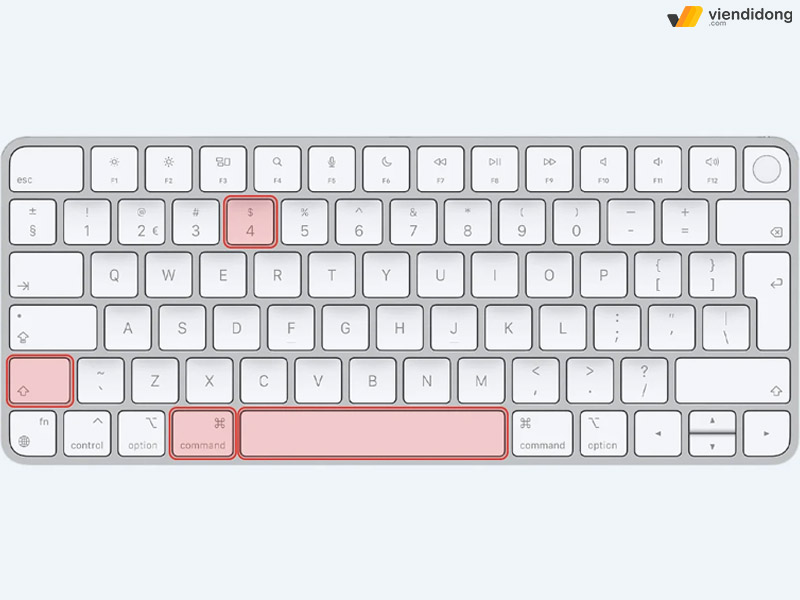
Tổ hợp phím Command + Shift + 4 + Space để chụp 1 cửa sổ MacBook
Sau đó, di chuyển con chuột tại cửa sổ mà bạn muốn chụp. Khi đó, phần được chọn sẽ nổi lên màu xanh và có thể nhấn vào cửa sổ đó để chụp màn hình MacBook chỉ riêng cửa sổ mà bạn muốn.
1.4. Chụp ảnh hoặc ghi màn hình bằng Ảnh màn hình (Shift + Command + 5)
Ngoài ra, còn một cách chụp màn hình MacBook khá tương tự đó là bạn có thể ghi lại màn hình bằng Ảnh màn hình. Tính năng này sẽ hiển thị ra thanh công cụ, giúp bạn có thể dễ dàng lựa chọn 5 tính năng bao gồm:
- Chụp toàn bộ màn hình
- Chụp một cửa sổ
- Chụp một phần màn hình
- Ghi lại toàn bộ màn hình
- Ghi một phần màn hình
Để sử dụng chụp màn hình hoặc ghi màn hình, bạn hãy nhấn tổ hợp phím Shift + Command + 5 (hoặc Launchpad) để mở công cụ và ảnh màn hình. Tiếp theo, chọn vào các công cụ mà bạn mong muốn để chọn chế độ chụp hoặc quay màn hình trên thiết bị.
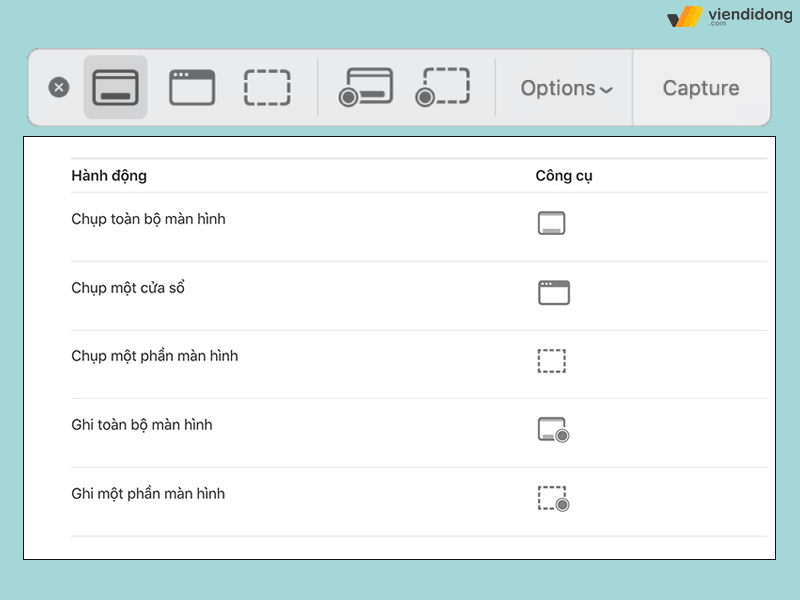
Tổ hợp phím Shift + Command + 5 để sử dụng công cụ Launchpad
Ngoài ra, bạn có thể nhấp vào Tùy chọn nếu muốn, sau đó thực hiện chụp màn hình trên MacBook hoặc ghi lại nội dung. Nhờ đó, bạn có thể dễ dàng chia sẻ ảnh chụp hoặc video màn hình cụ thể trong việc thực hiện các nhu cầu theo ý muốn.
1.5. Tổng hợp các phím tắt chụp màn hình MacBook khác
Ngoài ra, còn có một số phím tắt chụp màn hình MacBook mà bạn có thể áp dụng tùy chọn các công cụ chụp cụ thể. Qua đó, giúp bạn dễ dàng chụp màn hình theo nhu cầu thông qua tổng hợp các tính năng như sau:
- Command + Shift + Control + 4: Chụp màn hình lựa chọn tạm thời trong Clipboard
- Command + Shift + Ctrl + 3: Chụp toàn màn hình, lưu tạm thời vào Clipboard
- Command + Shift + 4 + Space bar: Chụp màn hình cửa sổ làm việc
- Command + Shift + Ctrl + 4: Chụp màn hình một vùng và chép vào Clipboard
- Command + Shift + Control + 3: Chụp màn hình Macbook vào Clipboard
- Command + Shift + 4: Chụp màn hình lựa chọn vào một file
- Command + Shift + 3: Chụp màn hình vào một tập tin nhất định
- Command + Shift + 4 và kéo chuột bằng 3 ngón tay: Chụp một vùng cụ thể.
2. Chụp màn hình trên MacBook bằng phần mềm
Nếu bạn không muốn sử dụng các phím tắt chụp màn hình MacBook vô cùng phức tạp này thì có thể dễ dàng chuyển qua các phần mềm hỗ trợ từ đơn vị thứ 3. Phần mềm sẽ giúp bạn tạo thêm nhiều lợi thế trong việc áp dụng chung với các phần mềm chỉnh sửa ảnh MacBook, rất tiện lợi và nhanh chóng.
Các phần mềm dưới đây đều sẽ không tính phí, dung lượng nhỏ cũng như không chiếm phần lớn dung lượng lưu trữ bộ nhớ và dễ dàng cài đặt:
- PicPick: Đây là một trong những phần mềm chụp màn hình MacBook vô cùng đơn giản, nhanh chóng và dễ dàng. Đồng thời, bạn còn có thể chỉnh sửa hình ảnh của mình vừa chụp ngay trên PicPick tiện lợi hơn bao giờ hết.
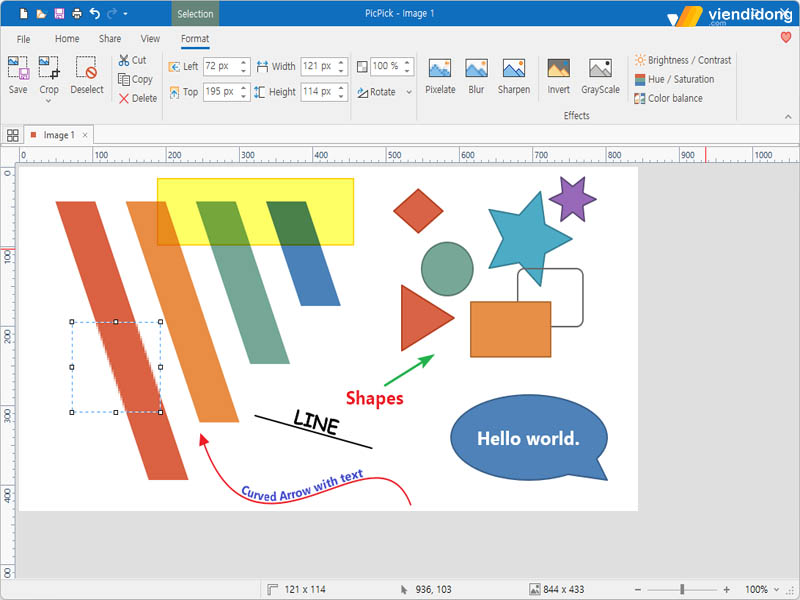
Sử dụng phần mềm hỗ trợ chụp ảnh màn hình – PicPick
- Lightscreen: Đây cũng là một trong những phần mềm chụp ảnh màn hình đơn giản nhất cho hệ điều hành macOS hiện nay. Chỉ cần vài cú nhấp chuột, bạn có thể chụp lại màn hình, rất nhanh chóng và thuận tiện.
- HyperSnap: Đây là một ứng dụng chụp màn hình MacBook khá tiện ích thông qua nhiều tính năng chỉnh sửa hình ảnh tuyệt vời. Thêm vào đó, ứng dụng còn có thiết kế giao diện đơn giản, các phím chức năng hiển thị rõ ràng để giúp người dùng dễ dàng thao tác hơn.
- Snagit: Đây là ứng dụng sáng tạo, đa năng, chủ sử dụng để chụp ảnh màn hình trên MacBook cũng như ghi lại màn hình. Thông qua nhiều tính năng đa dạng, Snagit sẽ đáp ứng nhu cầu chụp ảnh màn hình của bạn trong các công việc quan trọng hằng ngày.
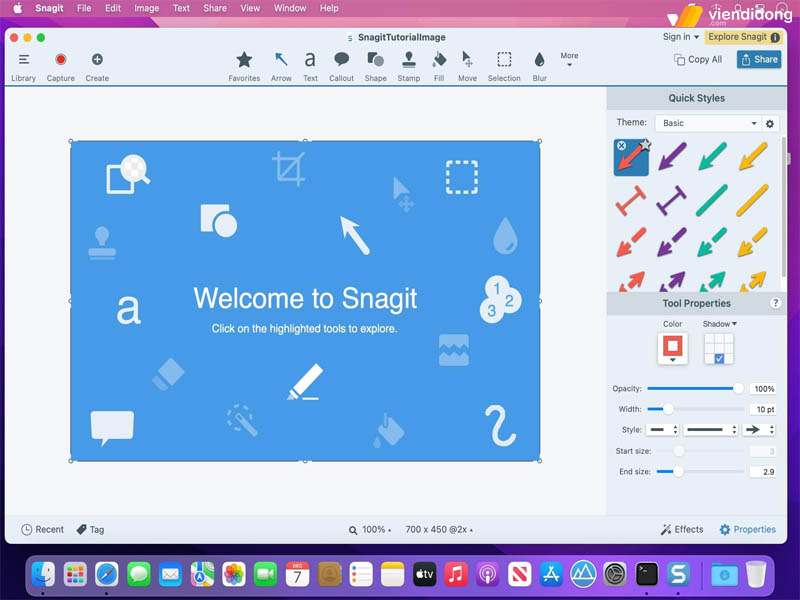
Sử dụng phần mềm hỗ trợ chụp ảnh màn hình – Snagit
- Ashampoo Snap: Sẽ là một thiếu sót lớn nếu bỏ qua Ashampoo Snap vì đây là một phần mềm đáp ứng nhu cầu nhanh chóng trong việc chụp ảnh màn hình. Không những thế, phần mềm còn cho phép bạn thêm vào chú thích, chỉnh sửa hình ảnh dễ dàng với hàng loạt các đồ họa và một số công cụ hiệu ứng có sẵn.
- LightShot: Đây được xem là một phần mềm chụp ảnh màn hình MacBook Pro và Air nổi bật thông qua khả năng xử lý mạnh mẽ cùng với sự tiện ích của phần mềm. LightShot sẽ giúp bạn tiết kiệm được nhiều thời gian để thực hiện các công việc báo cáo, làm bài tập, giảng dạy thường xuyên.
3. Ảnh chụp màn hình MacBook lưu ở đâu?
Theo mặc định, ảnh chụp màn hình MacBook sẽ được lưu ngay ở vị trí desktop với tên mặc định là “Screenshot [thời gian chụp]” hoặc nếu bạn sử dụng tiếng Việt thì sẽ được đặt tên là “Ảnh-chụp-màn-hình- [thời gian chụp]”.
Ngoài ra, tùy vào thư mục mà bạn đã chọn vị trí lưu trữ ảnh chụp màn hình thì sẽ dễ dàng tìm kiếm ảnh màn hình đã tải. Nếu trên màn hình thiết bị của bạn không có thì có thể dễ dàng đi vào Finder và tìm kiếm thư mục đang chứa ảnh đã tải.
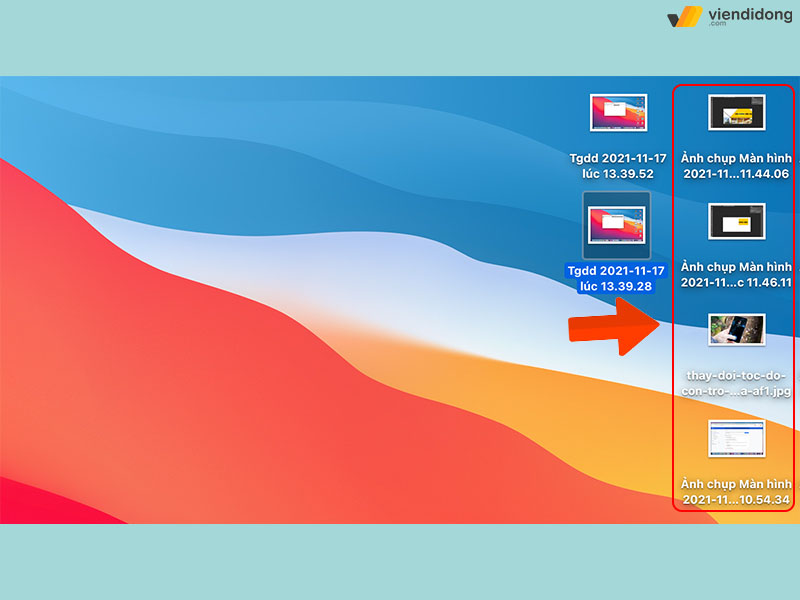
Vị trí lưu ảnh luôn được đặt ngay tại màn hình desktop
Trong cách mà bạn đang chụp ảnh màn hình, hệ thống chỉ đang lưu lại bên trong vào bộ nhớ tạm. Điều này có nghĩa là hình ảnh của bạn không nằm ở những vị trí khó tìm mà chỉ đang nằm trong bộ nhớ tạm clipboard.
Vì thế, bạn chỉ cần tổ hợp phím Command + V để dán ảnh chụp màn hình vào chỗ mà cần lưu như Word, khung chat tin nhắn, note, phần mềm chỉnh ảnh, vẽ,…thì hình ảnh đã chụp sẽ được hiển thị ra.
4. Hướng dẫn chuyển ảnh chụp màn hình sang đuôi JPEG
Khi bạn đã tìm hiểu được toàn bộ cách chụp màn hình MacBook thì sẽ không biết cách chuyển ảnh chụp màn hình sang đuôi JPEG như thế nào? Đó là bạn nên sử dụng bảng Terminal và nhập lệnh bên trong đó thì mới có thể chuyển hình ảnh chụp màn hình sang đuôi JPEG.
Để ảnh chụp màn hình được chuyển sang dạng đuôi JPEG thì chỉ cần dễ dàng nhập lệnh “defaults write com.apple.screencapture type jpg;killall SystemUIServer” vào bên trong bảng Terminal và nhấn nút Enter. Cách mở bảng Terminal bằng cách đi vào công cụ tìm kiếm Spotlight ⇒ Nhập “Terminal” để hiển thị kết quả và chọn vào là xong.
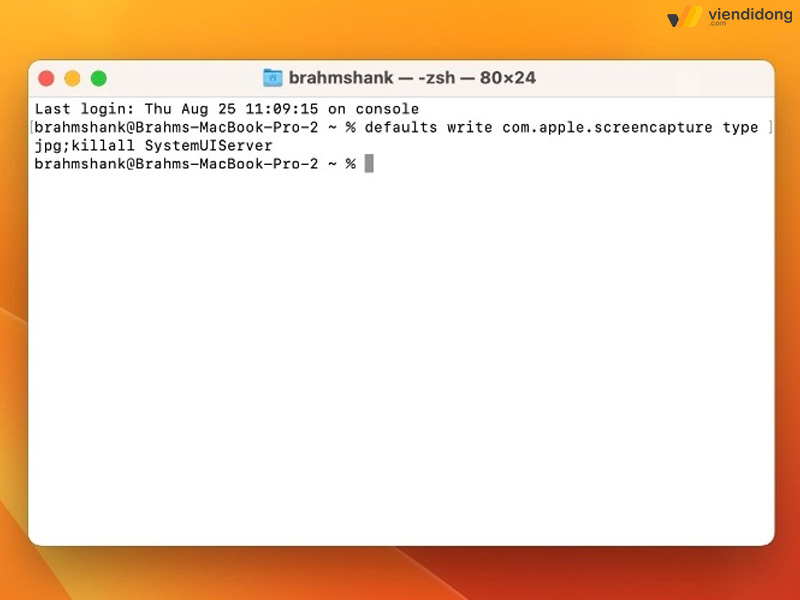
Sử dụng Terminal để chuyển ảnh chụp màn hình sang đuôi JPEG
Ngoài ra, còn một cách dễ dàng hơn là dán hình ảnh đã chụp màn hình MacBook vào các phần chỉnh sửa ảnh hoặc phần mềm vẽ. Sau đó, lưu tập tin thành dạng đuôi JPEG và chọn vị trí lưu trữ mà bạn muốn là xong.
5. Tổng kết
Trên đây là toàn bộ thông tin về tổng hợp cách chụp màn hình MacBook nhanh chóng thông qua các phím tắt có sẵn. Hy vọng bài viết trên sẽ giúp bạn thực hiện lấy ảnh chụp màn hình dễ dàng để áp dụng hiệu quả trong công việc, hướng dẫn người khác để lưu trữ hoặc chia sẻ thông tin.
Viện Di Động là hệ thống sửa chữa thiết bị công nghệ uy tín thông qua điện thoại, laptop tại các cơ sở Tp.HCM, Hà Nội và Đà Nẵng. Liên hệ nhanh chóng thông qua tổng đài 1800.6729 (miễn phí) hoặc fanpage Viện Di Động để tư vấn chi tiết, hỗ trợ kỹ thuật dễ dàng, giúp mang lại một kết quả minh bạch và đạt chất lượng hiệu quả nhất.
Xem thêm:
- Cách khắc phục lỗi font chữ trong Word trên MacBook ai cũng có thể thực hiện
- Tình trạng MacBook bị chậm: Nguyên nhân do đâu và cách khắc phục hiệu quả
- Tổng hợp cách khắc phục lỗi Safari không tìm thấy máy chủ trên iPhone, iPad, MacBook
- Lỗi MacBook không nhận ổ cứng: Nguyên nhân và hướng dẫn cách khắc phục
Viện Di Động








Bình luận & hỏi đáp