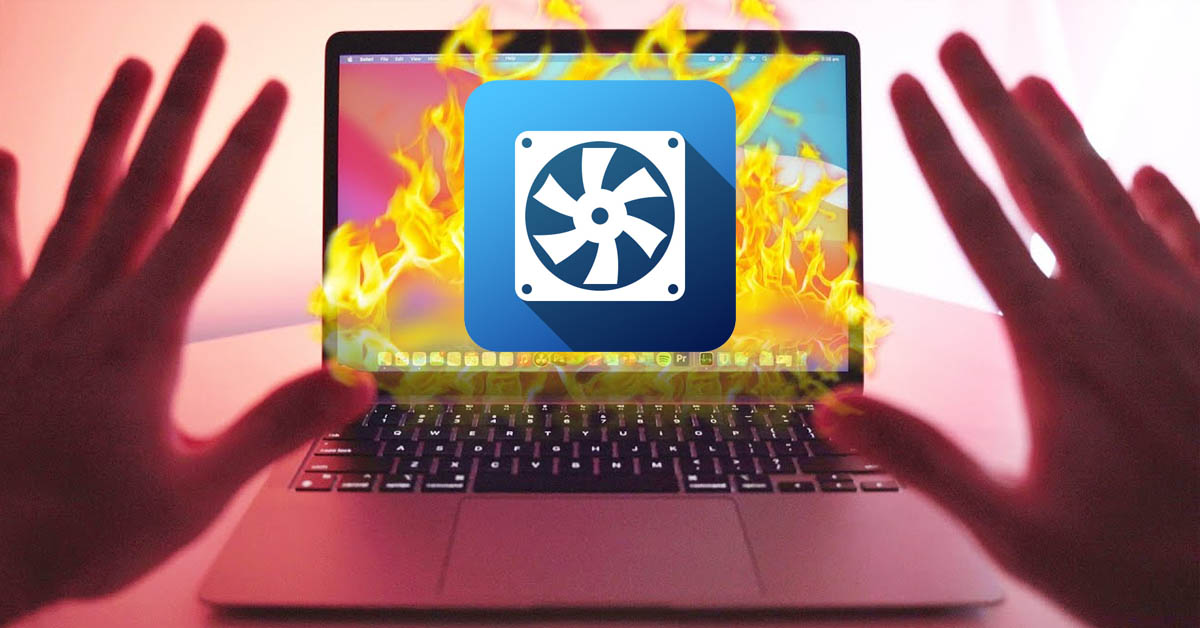
Bạn đang gặp phải một số hiện tượng quạt tản nhiệt MacBook kêu to hoặc nhiệt độ của máy tăng lên chóng mặt. Trong tình trạng này, bạn muốn điều chỉnh tốc độ quạt laptop để quản lý, kiểm soát quạt tản nhiệt để trải nghiệm của bạn không bị ảnh hưởng. Đồng thời, bạn muốn mang lại an toàn mỗi khi sử dụng laptop giúp hiệu suất luôn trong trạng thái ổn định. Vì thế, Viện Di Động sẽ giới thiệu những phần mềm điều chỉnh tốc độ quạt MacBook Pro/Air và Windows.
1. Tại sao cần điều chỉnh tốc độ quạt laptop?
Thời điểm hiện tại, nhiều dòng MacBook bị nóng nói riêng và laptop nói chung đều có rất nhiều nguyên nhân ảnh hưởng khác nhau. Điểm chung chính là thiết bị hoạt động liên tục với hiệu suất cao, cộng thêm việc Render từ các tác vụ nặng hoặc đặt thiết bị trong môi trường cao.
Nếu không điều chỉnh tốc độ quạt laptop thì sẽ ảnh hưởng đến linh kiện phần cứng laptop bên trong máy như: CPU, ổ cứng, RAM, bộ nhớ,…khi phải tiếp xúc liên tục với nhiệt độ cao thường xuyên.

Máy tính sẽ nóng lên nhanh chóng nếu không điểu chỉnh tốc độ quạt
Tình trạng máy laptop bị nóng sẽ có dấu hiệu rất dễ nhận ra nhất với các vấn đề phổ biến như máy bị đóng băng, bị chậm, bị giật lag hoặc phát ra tiếng kêu lớn gây ảnh hưởng đến hiệu suất tổng thể của máy.
Đặc biệt nhất là ở MacBook Pro, tình trạng quá nhiệt có thể dẫn đến tự động tắt nguồn nhằm bảo vệ phần cứng bên trong khỏi những ảnh hưởng nguy hiểm. Tuy nhiên, trường hợp kém may mắn nhất là toàn bộ dữ liệu của bạn đang làm dang dở sẽ không được lưu lại.
Điều chỉnh tốc độ quạt laptop phù hợp nhất nếu máy hoạt động liên tục có nhiệt độ trên 85 độ C. Nhiệt độ cao hơn thì bạn cần phải xem xét lại vì thiết bị đang khởi động nhiều phần mềm nặng khiến cho hiệu năng hoạt động quá giới hạn.
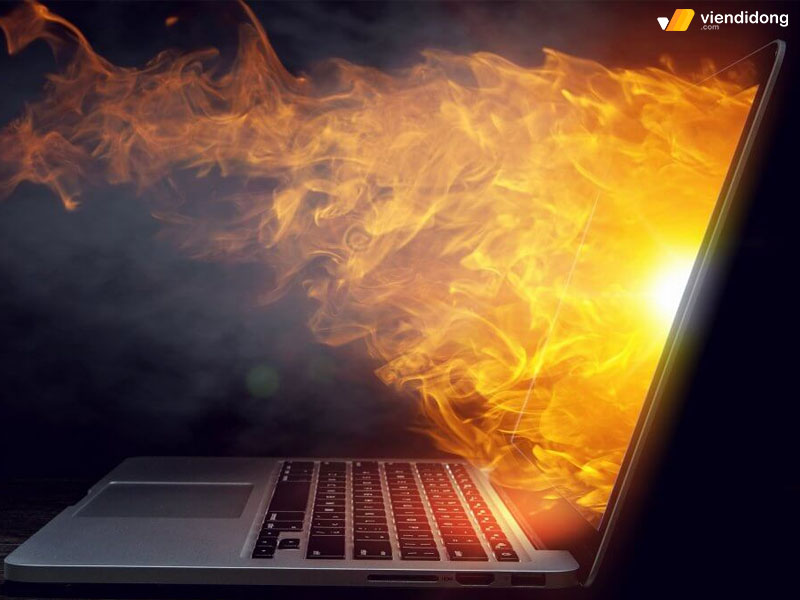
Thiết bị trên 85 độ C sẽ dễ gây ra nhiều vấn đề về phần mềm
Bạn cần kiểm tra, xem xét, vệ sinh máy hoặc bằng cách sử dụng phụ kiện quạt tản nhiệt hoặc thực hiện cách điều chỉnh tốc độ quạt laptop. Nhờ đó giúp máy không bị ảnh hưởng nhiều đến linh kiện hay tuổi thọ máy.
Đối với những sản phẩm MacBook của thương hiệu Apple, hãng đã rất cẩn thận trong việc điều chỉnh tốc độ quạt, tối ưu điện năng cho từng dòng phiên bản sử dụng hệ điều hành macOS. Tuy nhiên, nhiêu đó vẫn chưa đủ so với mức nhu cầu của người dùng vì mỗi cá nhân đều sử dụng mức độ hiệu suất khác nhau.
Cho nên, bạn cần phải điều chỉnh quạt tản nhiệt theo nhu cầu, giúp máy luôn trong trạng thái ổn định, tăng độ bền và linh kiện kéo dài thêm nhiều hơn. Vì thế, bạn cần phải cài đặt sử dụng các phần mềm điều chỉnh tốc độ quạt laptop lợi ích từ đơn vị thứ 3.
2. Giới thiệu 10 phần mềm điều chỉnh tốc độ quạt laptop hiệu quả
2.1. SpeedFan
Đứng đầu trong danh sách chính là SpeedFan bởi vì phần mềm này đáp ứng lại mọi khả năng hỗ trợ nhiệt độ của laptop. SpeedFan cho người dùng quản lý điện áp, nhiệt độ, tốc độ quạt trên các thiết bị laptop/PC.
Kèm theo đó là điều chỉnh tốc độ quạt khi cần thiết giúp bạn cảm biến được nhiệt độ kỹ thuật số. Từ đó, giúp máy tính của bạn giảm được tiếng ồn gây khó chịu mỗi khi sử dụng.
SpeedFan cho bạn điều chỉnh tốc độ cho từng phần cứng riêng hệ thống dựa vào chip giám sát phần cứng. Nhược điểm duy nhất chính là rất khó tương thích với dòng máy tính phù hợp. Cho nên, bạn cần kiểm tra phần mềm này có tương thích với máy của mình hay không trước khi cài đặt.
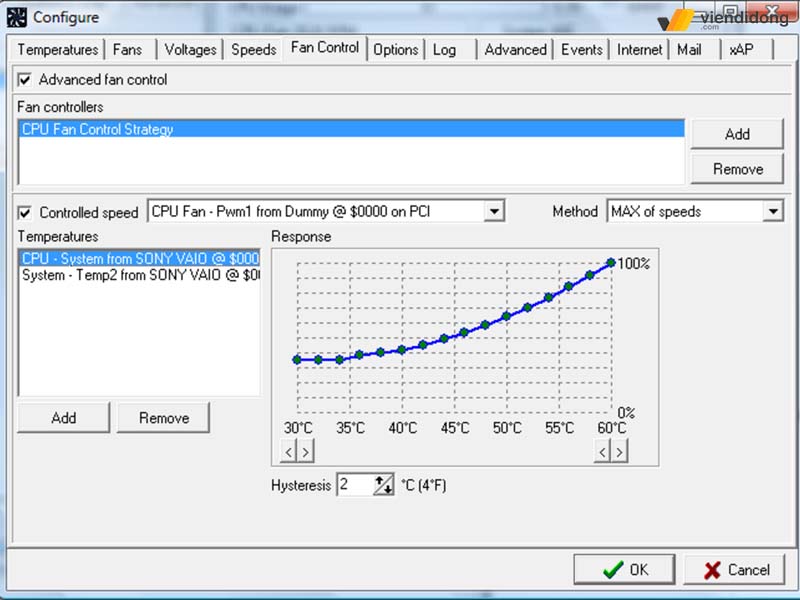
Điều chỉnh tốc độ quạt laptop thông qua phần mềm SpeedFan
Các tính năng nổi bật của phần mềm SpeedFan:
- Kiểm soát nhiệt độ, tốc độ và điện áp CPU theo thời gian thực.
- Điều chỉnh tốc độ quạt phù hợp để làm giảm tiếng ồn.
- Cho phép truy cập S.M.A.R.T. info để hiển thị hiệu suất phần cứng.
- Quản lý các phần cứng khác nhau gồm chip màn hình, ổ cứng, tốc độ, nhiệt độ, điện áp,…
- Tương thích với các phiên bản Windows cũ và mới
- …
2.2. NoteBook FanControl
Phần mềm điều chỉnh tốc độ quạt laptop tiếp theo chính là NoteBook FanControl nơi giúp bạn kiểm soát tốc độ quạt thiết bị dễ dàng. Phần mềm có thiết kế giao diện đơn giản, thân thiện với người dùng mới vì thanh tác vụ sẽ tích hợp với thiết bị.
Điểm thú vị của NoteBook FanControl là ngoài việc điều chỉnh tốc độ quạt trên PC/laptop, còn cho phép bạn chọn bất kỳ cấu hình nào tùy thuộc model và dòng sản phẩm laptop riêng biệt.
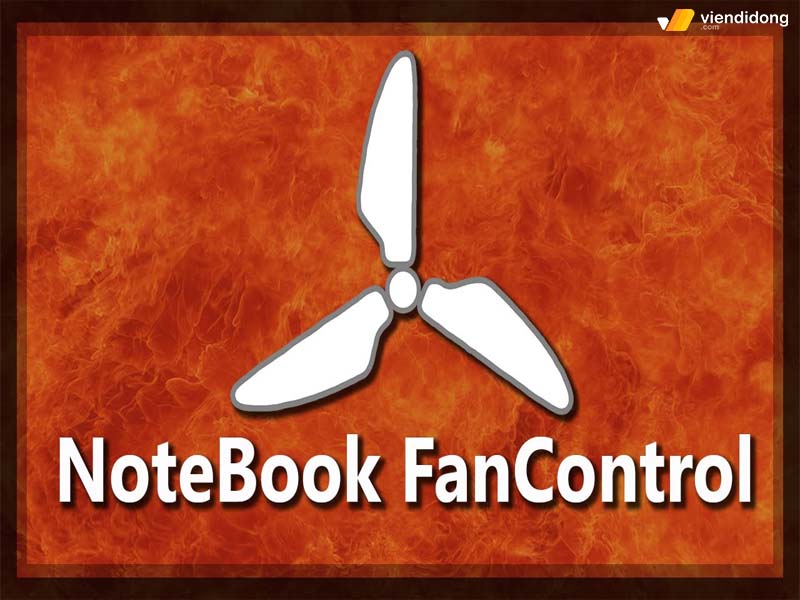
Điều chỉnh tốc độ quạt laptop qua phần mềm NoteBook FanControl
Các tính năng nổi bật của phần mềm NoteBook FanControl:
- Hỗ trợ hiển thị nhiệt độ CPU thời gian thực và thông tin tốc độ quạt hiện tại.
- Tùy chỉnh tốc độ quạt thông qua thanh trượt.
- Điều chỉnh tốc độ quạt có thể bật/tắt dịch vụ tùy ý.
- Khởi động phần mềm mỗi khi khởi động máy tính Windows.
- …
2.3. Open Hardware Monitor
Tiếp theo là phần mềm điều chỉnh tốc độ quạt Open Hardware Monitor vô cùng mạnh mẽ và rất phù hợp cho hệ điều hành Windows 10. Open Hardware Monitor hỗ trợ bạn kiểm tra phần cứng về cảm biến nhiệt, tốc độ quạt, tốc độ xung nhiệt, điện áp hiệu quả. Nhờ đó, giúp cho thiết bị khó xảy ra nhiều tình trạng đáng tiếc.
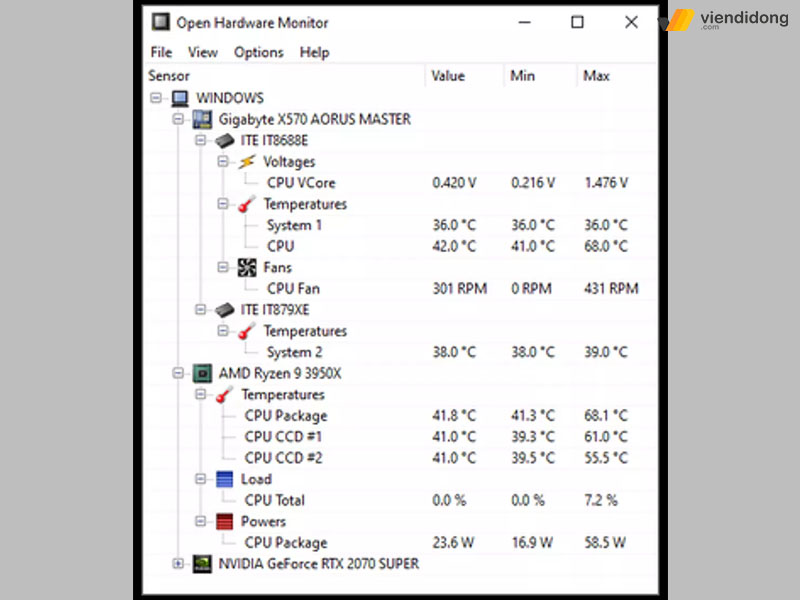
Phần mềm điều chỉnh tốc độ quạt laptop – Open Hardware Monitor
Các tính năng nổi bật của phần mềm Open Hardware Monitor:
- Hỗ trợ quản lý hầu hết các chip mới nhất từ thiết bị.
- Kiểm tra nhiệt độ CPU bằng cách theo dõi cảm biến nhiệt độ của bộ vi xử lý Intel và AMD.
- Lưu lại các số liệu thống kê thông qua dưới dạng TXT.
- Truy cập ổ cứng dễ dàng thông qua SMART.
- …
2.4. HWMonitor
HWMonitor là phần mềm điều chỉnh tốc độ quạt laptop hiệu quả nhất trong thời điểm hiện tại. Bạn sẽ được hỗ trợ giám sát phần cứng, kiểm tra tình hình sức khỏe chính của hệ thống gồm tốc độ quạt, nhiệt độ, điện áp,…Ngoài ra, còn có thể đọc qua cảm biến nhiệt độ cũng như nhiệt độ của ổ cứng qua SMART.
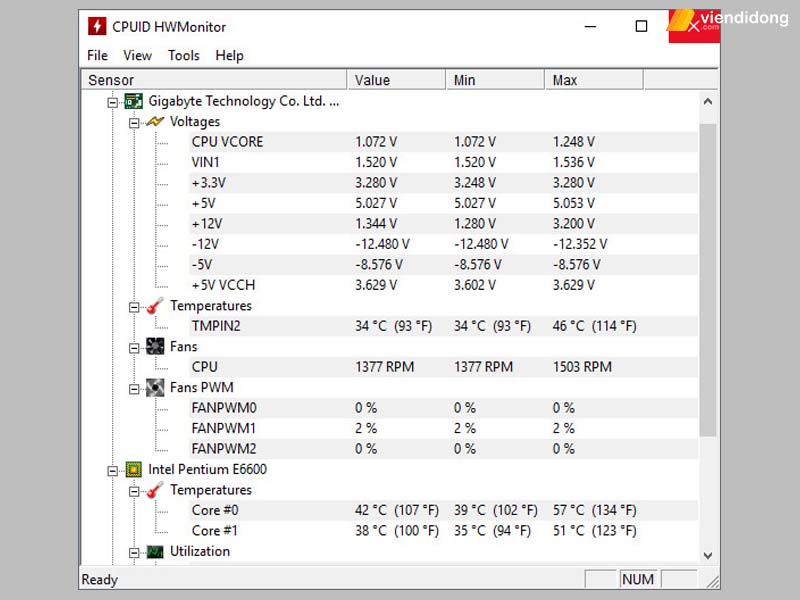
Điều chỉnh tốc độ quạt laptop – HWMonitor
Các tính năng nổi bật của phần mềm HWMonitor:
- Kiểm tra CPU để đọc được tốc độ quạt, nhiệt độ và điện áp.
- Giao diện sử dụng, thao tác đơn giản cho người dùng mới.
- Theo dõi được cảm biến của PC/laptop thông qua kết nối TCP hoặc IP.
- Cảm biến nhiệt độ cũng như nhận biết được nhiệt độ thông qua SMART và card video GPU.
2.5. Corsair Link
Phần mềm điều chỉnh tốc độ quạt laptop và máy tính để bàn tiếp theo sẽ là Corsair Link, rất tiện ích lẫn sử dụng miễn phí cho hệ điều hành Windows. Corsair Link có giao diện thiết kế khá giống với phong cách game nhưng lại hiển thị tổng hợp đầy đủ thông tin hệ thống.
Từ đó, cho phép người sử dụng có thể theo dõi nhiệt độ phần cứng, làm mát tự động, cách hoạt động của quạt, RPM và cảm biến trên các bo mạch chủ thuận tiện nhất.o
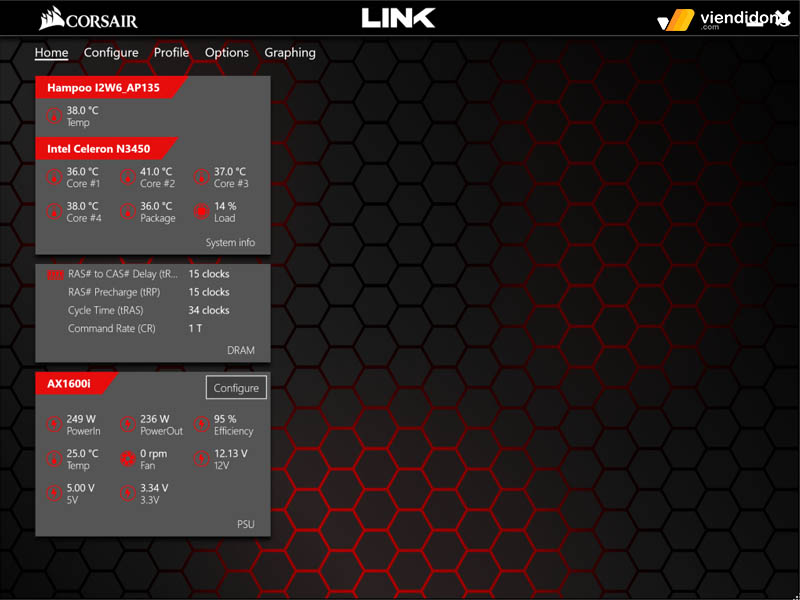
Điều chỉnh tốc độ quạt laptop qua phần mềm Corsair Link
Các tính năng nổi bật của phần mềm Corsair Link:
- Tốc độ quạt thiết bị sẽ hiển thị hoạt động theo thời gian thực cùng với nhiệt độ CPU, GPU, điện áp, tần số DRAM.
- Thông báo nhanh chóng về sự thay đổi nhiệt độ CPU/GPU để cảnh báo nguy hiểm.
- Quản lý và điều chỉnh hoàn toàn tốc độ quạt, hệ thống chiếu sáng và cung cấp bộ làm mát CPU lỏng Hydro series.
- …
2.6. EasyTune 5
EasyTune 5 là phần mềm điều chỉnh tốc độ quạt laptop được Gigabyte thiết kế với giao diện dễ sử dụng. Hỗ trợ người dùng điều chỉnh các cài đặt hệ thống, điện áp, tốc độ bộ nhớ và không thiếu cách điều chỉnh tốc độ quạt mỗi khi cần trên Windows.
Nếu muốn cần một phần mềm điều chỉnh quạt tản nhiệt CPU và laptop/PC mà không can thiệp vào BIOS thì EasyTune 5 chính là lựa chọn đó.
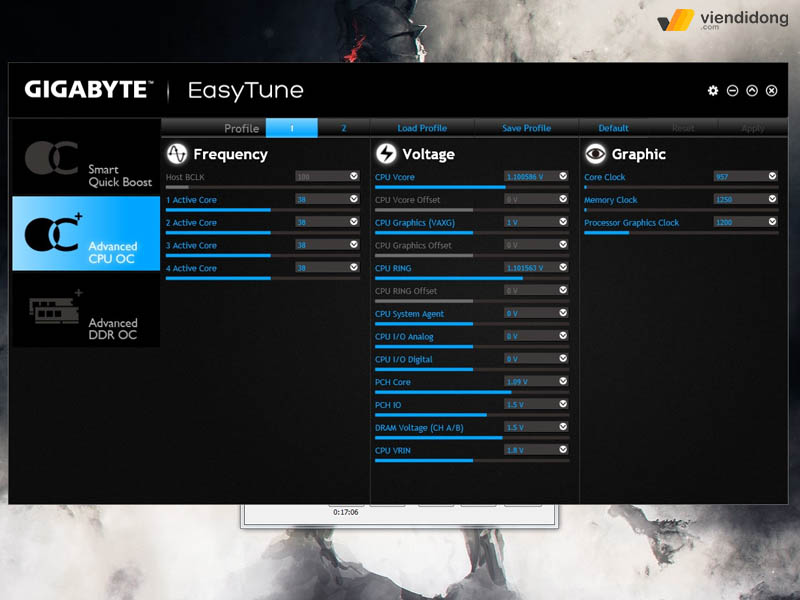
Điều chỉnh tốc độ quạt laptop dễ dàng qua EasyTune 5
Các tính năng nổi bật của phần mềm EasyTune 5:
- Tích hợp Smart-Fan để dễ dàng quản lý, điều chỉnh tốc độ quạt của CPU.
- Tích hợp tính năng ép xung để hiệu suất được cải thiện.
- Xác minh tình trạng máy tính để giám sát trạng thái hệ thống.
- Chế độ nâng cao giúp cho phép truy cập các tính năng với thông số chi tiết.
- …
2.7. Argus Monitor
Argus Monitor là phần mềm điều chỉnh tốc độ quạt laptop đáng tin cậy qua cách kiểm soát tốc độ hoặc thay đổi. Argus Monitor có thể hoạt động trong chế độ nền giúp thuận tiện kiểm soát tốc độ quạt và theo dõi tình trạng ổ cứng.
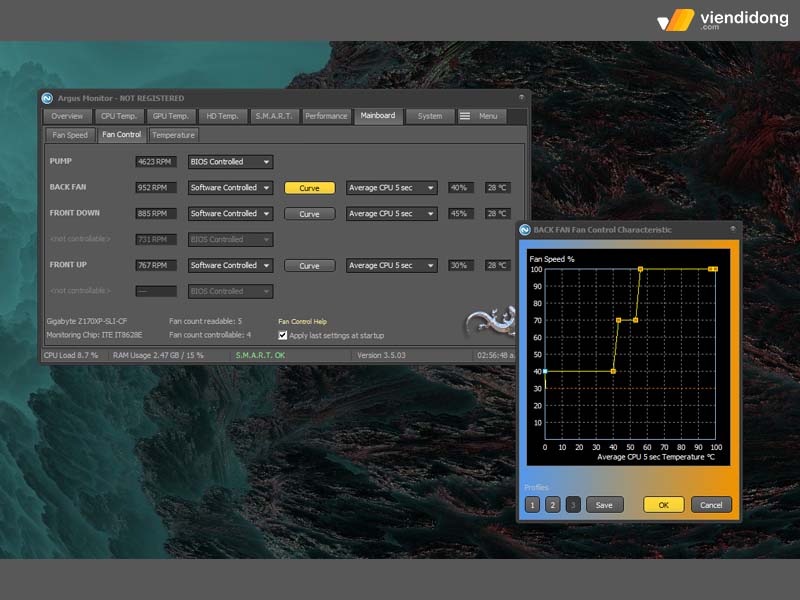
Điều chỉnh tốc độ quạt laptop thông qua Argus Monitor
Các tính năng nổi bật của phần mềm Argus Monitor:
- Kiểm soát tốc độ quạt cho GPU và mainboard qua toàn bộ nhiệt độ có sẵn.
- Kiểm tra sức khỏe và nhiệt độ ổ cứng thông qua tính năng SMART.
- Thiết lập nhiệt độ ổ cứng về màn hình đồ họa.
- Hiển thị tốc độ quạt của hệ thống và cho phép điều khiển một cách trơn tru.
- Thông báo chính xác về khả năng lên đến 70% trước khi ổ cứng bị lỗi để lưu lại dữ liệu cần thiết kịp thời.
- …
2.8. ZOTAC FireStorm
ZOTAC FireStorm giúp bạn điều chỉnh tốc độ quạt laptop và sử dụng miễn phí trên hệ điều hành Windows. ZOTAC FireStorm vẫn đủ để bạn tăng tốc độ quạt và hạ nhiệt thiết bị hiệu quả.

Quản lý tốc độ quạt qua phần mềm ZOTAC FireStorm
Các tính năng nổi bật của phần mềm ZOTAC FireStorm:
- Thay đổi thẻ đồ họa tùy biến.
- Điều khiển và giám sát tốc độ quạt của card đồ họa Nvidia.
- Kiểm soát tốc độ xung nhịp GPU, đồng hồ bộ nhớ, đồng hồ đổ bóng và giá trị VDDC.
- Kiểm tra lại tốc độ quạt ngay lập tức và sửa đổi lại dễ dàng.
- …
2.9. HWiNFO
HWiNFO giúp bạn thực hiện cách điều chỉnh tốc độ quạt laptop dễ dàng cùng với nhiều tính năng cần thiết khác để phục vụ nhu cầu hằng hàng.
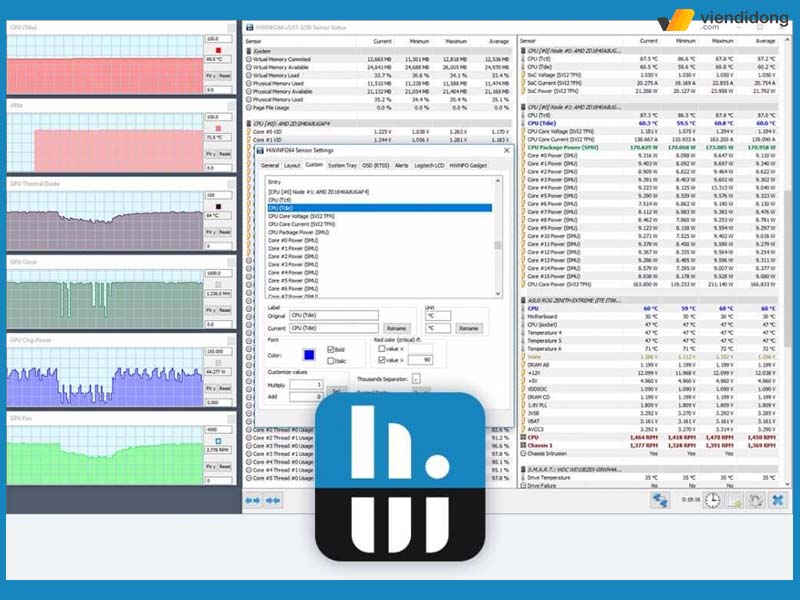
HWiNFO giúp điều chỉnh tốc độ quạt dễ dàng
Các tính năng nổi bật của phần mềm HWiNFO:
- Điều chỉnh tốc độ CPU và quạt tản nhiệt.
- Theo dõi đầy đủ các hệ thống thông số CPU, nhiệt độ ổ cứng, bo mạch chủ, xung nhịp,…
- Xuất các báo cáo thông tin đầy đủ dưới dạng CSV.
- …
2.10. TPFanControl
Cuối cùng trong danh sách phần mềm điều chỉnh tốc độ quạt laptop là TPFanControl, giúp người dùng có thể giảm đi tiếng ồn của quạt trong máy tính.
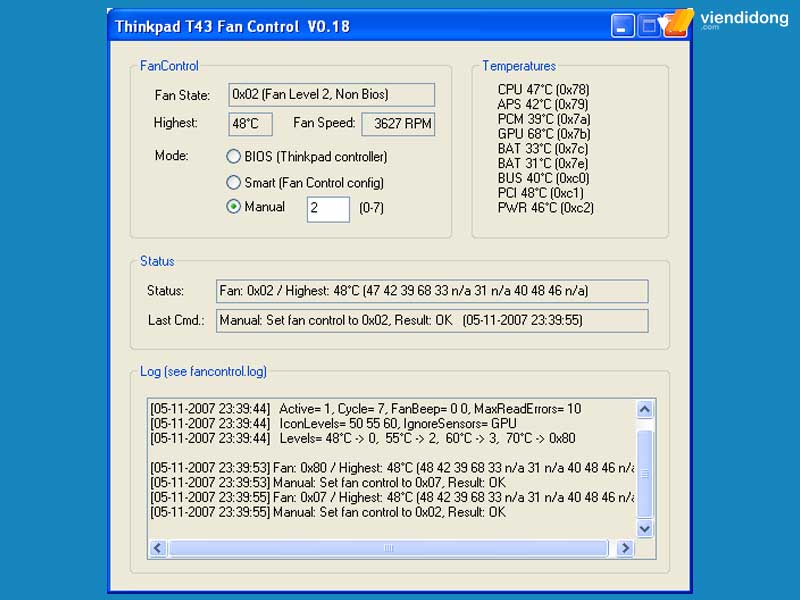
TPFanControl giúp hạn chế tiếng ồn bên trong thiết bị
Các tính năng nổi bật của phần mềm TPFanControl:
- Hoạt động chạy nền nhằm kiểm soát chặt chẽ nhiệt độ CPU và GPU.
- Điều chỉnh tốc độ quạt của máy tính để làm mát.
- Hiển thông báo chính xác về nhiệt độ CPU và GPU.
- …
3. Phần mềm Macs Fan Control dành cho MacBook
Nếu laptop của bạn chính là MacBook thì có một phần mềm riêng biệt để giải quyết tốc độ quạt tản nhiệt chính là Macs Fan Control. Bạn hoàn toàn điều chỉnh tốc độ quạt laptop, sử dụng miễn phí, không tốn quá nhiều tài nguyên, thiết lập đơn giản là đã có thể áp dụng được lâu dài.
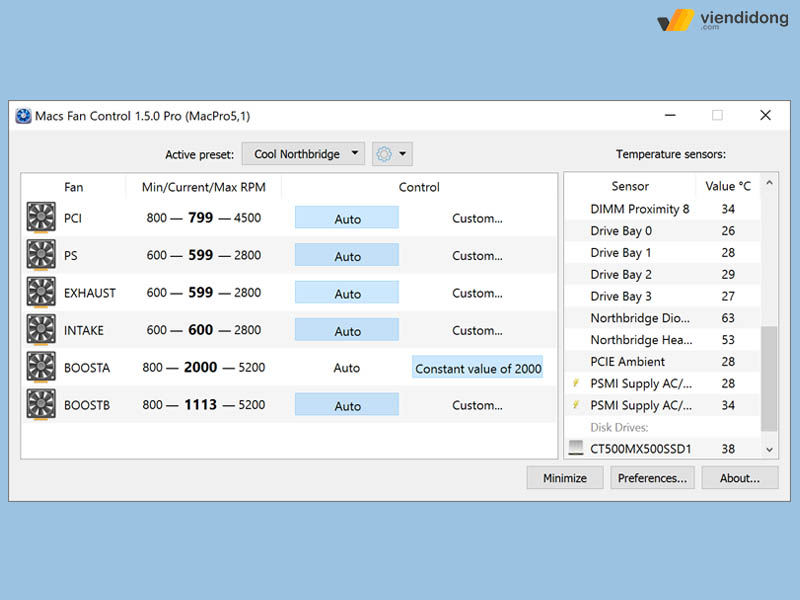
Macs Fan Control kiếm soát tốc độ quạt dễ dàng trên MacBook
Các tính năng nổi bật của phần mềm Macs Fan Control:
- Theo dõi được thông tin chi tiết về tốc độ quạt MacBook, cảm biến nhiệt độ bao gồm ổ cứng HDD, SSD hoặc bên thứ 3.
- Cài đặt được giá trị RPM, điều chỉnh tốc độ quạt liên quan đến cảm biến nhiệt gồm: cài đặt quạt tự động theo hệ thống và chỉ giám sát ứng dụng hoặc cài đặt quạt không đổi RPM hoặc có thể dùng cảm biến.
- Dễ dàng tạo và lưu lại các cài đặt mới theo ý tùy chỉnh của bạn.
4. Tổng kết
Đó là toàn bộ Top 10+ những phần mềm điều chỉnh tốc độ quạt laptop/PC phổ biến mà vô cùng dễ dàng sử dụng. Hy vọng bài viết này sẽ giúp bạn chọn lựa phần mềm phù hợp để kiểm soát tốc độ quạt, giảm đi nhiệt độ máy và sử dụng hiệu suất tiện lợi trong mỗi tác vụ công việc hằng ngày.
Điện thoại hư, laptop hỏng hãy mang máy đến hệ thống sửa chữa Viện Di Động tại Tp.HCM, Hà Nội và Đà Nẵng. Liên hệ 1800.6729 (miễn phí) hoặc fanpage Viện Di Động để được hỗ trợ chi tiết, tư vấn dịch vụ nhanh chóng nhằm mang lại kết quả như ý muốn.
Xem thêm:
- 4 cách kiểm tra nhiệt độ iPhone khi điện thoại quá nóng
- Top 10 dịch vụ lưu trữ đám mây miễn phí, có phí tốt nhất hiện nay
- Top 10 app nhận diện, tìm tên bài hát qua giai điệu cực hay ho cho bạn khám phá
- TOP 10 điện thoại pin khủng đáng ngạc nhiên hiện nay (cập nhật mới nhất 2022)
Viện Di Động





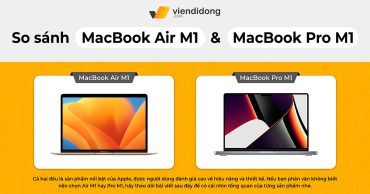
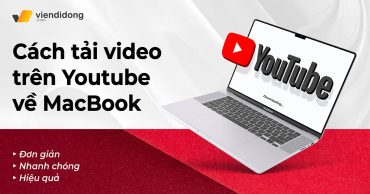

Bình luận & hỏi đáp