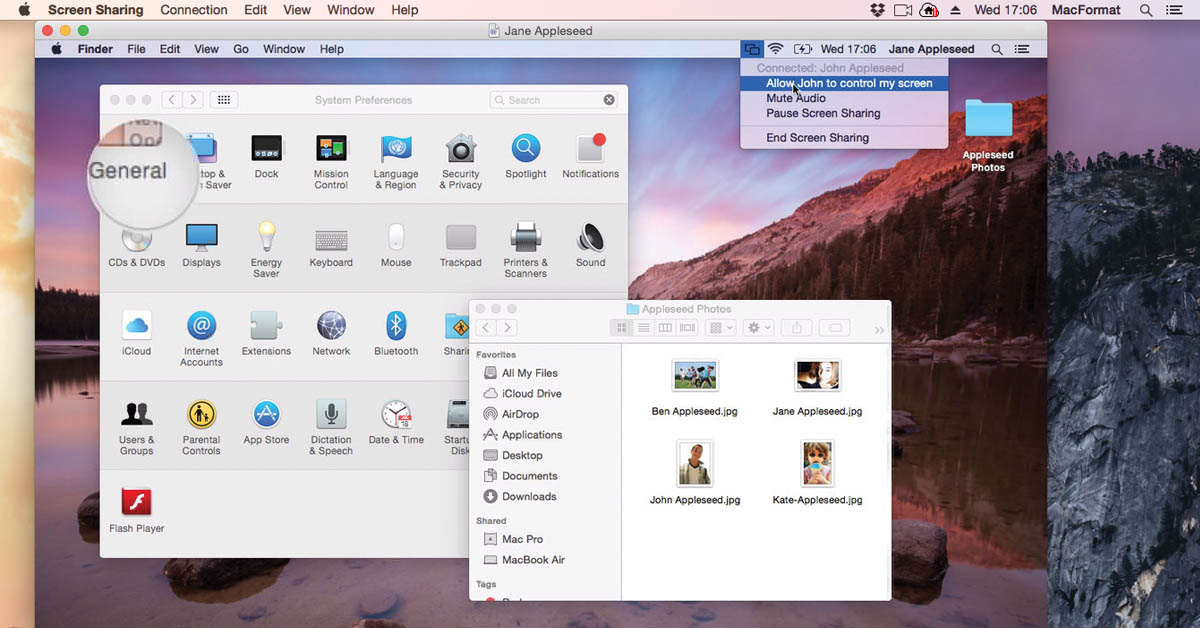
Nếu bạn đang sở hữu một chiếc MacBook, có thể là một chiếc ở văn phòng và một chiếc ở nhà thì nhu cầu của bạn sẽ phải truy cập vào máy còn lại. Đây không còn là điều bất khả thi nữa vì bạn có thể điều khiển MacBook từ xa, cho phép truy cập và sử dụng thông qua nhiều phương pháp khác nhau. Vì thế, hãy cùng Viện Di Động tìm hiểu tính năng hoạt động và cách điều khiển Mac từ xa như thế nào nhé!
Nội dung bài viết
1. Lợi ích khi có thể điều khiển MacBook từ xa đối với người dùng
Đôi khi, bạn sẽ quên một công việc quan trọng nào đó nhưng lại không thể truy cập được MacBook vì thiết bị đang ở vị trí rất xa. Do đó, lợi ích của việc điều khiển từ xa chính là bạn không cần phải quá nhiều thời gian, công sức để về nhà hay đi tới văn phòng truy cập máy tính.
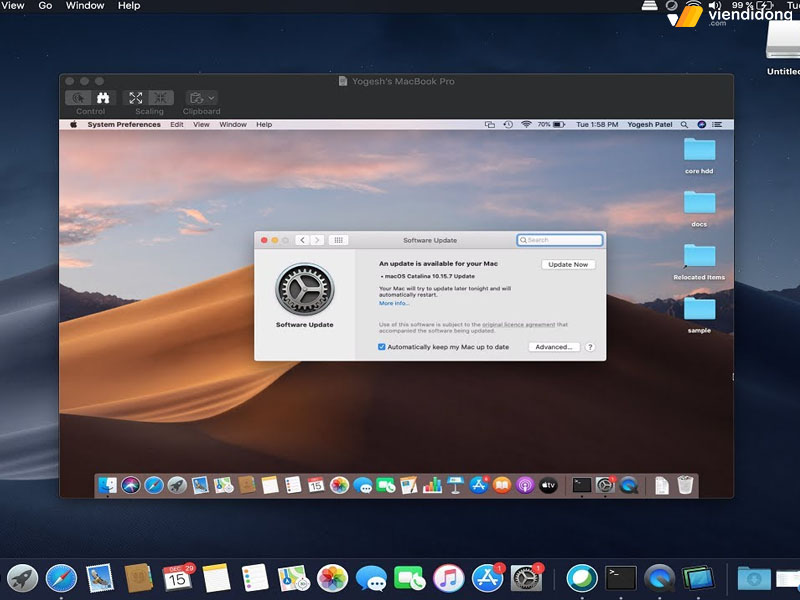
Điều khiển MacBook từ xa sẽ giúp bạn thực hiện các công việc xử lý, trợ giúp
Tuy nhiên, bạn sẽ cần một đồng nghiệp/người nhà khởi động máy thì mới có thể truy cập điều khiển MacBook từ xa. Điều này sẽ giúp bạn dễ dàng thực hiện một số công việc còn tồn đọng như sao chép tệp tin, soạn thảo, tải thông tin, truy cập web,…vô cùng tiện lợi và hoàn thành xử lý kịp thời.
2. Bỏ túi 7 cách điều khiển MacBook từ xa
Không phải bất kỳ người dùng Mac nào cũng biết cách truy cập MacBook từ xa nhưng cũng cần thay đổi thói quen để xử lý các công việc chuyên nghiệp và hiệu quả hơn. Vì thế, dưới đây một số cách bỏ túi để bạn sử dụng tính năng điều khiển máy tính từ xa dễ dàng hơn nhé!
2.1. Chia sẻ màn hình qua Mac Screen Sharing
Thiết bị Mac có một tính năng được gọi là Screen Sharing, cách này sẽ giúp bạn điều khiển MacBook từ xa đơn giản. Screen Sharing cho phép người dùng mở file/thư mục, đóng file/cửa sổ, thậm chí là được quyền truy cập các ứng dụng cài đặt.
Đây là một giải pháp đặc biệt tiện dụng khi bạn đang cố gắng hỗ trợ một ai đó khắc phục sự cố hay hướng dẫn trên máy của họ. Khi tính năng Screen Sharing được bật, màn hình của thiết bị Mac này có thể xem được màn hình của thiết bị Mac khác để điều khiển từ xa.
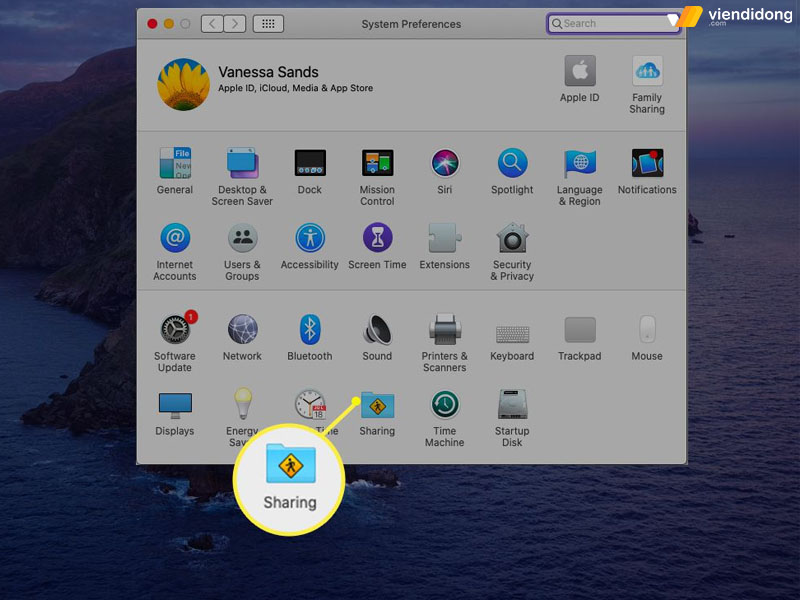
Tính năng Screen Sharing có sẵn trên thiết bị MacBook
Dưới đây là cách giúp bạn truy cập MacBook từ xa thông qua tính năng Screen Sharing:
Bước 1: Tổ hợp phím Command + Space ⇒ Gõ từ khóa “Screen Sharing” để mở tính năng này ⇒ Điền tài khoản ID Apple của người bạn chia sẻ màn hình trong ô Connect To.
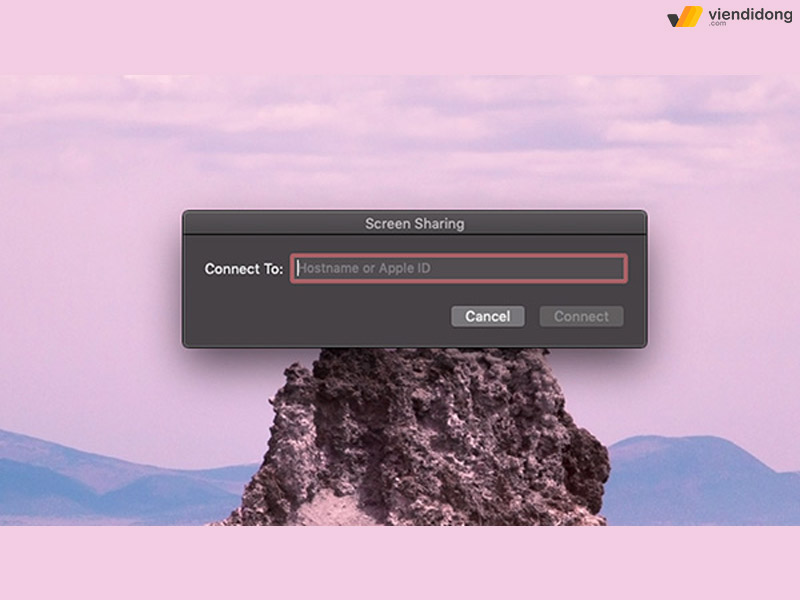
Cách chia sẻ màn hình qua Mac Screen Sharing – 1
Bước 2: Đợi thông báo phản hồi từ người bạn và người đó sẽ thấy thông báo hỏi có muốn chia sẻ màn hình cho bạn hay không ⇒ Chọn nút Accept.
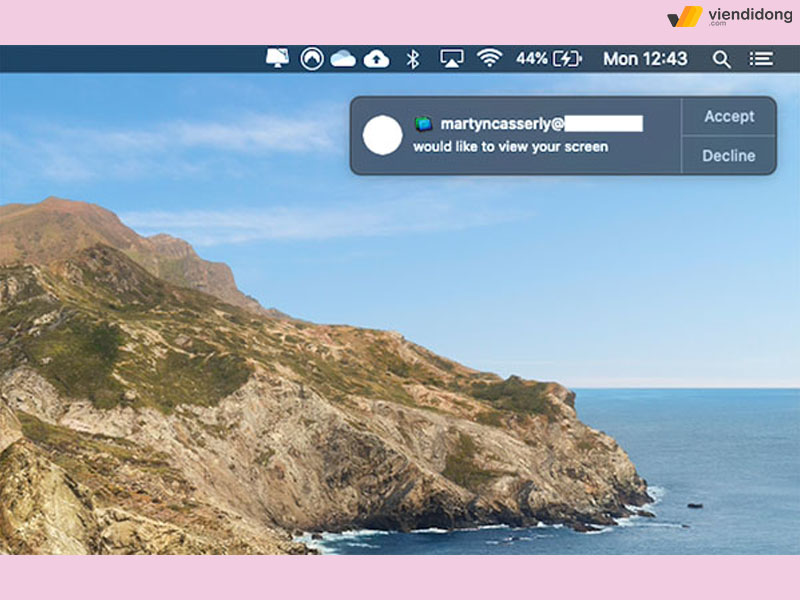
Cách chia sẻ màn hình qua Mac Screen Sharing – 2
Bước 3: Tùy chọn cho phép sử dụng như: Điều khiển màn hình hoặc Theo dõi màn hình. Nếu chọn điều khiển màn hình thì bạn sẽ được quyền truy cập.
Tuy nhiên, nếu MacBook bắt Wifi yếu thì quá trình kết nối lẫn điều khiển màn hình sẽ hơi giật lag một chút. Do đó, Screen Sharing không phải là tính năng cho phép bạn thực hiện điều khiển lâu dài.
2.2. Sử dụng tính năng Đăng nhập từ xa (Remote Login)
Tính năng điều khiển MacBook từ xa tiếp theo có tích hợp sẵn trên macOS chính là Remote Login. Khi bật, tính năng này sẽ cho phép người dùng truy cập vào máy Mac của bạn thông qua SSH và SFTP. Nếu bạn không rõ về những khái niệm này thì có thể bỏ qua cách làm này.
Để bật Remote Login, truy vào mục System Preferences ⇒ Chọn Sharing ⇒ Đánh tích ô hộp Remote Login nằm trong mục Service ở giao diện bên trái màn hình. Lúc này, bạn sẽ thấy thông báo hiển thị dưới nút màu xanh, cung cấp thông tin về địa chỉ của người dùng yêu cầu truy cập thiết bị của bạn.
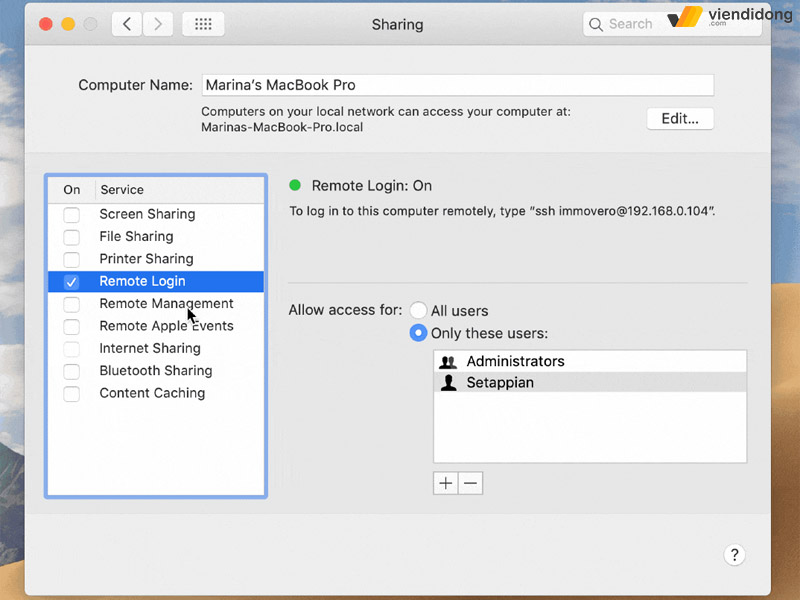
Tích chọn hộp tính năng Đăng nhập từ xa (Remote Login)
Bây giờ, máy tính từ xa của đồng nghiệp cần phải mở cửa sổ Terminal, nhập lệnh SSH, sau đó là chi tiết mà bạn nên cung cấp cho họ nhằm tạo ra giao thức kết nối hai thiết bị Mac với nhau.
2.3. Điều khiển MacBook từ xa với Chrome Remote Desktop
Ngoài cách điều khiển MacBook từ xa bằng Screen Sharing và Remote Login, sử dụng tính năng Chrome Remote Desktop từ trình duyệt Google Chrome cũng giúp bạn truy cập các thiết bị từ xa.
Truy cập vào trang Google Chrome Remote Desktop, đăng nhập vào tài khoản Google và tạo ra mã PIN với 6 ký tự. Sau đó, bạn có thể dùng bất kỳ thiết bị nào có cài đặt Google Chrome như iPhone, iPad,…hay chính máy tính MacBook khác để đăng nhập thiết bị MacBook của mình từ xa.
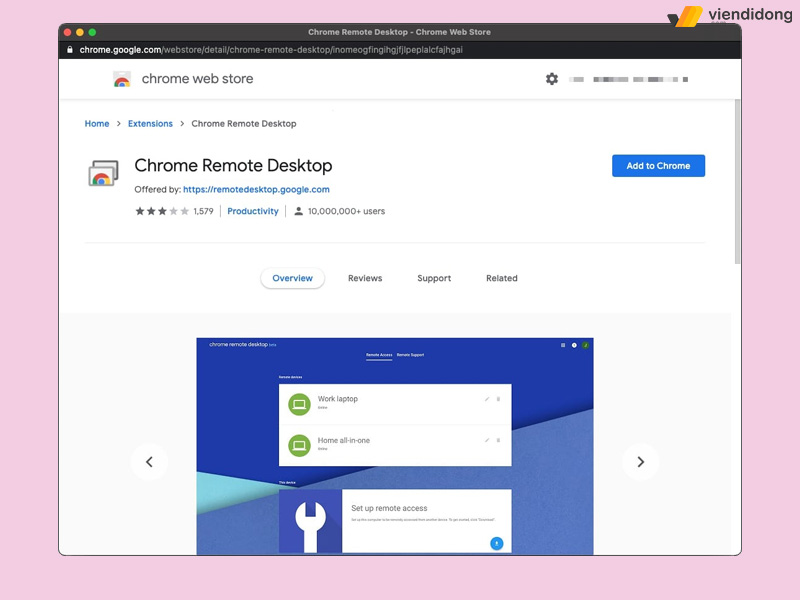
Điều khiển thiết bị Mac từ xa bằng phần mềm Chrome Remote Desktop
2.4. Sử dụng Apple Remote Desktop để truy cập vào máy Mac từ xa
Một cách để điều khiển MacBook từ xa chính là sử dụng Apple Remote Desktop nhưng chỉ phù hợp nhắm tới khách hàng là doanh nghiệp vì tính năng có thể quản lý được nhiều máy tính.
Sử dụng Quản lý Từ xa trong cài đặt Chia sẻ giúp người khác được quyền truy cập vào máy tính của bạn. Dưới đây là các bước giúp bạn sử dụng Apple Remote Desktop như sau:
Bước 1: Chọn biểu tượng Apple ⇒ Chọn Cài đặt hệ thống ⇒ Cài đặt chung trong thanh bên ⇒ Cuộn xuống và nhấn nút vào Chia sẻ ở bên phải.
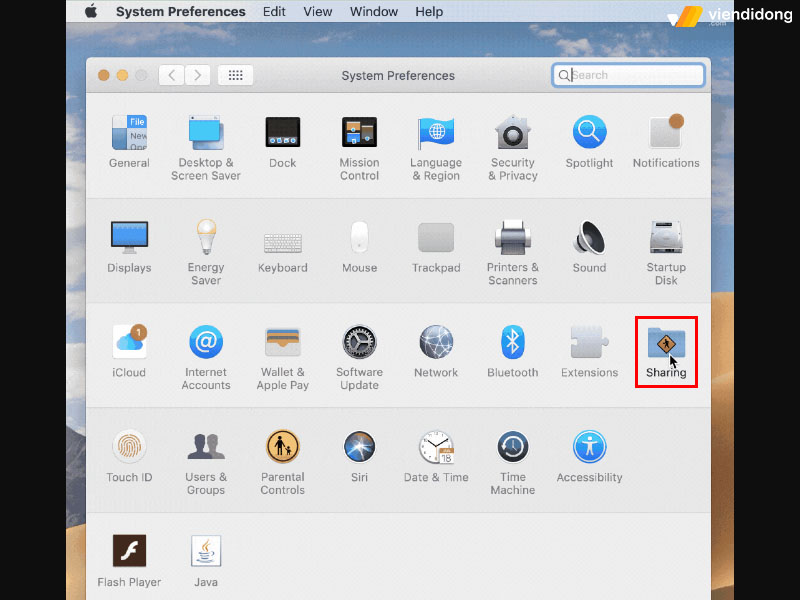
Sử dụng Apple Remote Desktop để truy cập từ xa – 1
Bước 2: Bật Quản lý từ xa, nhấn vào nút Thông tin (biểu tượng i) ở bên phải. Nếu được hỏi thì bạn chọn tác vụ mà người dùng từ xa được phép thực hiện. Nếu bạn không được quyền hỏi thì hãy bấm Tùy chọn để chọn các tác vụ.
Bước 3: Thực hiện một số tác vụ như sau:
- Tất cả người dùng: Chọn để cho phép bất kỳ ai có tài khoản người dùng trên Mac đều có thể chia sẻ màn hình.
- Chỉ những người dùng sau: Chọn để bạn có thể Thêm (+) người dùng có thể chia sẻ máy tính của bạn.
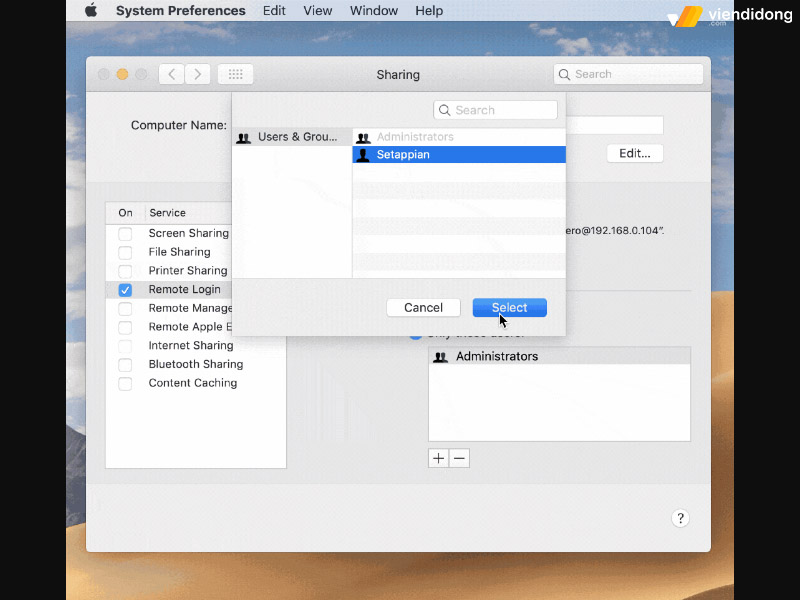
Sử dụng Apple Remote Desktop để truy cập từ xa – 2
Bước 4: Chọn Cài đặt trên máy tính ⇒ Chọn tùy chọn máy Mac của bạn ⇒ Nhấn OK. Nếu người khác kết nối bằng cách sử dụng trình xem VNC, bạn sẽ cần phải thiết lập mật khẩu ⇒ Chọn Xong.
2.5. Dùng tính năng của iCloud Drive
Một cách khác để bạn truy cập MacBook từ xa là nếu đã lưu file hoặc tài liệu trên dịch vụ lưu trữ đám mây – iCloud thì bạn có thể sử dụng tài nguyên từ MacBook này sang MacBook khác thông qua iCloud Drive. Để chắc chắn rằng bạn đã đồng bộ dữ liệu hóa, hãy làm theo một số bước hướng dẫn iCloud dưới đây:
Bước 1: Mở System Preferences (Cài đặt hệ thống) ⇒ Chọn iCloud ⇒ Tích ô vào các ứng dụng quan trọng để đồng bộ hóa iCloud.
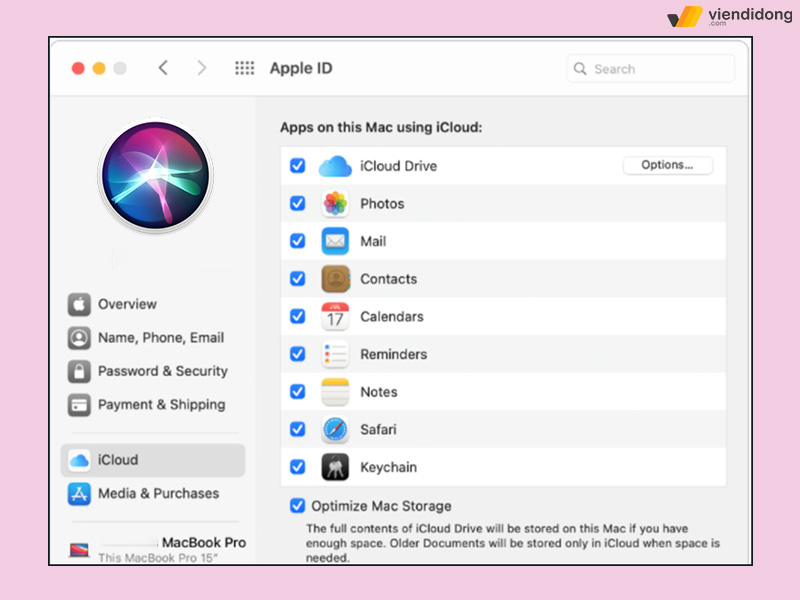
Đồng bộ dữ liệu trên iCloud để bạn tiếp tục thực hiện công việc trên MacBook khác
Bước 2: Chọn vào mục Options ngay bên cạnh iCloud Drive, bạn có thể tích chọn các ứng dụng, bao gồm cả Desktop & Documents Folder để đảm bảo các dữ liệu cần thiết trong iCloud có thể sử dụng trên một máy tính khác.
2.6. Sử dụng phần mềm điều khiển MacBook từ xa của Apple hoặc bên thứ ba
Ngoài cách điều khiển MacBook từ xa bằng các tính năng có sẵn hay trên Google Chrome, sử dụng thêm các phần mềm từ đơn vị thứ ba cũng một trong những cách hợp lý.
Kể đến là một số phần mềm nổi tiếng như TeamViewer, DWService, AnyDesk,…hỗ trợ bạn trong việc truy cập máy tính khác từ xa cùng với một số tính năng vô cùng tiện lợi, bảo mật an toàn và dễ dàng sử dụng hơn.
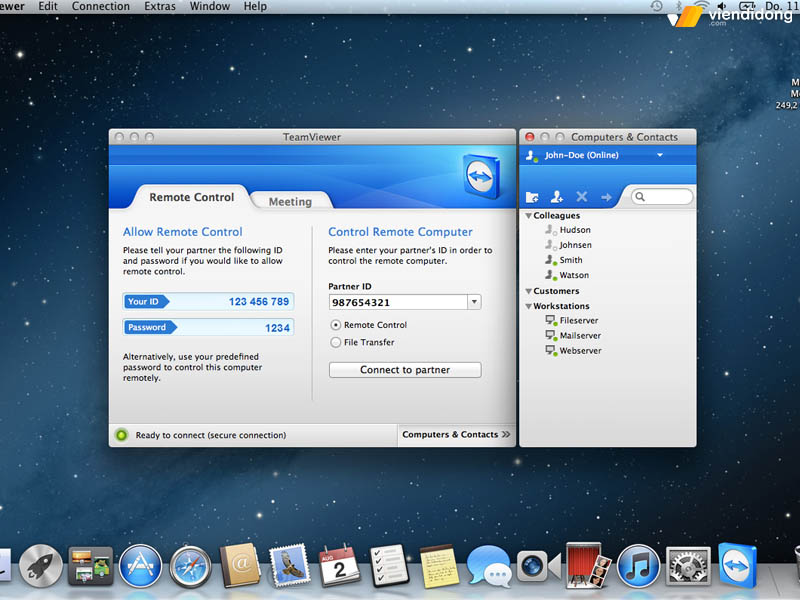
Truy cập MacBook từ xa bằng các phần mềm từ đơn vị thứ ba
2.7. Điều khiển MacBook bằng iPhone, iPad
Cuối cùng, bạn còn có thể điều khiển MacBook bằng iPhone, iPad từ xa giúp bạn thuận tiện trong việc sử dụng thiết bị điện thoại mà không cần dùng đến máy tính. Dưới đây là các bước để bạn điều khiển Mac từ xa bằng iPhone/iPad như sau:
Bước 1: Đầu tiên, mở tính năng Chia sẻ trên Mac bằng cách đi vào System Preferences ⇒ Chọn Sharing.
Bước 2: Tích vào hộp Screen Sharing nằm bên trái, cho phép bạn chọn tài khoản nhất định hoặc giới hạn tài khoản có thể điều khiển máy tính của bạn ⇒ Chọn dấu cộng (+) để thêm tài khoản hoặc dấu trừ (-) xóa tài khoản cũ. Ghi nhớ tên máy và địa chỉ IP bên dưới dòng “Screen Sharing: On” để thiết lập kết nối giữa MacBook và iPhone/iPad.
Bước 3: Tiếp theo, chọn vào Edit để thiết lập mật khẩu giúp bạn điều khiển iPhone hay iPad. Nếu không thì người khác chỉ có thể xem nội dung trên MacBook mà thôi.
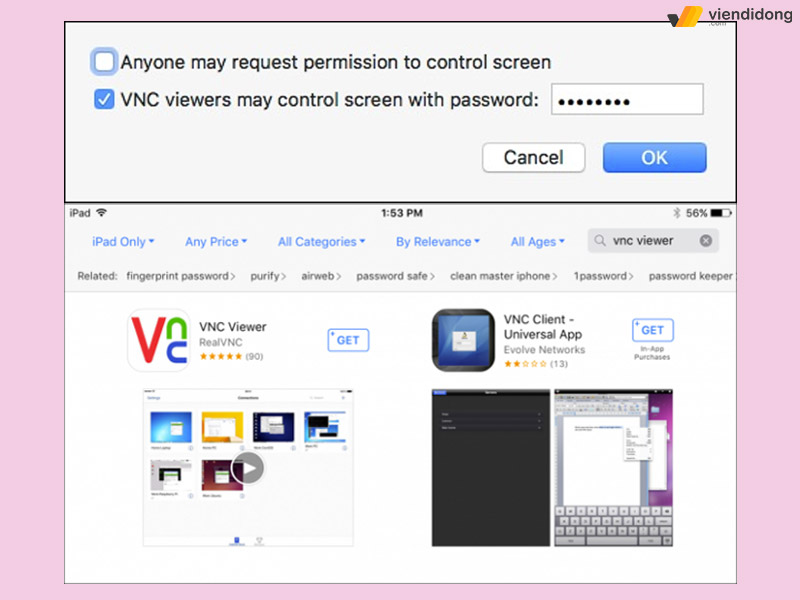
Cách điều khiển MacBook từ xa bằng iPhone bằng phần mềm hỗ trợ
Bước 4: Download một trong ứng dụng VNC trên iPhone/iPad (VNC Viewer là ứng dụng miễn phí). Sau khi hoàn thành, nhấn vào dấu cộng (+) để thiết lập tài khoản kết nối ⇒ Nhập địa chỉ IP, tên máy tính của MacBook vào 2 ô Address và Name.
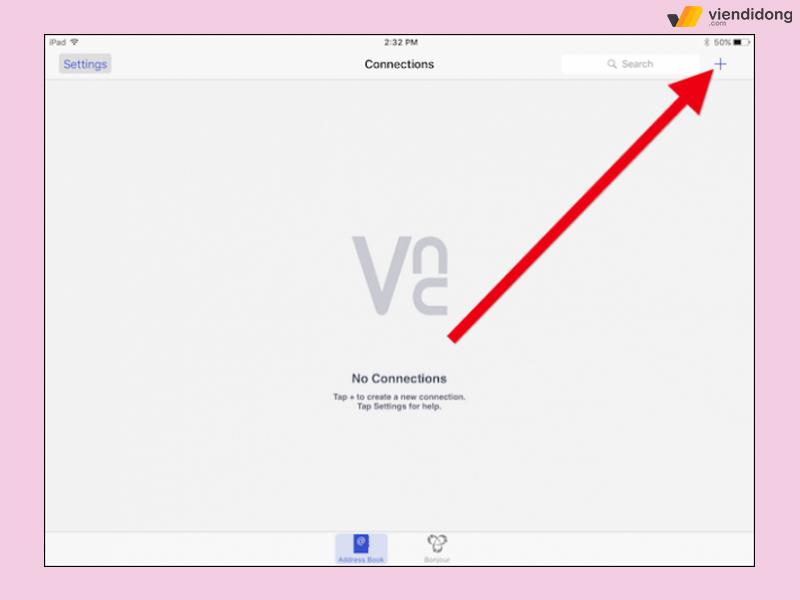
Chọn dấu cộng để thêm IP và tên máy tính từ người khác
Bước 5: Nhấn chọn vào Connect để kết nối với máy tính của bạn nhưng kết nối này sẽ không được mã hóa, có thể tắt cảnh báo để ứng dụng không thông báo mỗi khi thực hiện kết nối ⇒ Chạm vào Connect ở góc trên phải.
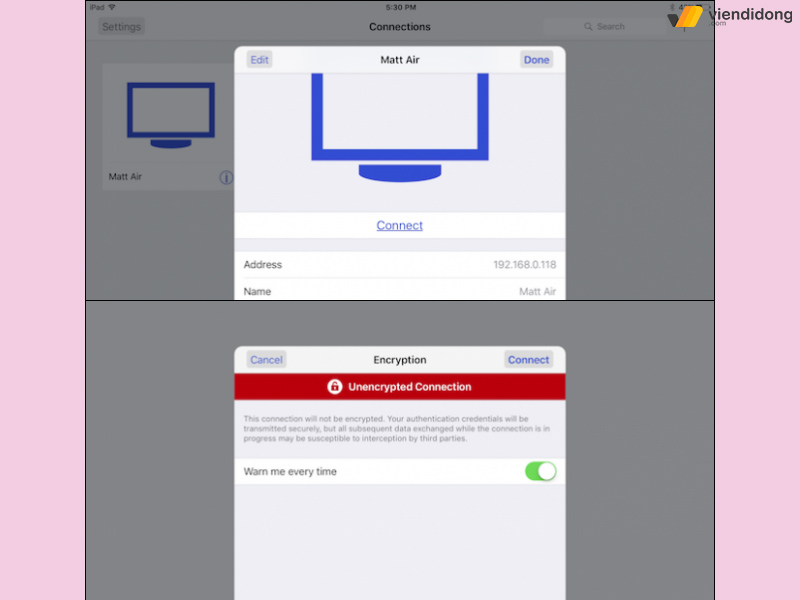
Chọn Connect để iPhone/iPad thiết lập giao thứ kết nối với MacBook
Bước 6: Bây giờ, bạn có thể nhập mật khẩu của mình đã vừa cài đặt để điều khiển MacBook từ xa bằng iPhone/iPad. Với lần đầu kết nối, một d cửa sổ sẽ hiển thị giới thiệu các lệnh cơ bản trong việc điều khiển trên iPhone/iPad của mình.
Bước 7: Khi thiết bị chuyển sang màn hình đăng nhập, bạn chỉ cần nhập mật khẩu tài khoản trên MacBook và hệ thống sẽ cho phép bạn sử dụng ⇒ Chọn nút X trên thanh công cụ mỗi khi kết thúc sử dụng. Bạn có thể chọn Disconnect trên thanh công cụ để ngắt kết nối.
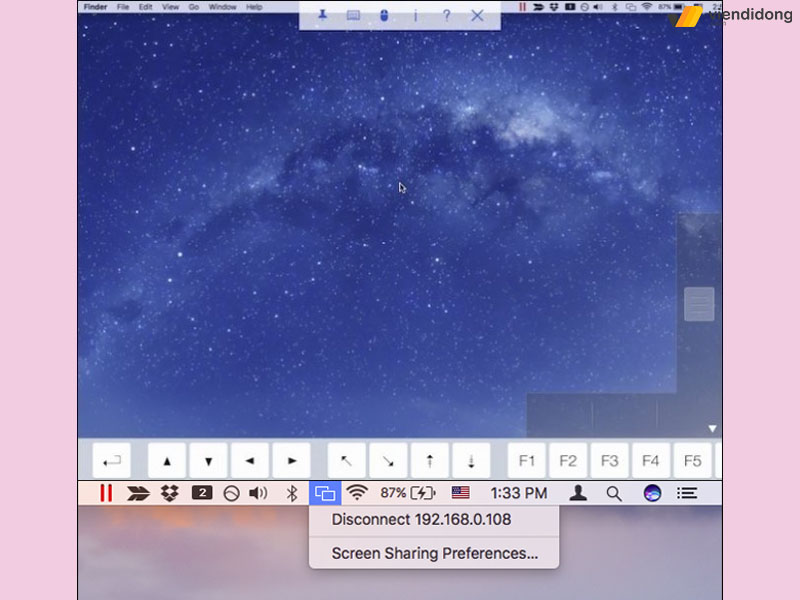
Chọn nút Disconnect để hủy kết nối chia sẻ màn hình điều khiển từ xa
3. Lời kết
Trên đây là toàn bộ 7 cách điều khiển MacBook từ xa vô cùng tiện lợi thông qua các thao tác đơn giản. Hy vọng bài viết trên sẽ giúp bạn tham khảo toàn bộ cách điều khiển Mac từ xa để hoàn thành hiệu quả các công việc quan trọng hay hỗ trợ đồng nghiệp/bạn bè trong việc sửa chữa và ngược lại.
Viện Di Động là hệ thống sửa chữa macbook, laptop, điện thoại và nhiều thiết bị công nghệ uy tín khác tại các cơ sở Tp.HCM, Hà Nội và Đà Nẵng. Mọi thông tin về dịch vụ xin liên hệ đến tổng đài miễn phí HOTLINE 1800.6729 (miễn phí) hoặc inbox fanpage Viện Di Động để được nhận hỗ trợ kỹ thuật, tư vấn chi tiết nhanh chóng và mang lại kết quả đúng đắn, chất lượng nhất cho quý khách hàng.
Xem thêm:
- Cách sử dụng Spotlight trên MacBook hỗ trợ công việc, học tập hiệu quả
- Hướng dẫn 2 cách khắc phục lỗi không cài được ứng dụng trên MacBook đơn giản
- Dấu hiệu nhận biết MacBook bị lỗi ổ cứng và cách khắc phục hiệu quả
- Cách khắc phục tình trạng không mở được ứng dụng trên MacBook và máy Mac đơn giản
Viện Di Động


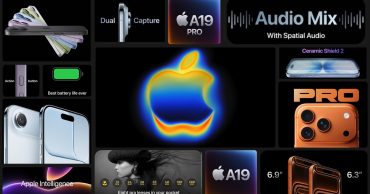





Bình luận & hỏi đáp