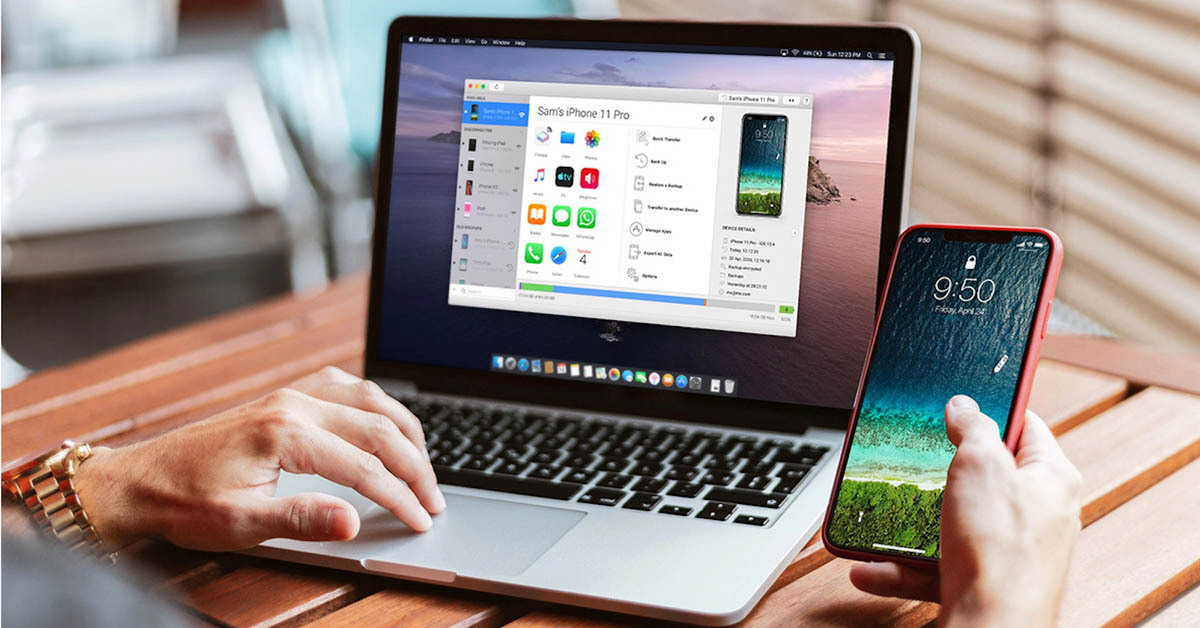
Apple đang ngày càng sản xuất rất nhiều các dòng sản phẩm iPhone, iPad, MacBook để có thể đồng bộ với nhau một cách dễ dàng và thuận tiện sử dụng. Với tính năng đồng bộ iPhone với MacBook, bạn có thể thao tác chỉnh sửa iPhone với MacBook cực kỳ dễ dàng. Điều này sẽ giúp ích cho bạn để thực hiện rất nhiều một số các công việc quan trọng và những nhu cầu khác mỗi ngày.
Nội dung bài viết
1. Đồng bộ iPhone với MacBook có lợi ích gì?
Thực hiện cách đồng bộ iPhone với thiết bị Macbook sẽ giúp bạn mang lại nhiều lợi ích quan trọng qua các công việc khác nhau:
- Đồng bộ iPhone với MacBook qua Wifi sẽ giúp bạn dễ dàng truy cập vào các file âm nhạc, hình ảnh, video, tệp Office,…để bạn tải về trong máy MacBook và chuyển về trong iPhone hoặc ngược lại.
- Nếu iPhone hoặc MacBook bị mất dữ liệu thì cả hai máy đều có thể sao lưu, backup dữ liệu cần thiết trở lại nếu có sử dụng dịch vụ iCloud.

Đồng bộ hai thiết bị giúp sử dụng iCloud thuận tiện hơn
- Đồng bộ iPhone với MacBook sẽ giúp bạn sử dụng linh hoạt hơn, nếu iPhone bị hết pin thì có thể kết nối với MacBook để giúp cung cấp năng lượng bổ sung mà không sợ hư pin và thay pin iPhone hoặc MacBook.
- Đồng bộ giúp hoàn thành nhiều công việc trên tính năng iCloud, Handoff, Continuity,…
Đó là những lợi ích quan trọng, cần thiết để bạn có thể thực hiện đồng bộ iPhone với MacBook. Nếu bạn muốn thực hiện thao tác đồng bộ này thì dưới đây sẽ là 5 cách khác nhau để bạn có thể lựa chọn thao tác đồng bộ phù hợp và nhanh chóng.
2. 5 cách đồng bộ iPhone với MacBook đơn giản
2.1. Đồng bộ nội dung giữa MacBook và iPhone qua Wi-Fi
Bạn có thể đồng bộ iPhone với MacBook qua Wifi khi kết nối cùng một mạng. Điều đầu tiên bạn cần làm là hãy sử dụng phụ kiện dây cáp kết nối USB hoặc USB-C để đồng bộ hóa Wifi giữa iPhone và MacBook. Sau đó, bạn bật đồng bộ hóa Wifi và chọn thiết lập cài đặt mong muốn.

Sử dụng iPhone và MacBook để đồng bộ hóa bằng Wifi
Bất kỳ thời điểm nào bạn muốn đồng bộ iPhone với MacBook qua Wifi, bạn có thể chọn tên thiết bị đó trong một thanh danh mục bên cạnh và dễ dàng đồng bộ thiết bị đó.
Bạn vẫn có thể thiết lập tính năng tự động đồng bộ hóa nếu muốn để tiết kiệm thời gian nhưng cách đồng bộ iPhone với MacBook này sẽ cần bạn cập nhật phiên bản iOS 5 trở lên (nếu iPad sẽ là iPadOS 13 trở lên).
Vì thế, các bước đồng bộ iPhone với MacBook qua Wifi như sau:
- Bước 1: Sử dụng cáp kết nối thiết bị giữa iPhone với MacBook.
- Bước 2: Mở tính năng Finder trên MacBook, bạn sẽ thấy tên thiết bị iPhone trong thanh bên.
- Bước 3: Trong thanh nút, nhấp vào Cài đặt chung (Summary) => Tích vào hộp “Sync with this iPhone over Wi-Fi” hoặc “Show this iPhone when on Wi-Fi” (Hiển thị iPhone này khi trên mạng Wi-Fi).
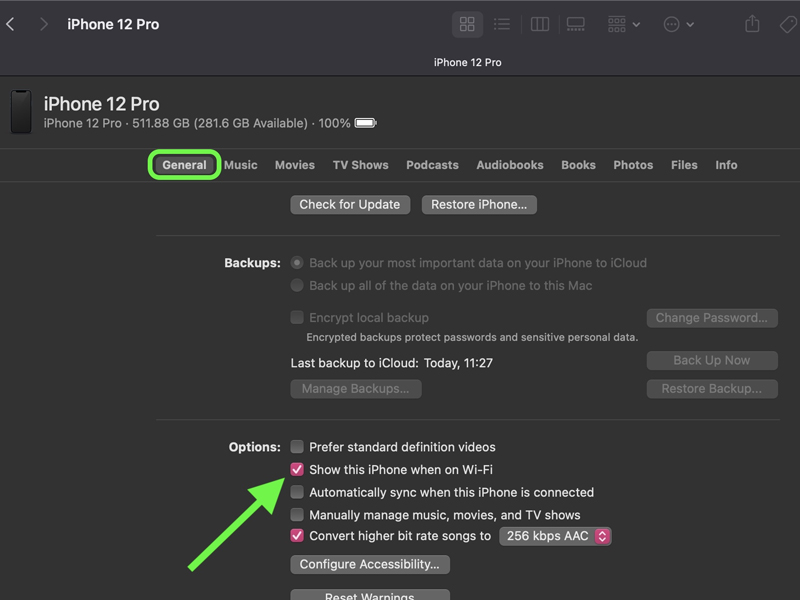
Cách thực hiện tích hộp hiển thị iPhone khi có Wifi
- Bước 4: Tích vào tự động đồng bộ hóa => Chọn Apply.
- Bước 5: Đi đến thiết bị iPhone và chọn Cài đặt => Cài đặt chung => Cuốn xuống chọn iTunes Wi-Fi Sync.
- Bước 6: Nhấp vào Sync now khi đã kết nối để đồng bộ iPhone với MacBook.
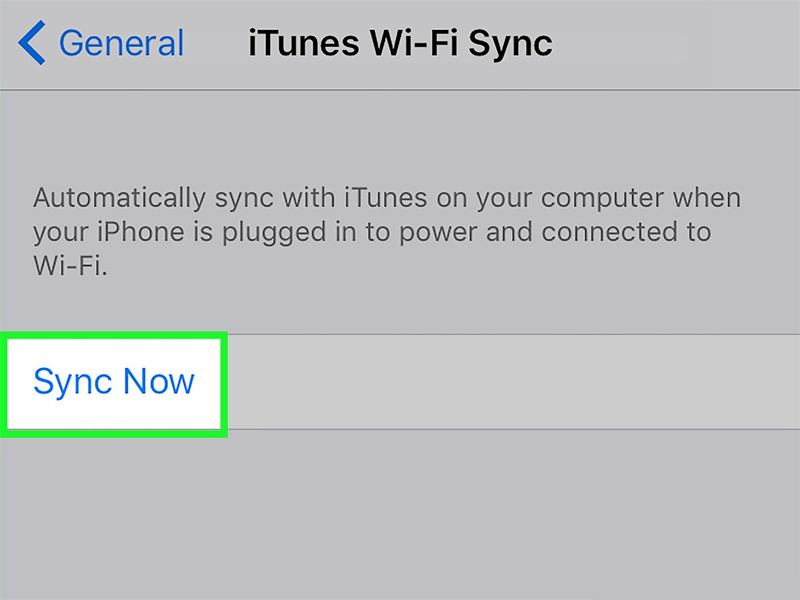
Nhấp vào “Sycn Now” trên iPhone để hoàn tất đồng bộ
2.2. Đồng bộ hóa tất cả các loại nội dung với cáp USB
Với thực hiện cách đồng bộ bằng dây cáp USB sẽ giúp bạn dễ dàng kết nối thông qua cổng này. Tuy nhiên, bạn cần phải lưu ý về thiết bị nào có khả năng tương thích với cách đồng bộ bằng cáp USB như sau:
- Đối với dây cáp USB – Lightning, bạn có thể dễ dàng kết nối đồng bộ iPhone với MacBook với nhau.
- Đối với dây cáp Type – C Lightning thì bạn phải sử dụng cổng Dock để thuận tiện và hỗ trợ đồng bộ.

Sử dụng cáp kết nối chính hãng để đồng bộ thành công
2.3. Sử dụng tính năng AirDrop
Bạn có thể thực hiện cách đồng bộ ảnh trên iPhone với MacBook bằng một tính năng quen thuộc khác đó là AirDrop. Đây là một cách đơn giản nhất, không rườm rà hay mất thời gian tìm kiếm dây cáp kết nối USB mà chỉ cần sử dụng tính năng AirDrop có sẵn để đồng bộ iPhone với MacBook.
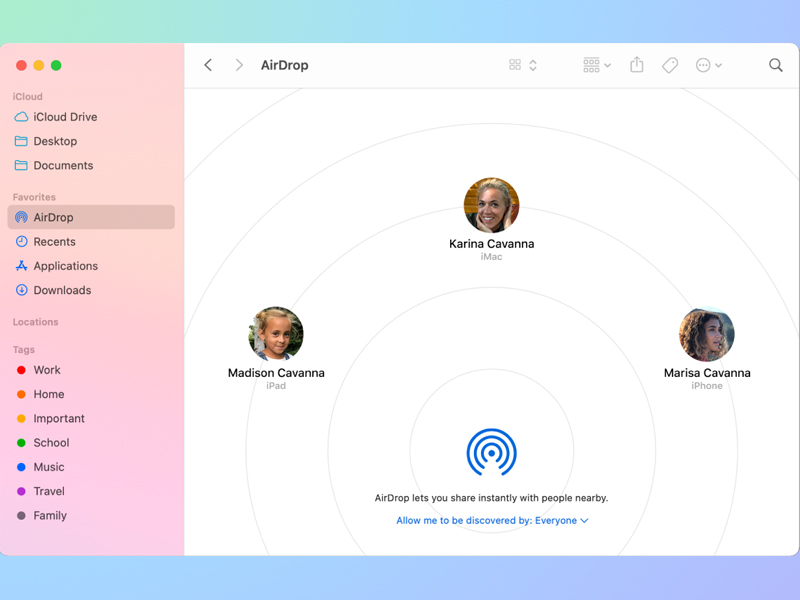
AirDrop là tính năng rất cần thiết để đồng bộ thiết bị
Với AirDrop, bạn cần phải sử dụng Wifi lẫn dịch vụ iCloud để đồng bộ dễ dàng, sao lưu qua một số các hình ảnh, video và các tệp quan trọng khác. Cách thức này sẽ khá giống với việc kết nối bằng Bluetooth. Nếu MacBook bắt Wifi yếu thì bạn cần phải sửa chữa ngay để thực hiện cách đồng bộ iPhone với MacBook bằng AirDrop hiệu quả hơn:
- Bước 1: Bật kết nối Wifi lẫn Bluetooth cho cả hai thiết bị.
- Bước 2: Mở Finder => Go => Cuộn xuống các tùy chọn và nhấp vào AirDrop.
- Bước 2: Tại cửa sổ AirDrop trên MacBook, bạn hãy nhớ chọn “Everyone” (Mọi người) trong Allow me to be discovered by (Cho phép tôi khám phá) để có thể chia sẻ tệp cho mọi người.
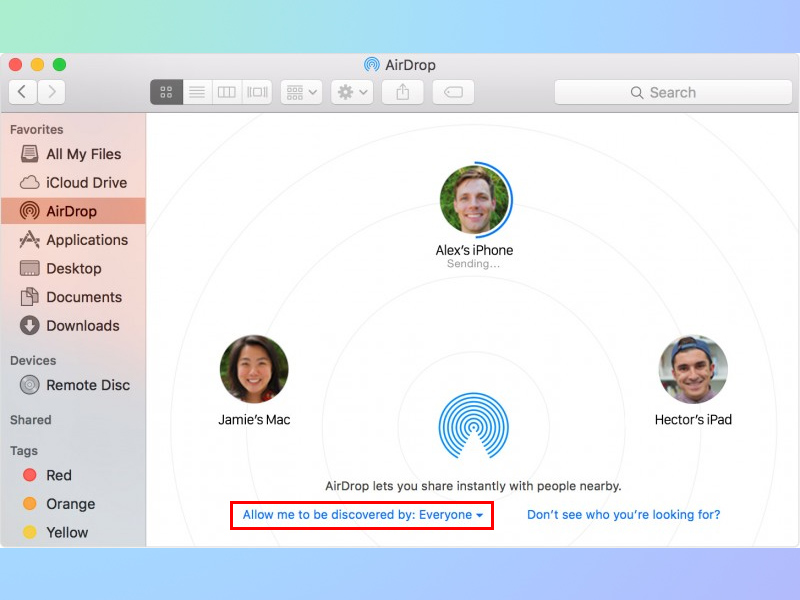
Chọn “Everyone” để chia sẻ với mọi người
- Bước 3: Tại thiết bị iPhone, hãy mở Trung tâm điều khiển (Control Center), nhấn vào biểu tượng Wifi để hiển thị tính năng AirDrop.
- Bước 4: Nhấn vào AirDrop và để chọn Everyone và đảm bảo hai máy gần nhau để đồng bộ iPhone với MacBook dễ dàng hơn.
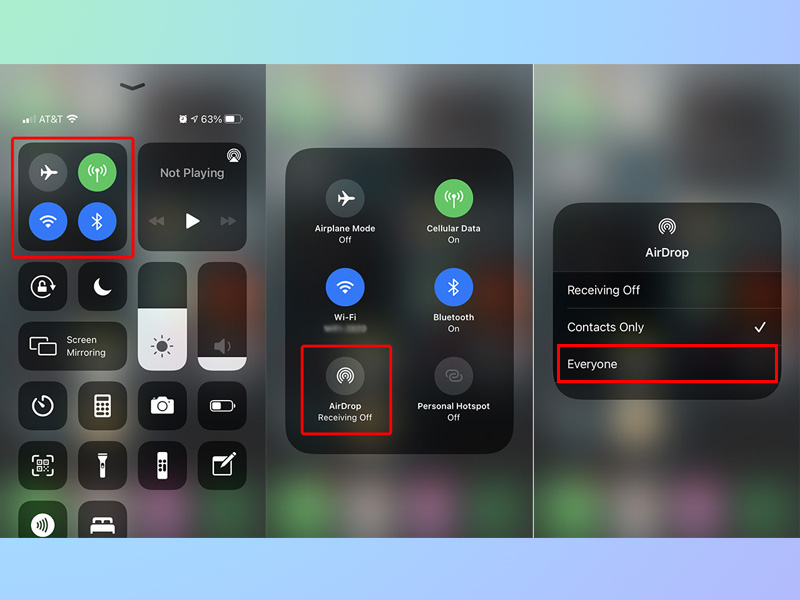
Chọn “Everyone” để bật chế độ Mọi người trên AirDrop iPhone
- Bước 5: Khi kết nối thành công, bạn có thể chọn bất kỳ tệp nào muốn gửi, sau đó nhấp vào biểu tượng chia sẻ => Chọn thiết bị Mac => Chọn “Gửi”.
2.4. Sử dụng iCloud
Cách tiếp theo để đồng bộ iPhone với MacBook đó là sử dụng dịch vụ đám mây lưu trữ. Vì thế, bạn có thể sử dụng tính năng iCloud đã được Apple tích hợp sẵn để bạn có thể dễ dàng chia sẻ các tệp tin trên thiết bị iPhone sang MacBook và ngược lại. Tuy nhiên, thực hiện điều này sẽ cần phải đăng nhập tài khoản iCloud trên cả hai thiết bị và tiếp tục những bước thao tác sau:
- Bước 1: Trên iPhone, hãy đi vào Cài đặt => Chọn tài khoản Apple ID => Chọn iCloud.
- Bước 2: Đăng nhập vào iCloud và chọn tất cả các dữ liệu, ứng dụng, tệp tin để sao lưu.
- Bước 3: Trên MacBook, hãy đi vào logo Apple => System Reference => Chọn tùy chọn iCloud.
- Bước 4: Đăng nhập tài khoản Apple ID và chọn các dữ liệu bạn muốn đồng bộ với iCloud để thực hiện cách đồng bộ ảnh trên iPhone với Macbook.
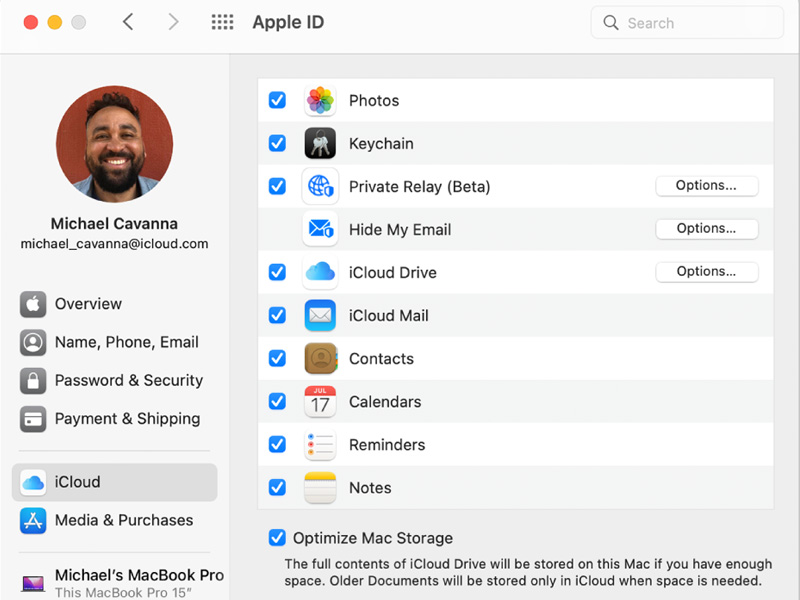
Chọn tất cả dữ liệu quan trọng để sao lưu đồng bộ
2.5. Đồng bộ công việc giữa iPhone và MacBook
Để thực hiện một số các công việc khi đồng bộ iPhone với MacBook, điều kiện cần thiết là chiếc iPhone của bạn phải chạy iOS 11 trở lên và MacBook từ phiên bản 2012 trở về sau (MacOS High Sierra trở lên). Quan trọng hơn, cả hai thiết bị đều cần phải kết nối với iCloud.
2.5.1. iMove Project
Khi đồng bộ iPhone với MacBook, bạn có thể thực hiện công việc trên phần mềm chỉnh sửa video qua iMovie Projects. Phần mềm này sẽ giúp bạn sáng tạo một số các dự án chỉnh sửa phim ngắn trên iPhone, iPad trên MacBook để làm giảm tính khó khăn.
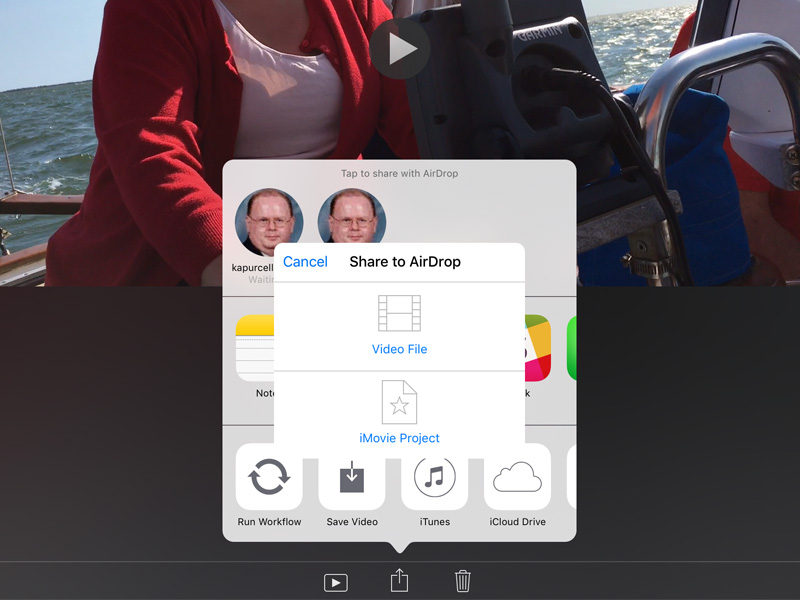
Chia sẻ tệp video iMovie khi đồng bộ iPhone và MacBook
Trong ứng dụng iMovie trên iPhone, bạn có thể nhấp vào phần Projects => Chọn tệp video Projects mà bạn muốn di chuyển => Nhấp Share để chia sẻ. Tại đây, bạn sẽ có hai lựa chọn: Share to iCloud (Chia sẻ đến iCloud) hoặc Share to AirDrop (Chia sẻ đến AirDrop) qua tệp tin Video hoặc iMovie Project.
2.5.2. Universal Clipboard
Với thao tác đồng bộ iPhone với MacBook, bạn có thể thực hiện tính năng sao chép và dán trên cả hai thiết bị. Bạn chỉ cần Copy một đoạn văn bản bất kỳ trên điện thoại iPhone và Paste trên máy tính MacBook. Lập tức, thiết bị sẽ thông báo nội dung sao chép chỉ khả dụng đế dán sang một thiết bị khác trong một thời gian ngắn.
Chẳng hạn, bạn có một đoạn ghi chú ngắn trên máy tính MacBook và muốn sao chép đoạn ghi chú đó để dán trên điện thoại iPhone. Để đồng bộ iPhone với MacBook, bạn bôi đen đoạn ghi chú đó để chọn Edit and Copy (Command + C) và chuyển sang điện thoại để tạo ra một ghi chú mới trên Notes.
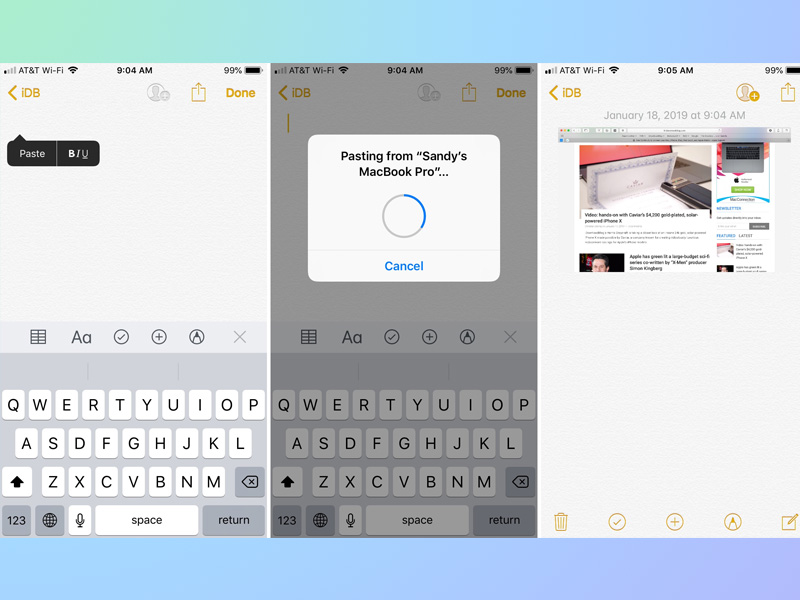
Sao chép thông tin trên MacBook và dán sang Notes trên iPhone
Sau đó, bạn nhấn giữ màn hình điện thoại để hiển thị một thanh nhỏ và chọn Paste. Tại đây, bạn đã có thể sao chép thông tin từ thiết bị này để dán sang một thiết bị khác vô cùng nhanh chóng và dễ dàng.
2.5.3. Nghe gọi bằng MacBook
Khi đồng bộ iPhone với MacBook, bạn có thể sử dụng tính năng nghe và gọi điện thoại nhằm thuận tiện sử dụng hơn. Bạn sẽ không thể rảnh cả buổi để cầm trên tay điện thoại iPhone khi nhận các cuộc gọi.
Cho nên, bạn có thể hoàn toàn sử dụng máy tính MacBook để thay thế một số các tính năng trên iPhone để có thể gọi điện khi đang sử dụng chung một mạng Wifi.
Để thực hiện đồng bộ iPhone với MacBook qua tính năng gọi và nghe, hãy đi đến phần Cài đặt trên điện thoại iPhone => Di động (Phone) => Chọn mục Cuộc gọi Wi-Fi (Wi-Fi Calling) và bật tính năng nghe gọi trên thiết bị MacBook.
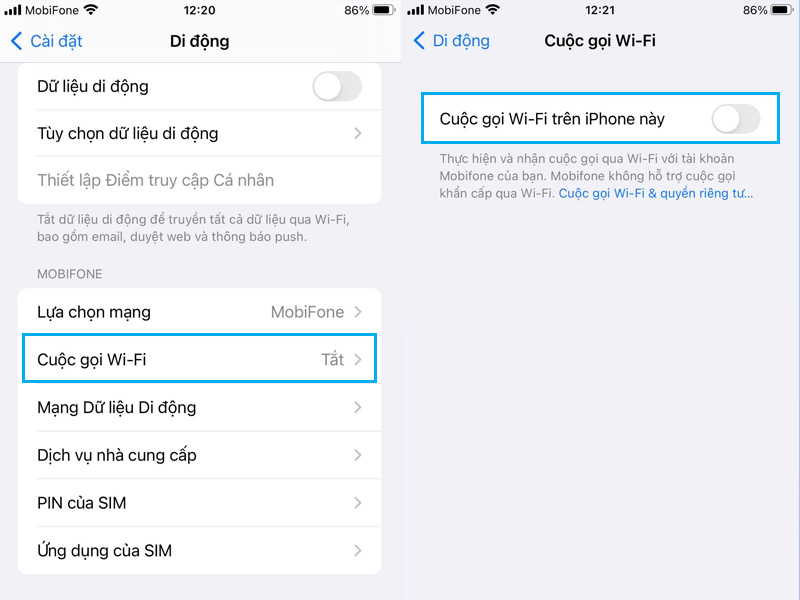
Kích hoạt tính năng cuộc gọi Wi-Fi
Chuyển sang MacBook, khi bạn bật lên FaceTime sẽ nhận được thông báo cho phép thực hiện các cuộc gọi từ Di động. Nếu không nhận được thông báo, bạn hãy đi tới thanh menu FaceTime => Preferences => Tích vào Calls From iPhone.
2.5.4. Nhận và gửi tin nhắn
Ngoài việc thực hiện các công việc khi đồng bộ iPhone với MacBook, bạn vẫn có thể gửi tin nhắn và nhận tin qua iMessage trên thiết bị MacBook. Bạn có thể thực hiện khi đi vào mục Cài đặt (Setting) => Messages => Kích hoạt Text Message Forwarding để chuyển tin nhắn sang máy tính MacBook.
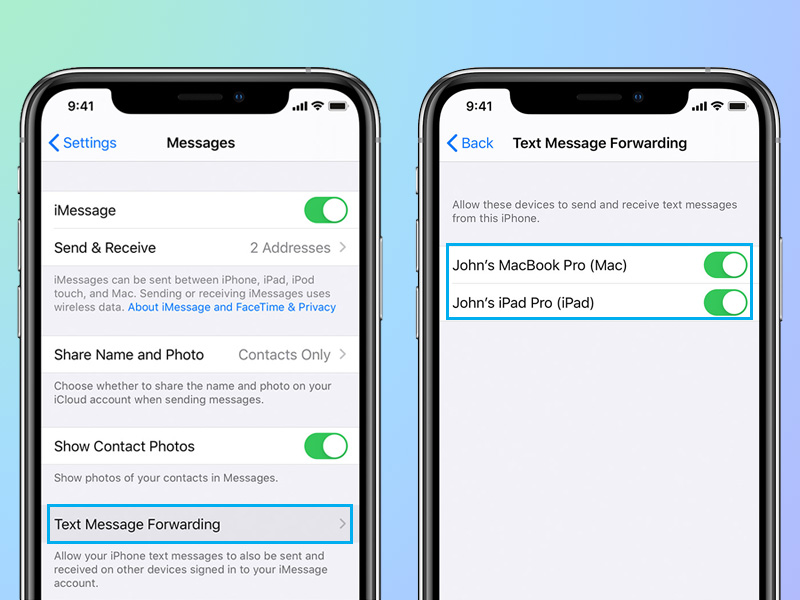
Bật lên các tính năng của Text Message Forwarding cho MacBook của bạn
Nếu MacBook không hiển thị các lịch sử tin nhắn giống trên iPhone, bạn có thể kiểm tra lại tài khoản iCloud của hai thiết bị cũng như số điện thoại hoặc email đã đăng ký.
3. Tổng kết
Trên đây là tổng hợp toàn bộ những cách đồng bộ iPhone với MacBook giúp bạn thực hiện một số các công việc cần thiết trong nhu cầu hằng ngày. Với mọi thông tin sửa chữa, sản phẩm phụ kiện và chương trình ưu đãi, quý khách hãy liên hệ 1800.6729 (miễn phí) để được tư vấn.
Ngoài ra, có thể liên hệ fanpage Viện Di Động để được hỗ trợ kỹ thuật vấn đề một cách nhanh nhất qua các hệ thống sửa chữa tại Tp.HCM, Hà Nội và Đà Nẵng.
Xem thêm:
- [Hướng dẫn] Cách chỉnh thời gian tắt màn hình MacBook đơn giản, áp dụng thành công 100%
- Tình trạng MacBook bị nóng: Nguyên nhân và cách khắc phục, làm mát thiệt nhanh
- Nguyên nhân MacBook tự tắt màn hình và những cách khắc phục đơn giản
- Nguyên nhân Macbook không lên màn hình và cách khắc phục đơn giản, nhanh chóng
Viện Di Động








Bình luận & hỏi đáp