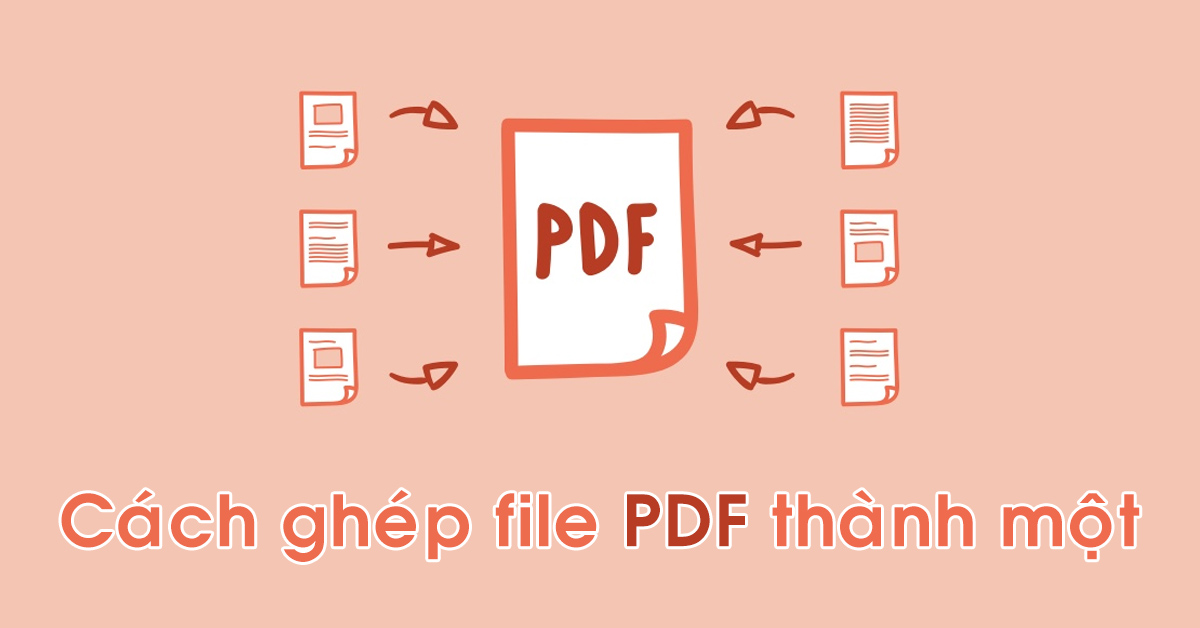
Bạn đang gặp khó khăn khi phải chia sẻ nhiều file PDF với người khác? Bạn muốn tìm cách tiết kiệm thời gian và công sức khi làm việc với các file này? Nếu vậy, bạn nên biết cách ghép file PDF trên máy tính để tạo ra một file duy nhất chứa tất cả nội dung mà bạn cần. Vì thế, hãy cùng tìm hiểu qua một số cách hướng dẫn để bạn có thể ghép 2 hoặc nhiều file PDF thành 1 vô cùng đơn giản và nhanh chóng nhé!
1. Tại sao cần phải ghép 2 hoặc nhiều file PDF lại với nhau?
Những lợi ích tuyệt vời của việc gộp file PDF với nhau:
- Bạn sẽ không phải lo lắng về việc quản lý hàng loạt các file PDF nhỏ lẻ mà chỉ cần một file duy nhất chứa tất cả nội dung cần thiết, bạn có thể dễ dàng chia sẻ một cách nhanh chóng.
- Tiết kiệm được rất nhiều thời gian và công sức khi in ấn. Bạn chỉ cần in một file duy nhất thay vì phải in từng file riêng lẻ và sắp xếp lại chúng. Nhờ đó, giúp không bị lộn xộn hay mất mát file khi gộp chung vào một tập hồ sơ.
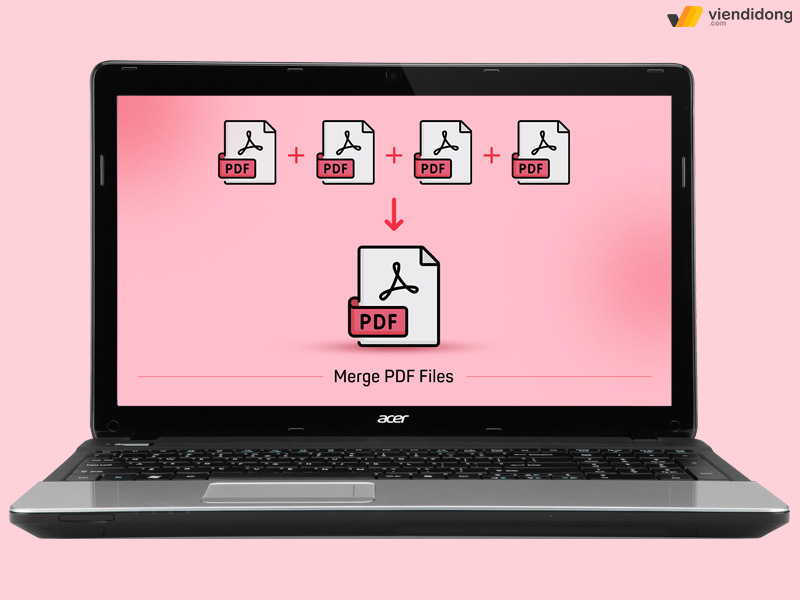
Nối file PDF sẽ giúp tiết kiệm thời gian sắp xếp và chứa nhiều nội dung chi tiết hơn
- Bạn sẽ có được một nội dung liền mạch và trôi chảy, giúp dễ dàng theo dõi và đọc lại sau này. Bạn cũng sẽ không bị gián đoạn hay nhầm lẫn khi chuyển từ file này sang file khác.
2. Hướng dẫn ghép file PDF bằng ứng dụng Adobe Merge PDF
Adobe Merge PDF là một công cụ ghép nối file PDF chuyên nghiệp và hiệu quả của Adobe. Bạn có thể ghép nhiều file PDF thành một file duy nhất một cách đơn giản và chuyên nghiệp.
Thêm vào đó, bạn không cần phải tạo tài khoản để sử dụng tính năng này. Nếu muốn chỉnh sửa file PDF sau khi ghép, thì bạn cần phải đăng nhập bằng tài khoản Adobe của mình.
Để bắt đầu ghép file PDF với Adobe Merge PDF, hãy làm theo các bước sau:
Bước 1: Truy cập trang web của Adobe Merge PDF tại đây.
Bước 2: Nhấn vào nút Select files để chọn các file PDF bạn muốn ghép.
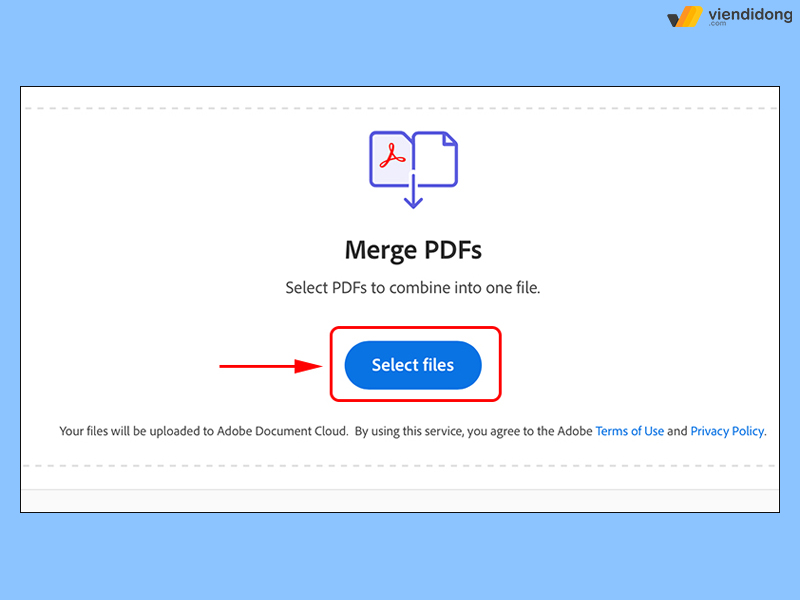
Cách ghép 2 file PDF bằng ứng dụng Adobe Merge PDF – 1
Bước 3: Sắp xếp các file theo thứ tự bạn mong muốn ⇒ Nhấn vào nút Merge để hoàn tất quá trình ghép file.
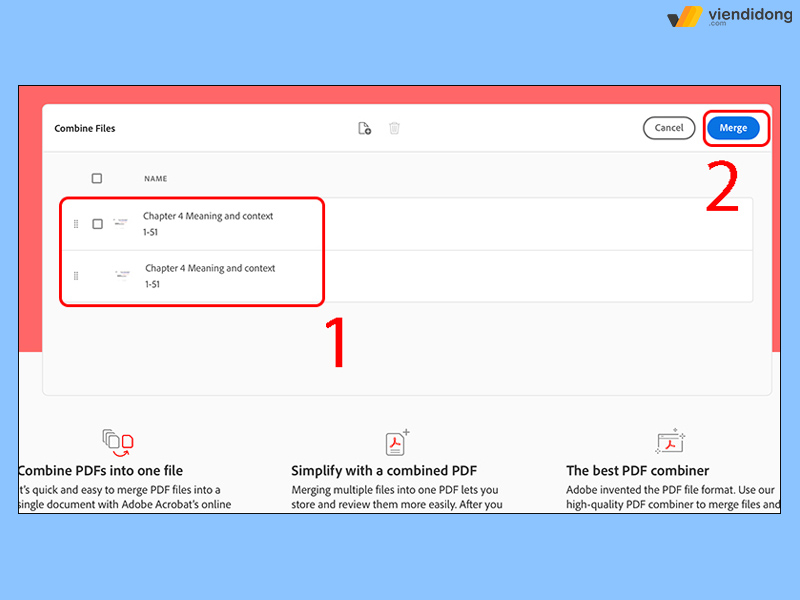
Cách ghép 2 file PDF bằng ứng dụng Adobe Merge PDF – 2
3. Ghép nhiều file PDF bằng smallpdf.com
Bạn có thể ghép file PDF online bằng smallpdf.com theo các bước như sau:
Bước 1: Bấm vào đường dẫn sau để truy cập vào trang chính của Smallpdf: https://smallpdf.com/merge-pdf
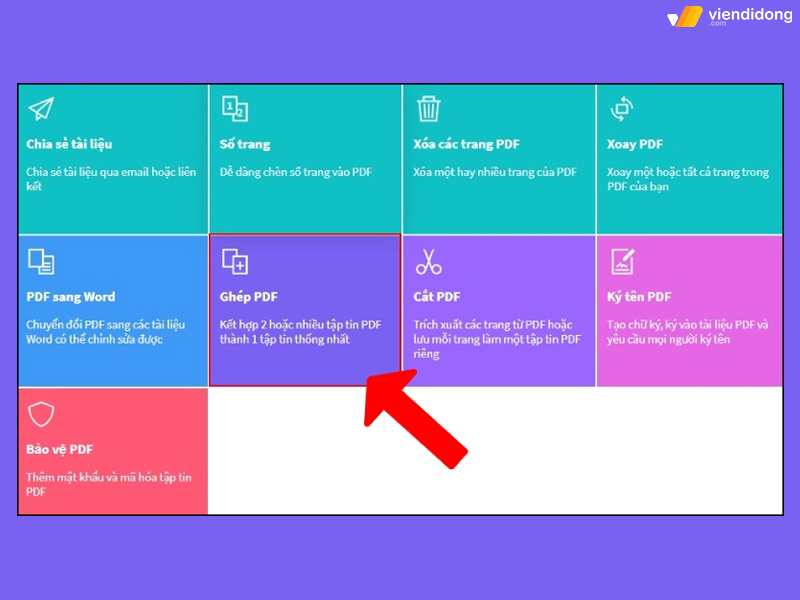
Cách ghép file PDF bằng ứng dụng smallpdf.com – 1
Bước 2: Chọn nơi lưu trữ các tệp PDF bạn muốn ghép, có thể là máy tính, Dropbox hoặc Google Drive. Bạn cũng có thể kéo và thả các tệp vào khung màu tím.
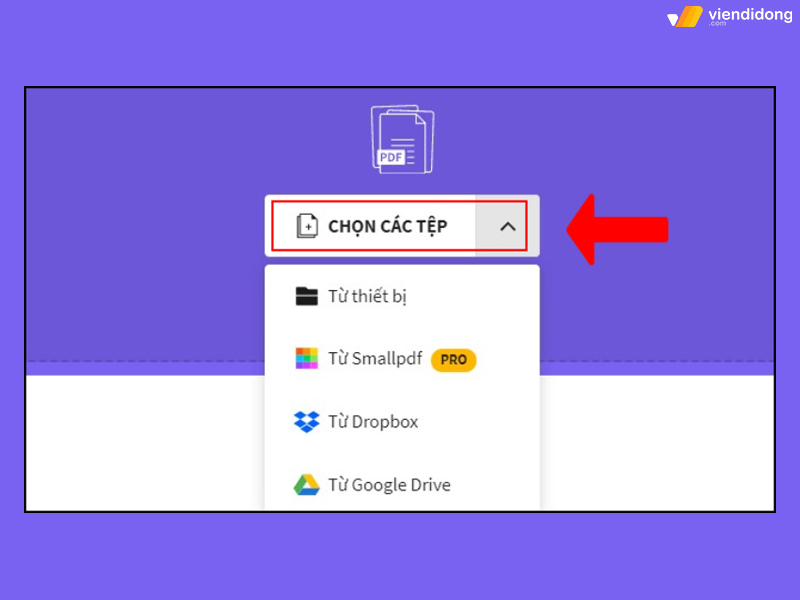
Cách ghép file PDF bằng ứng dụng smallpdf.com – 2
Bước 3: Đợi cho các tệp được tải lên xong, sau đó bấm vào Hợp nhất các tệp ⇒ Chọn Tùy chọn.
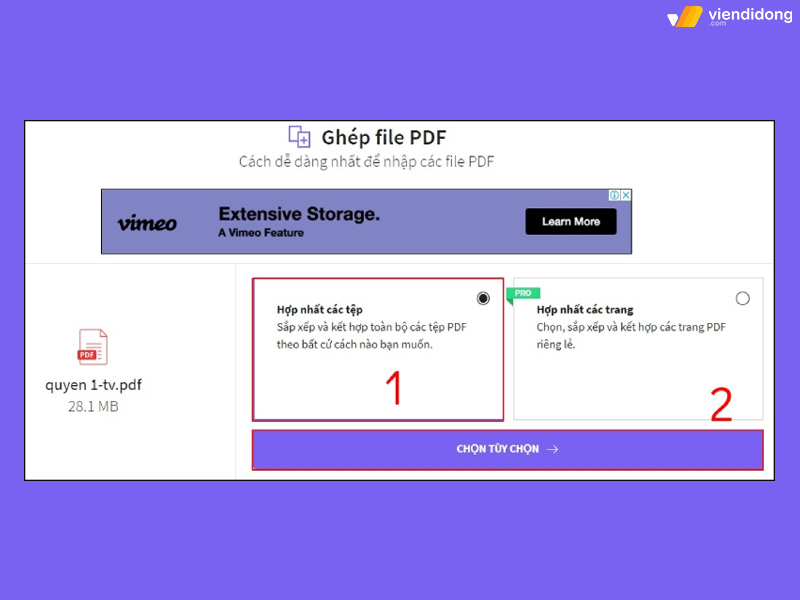
Cách ghép file PDF bằng ứng dụng smallpdf.com – 3
Bước 4: Nếu bạn muốn thêm tệp khác, hãy bấm vào nút Thêm file và lặp lại quá trình trên.
Bước 5: Cuối cùng, bấm vào nút Ghép file PDF ⇒ Chọn Tải file xuống để hoàn tất. Bạn sẽ có một tệp PDF duy nhất chứa tất cả các tệp đã chọn.
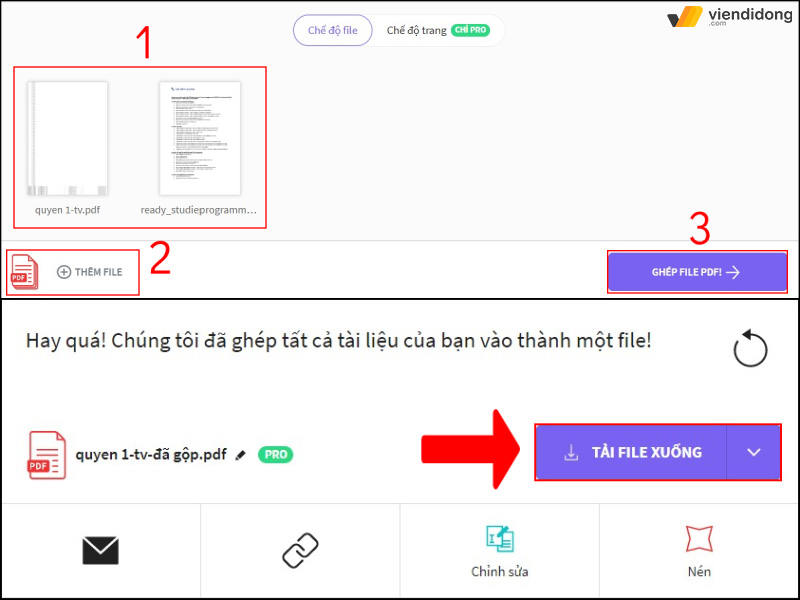
Cách ghép file PDF bằng ứng dụng smallpdf.com – 4
4. Nối các file PDF bằng ilovepdf.com
Nếu bạn muốn nối 2 file PDF nhỏ lại thành một file lớn, thì phần mềm ilovepdf.com sẽ là lựa chọn tuyệt vời dành cho bạn. Bạn chỉ cần vài bước đơn giản để hoàn thành công việc như sau:
Bước 1: Bạn vào đi vào trang web ilovepdf.com/merge_pdf ⇒ Chọn Select PDF files.
Bước 2: Chọn các file PDF mà bạn muốn nối và xếp chúng theo đúng thứ tự ⇒ Chọn Merge PDF.
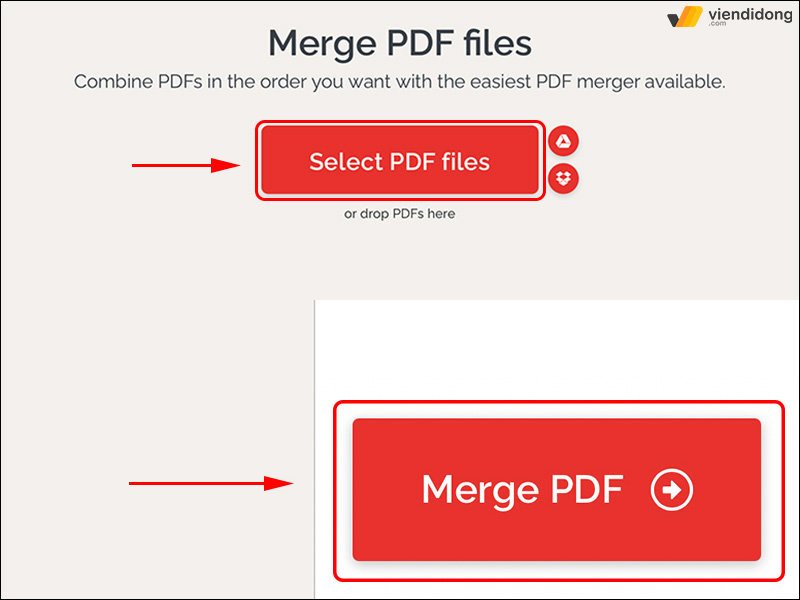
Cách ghép file PDF online bằng ứng dụng ilovepdf.com
Bước 3: Chờ một lát để phần mềm xử lý và tải về file PDF đã được nối.
5. Ghép các file PDF sử dụng phần mềm trên máy tính, laptop
5.1 Ghép nhiều file PDF trên Macbook, iMac
Đối với macOS và iMac, Apple đã tích hợp sẵn một tính năng nằm trong Preview – phần mềm xem PDF mặc định, có thể hỗ trợ ghép 2 file PDF lại thành một. Dưới đây là từng bước thao tác ghép đôi 2 file trên macOS như sau:
Bước 1: Mở ứng dụng Finder ⇒ Đi đến thư mục chứa file PDF cần gộp ⇒ Đúp chuột một trong số các file PDF để mở bằng Preview.
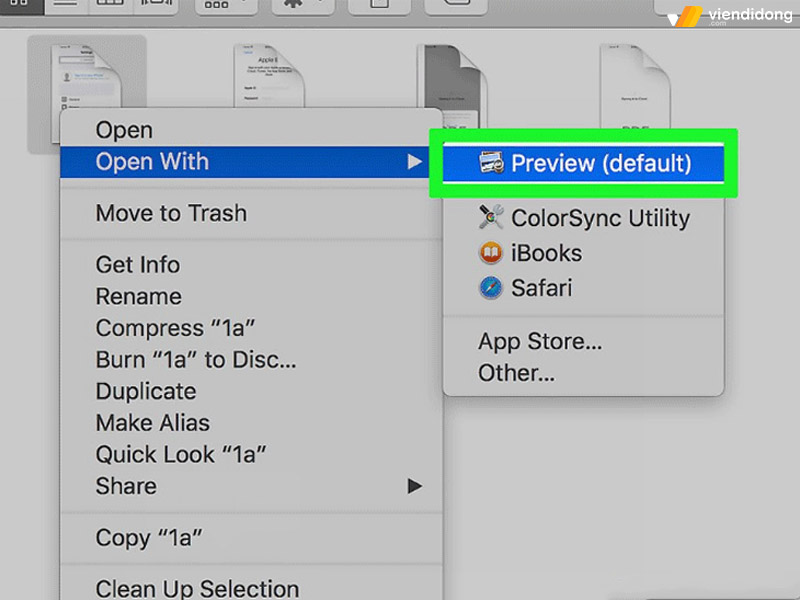
Cách ghép nối các file PDF trên thiết bị macOS, iMac – 1
Bước 2: Bạn có thể nháy chuột vào file PDF đó để hiển thị danh sách lựa chọn ⇒ Open With ⇒ Preview.
Bước 3: Trong cửa sổ Preview, chọn mục View ⇒ Chọn Thumbnail để hiển thị cửa sổ bật lên.
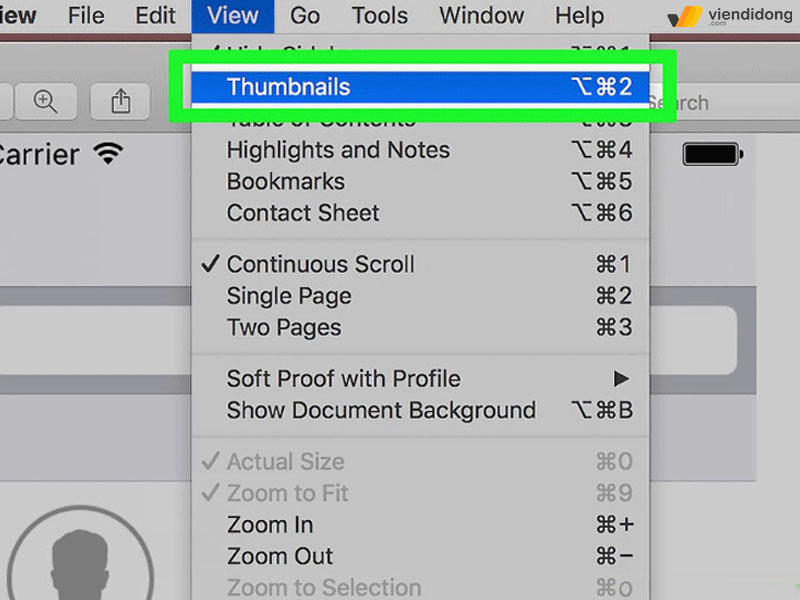
Cách ghép nối các file PDF trên thiết bị macOS, iMac – 2
Bước 4: Kéo các file PDF cần gộp vào cửa sổ đó qua việc nhấn giữ phím Command trong khi đang chọn từng file riêng lẻ.
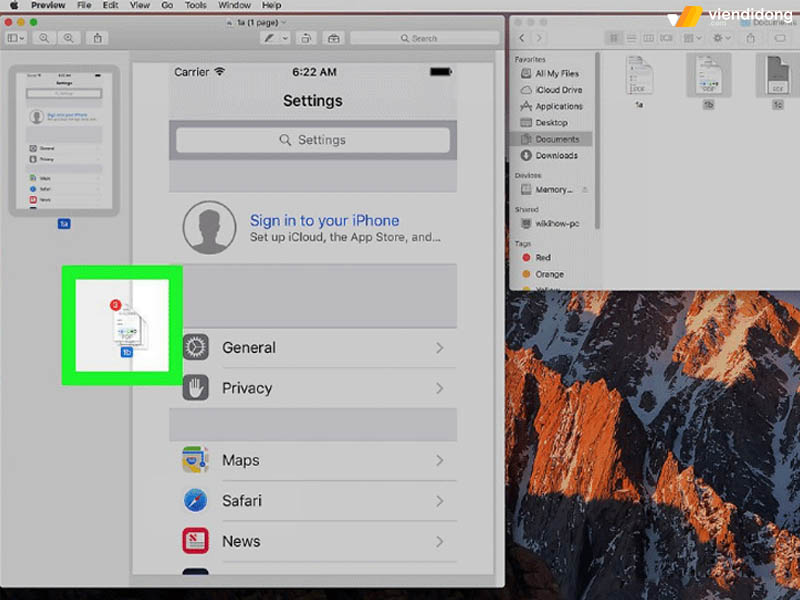
Cách ghép nối các file PDF trên thiết bị macOS, iMac – 3
Bước 5: Tiếp theo, hãy chọn File ⇒ Print nằm ở góc bên trái của cửa sổ Preview ⇒ Nhìn xuống góc dưới bên trái của cửa sổ Print, hãy chọn PDF ⇒ Save as PDF.
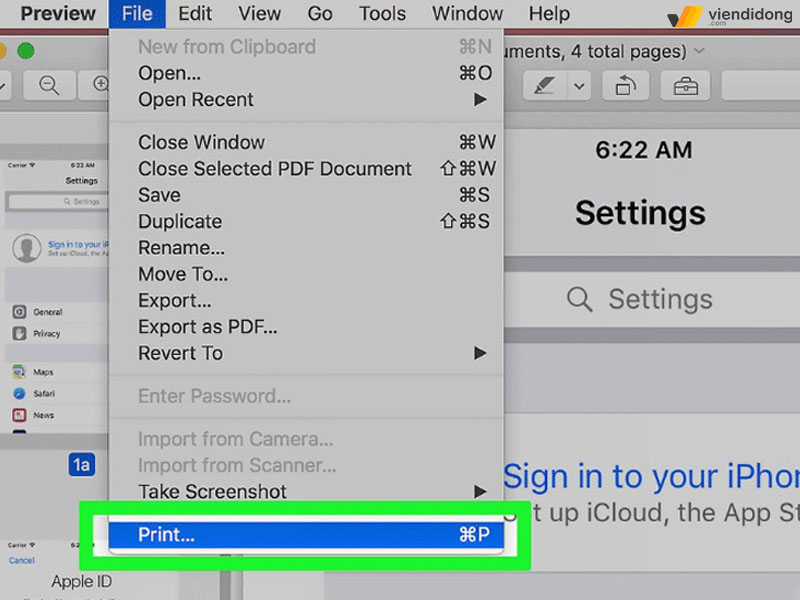
Cách ghép nối các file PDF trên thiết bị macOS, iMac – 4
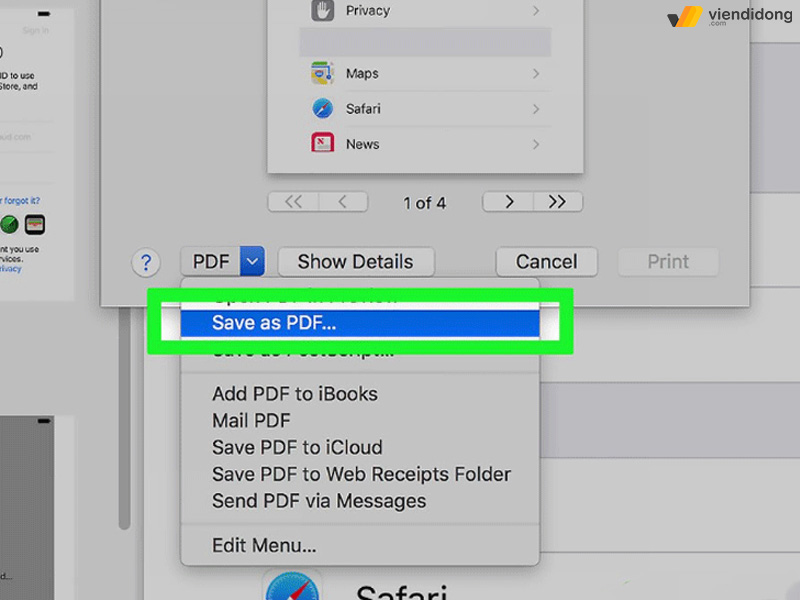
Cách ghép nối các file PDF trên thiết bị macOS, iMac – 5
Bước 6: Đặt tên mới cho file PDF ngay tại ô Save as ⇒ Chọn địa chỉ cần lưu ⇒ Nhấn Save.
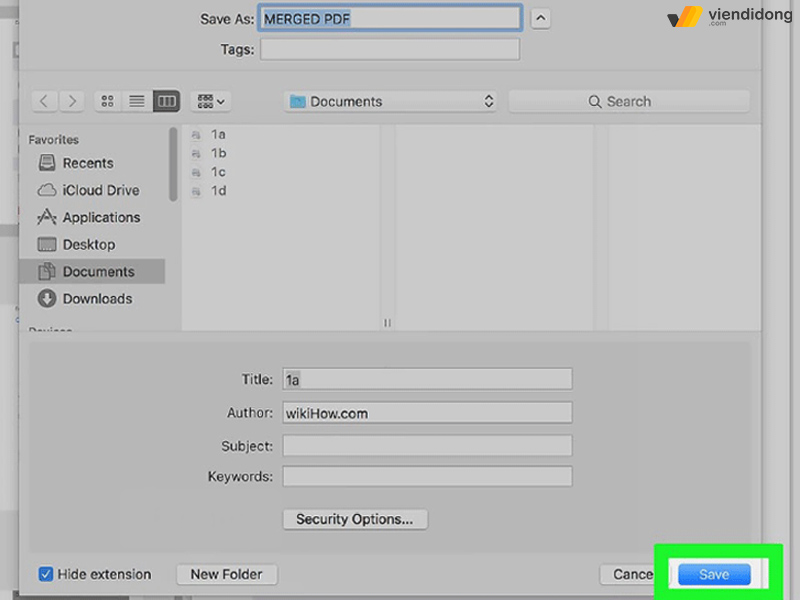
Cách ghép nối các file PDF trên thiết bị macOS, iMac – 6
5.2 Ghép nhiều file PDF trên Windows
Đối với Windows, bạn có thể tải và sử dụng phần mềm PDF Creator hoàn toàn miễn phí. Phần mềm này sẽ cho phép bạn dễ dàng ghép 2 file PDF thành 1 vô cùng nhanh như sau:
Bước 1: Truy cập vào trang ninite.com ⇒ Chọn phần mềm PDF Creator được nằm trong mục Documents ⇒ Lướt xuống và chọn Get Your Ninite.
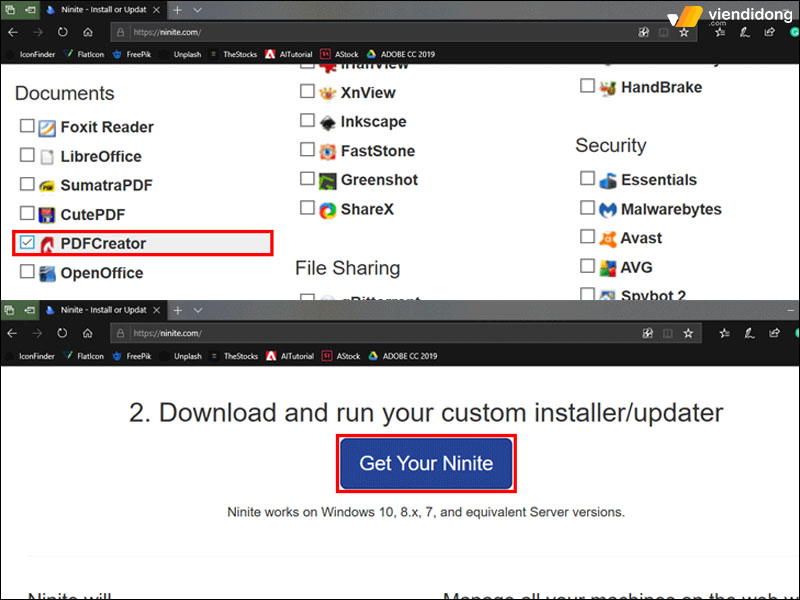
Cách ghép nối các file PDF trên thiết bị Windows – 1
Bước 2: Khi tải xong, hãy nhấp đúp chuột vào biểu tượng Ninite để tiến hành cài đặt và quá trình cài đặt sẽ được diễn ra tự động ⇒ Chọn Close khi cài đặt xong.
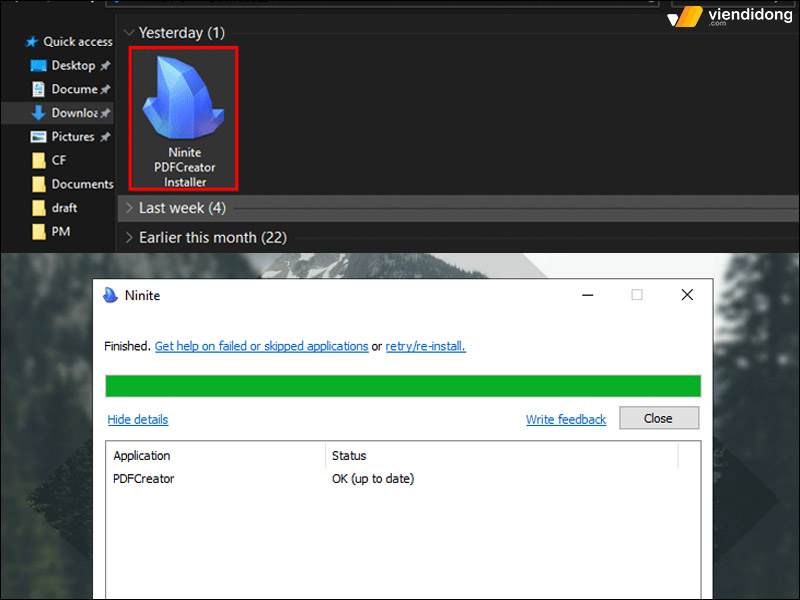
Cách ghép nối các file PDF trên thiết bị Windows – 2
Bước 3: Mở phần mềm PDF Creator ⇒ Nhấn giữ Ctrl để chọn từng file PDF riêng biệt hoặc kéo các file vào vùng trống trong phần mềm.
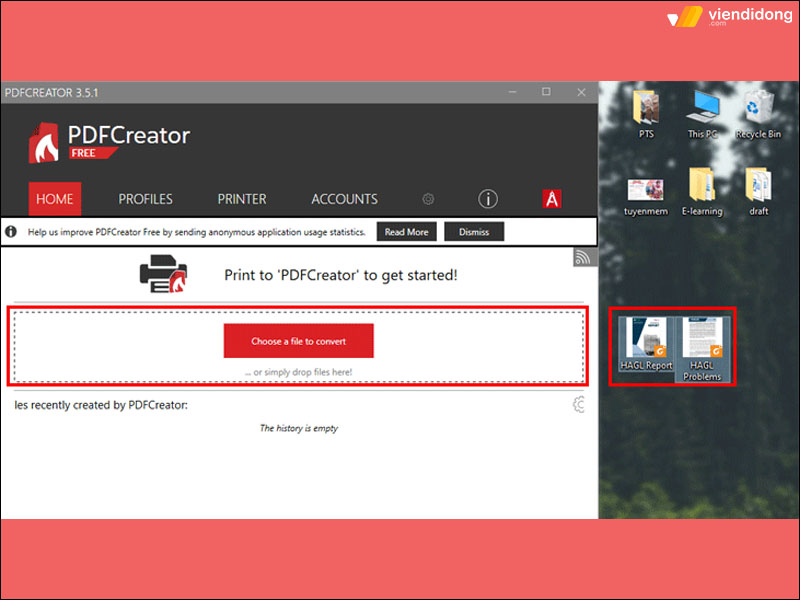
Cách ghép nối các file PDF trên thiết bị Windows – 3
Bước 4: Chọn Merge ở góc dưới màn hình. Bạn có thể ghép hoặc sắp xếp các thứ tự file PDF cần gộp ⇒ Chọn Merge All và Continue.
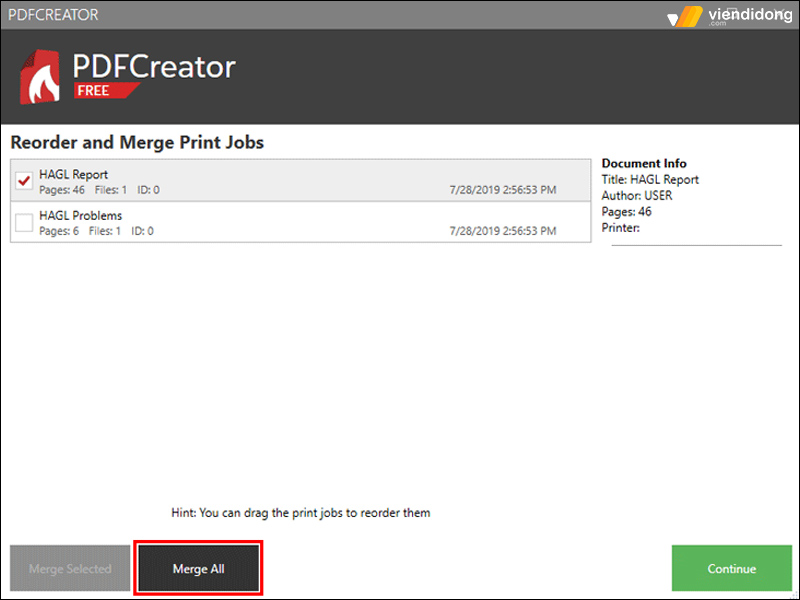
Cách ghép nối các file PDF trên thiết bị Windows – 4
Bước 5: Đền tên mới cho file PDF đã gộp trong ô Filename. Bạn có thể tùy thích thiết lập địa chỉ lưu file tại ô Directory ⇒ Chọn Save để lưu sai khi điều chỉnh xong.
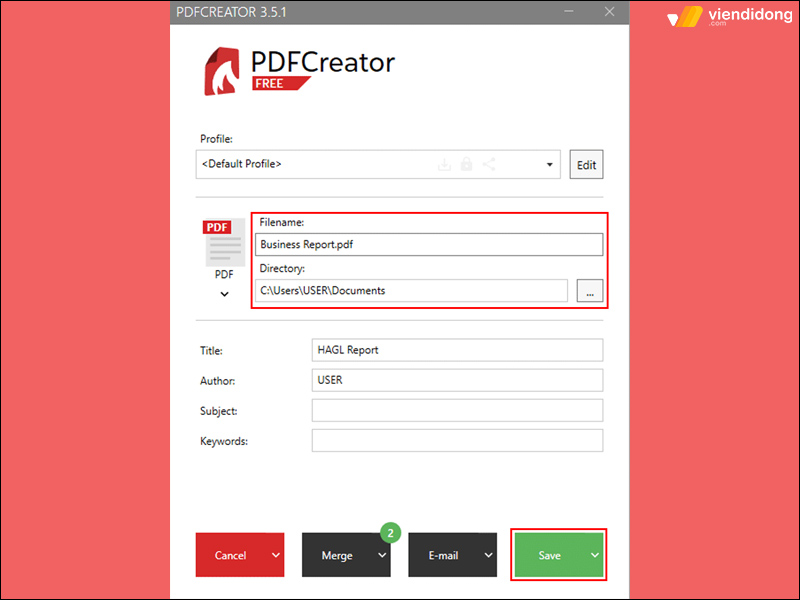
Cách ghép nối các file PDF trên thiết bị Windows – 5
6. Kết luận
Đó là toàn bộ hướng dẫn chi tiết về cách ghép file PDF nhanh chóng và đơn giản. Giờ đây, bạn có thể gộp lại các file PDF thành một để tạo ra một file đồng nhất cũng như làm việc một cách hiệu quả và chuyên nghiệp hơn nhé!
Nếu bạn đang cần một địa chỉ tin cậy để chăm sóc các thiết bị công nghệ cao cấp của mình, hãy đến ngay Viện Di Động – nơi mang đến cho bạn những dịch vụ sủa chữa chuyên nghiệp và đa dạng cho các sản phẩm Apple, Vertu và nhiều hơn thế nữa. Viện Di Động có hai trung tâm cửa hàng tại chi nhánh Tp.HCM:
- CH – 73 Trần Quang Khải: Nơi chuyên Sửa chữa và Bảo hành các thiết bị Apple chính hãng như Macbook, iMac, iPhone, iPad, Mac mini, Mac Pro, Mac Studio,… với đội ngũ kỹ thuật dày dặn kinh nghiệm và trang bị đầy đủ các thiết bị máy móc hiện đại.
- CH – 73 Đồng Khởi: Nơi chuyên Sửa chữa và Bảo hành các sản phẩm Vertu sang trọng và đẳng cấp, từ những dòng cổ điển cho đến hiện đại nhất.
Bạn chỉ cần gọi ngay qua tổng đài 1800.6729 (miễn phí) hoặc inbox fanpage Viện Di Động để được tư vấn, hỗ trợ xử lý chi tiết và nhanh chóng. Hệ thống sẽ cam kết mang lại cho quý khách một kết quả minh bạch, chất lượng và sử dụng dài lâu hơn.
Xem thêm:
- Top 8 cách chuyển File XML sang PDF miễn phí, nhanh chóng
- File DWG là gì? Phần mềm đọc file DWG và cách chuyển sang file PDF
- File XML là gì? Hướng dẫn cách mở, tạo và chỉnh sửa file dễ dàng
- Hướng dẫn chỉnh khoảng cách chữ trong Word trên phiên bản 2003 đến 2021 vô cùng dễ dàng
Viện Di Động








Bình luận & hỏi đáp