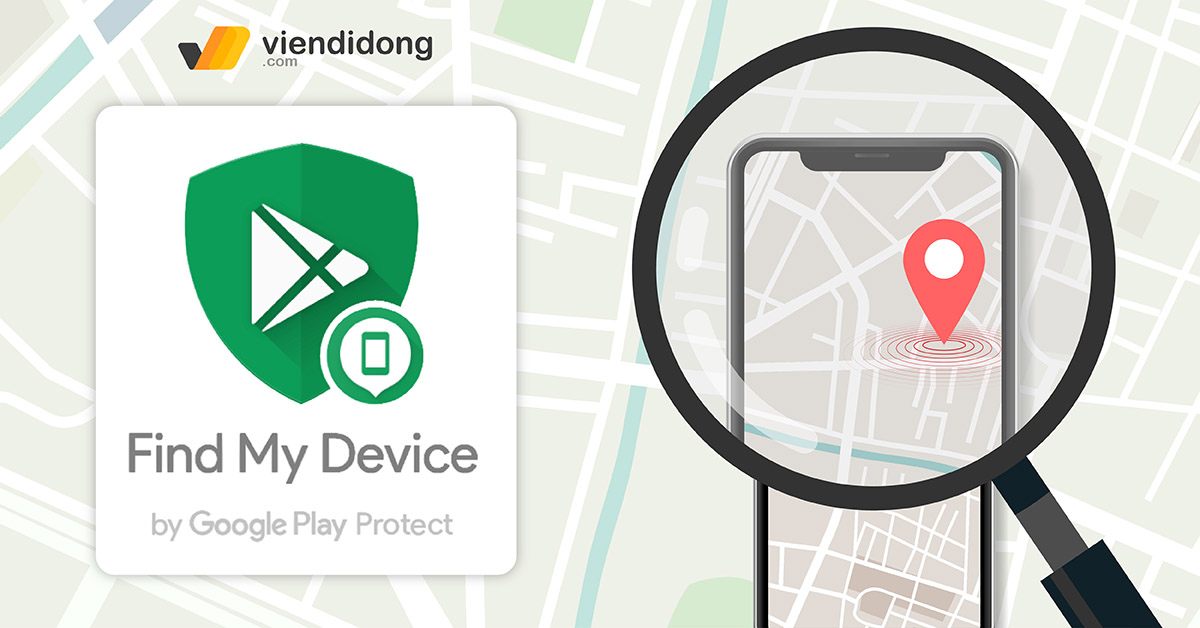
Google Find My Device là một ứng dụng miễn phí của Google, giúp bạn tìm kiếm và quản lý thiết bị Android bị mất hoặc bị đánh cắp. Khá tương tự với tính năng tìm kiếm iPhone, bạn có thể sử dụng Google Find My để xem vị trí thiết bị của mình trên bản đồ. Đồng thời, có thể phát âm thanh hỗ trợ tìm thấy, khóa máy hoặc xóa dữ liệu từ xa vô cùng dễ dàng. Vì thế, hãy cùng khám phá ứng dụng này là gì và cách sử dụng như thế nào nhé!
Nội dung bài viết
1. Google Find My Device là gì?
Google Find My Device (Android Device Manager) là một dịch vụ của Google, giúp bạn kiểm soát và bảo mật thiết bị Android của mình từ xa. Phần mềm này có thể tìm, khóa, xóa hoặc sao lưu dữ liệu trên điện thoại của bạn chỉ với vài thao tác đơn giản. Để sử dụng Find My Device của Google, bạn cần đảm bảo rằng:
- Điện thoại của bạn chạy Android 5.0 trở lên.
- Điện thoại của bạn có kết nối Internet (Wi-Fi hoặc di động).
- Điện thoại của bạn đã đăng nhập hoặc thêm tài khoản Google.
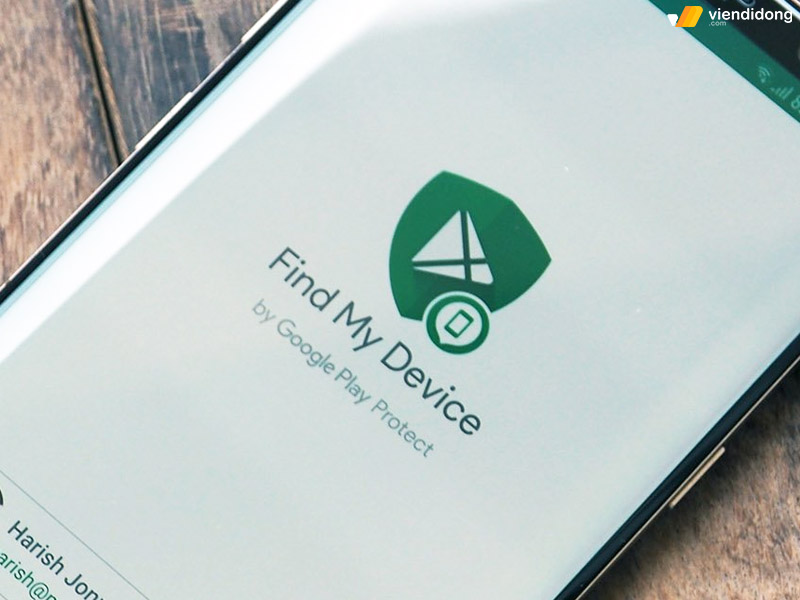
Find My Device là một phần mềm hỗ trợ tìm kiếm thiết bị đến từ Google
Vậy là bạn đã hiểu được Find My Device Android là gì rồi phải không? Hãy cùng khám phá các tính năng thú vị của dịch vụ này nhé!
2. Các tính năng nổi bật trên Google Find My Device
Rất nhiều người dùng đã tải, đăng ký và sử dụng đều được đánh giá cao về các tính năng vượt trội của Google Find My. Dưới đây là các tính năng nổi bật mà bạn có thể tham khảo như sau:
- Định vị thiết bị chính xác: Tính năng này sẽ hiển thị một bản đồ trên màn hình thiết bị, khá giống với cách hiển thị của Google Maps thường thấy. Dựa vào định vị hệ thống, bạn có thể xác định vị trí hiện tại của mình, đặc biệt sẽ thấy những khu vực và đặc điểm xung quanh.
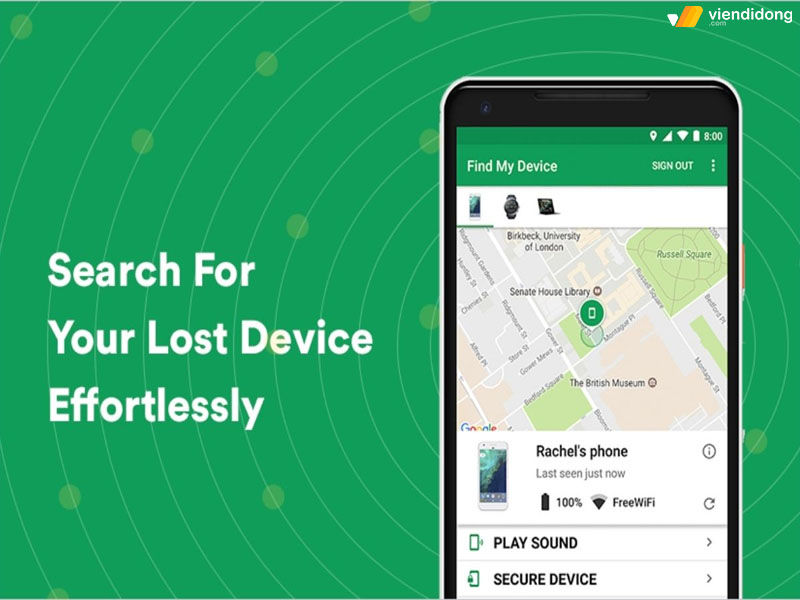
Google Find My giúp bạn định vị thiết bị chính xác
- Khóa màn hình thiết bị từ xa: Bạn có thể tạo một mật khẩu và một tin nhắn khôi phục để ngăn chặn những kẻ xấu truy cập vào thiết bị của bạn. Bạn chỉ cần vào phần Cài đặt của ứng dụng, chọn Bật khóa và xóa, sau đó nhập thông tin cần thiết và xác nhận.
- Xóa mọi dữ liệu: Nếu bạn không thể lấy lại được thiết bị của mình, bạn có thể xóa toàn bộ dữ liệu trên đó để bảo mật thông tin cá nhân. Cách làm này rất đơn giản, bạn chỉ cần vào phần Cài đặt của ứng dụng và chọn nút Xóa.
- Đổ chuông tự động: Nếu bạn để quên thiết bị ở gần bạn, bạn có thể kích hoạt tính năng này để thiết bị phát ra âm thanh trong khoảng 5 phút, kể cả khi bạn đã bật Chế độ im lặng. Để làm được điều này, bạn chỉ cần vào phần Cài đặt của ứng dụng và chọn Phát âm thanh.
Khi đã tìm được thiết bị, bạn có thể ấn Stop Ringing hoặc nút Nguồn để tắt âm thanh.
3. Hướng dẫn cài đặt Google Find My Device trên điện thoại Android
Bạn muốn tìm thiết bị Android của mình khi bị mất hay bị đánh cắp? Bạn muốn xoá dữ liệu từ xa để bảo vệ thông tin cá nhân? Bạn muốn phát ra tiếng chuông để dễ dàng tìm thấy điện thoại trong nhà? Bây giờ, hãy cùng tìm hiểu cách cài đặt ứng dụng Find My Device Google để làm được tất cả những điều đó nhé:
Bước 1: Để cài đặt ứng dụng này, bạn chỉ cần vào CH Play và gõ “Find My Device”. Hoặc bạn có thể nhấn vào đây để truy cập vào trang tải xuống.
Bước 2: Sau khi cài đặt xong, bạn hãy mở ứng dụng và đăng nhập bằng tài khoản Google của mình.
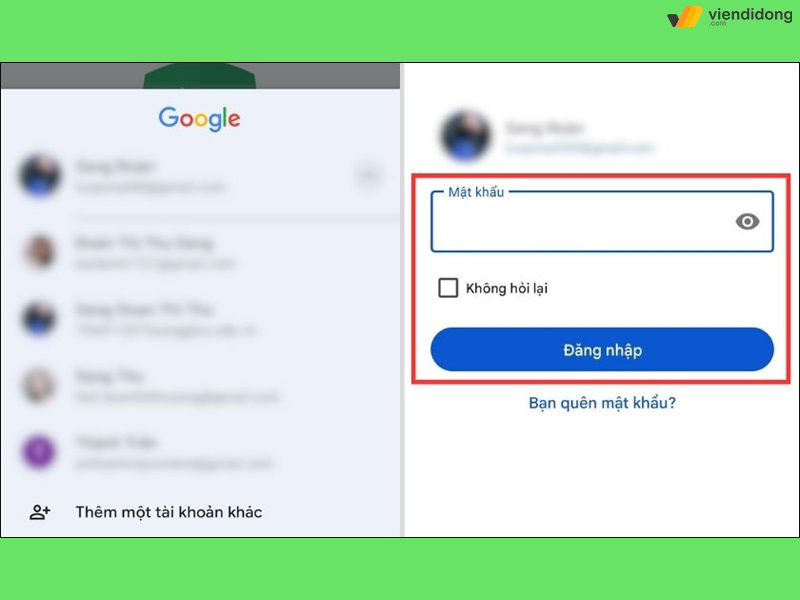
Chọn tài khoản Google để đăng nhập Find My Device
Bước 3: Chọn Chấp nhận để cho phép Google sử dụng vị trí và thông tin thiết bị của bạn.
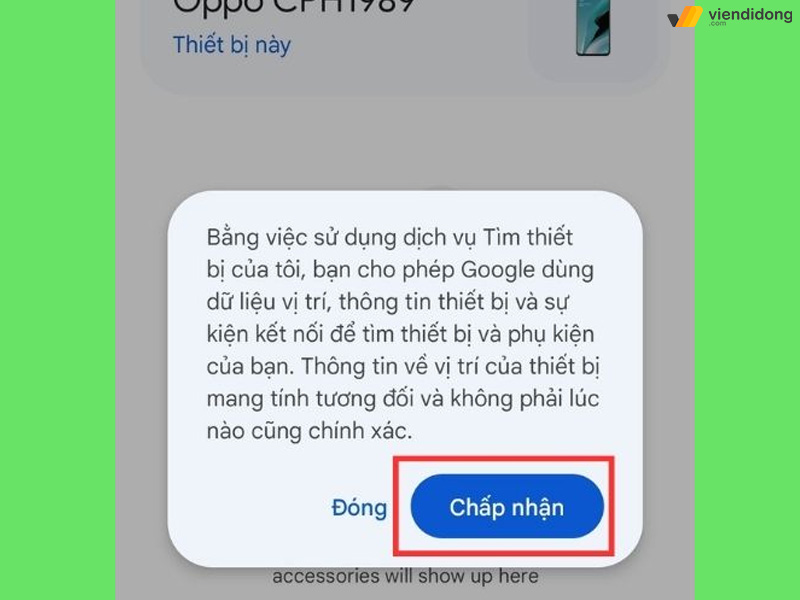
Chấp nhận cấp phép truy cập vị trí trên Google Find My Device
Bước 4: Nếu ứng dụng chưa thể định vị, hãy đi vào Cài đặt ⇒ Chọn Vị trí và Bật định vị điện thoại (Enable location services).
Vậy là xong! Bây giờ bạn có thể xem vị trí và model của thiết bị trên bản đồ. Thêm vào đó, có thể tìm hiểu và sử dụng các tính năng khác của ứng dụng để bảo vệ thiết bị của mình.
4. Hướng dẫn sử dụng Google Find My Device để tìm thiết bị thất lạc
4.1. Cách định vị điện thoại bị mất cắp, rớt
Để tìm lại thiết bị bị mất hoặc đánh rơi, bạn có thể làm theo các bước như sau:
Bước 1: Truy cập vào Find My Device Android ⇒ Đăng nhập bằng tài khoản Google của mình ⇒ Chọn Chấp nhận để cho phép ứng dụng truy cập vị trí của thiết bị.
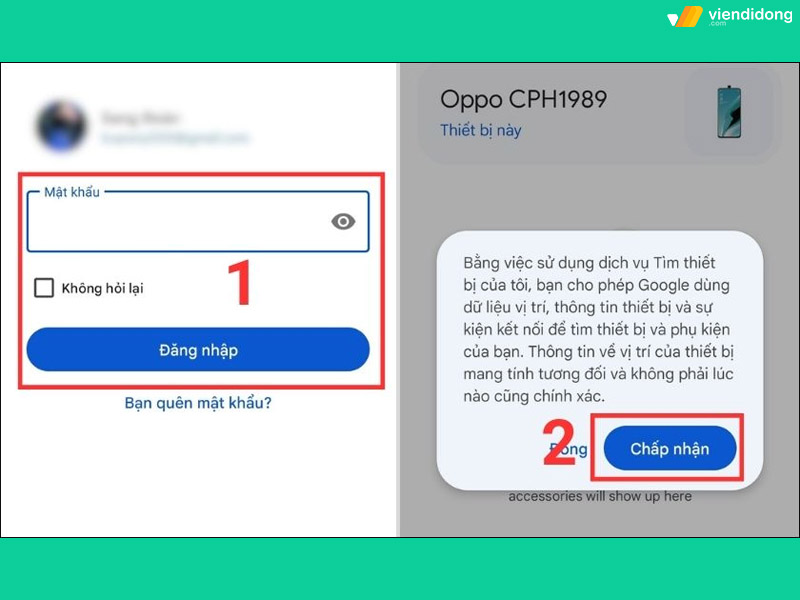
Cách sử dụng tính năng Google Find My để tìm kiếm thiết bị thất lạc – 1
Bước 2: Bạn sẽ thấy bản đồ hiển thị vị trí hiện tại của thiết bị. Dựa vào bản đồ, bạn có để xác định và tìm lại thiết bị của mình.
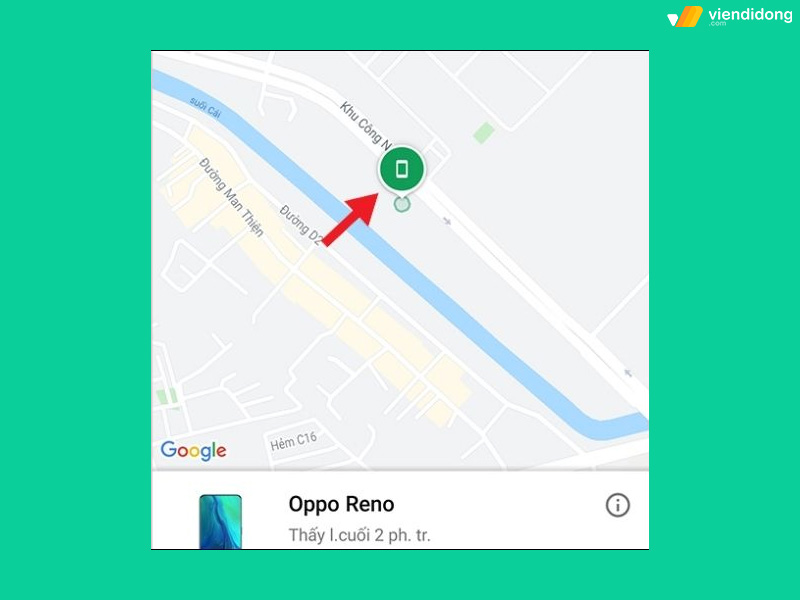
Cách sử dụng tính năng Google Find My để tìm kiếm thiết bị thất lạc – 2
4.2. Cách phát âm thanh, đổ chuông trên điện thoại
Nếu bạn quên điện thoại ở một nơi nào đó như trong xe hơi, trong phòng hoặc bị che khuất bởi một vật gì đó,… Tính năng phát âm thanh hoặc đổ chuông điện thoại sẽ giúp bạn tìm thấy thiết bị một cách dễ dàng hơn.
Dưới đây là các bước sử dụng tính năng này như sau:
Bước 1: Mở ứng dụng Find My Phone Android (Google Find My Device) ⇒ Chọn Phát âm thanh.
Bước 2: Tiếng chuông của điện thoại sẽ vang lên với âm lượng to nhất. Khi đã tìm thấy điện thoại, bạn có thể ấn Dừng phát tiếng trên ứng dụng hoặc ấn phím Nguồn trên điện thoại để tắt tiếng.
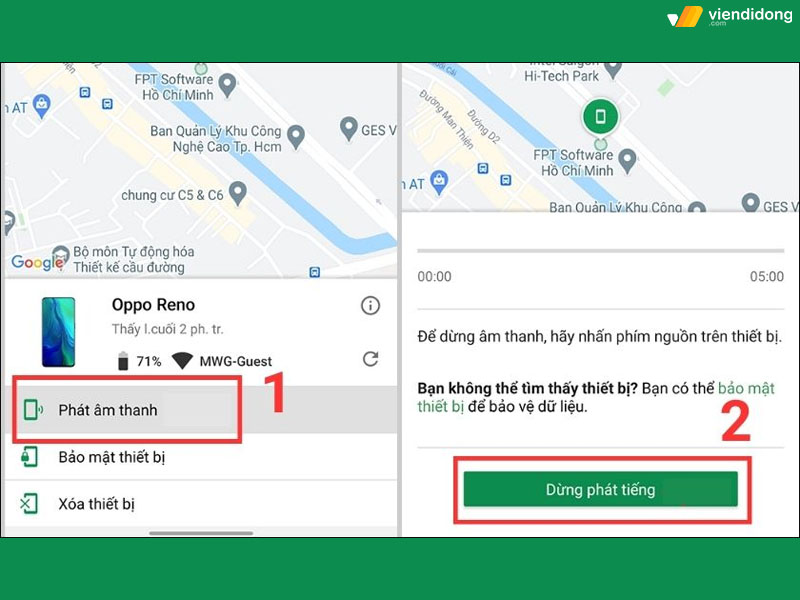
Cách sử dụng tính năng Phát âm thanh trên Google Find My Device Android
Lưu ý: Tính năng Phát âm thanh sẽ hoạt động ngay lập tức khi bạn nhấn vào. Âm thanh phát ra sẽ dựa vào nhạc chuông mà bạn đã cài đặt cho điện thoại của mình.
4.3. Cách tăng độ bảo mật thiết bị
Để bảo vệ thiết bị khỏi những kẻ xâm nhập, bạn nên kích hoạt chế độ bảo mật thiết bị của mình trên Find My DeviceAndroid. Bằng cách này, thiết bị sẽ được khóa hoàn toàn và chỉ mở được bằng mật khẩu hoặc dấu vân tay của chủ sở hữu.
Ngoài ra, bạn cũng có thể để lại một thông điệp và số điện thoại để người tìm thấy thiết bị có thể liên hệ với bạn.
Để kích hoạt tính năng bảo mật, hãy thực hiện lần lượt các bước như sau:
Bước 1: Mở ứng dụng và chọn Bảo mật thiết bị.
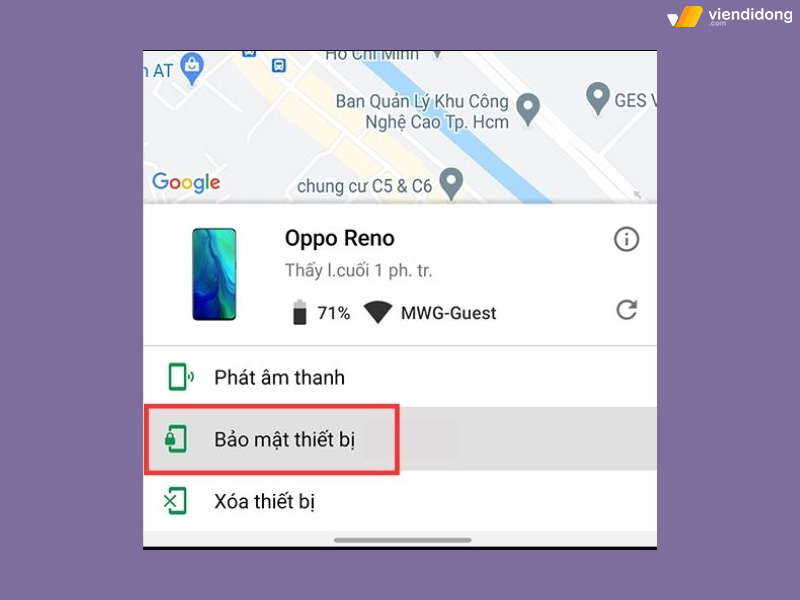
Cách sử dụng tính năng Bảo mật trên Google Find My – 1
Bước 2: Nhập thông điệp và số điện thoại của bạn ⇒ Chọn Bảo mật thiết bị ⇒ Chọn nút Bỏ qua khi bảng thông báo nếu có.
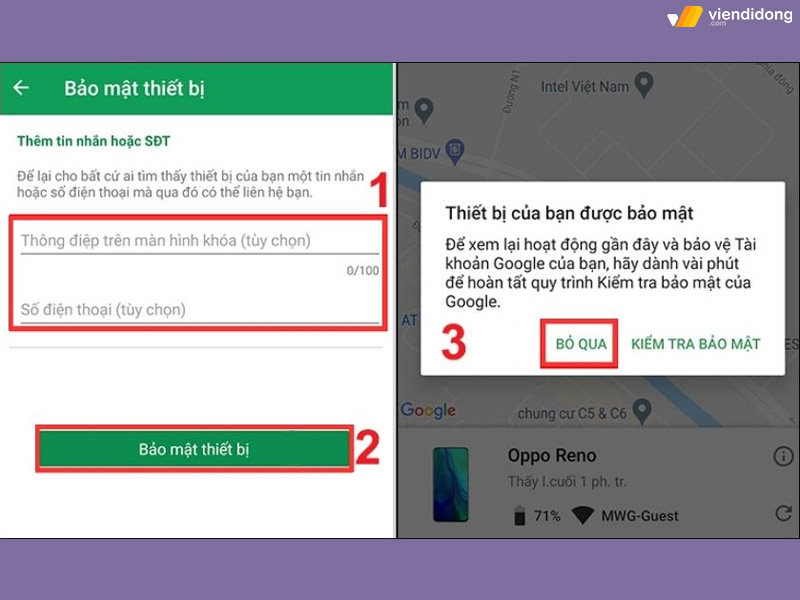
Cách sử dụng tính năng Bảo mật trên Google Find My – 2
Bước 3: Thông điệp và số điện thoại sẽ xuất hiện trên màn hình khóa của thiết bị nếu bạn lỡ đánh mất. Người nhặt được có thể gọi cho bạn qua số điện thoại đó.
4.4. Cách xoá kết nối thiết bị trên Google Find My Device
Khi bạn biết chắc chắn rằng điện thoại của mình đã đánh mất vĩnh viễn, thì cách tốt nhất chính là nên xóa sạch dữ liệu trên máy để bảo vệ thông tin cá nhân. Để làm được điều này, bạn chỉ cần thực hiện hai bước đơn giản sau:
Bước 1: Mở ứng dụng Google Find My và chọn Xóa thiết bị.
Bước 2: Xác nhận lựa chọn của bạn để Xóa thiết bị.
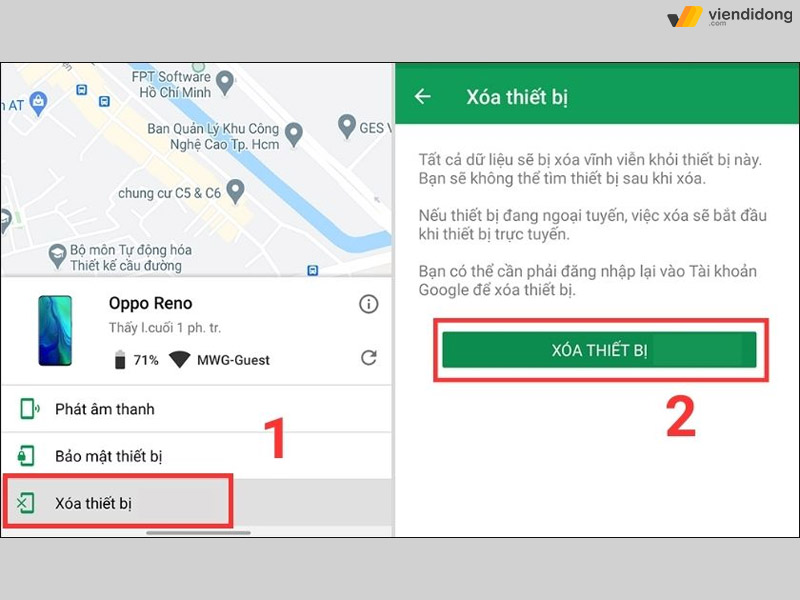
Cách sử dụng tính năng Xóa thiết bị trên Google Find My Device
Lưu ý: Việc xóa dữ liệu sẽ không thể hoàn tác và bạn sẽ không thể tìm lại máy sau khi xóa.
5. Tổng kết
Trên đây là toàn thông tin về Google Find My Device cũng như hướng dẫn cài đặt và định vị Android vô cùng đơn giản. Hy vọng bài viết trên sẽ giúp bạn tìm kiếm thiết bị nhanh chóng và để phòng nhiều trường hợp không may xảy ra nhé!
Viện Di Động – Hệ thống uy tín, đáng tin cậy trên thị trường thông qua các dịch vụ sửa chữa điện thoại, laptop và nhiều thiết bị công nghệ khác. Mọi thông tin cần được hỗ trợ, giải đáp tại hệ thống Viện Di Động, xin liên hệ:
- Tổng đài 1800.6729 (miễn phí) – hỗ trợ tư vấn dịch vụ chi tiết và cụ thể nhất.
- Inbox fanpage Viện Di Động – hỗ trợ kỹ thuật nhanh chóng và xử lý vấn đề hiệu quả hơn.
Xem thêm:
- 5 cách sử dụng Google Tìm kiếm tiện lợi mà bạn có thể áp dụng
- Google Chrome Portable là gì? Hướng dẫn cài đặt và sử dụng trình duyệt
- Google Translate cập nhật giao diện mới, thêm ngôn ngữ và cử chỉ
- Cách đăng xuất tài khoản Google từ xa trên thiết bị khác nhanh chóng
Viện Di Động








Bình luận & hỏi đáp