
Chế độ tiết kiệm pin (Battery Saver) trên Windows 11 là một tính năng cực kỳ giá trị cho laptop của bạn, đặc biệt là với những người thường xuyên làm việc trên máy tính. Khi bật chế độ này, bạn có thể gia tăng đáng kể thời gian sử dụng pin, giúp bạn yên tâm hơn trong suốt ngày làm việc. Tính năng này không chỉ giúp bạn duy trì hiệu suất làm việc mà còn bảo vệ sức khỏe của pin trong thời gian dài. Hãy cùng Viện Di Động khám phá cách kích hoạt tính năng tiết kiệm pin trên Windows 11 để tối ưu hóa trải nghiệm sử dụng của bạn nhé! Bạn sẽ thấy rằng việc quản lý pin hiệu quả có thể mang lại sự tiện lợi lớn cho cuộc sống hàng ngày của mình.
Nội dung bài viết
1. Chế độ tiết kiệm pin (Battery Saver) là gì?
Chế độ tiết kiệm pin (Battery Saver) trên Windows 11 là một tính năng thiết yếu, đặc biệt hữu ích cho những người thường xuyên sử dụng laptop trong các tình huống cần di động. Với tính năng này, người dùng có thể kéo dài thời gian sử dụng pin, điều này cực kỳ quan trọng khi bạn không có điều kiện sạc pin ngay lập tức. Chế độ tiết kiệm pin hoạt động bằng cách giảm hoạt động nền, hạn chế thông báo, và tối ưu hóa hiệu suất hệ thống để giảm thiểu tiêu thụ năng lượng.
Tính năng này sẽ tự động kích hoạt khi mức pin giảm xuống dưới một ngưỡng nhất định, nhưng bạn cũng có thể bật thủ công nếu cần. Việc này không chỉ giúp kéo dài thời gian sử dụng mà còn giảm áp lực cho pin trong dài hạn.
2. Bật chế độ tiết kiệm pin (Battery Saver) như thế nào?
Cách 1: Kích hoạt chế độ tiết kiệm qua Menu Quick Setting
Để bật chế độ tiết kiệm pin trên Windows 11 một cách nhanh chóng, bạn có thể sử dụng menu Quick Setting. Đầu tiên, hãy nhấp chuột vào biểu tượng Wifi, âm lượng và pin ở góc phải màn hình. Nếu muốn tiết kiệm thời gian hơn, bạn cũng có thể nhấn tổ hợp phím Windows + A để mở ngay menu này. Sau khi menu xuất hiện, tìm và chọn biểu tượng Battery Saver để kích hoạt chế độ tiết kiệm pin ngay lập tức.

Cách 2: Kích hoạt chế độ tiết kiệm pin qua ứng dụng Cài đặt
Nếu bạn muốn thực hiện việc này thông qua cài đặt hệ thống, hãy làm theo các bước sau:
- Nhấn tổ hợp phím Windows + I để mở ứng dụng Cài đặt trên máy tính của bạn.
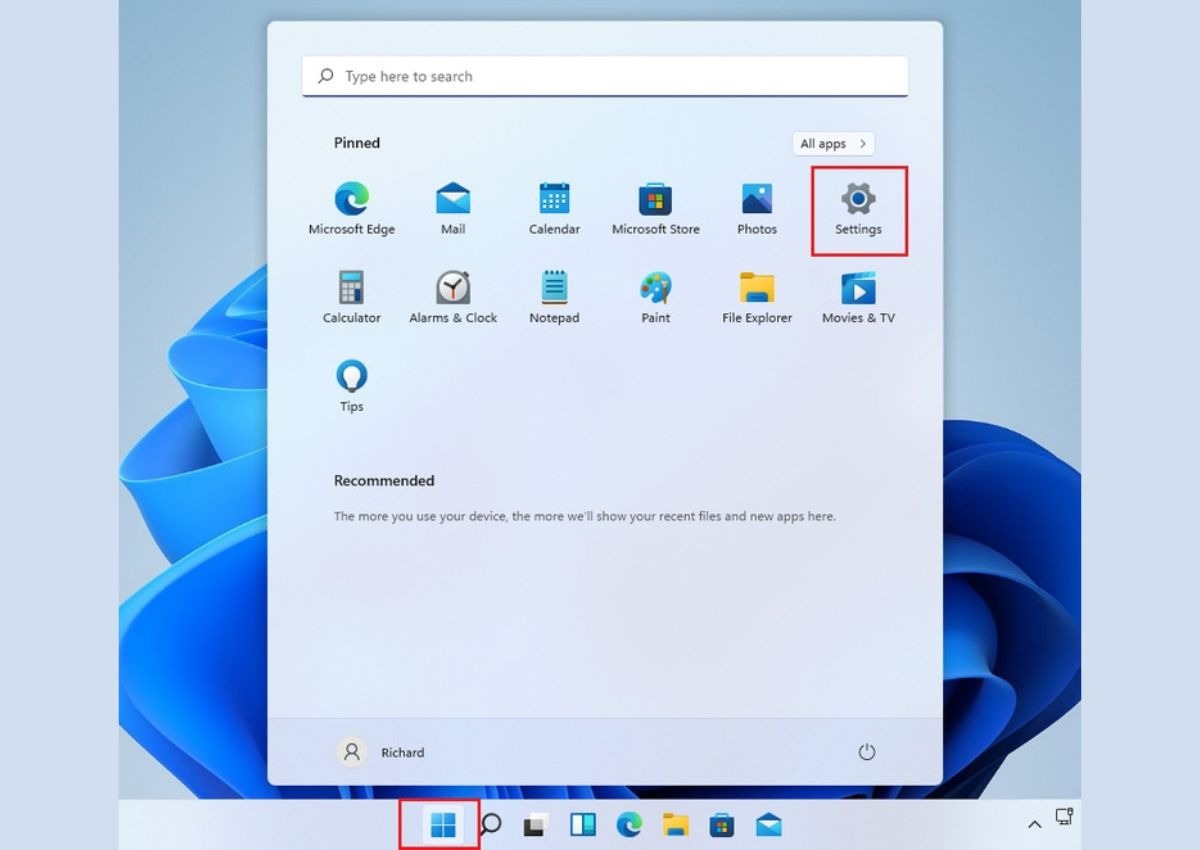
- Trong giao diện Cài đặt, tìm và chọn mục Hệ thống, sau đó chọn tiếp vào Nguồn và Pin
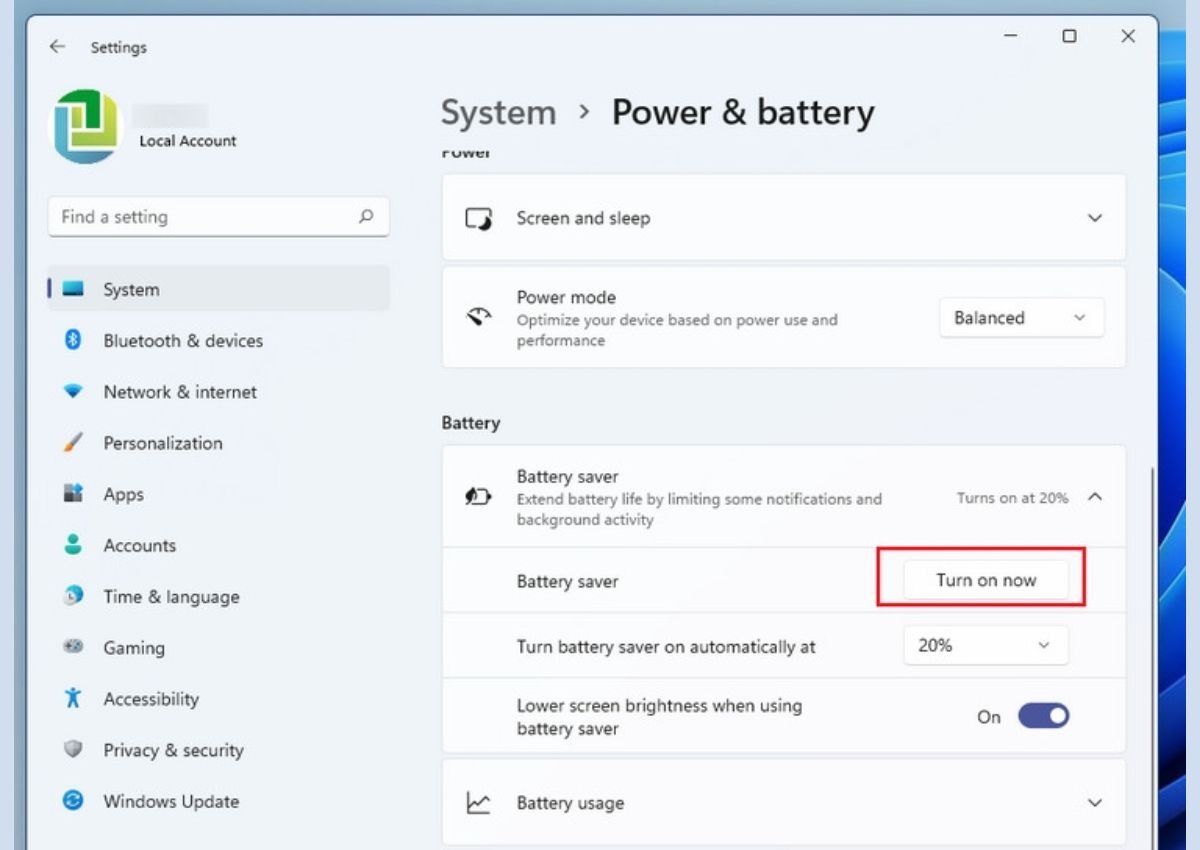
- Trong phần này, bạn sẽ thấy mục Trình tiết kiệm năng lượng. Nhấp vào đó và chọn Kích hoạt ngay để bật chế độ tiết kiệm pin cho laptop của bạn.
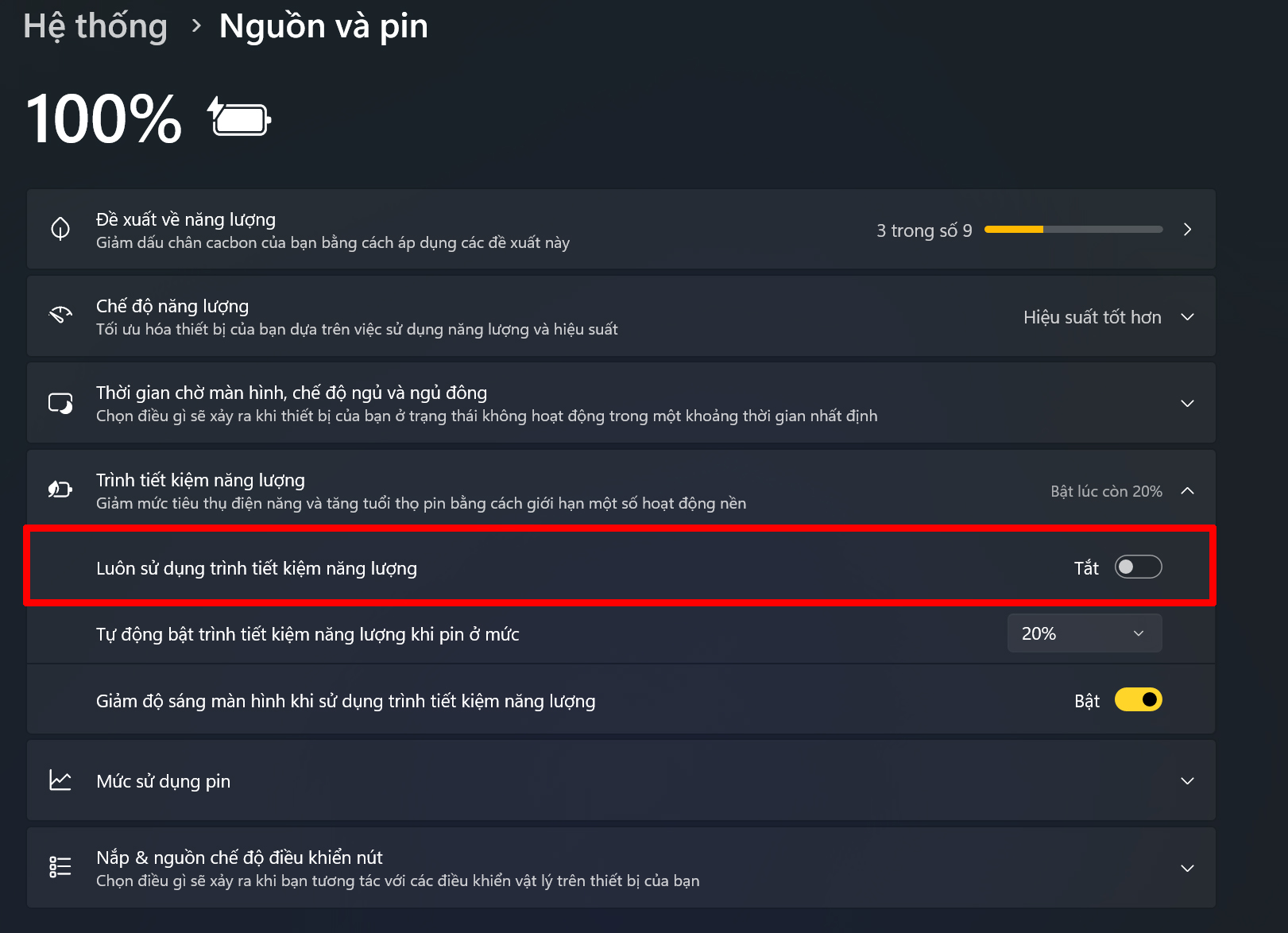
Ngoài ra, Windows 11 còn cho phép bạn thiết lập chế độ tiết kiệm pin tự động kích hoạt khi mức pin giảm xuống dưới một tỷ lệ phần trăm mà bạn mong muốn. Tính năng này rất tiện lợi, giúp bạn không phải lo lắng về việc quên bật chế độ tiết kiệm pin khi máy tính của bạn đang ở mức pin thấp. Hãy tận dụng những tính năng này để tối ưu hóa trải nghiệm sử dụng laptop của bạn!
3. Kết luận:
Việc kích hoạt chế độ tiết kiệm pin trên Windows 11 không chỉ giúp bạn kéo dài thời gian sử dụng máy tính mà còn góp phần bảo vệ sức khỏe của pin trong thời gian dài. Khi chế độ này được bật, máy tính sẽ tự động điều chỉnh các cài đặt và giảm thiểu hoạt động nền, giúp tiết kiệm năng lượng hiệu quả hơn. Điều này không chỉ mang lại sự tiện lợi cho bạn trong những lúc cần thiết mà còn giúp nâng cao tuổi thọ của pin.
Với những bước đơn giản mà hiệu quả, bạn hoàn toàn có thể tự mình quản lý và tối ưu hóa trải nghiệm sử dụng laptop. Hãy thử áp dụng những mẹo này để tận hưởng thời gian sử dụng máy tính lâu hơn mà không lo lắng về tình trạng hết pin đột ngột.
Viện Di Động hy vọng rằng bài viết này sẽ cung cấp cho bạn những thông tin hữu ích và giúp bạn cảm thấy tự tin hơn khi sử dụng tính năng này. Nếu bạn có thêm bất kỳ câu hỏi nào về việc tối ưu hóa pin hoặc các tính năng khác của Windows 11, đừng ngần ngại tìm kiếm thêm thông tin hoặc hỏi ý kiến từ cộng đồng người dùng.
Xem thêm:
- 30 cách tiết kiệm pin iPhone hiệu quả
- Tổng hợp 18 cách tiết kiệm pin MacBook đơn giản mà bạn nên biết
- Hướng dẫn bật/ tắt chế độ tiết kiệm pin iPhone siêu nhanh chóng
Viện Di Động









Bình luận & hỏi đáp