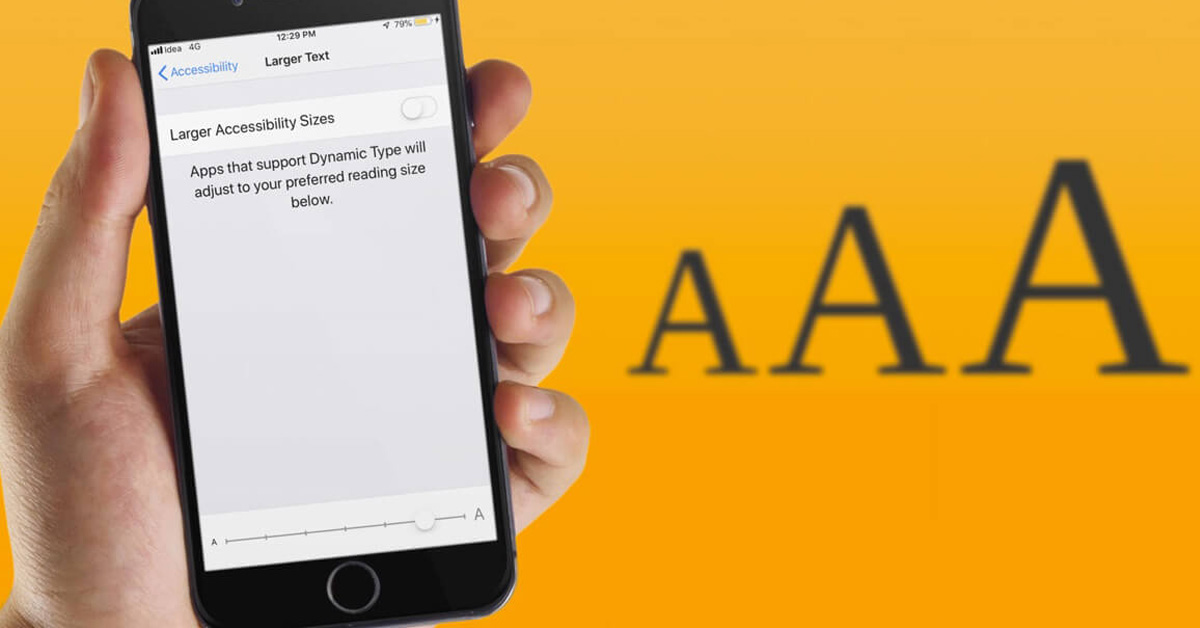
Bạn cảm thấy chữ và bàn phím trên iPhone 11, 11 Pro hay 11 Pro Max quá nhỏ, gây khó khăn khi đọc tin nhắn hoặc gõ văn bản? Đừng lo, iPhone đã tích hợp sẵn tính năng hỗ trợ phóng to cỡ chữ và tăng kích thước bàn phím iPhone 11, 11 Pro và 11 Pro Max. Chỉ cần vài thao tác đơn giản trong phần cài đặt, bạn có thể dễ dàng tùy chỉnh để việc sử dụng máy trở nên thoải mái và thuận tiện hơn.
Nội dung bài viết
1. Điều chỉnh cỡ chữ bằng Setting
Để thay đổi kích cỡ chữ, bạn làm theo các cách sau để điều chỉnh cỡ chữ trên iPhone 11, iPhone 11 Pro và iPhone 11 Pro Max.
Cách 1: Dùng Display & Brightness
Bước 1: Mở ứng dụng Settings (Cài đặt) trên điện thoại iPhone
Bước 2: Kéo xuống dưới và chọn Display & Brightness (Màn hình & Độ sáng)
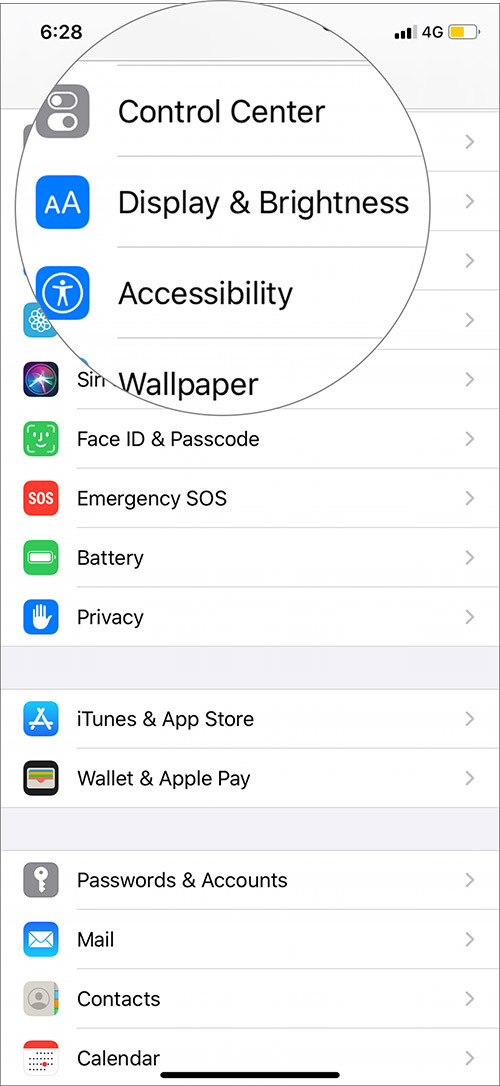
Bước 3: Lướt và tìm chọn Text Size (Cỡ chữ)
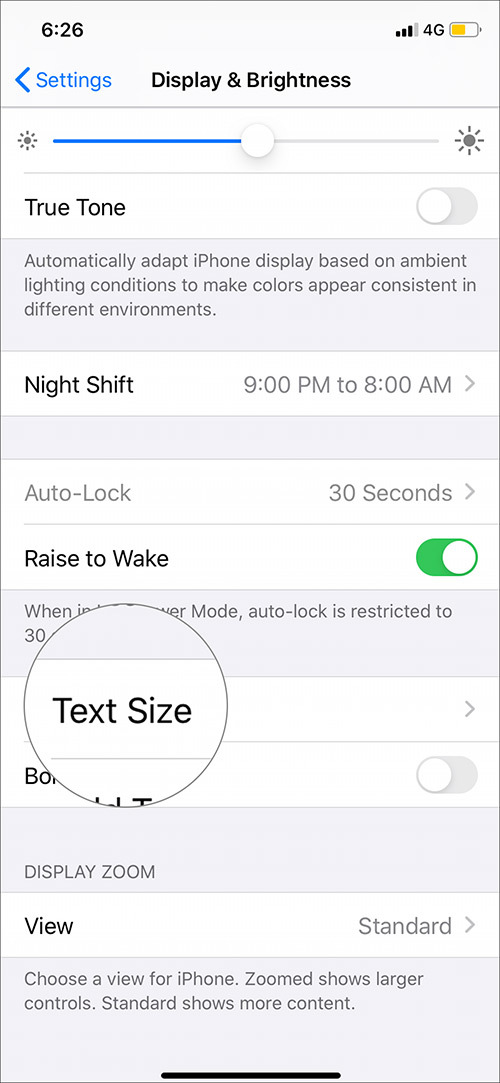
Bước 4: Kéo xuống dưới cùng của màn hình, sẽ có một thanh trượt thay đổi cỡ chữ. Tại đây, bạn có thể tăng cỡ chữ bằng cách di chuyển thanh trượt này sang phải. Bên cạnh đó, để giảm cỡ chữ, bạn di chuyển thanh trượt theo chiều ngược lại.
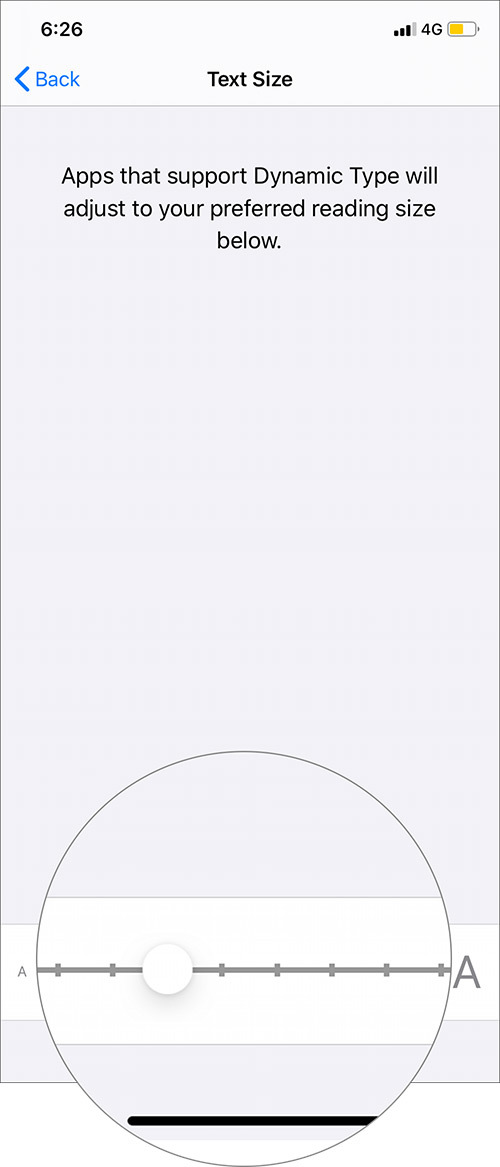
Cách 2: Dùng Accessibility
Với cách tăng kích cỡ chữ ở trên, nếu bạn vẫn chưa hài lòng thì bạn có thể làm theo cách sau đây:
Bước 1: Vào Settings (Cài đặt) -> Accessibility (Trợ năng) -> Display & Text Size (Màn hình & Cỡ chữ) > Larger Text (Chữ lớn hơn)
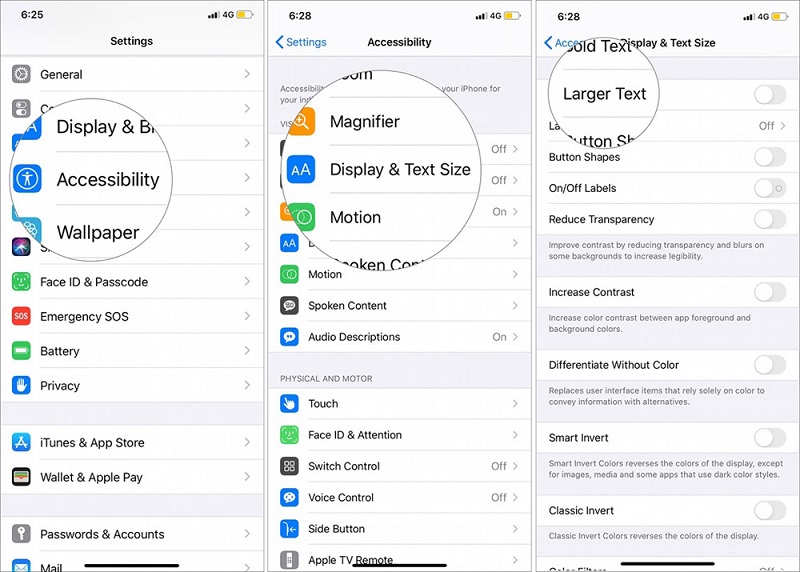
Bước 2: Tại đây, bạn gạt công tắc tùy chọn Larger Accessibility Sizes (Kích cỡ Trợ năng lớn hơn) sang phải để bật tính năng
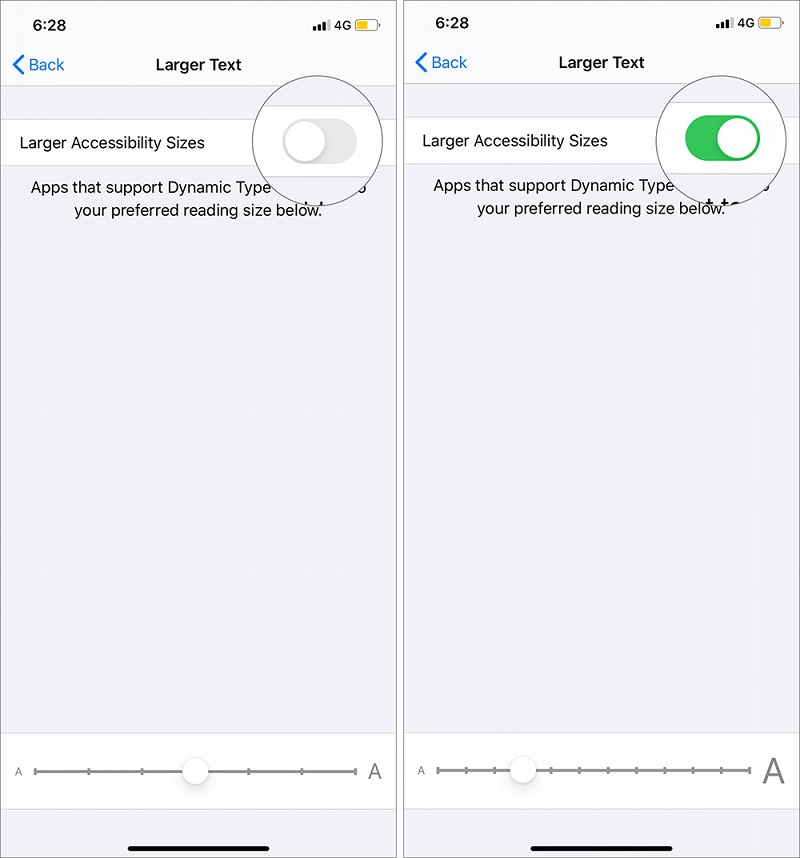
Bước 3: Sau đó, bạn di chuyển thanh trượt ở dưới cùng sang bên phải để tăng cỡ chữ theo ý muốn
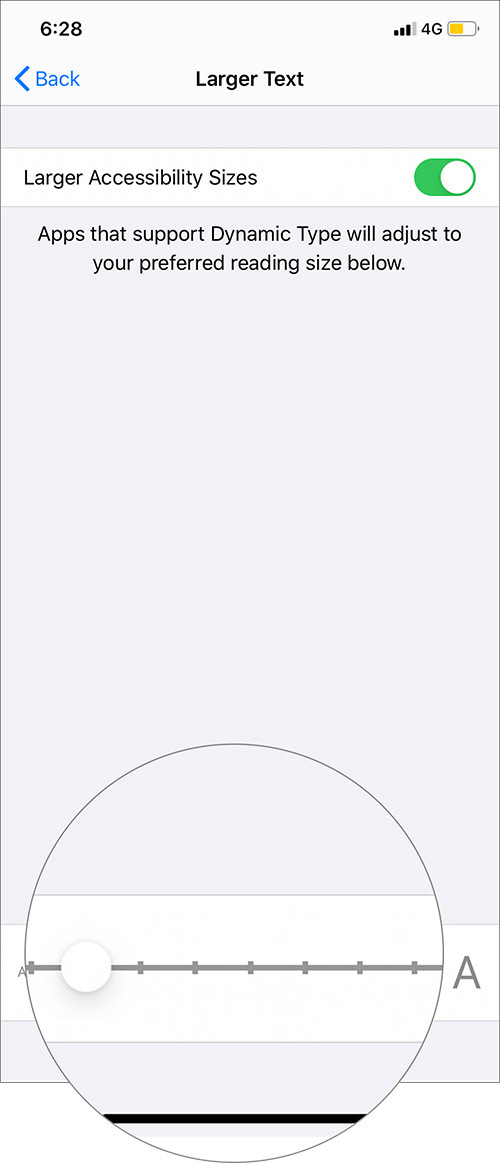
Cách 3: Dùng Control Center
Bước 1: Mở ứng dụng Settings (Cài đặt) trên iPhone
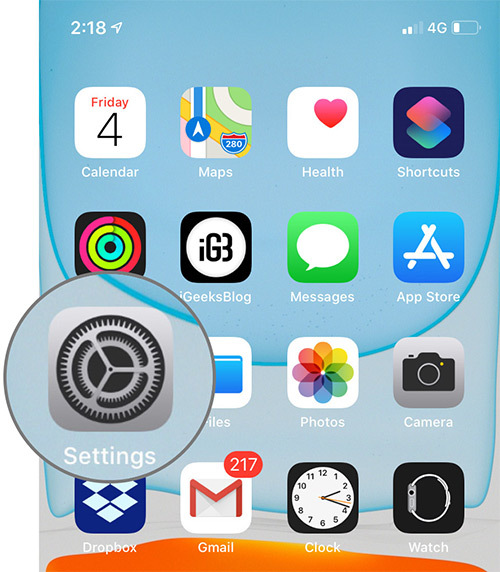
Bước 2: Chọn Control Center (Trung tâm điều khiển)
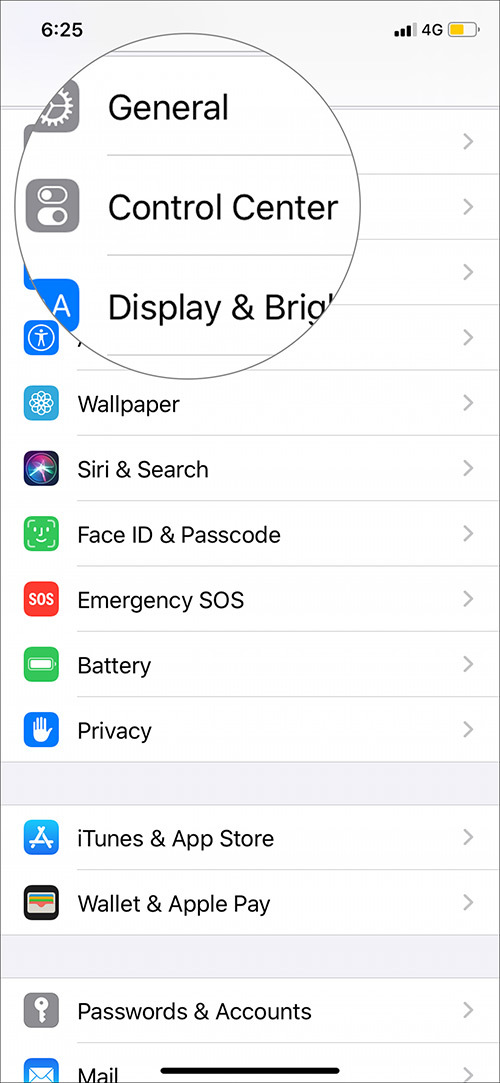
Bước 3: Sau đó, chọn Customize Controls (Tùy chỉnh điều khiển)
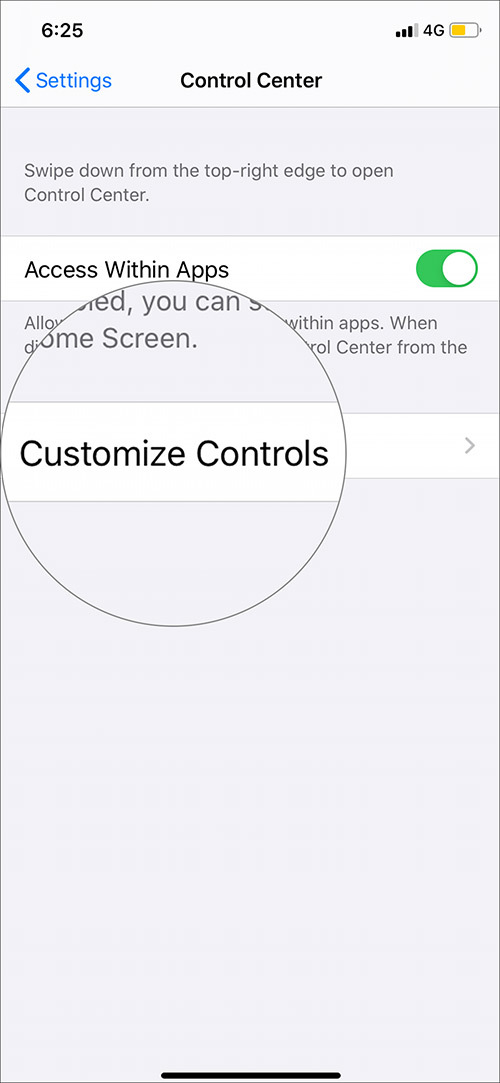
Bước 4: Ở tùy chọn More Controls (Điều khiển khác), bạn tìm đến tùy chọn Text Size (Cỡ chữ). Sau đó, bấm nút dấu cộng nằm ở phía trước nó
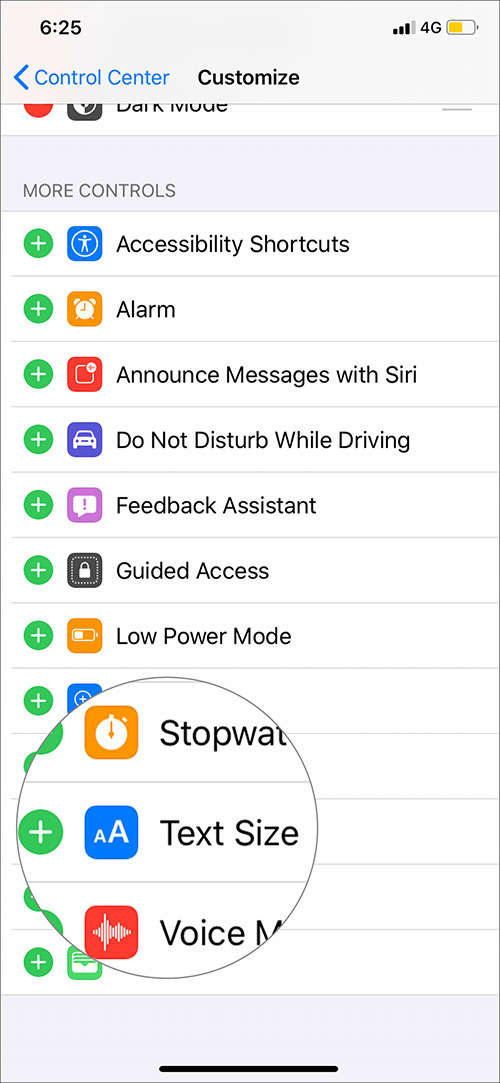
Sau đó, kiểm tra xem tùy chọn Text Size (Cỡ chữ) đã xuất hiện trong danh sách Include (Bao gồm) hay chưa. Nếu đã xuất hiện, bạn hãy thoát ứng dụng Settings (Cài đặt) và quay về màn hình chính của iPhone
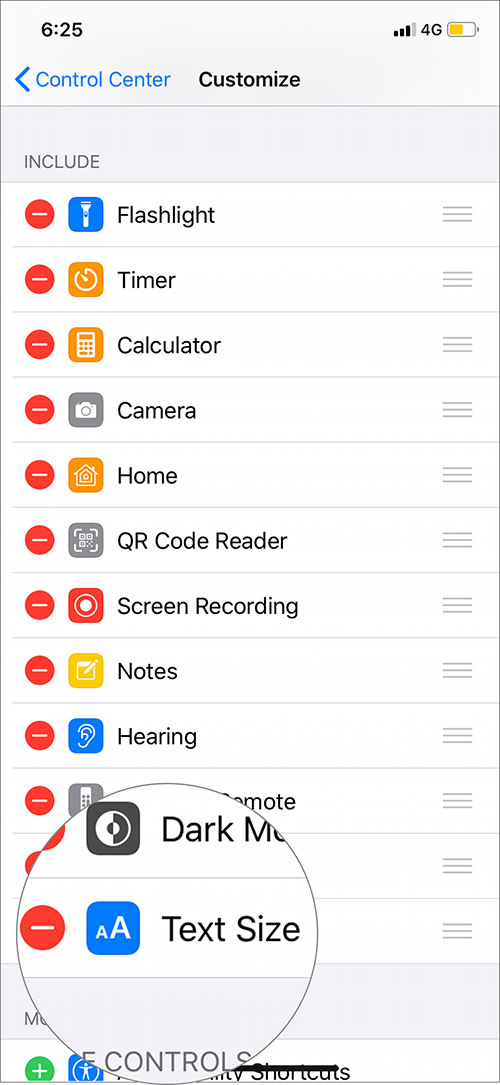
Bước 5: Vuốt xuống dưới từ góc trên cùng bên phải của điện thoại để mở tính năng Control Center (Trung tâm điều khiển)
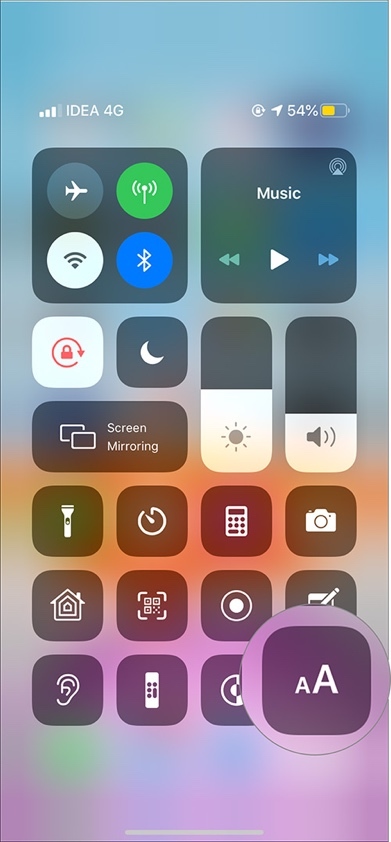
Bước 6: Bây giờ, bạn bấm lên nút hình AA từ các tùy chọn có sẵn
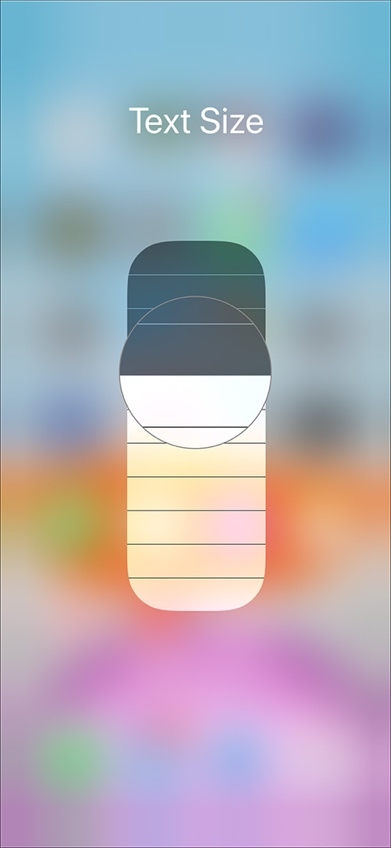
Bước 7: Cuối cùng, bạn chỉ cần chọn các nấc tương ứng trên thanh hình chữ nhật bo góc để tăng hoặc giảm cỡ chữ trên iPhone.
2. Sử dụng bàn phím của bên thứ ba
Ngoài những cách trên, để tăng kích cỡ chữ và tăng kích thước bàn phím, bạn có thể sử dụng Bàn phím Laban Key. Đây là một trong những ứng dụng bàn phím hỗ trợ gõ tiếng Việt tốt cho người dùng Việt. Ngoài ra, ứng dụng này cũng có bổ sung thêm một tính năng phóng to bàn phím iPhone mà bạn đang cần. Nếu bạn sử dụng phương pháp thay thế này cho bàn phím mặc định của iPhone, bạn không cần phải sử dụng đến cách phóng to bàn phím iPhone nhờ vào tính năng thu phóng màn hình ở trên.
Để cài đặt và tùy chỉnh ứng dụng bàn phím Laban key để phóng to bàn phím iPhone, bạn thực hiện với các bước sau:
Bước 1: Tải ứng dụng Laban Key về thiết bị iPhone trên App Store
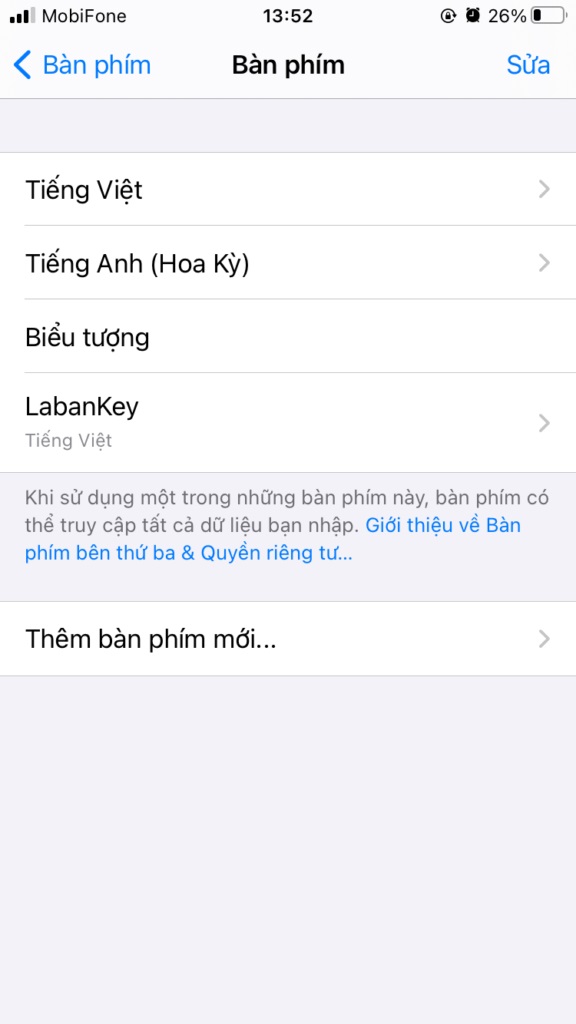
Bước 2: Cấp quyền cho phép sử dụng bàn phím Laban Key trên iPhone. Đi tới Cài đặt -> Cài đặt chung -> Bàn phím -> Bàn phím -> Thêm bàn phím mới -> Laban Key.
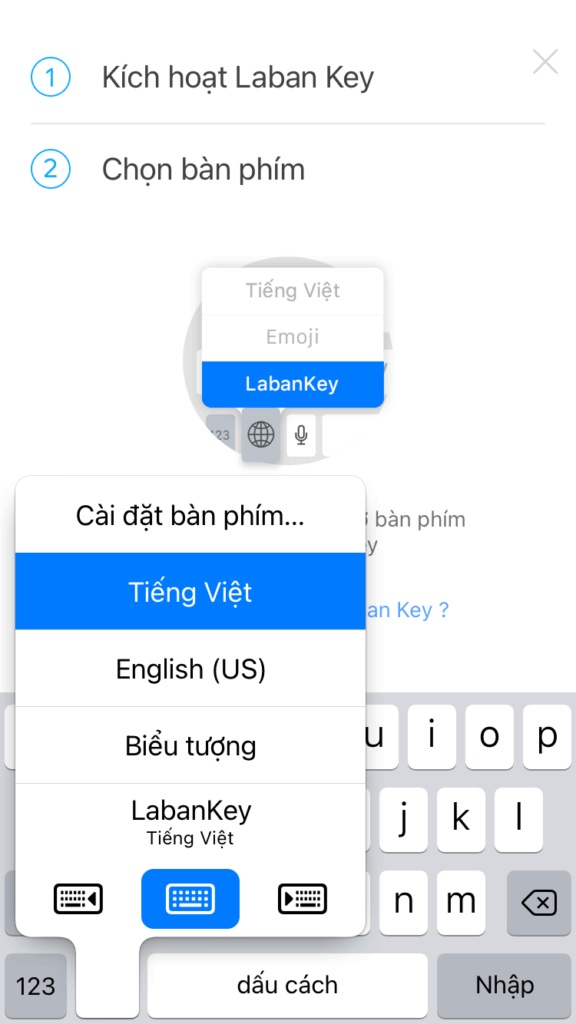
Bước 3: Quay lại màn hình chính và mở ứng dụng Laban Key
Bước 4: Ứng dụng sẽ yêu cầu bạn chuyển đổi sang sử dụng bàn phím Laban Key bằng cách nhấn vào biểu tượng hình địa cầu hoặc nhấn giữ để hiện lựa chọn, sau đó chọn Laban Key là được
Bước 5: Khi đã vào giao diện chính của ứng dụng. Chạm vào tab Cài đặt.
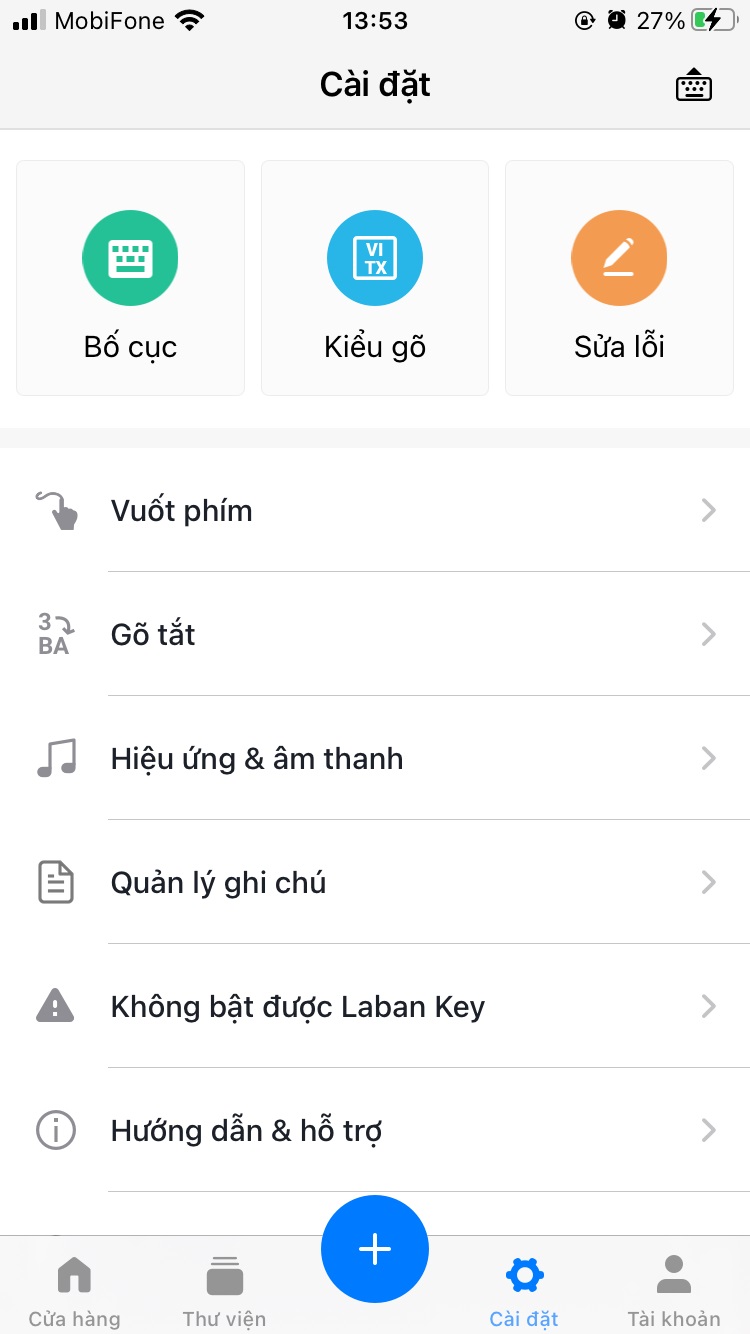
Bước 6: Chọn Bố cục và thiết lập độ cao cũng như kích thước bàn phím theo nhu cầu của bạn
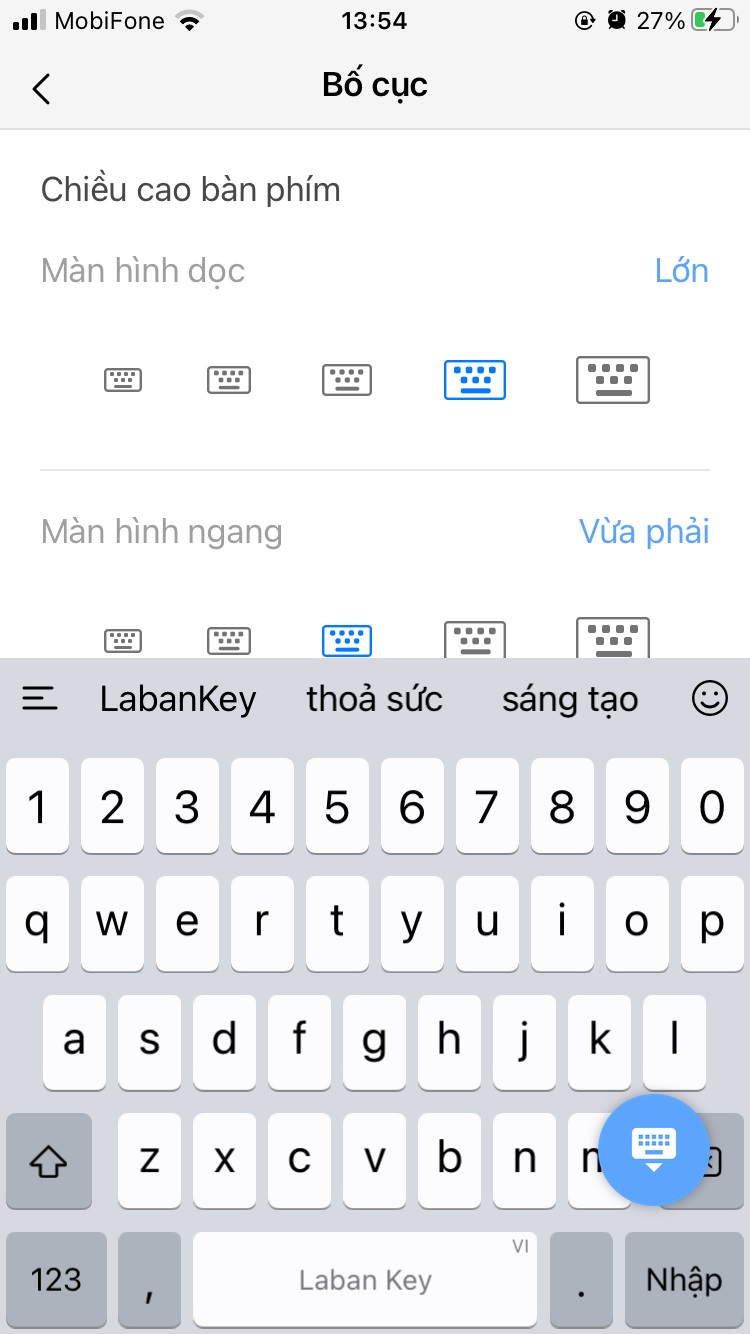
Trên đây là những cách phóng to cỡ chữ và kích thước bàn phím iPhone để tiện cho việc sử dụng. Chúc bạn có những trải nghiệm tuyệt vời.
Với những mẹo nhỏ trên, bạn đã có thể dễ dàng phóng to cỡ chữ và tăng kích thước bàn phím iPhone 11, 11 Pro và 11 Pro Max, giúp trải nghiệm sử dụng trở nên thân thiện và tiện lợi hơn. Nếu gặp khó khăn trong quá trình cài đặt hay muốn được hỗ trợ chuyên sâu, hãy liên hệ ngay Viện Di Động qua hotline 18006729 hoặc nhắn tin fanpage để được hướng dẫn chi tiết.
Xem thêm:
- 5 cách đẩy nước ra khỏi loa ngoài iPhone cực dễ
- Tình trạng loa ngoài điện thoại không nghe được và cách khắc phục triệt để
- Lỗi iPhone sạc pin không vào và cách khắc phục vi diệu
Viện Di Động








Bình luận & hỏi đáp