
Bạn có nhu cầu cài đặt các ứng dụng bên ngoài App Store nhưng không thể thực hiện được. Nếu đang lo ngại máy tính đang có vấn đề và cần được khắc phục. Viện Di Động cứu cánh ngay giúp bạn khắc phục lỗi không cài được ứng dụng trên MacBook ngay nhé!
Nội dung bài viết
1. MacBook thông báo không cài được ứng dụng
Người dùng không cài đặt được ứng dụng trên MacBook là vấn đề mà bất kỳ ai khi sử dụng MacOS đều sẽ gặp phải. Thực chất cài đặt ứng dụng từ Mac App Store của chính Apple là một trong những cách giúp bạn giảm thiểu rủi ro.
Tuy nhiên không phải tất cả ứng dụng mà bạn cần tải đều có sẵn. Vì vậy việc tự do tải bất kỳ ứng dụng nào về mày cũng sẽ gặp ít nhiều những khó khăn.
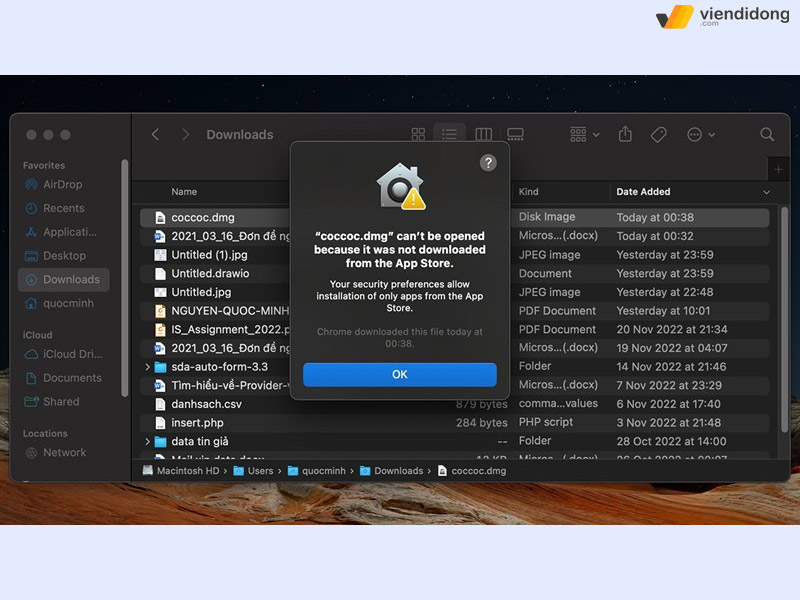 Hướng dẫn cách không cài được ứng dụng trên Macbook
Hướng dẫn cách không cài được ứng dụng trên Macbook
MacOs đi kèm một tính năng gọi là GateKeeper, giúp bảo vệ máy khỏi những ứng dụng xấu gây ảnh hưởng xấu đến sự ổn định của hệ điều hành. Tính năng này cực kỳ thông minh khi có thể xác minh các ứng dụng đã tải xuống trước khi cho phép chúng đi vào hoạt động.
Vì vậy nếu như ứng dụng được bạn muốn tải xuống không được Gatekeeper nhận dạng, ứng dụng đó sẽ không được cài đặt.Ngoài ra, MacBook tích hợp tính năng XProtect giúp phát hiện những phần mềm độc hại và tự động ngăn chặn lại các cài đặt của nó.
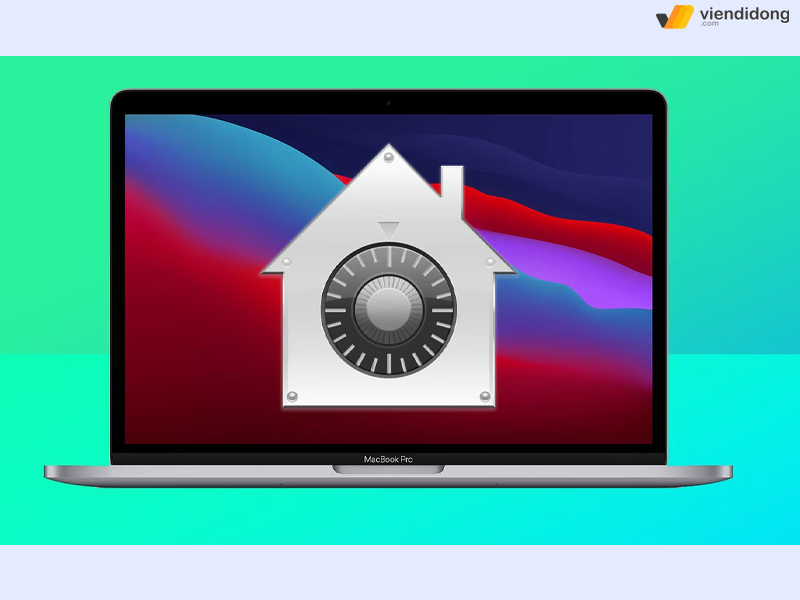
Gatekeeper là tính năng tuyệt vời từ nhà Táo
Đây là tính năng tuyệt vời khi được nhà Táo liên tục cập nhập với các chữ ký phần mềm độc hại mới nhất. Vì vậy mà nó sẽ theo dõi được các nhiễm trùng phần mềm độc haji mới nhất, nếu phát hiện nguy hiểm XProtect sẽ được cập nhật ngay lập tức.
Nếu bạn cố gắng tải một ứng dụng bất kỳ không được nhà phát triển đăng ký với Apple thì bạn sẽ nhận được cảnh báo. Điều này có nghĩa rằng bạn đang thực hiện tại một số ứng dụng chưa được đánh giá và MacOS không thể kiểm tra xem ứng dụng này có chứa các virus gây hại cho máy hay không.
Đây là một trong những tính năng bảo mật, cực kỳ an toàn đến từ nhà Apple được rất nhiều người dùng tin tưởng. Tuy nhiên, đây lại được xem là mặt hạn chế của hệ điều hành MacOS vì sẽ bị giới hạn bởi nhiều phần mềm khác nhau.
Chính vì vậy người dùng MacBook đôi khi cũng sẽ cảm thấy khó chịu vì tính năng này và tìm cách khắc phục.Ngoài ra, vẫn sẽ có những nguyên nhân khác liên quan đến vấn đề bạn không cài đặt được ứng dụng trên MacBook, phải để đến như:
- Đường truyền Internet gián đoạn
Nếu bạn không cài được ứng dụng trên MacBook hãy kiểm tra lại đường truyền kết nối Internet đến máy tính, Macbook không kết nối được wifi,…Nếu kết nối mạng bị gián đoạn hay kết nối yếu cũng không thể tải ứng dụng được, vì vậy bạn nên tìm cách sửa lỗi wifi Macbook để thực hiện các tác vụ nhanh chóng.

- Dung lượng không cho phép
Điều hiển nhiên nếu như dung lượng bộ nhớ của máy quá đầy, không đủ để chứa thêm bất kỳ những ứng dụng nào nữa cũng là một trong những nguyên nhân làm bạn không tải ứng dụng trên MacBook đấy!
- Ứng dụng có chứa Virus gây nguy hiểm đến máy
Người dùng MacBook sẽ cảm thấy vô cùng an toàn khi sử dụng hệ điều hành MacOS vì Gatekeeper sẽ giúp bạn nhận dạng những ứng dụng độc hại và cảnh báo không cài được ứng dụng trên máy.
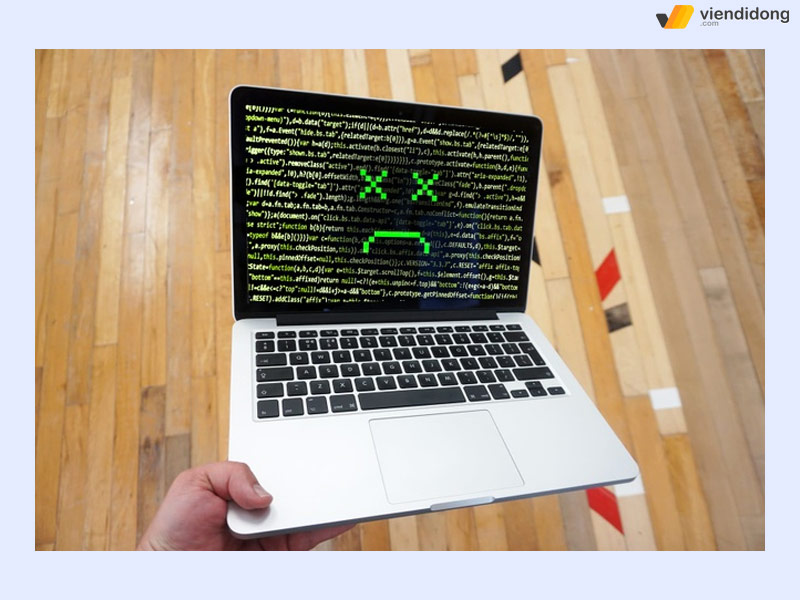
Viện Di Động không cài đặt được ứng dụng trên MacBook
Tuy nhiên nếu như bạn không rơi vào những trường hợp trên nhưng vẫn mắc phải lỗi không cài được ứng dụng trên MacBook thì bạn có thể tham khảo nội dung bên dưới từ Viện Di Động, tại đây chúng tôi chia sẻ đến với bạn đọc những giải pháp giúp khắc phục lỗi hiệu quả đấy!
2. Sửa lỗi không cài được ứng dụng trên MacBook như thế nào?
Không cài được ứng dụng trên MacBook làm bạn hạn chế rất nhiều trong công việc và học tập. Tuy nhiên, nếu như ứng dụng bạn muốn cài đặt đảm bảo an toàn vẫn có cách để khắc phục vấn đề này cực đơn giản.
2.1 Cấp phép mở ứng dụng từ nguồn ngoài App Store
Nếu bạn đang gặp phải vấn đề không cài được ứng dụng trên MacBook, nội dung bên dưới chính là giải pháp hiệu quả giúp bạn khắc phục lỗi nhanh chóng!
Bước 1: Trước tiên bạn hãy bấm chọn vào biểu tượng Apple > tiếp tục chọn System Preferences, sau đó chọn Security & Privacy để mở cài đặt tùy chọn nguồn tải ứng dụng.
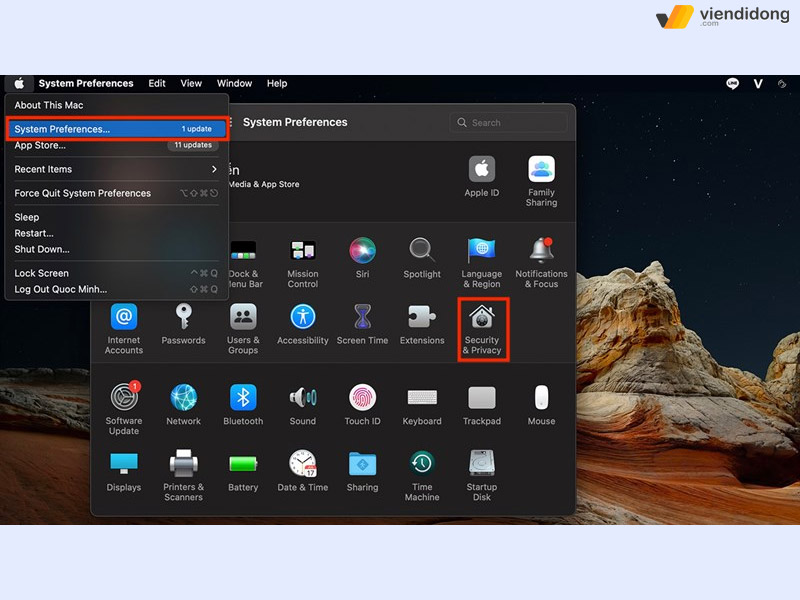
Thao tác giúp bạn giải quyết không cài đặt ứng dụng trên MacBook
Bước 2: Tiếp tục bạn bấm vào Open Anyway để cấp phép mở ứng dụng từ nguồn ngoài App Store.
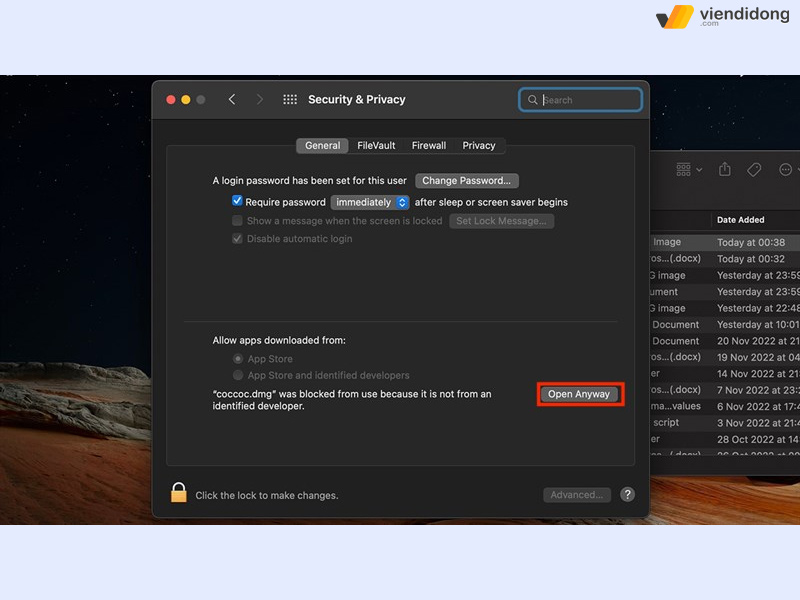
Bước 3: Để thuận tiện cho quá trình cài đặt các ứng dụng từ nguồn ngoài App Store của lần sau bạn nên bấm vào biểu tượng ổ khóa để mở, sau đó tiếp tục bấm chọn vào App Store and indentified developers.
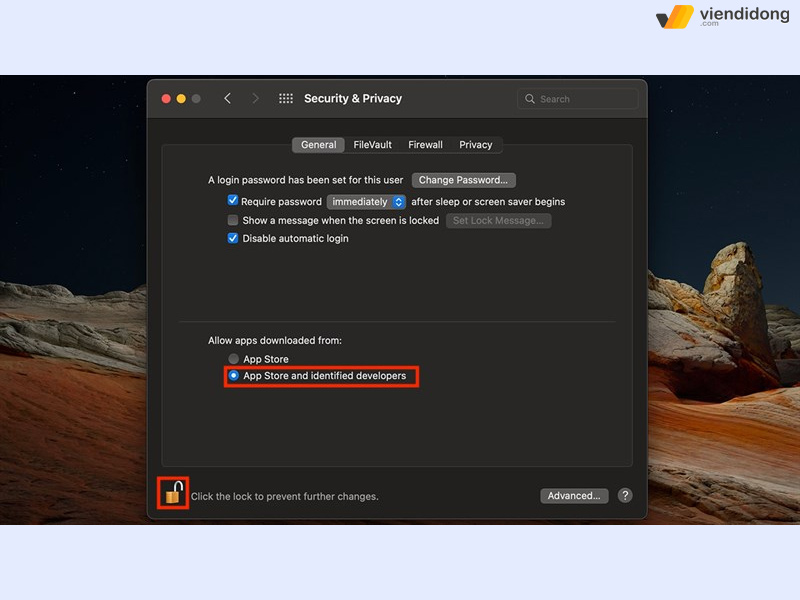
Bước 4: Cuối cùng bạn mở lại gói cài đặt, tiếp tục cài đặt như bình thường và chờ đợi kết quả nhé!
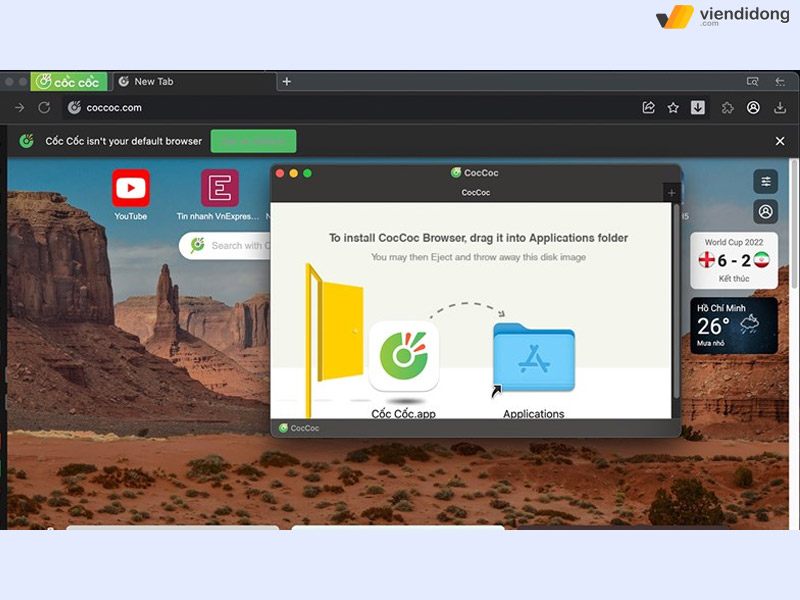
Không cài được ứng dụng trên MacBook thực hiện ngay theo hướng dẫn của Viện Di Động
Lưu ý: Sau khi bạn đã cấp phép mở ứng dụng từ nguồn ngoài App Store bạn cần cẩn thận trước khi tải bất kỳ ứng dụng nào về máy để tránh ảnh hưởng đến chất lượng hoạt động của MacBook nhé!
2.2 Khởi động lại MacBook
Nếu bạn đã kiểm tra mọi hoạt động của máy không đang gặp vấn đề từ kết nối đường truyền Internet, dung lượng máy hay ứng dụng chứa virus độc hại thì bạn có thể thử khởi động lại máy nhé! Có nhiều cách để khởi động MacBook, bạn có thể tham khảo và thực hiện theo hướng dẫn bên dưới.
-
Cách restart Macbook thông dụng
Đây là cách khởi động máy Mac khá phổ biến được nhiều bạn sử dụng vì thực hiện khá đơn giản, chỉ cần bấm chọn vào Menu Apple và chọn Restar…
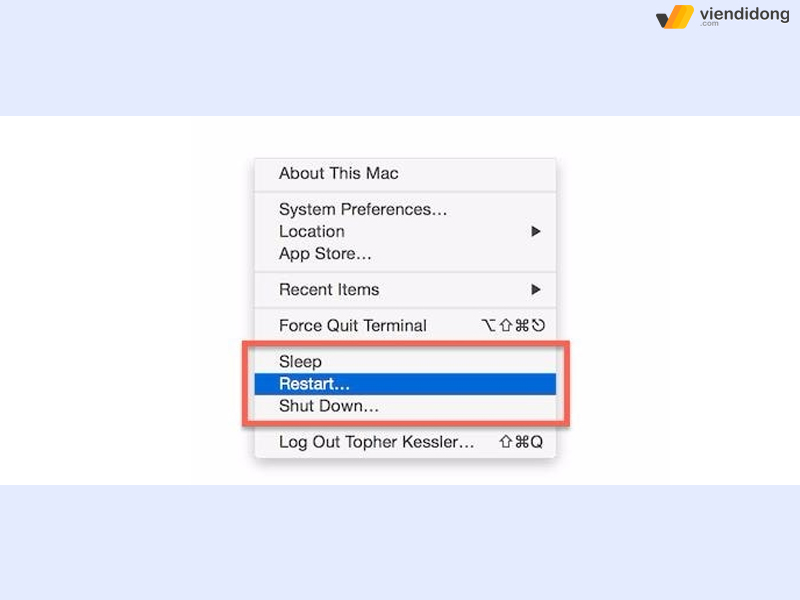
-
Cách khởi động lại Macbook thủ công
Khởi động máy cực đơn giản chỉ với một thao tác, cụ thể bạn cần thực hiện như sau:
Bước 1: Bấm giữ nút nguồn (nằm ở phía trên cùng bên phải của máy) và đợi cho đến khi mắt tắt hoàn toàn.
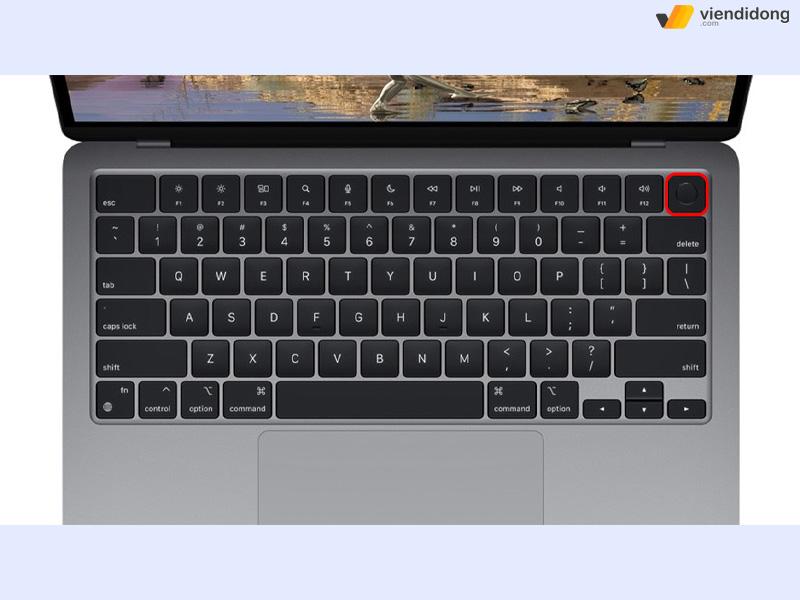
Bước 2: Hãy đợi khoảng 1 – 2 phút rồi tiếp tục nhấn nút nguồn để khởi động lại máy.
Lưu ý: Cách thực hiện này có thể áp dụng đối với trường hợp máy bị đơ màn hình bạn không thể thực hiện bất kỳ những thao tác khác. Với cách thực hiện này có thể làm mất tất cả tài liệu mà bạn chưa lưu.
-
Khởi động lại Macbook của bạn ở chế độ an toàn
Khi không cài được ứng dụng trên MacBook bạn có thể thực hiện thao tác khởi động lại MacBook ở chế độ an toàn, như vậy máy sẽ tự tìm lỗi để sửa chữa. Có thể với cách này một số bộ đệm hệ thống hay bộ đệm phông chữ sẽ bị xóa nhưng bạn hoàn toàn có thể tạo lại khi cần thiết.
Bước 1: Chọn Menu Apple >Tắt máy
Bước 2: Đợi khi máy tắt hoàn toàn (khoảng 2 – 3 phút) sau đó bạn nhấn giữ nút nguồn cho đến khi màn hình hiện lên “đang tải các tùy chọn khởi động” tiếp tục chọn Ổ đĩa.
Bước 3: Sau đó nhấn giữ nút Shift trên bàn phím >>bấm chọn Tiếp tục chế độ an toàn trên màn hình.
Bước 4: Cuối cùng bạn đợi máy tự khởi động lại cho đến khi cửa sổ đăng nhập xuất hiện và trên thanh Menu bạn bấm chọn vào khởi động an toàn. Đây là cách khởi động an toàn mà bạn có thể áp dụng cho bất kỳ dòng máy tính Macbook nào của nhà Táo.
Nếu bạn đã thử các cách giải quyết tình trạng không cài được ứng dụng trên MacBook nhưng vẫn không khắc phục được, có thể lúc mày máy của bạn đang có những lỗi nhỏ liên quan đến hệ điều hành vì vậy hãy nhanh chóng tìm đến các đơn vị chuyên sữa chữa MacBook uy tín nhé!
3. Tạm kết
Để khắc phục vấn đề không cài được ứng dụng trên MacBook bạn có thể tham khảo 2 giải pháp bên trên của Viện Di Động. Tuy nhiên, lưu ý rằng trước khi thực hiện tải bất kỳ ứng dụng vào về máy bạn cũng cần đảm bảo không chứa các virus, để tránh ảnh hưởng đến các dữ liệu có trong máy và tuổi thọ của máy tính.
Đã có rất nhiều trường hợp vì vô tình tải các ứng dụng chứa virus độc hại dẫn đến ảnh hưởng đến tuổi thọ của máy. Mặc dù MacOs có Gatekeeper – đây được xem là hệ thống “tường lửa” chuyên dùng để lọc các ứng dụng được phát triển từ các nhà sản xuất app không do Apple xác thực.
Ngoài ra, trước khi người dùng cài đặt bất kỳ phần mềm nào MacOS còn đòi hỏi bạn phải nhập Password trước khi tải về máy vì vậy mà người dùng Macbook cũng khá yên tâm trước sự bảo vệ hữu ích này!
Viện Di Động tự hào là hệ thống chuyên sửa sữa, thiết bị công nghệ với 12 năm kinh nghiệm. Nếu khách hàng đang có nhu cầu sữa chữa, thay thế trang thiết bị điện thoại di động, laptop, MacBook, tablet hãy liên hệ ngay qua số hotline hoặc liên hệ qua fanpgae Viện Di Động để được hỗ trợ trực tiếp!
Xem thêm:
- Phải làm gì khi MacBook bị lỗi hệ điều hành? Có 5 cách xử lý hiệu quả
- Dấu hiệu nhận biết MacBook bị lỗi ổ cứng và cách khắc phục hiệu quả
- Khắc phục tình trạng màn hình MacBook bị xoay ngược đơn giản, hiệu quả
Viện Di Động








Bình luận & hỏi đáp