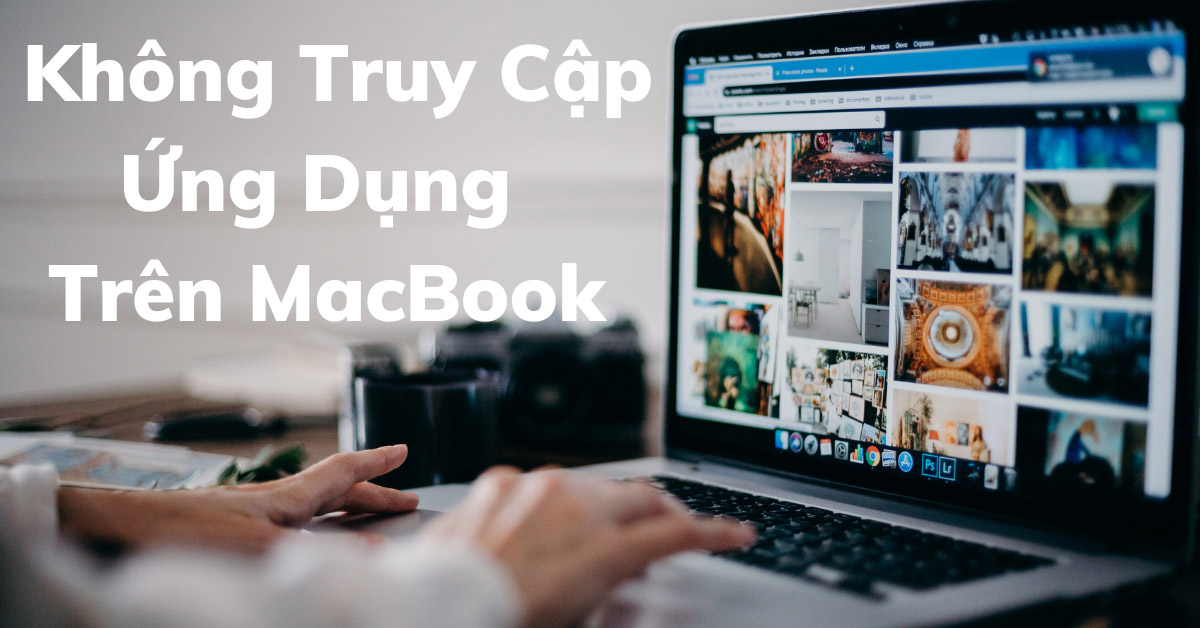
Tình trạng không mở được ứng dụng trên macbook làm ảnh hưởng đến các thao tác trên ứng dụng của người dùng. Mặc dù đây được xem là những lỗi cơ bản trên Macbook nhưng vẫn có cách để khắc phục hiệu quả! Tìm hiểu ngay cách khắc phục ngay nội dung bên dưới của Viện Di Động nhé!
Nội dung bài viết
1. Biện pháp khi không thể mở ứng dụng mới cài đặt trên MacBook
Mac App Store có riêng bộ sưu tập ứng dụng và nhiều tiện ích tuyệt vời khác mà bạn có thể tải xuống nhanh chóng chỉ với một lần click chuột. Tuy nhiên, vẫn có nhiều trường hợp sau khi tải các ứng dụng về máy nhưng không sử dụng được.
Cụ thể không mở được ứng dụng trên MacBook mặc dù đây đều là các công cụ được được máy chủ cho phép tải về. Vậy cách khắc phục lỗi này sẽ như thế nào? Thao tác ngay các cách bên dưới để khắc phục lỗi bạn nhé!
1.1. Tắt GateKeeper
Mặc định nếu như bạn tải file không nằm trên App Store thì khi mở ứng dụng sẽ hiển thị thông báo sau” “Tên file” damaged and can’t be opened. You should move it to the Trash hoặc “App can’t be opened because it is from an unidentified developer”.
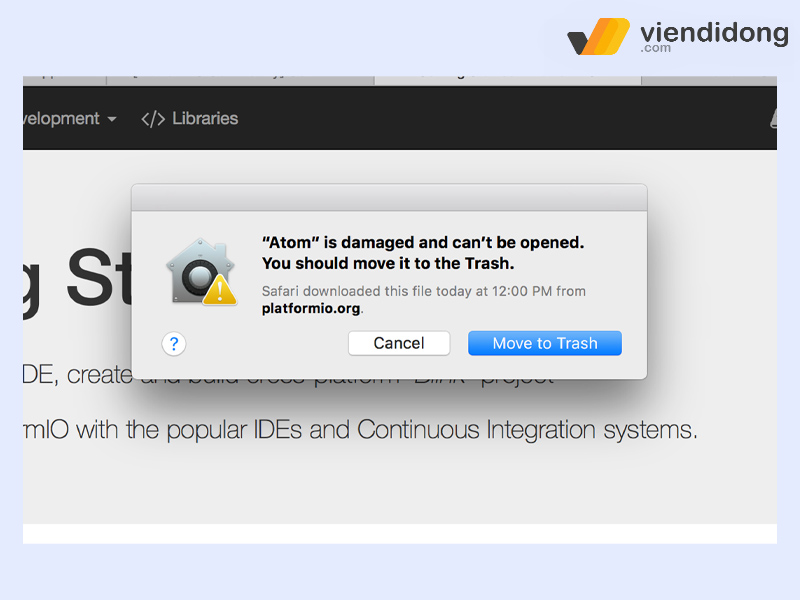
Cách khắc phục tình trạng không mở được ứng dụng trên Macbook nhanh chóng
Đây chỉ là câu lệnh từ Apple để thông báo đến người dùng rằng đây không thuộc bộ ứng dụng của Mac App Store vì vậy bạn không thể mở được ứng dụng. Ngay lúc này bạn cần tắt GateKeeper để cho phép cài đặt các ứng dụng không rõ nguồn gốc trên MacBook.
Hãy nhớ rằng nếu không mở được ứng dụng trên MacBook ngay sau khi cài đặt xong mà chỉ thể hiện thông báo như ảnh bên trên thì cần cấp quyền để mở ứng dụng không tin cậy này nên máy.
Để sửa lỗi này bạn có thể thao tác theo như hướng dẫn sau:
Bước 1: Tìm và mở ứng dụng Terminal trong Launchpad hoặc bên trong thư mục Application (Ứng dụng)
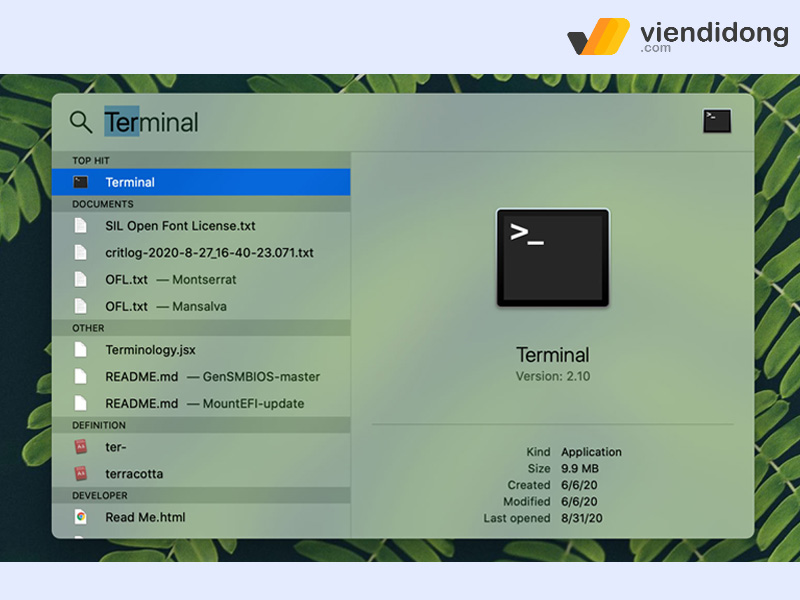
Bước 2: Tiếp tục thực hiện thao tác dán dòng lệnh sudo spctl –master-disablevào Terminal và nhấn Enter.
Tiếp tục nhập mật khẩu máy của bạn vào và nhấn Enter. Lưu ý: lúc nhập mật khẩu màn hình sẽ không hiện mật khẩu hay bất kỳ dấu * gì hết vì vậy bạn chỉ cần nhập đúng rồi Enter
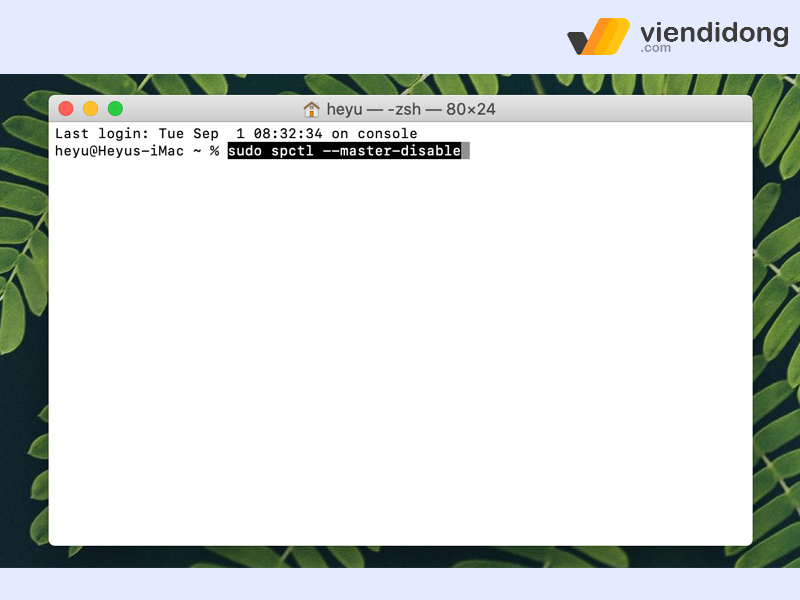
Xứ lý nhanh chóng tình huống không thể mở ứng dụng trên MacBook
Tiếp tục bạn kiểm tra xem dòng lệnh đã được thực thi chưa bằng cách nhập spctl –status dòng sau đây và nhấn Enter.
Bước 3: Bạn vào kiểm tra trong Security & Privacy, nếu màn hình hiển thị thêm mục Anywhere như ảnh bên dưới là thành công.
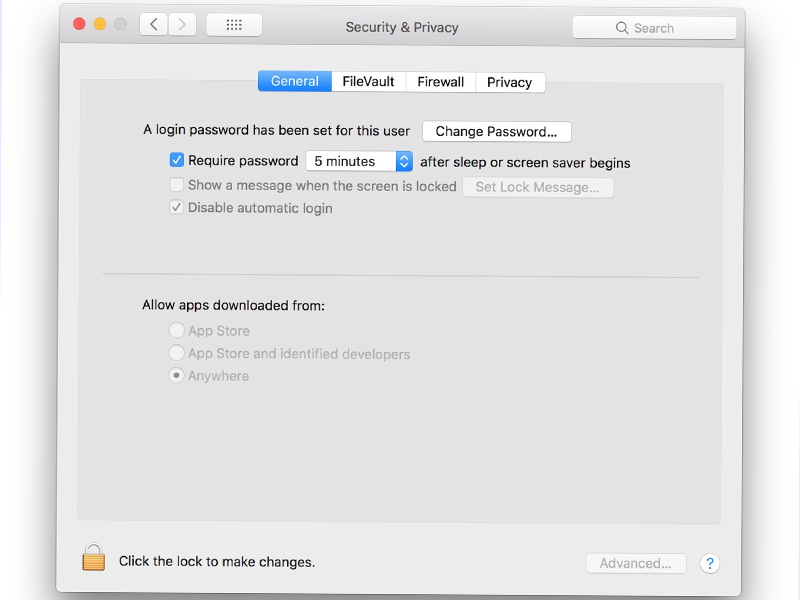
Cuối cùng bạn bấm vào hình chiếc chìa khóa ở góc bên dưới, nhập mật khẩu của máy và bấm chọn Anywhere là xong.
1.2. Dùng lệnh xattr
Tuy nhiên vẫn có một số trường hợp dù đã tắt Gatekeeper nhưng vẫn không xử lí được tình trạng không mở được ứng dụng, bạn có thể xử lý tình trạng không mở được ứng dụng trên MacBook bằng lệnh xattr.
Bước 1: Mở Terminal và nhập dòng lệnh như sau: xattr -cr [khoảng trắng]
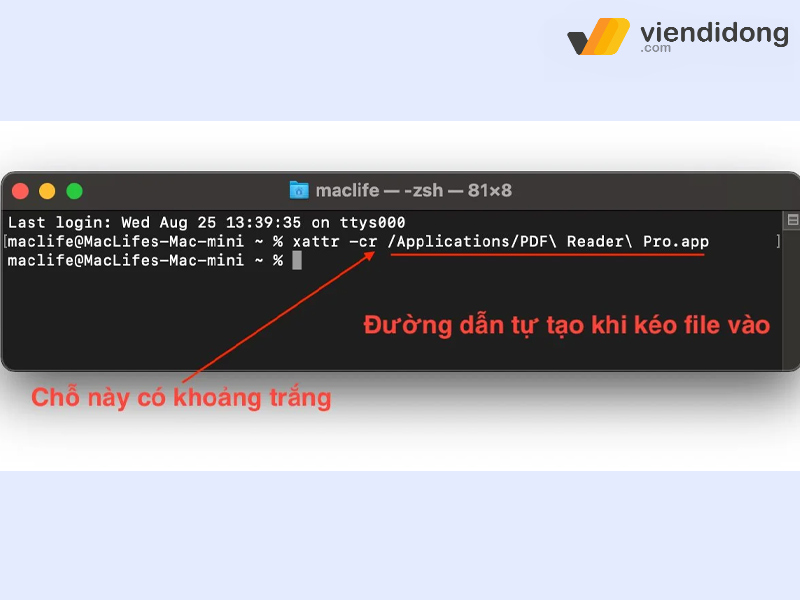
Bước 2: Cuối cùng bạn kéo ứng dụng vào cửa sổ Terminal và nhấn Enter, như vậy bạn đã có thể xử lý được tình trạng không mở được ứng dụng trên MacBook.
2. Xử lý tình trạng MacBook không mở được ứng dụng bất kỳ
Trường hợp sau khi đã cài đặt, ứng dụng trên máy đã hoạt động bình thường nhưng sau khoảng thời gian lại tiếp tục tình trạng không mở được ứng dụng trên MacBook.
Bạn có thể thấy lúc này ứng dụng liên tục nhảy nhảy ở thanh Dock Bar hoặc có thể bị treo. Đừng quá lo lắng vì bạn có thể tự giải quyết vấn đề theo cách bên dưới của Di Động Việt chia sẻ bên dưới:
2.1. Buộc thoát ứng dụng rồi mở lại
Trường hợp buộc thoát ứng dụng như ứng dụng Chrome đang bị treo hoặc không mở được bạn hãy nhấn giữ phím Option và Click chuột phải ở biểu tượng ứng dụng trên thanh Dock Bar, tiếp tục Click vào Force Quit Google Chrome.
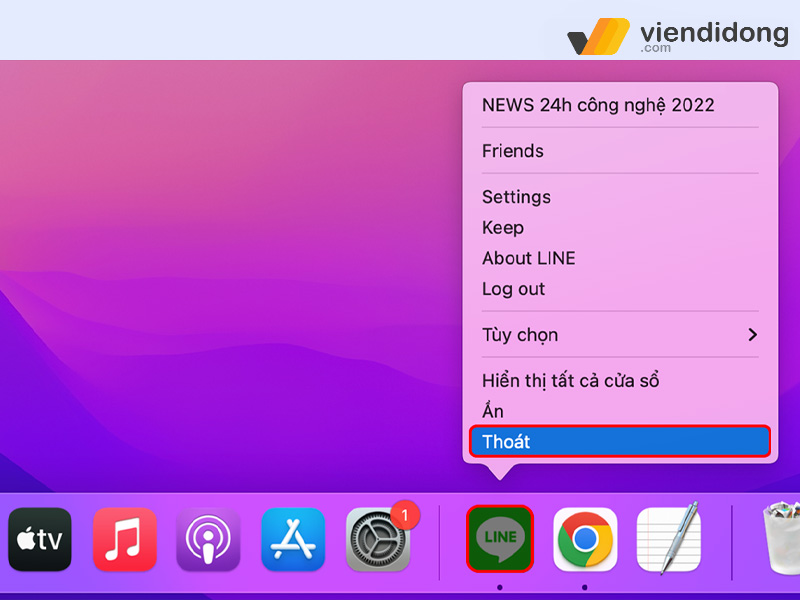
Hoặc bạn có thể thực hiện thao tác nhấn tổ hợp phím Option + Cmd + Esc và bạn chọn ứng dụng đang lỗi không mở được trên MacBook rồi nhấp chuột chọn Force Quit.
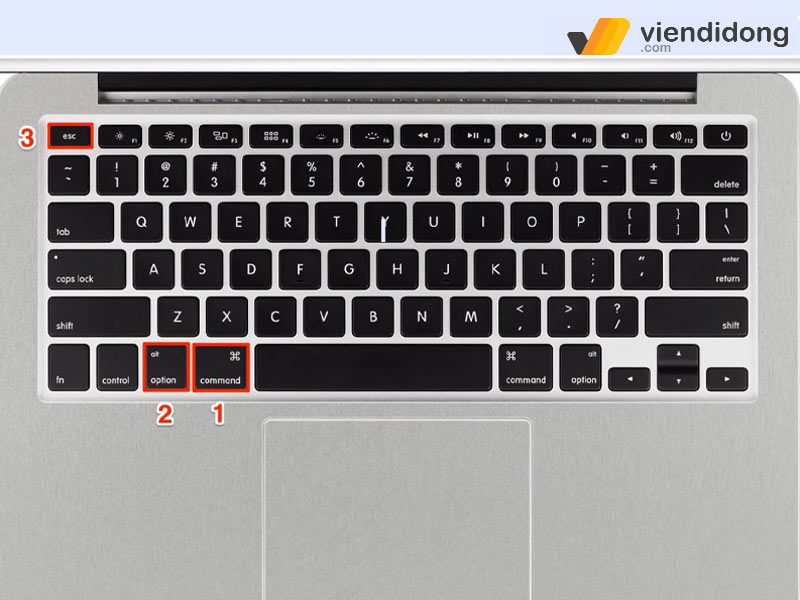
Không thể mở ứng dụng trên MacBook phải làm sao? Viện Di Động hướng dẫn bạn ngay nhé!
2.2. Khởi động lại máy Mac
Thêm một phương án giải quyết vấn đề không mở được ứng dụng trên MacBook, ứng dụng đang treo, hệ thống chậm phản hồi chính là khởi động lại máy Mac. Để thực hiện khởi động lại máy bạn thực hiện theo hướng dẫn như sau:
Truy cập vào Menu Apple và nhấp chuột chọn Restart (đây là cách để giải phóng dung lượng bộ nhớ Ram và CPU, giúp giảm kích thước bộ nhớ ảo từ ổ cứng)
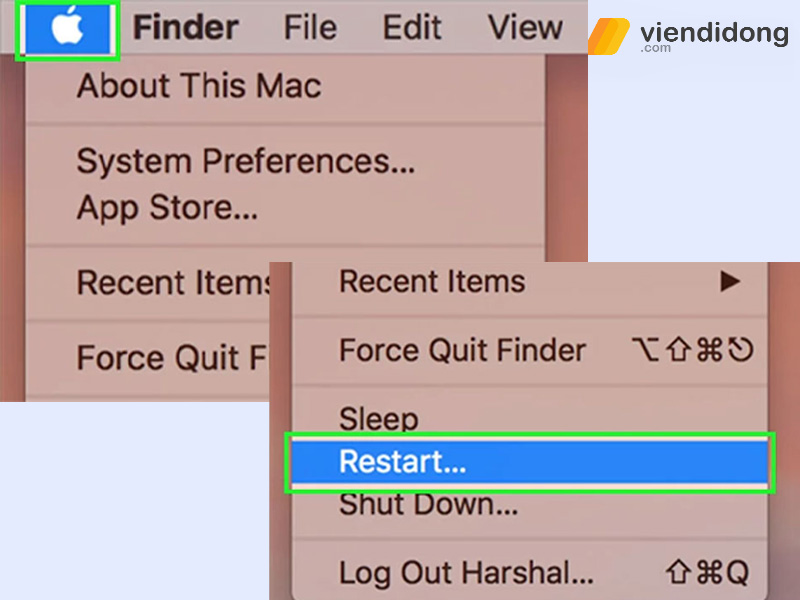
Khởi động máy nhanh chóng chỉ với 2 lần click chuột
Trong trường hợp Menu Apple không thể truy cập hoặc cả máy tính đều bị treo bạn có thể xử lý bằng cách nhấn giữ tổ hợp phím Control + Cmd + Nút nguồn để máy tiến hành khởi động lại.
Lưu ý: Ngoài việc xử lý các vấn đề liên quan đến phần mềm trong máy, người dùng MacBook cũng nên thường xuyên vệ sinh MacBook định kỳ 6 tháng 1 lần để giúp tăng hiệu suất của thị bị, giúp máy bền bỉ hơn.
2.3. Cập nhật ứng dụng và các phần mềm liên quan
Trường hợp lỗi không mở được ứng dụng trên MacBook xuất phát từ ứng dụng này thì bạn cần cập nhật cho MacBook phiên bản ứng dụng có sẵn khác. Bước đầu tiên bạn cần truy cập vào App Store, nhấp chuột để chọn lệnh Updates sau đó tìm kiếm ứng dụng và click chuột vào thanh Updates nằm kế bên.
Sau khi có bản cập nhật mới được phát hành, bạn sẽ nhận được thông báo và có thể cập nhật nhanh chóng ở App Store.
Tuy nhiên, vẫn có trường hợp một số ứng dụng sẽ không có tên trong danh sách thông báo cập nhật tự động vì vậy bạn cần tìm kiếm lệnh Check for Updates tại mục menu Application nhé!
2.4. Kiểm tra xem các phần mềm có bị xung đột
Ngoài ra, khi bạn không mở được ứng dụng trên MacBook có thể có các liên quan đến vấn đề phần mềm đang bị xung đột. Để khắc phục lỗi này bạn có thể nhanh chóng khởi động lại máy tính hoặc thực hiện theo những cách sau:
- Giải phóng Ram
Truy cập Application >Utilities >Activity Monitor (Ứng dụng >Tiện ích >Giám sát hoạt động). Tại cửa sổ Activity Monitor, bạn thực hiện thao tác sắp xếp chương trình theo mức độ chiếm dụng Ram bằng cách chọn cột Real Memory.
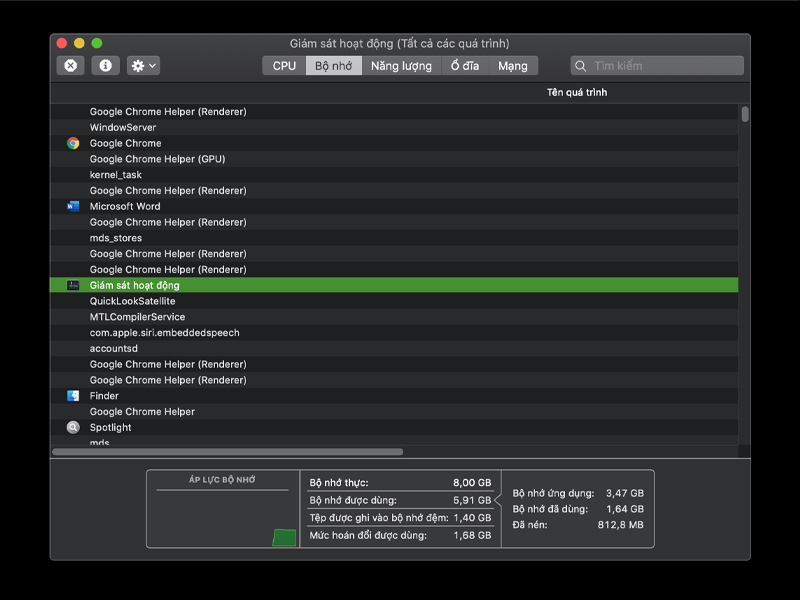
Giải phóng Ram cũng là cách hiệu quả giúp khắc phục tình trạng không mở được ứng dụng trên MacBook
- Khôi phục những thay đổi gần đây của các ứng dụng, phần mềm trên Macbook
Khả năng cao vì những thay đổi gần đây của bạn đã khiến MacBook xảy ra tình trạng xung đột phần mềm. Vì vậy ngay lúc này bạn nên xem lại các thay đổi gần đây, thiết lập lại các ứng dụng.
- Sử dụng phần mềm diệt Virus cho MacOS
Virus xâm nhập hoặc các phần mềm gián điệp độc hại khác cũng có thể là nguyên nhân các phần mềm bị xung đột, hậu quả là ứng dụng không mở được trên MacBook. Để khắc phục tình trạng này bạn có thể cài đặt một số phần mềm diệt Virus tốt nhất trên MacOS: Intego Mac Internet Security X9, Kaspersky Internet Security for Mac, Bitdefender Antivirus For Mac, AVG Antivirus For Mac,…
2.5. Kiểm tra xem các ứng dụng có tương thích với hệ điều hành
Trường hợp không mở được ứng dụng trên MacBook cụ thể là (safari, file, word, rar, camera) có thể là do các ứng dụng này không tương thích với hệ điều hành của máy tính.
Để kiểm tra bạn hãy truy cập vào menu Apple, chọn mục About This Mac để điểm tra phiên bản hệ điều hành hiện tại.
2.6. Xóa bộ nhớ cache
Những ứng dụng của MacBook đều có chứa bộ nhớ Cache, đây là chức năng lưu trữ thông tin, hỗ trợ cho các hoạt động của ứng dụng. Nếu như file bộ nhớ Cache xảy ra lỗi, điều này sẽ làm cho hoạt động của ứng dụng chịu ảnh hưởng theo. Vì vậy nếu như bạn đang gặp vấn đề không mở được ứng dụng trên MacBook hãy thực hiện theo các bước sau:
Bước 1: Đầu tiên nhấn vào biểu tượng Finder ở thanh Dock để mở được ứng dụng Finder.
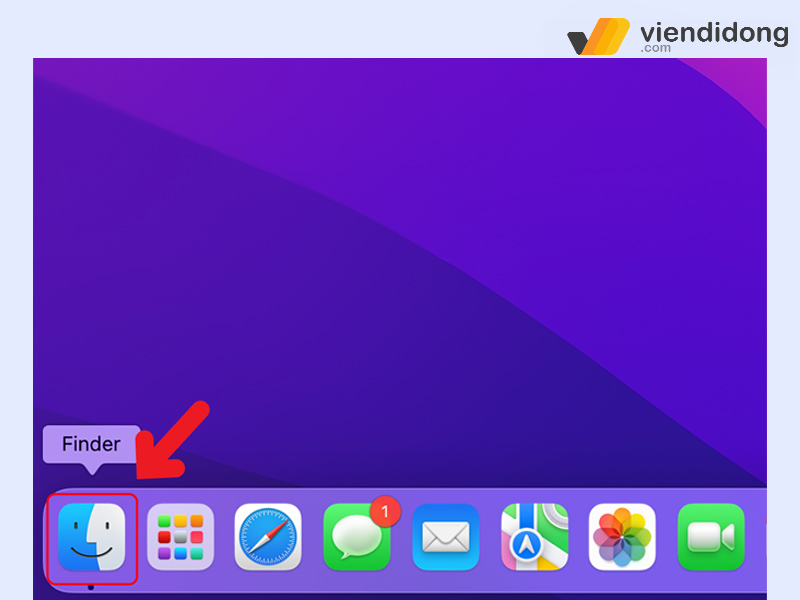
Bước 2: Tiếp theo nhấn vào nút Go (đi) trong menu của Finder và chọn vào Go to Folder.
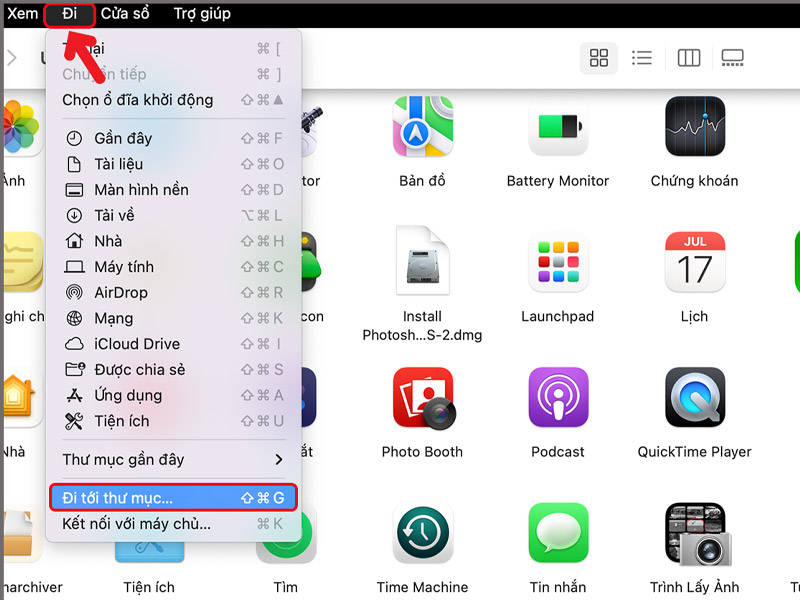
Thao tác khắc phục tình trạng MacBook không mở được ứng dụng
Bước 3: Bạn nhập lệnh /Users/<tên user của bạn>/Library/Caches/ để đi đến folder Caches. Ví dụ như sau: /Users/hongly/Library/Caches/. Bạn thực hiện bằng cách gõ chữ cái đầu sau đó dùng phím mũi tên để chọn từ danh sách đổ xuống nhé!
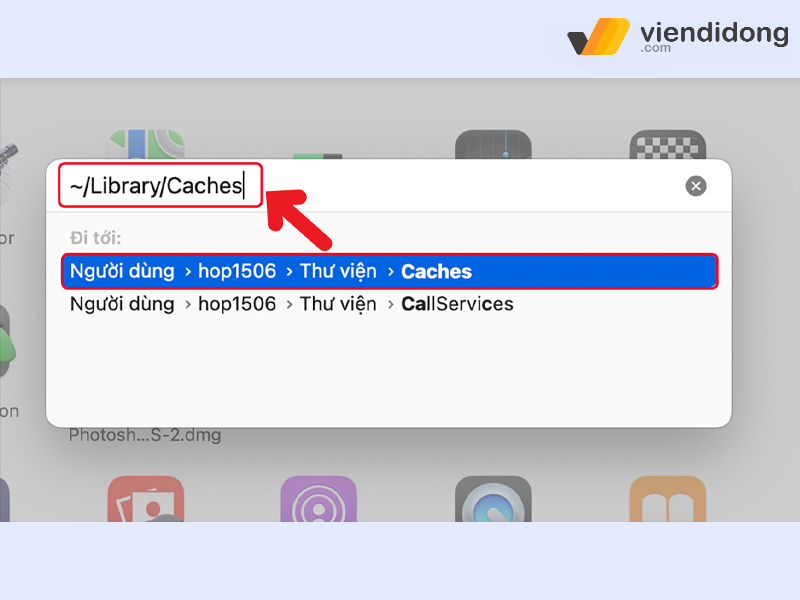
Bước 4: Sau đó bạn tìm và xóa những thư mục có tên liên quan đến ứng dụng. Lưu ý: Cần cẩn thận trước khi xóa vì có thể bạn sẽ xóa nhầm Cache của ứng dụng khác. Mặc dù thao tác xóa nhầm không quá nguy hiểm nhưng nó sẽ khiến bạn tốn nhiều thời gian để khởi tạo bộ nhớ lại từ đầu đấy!
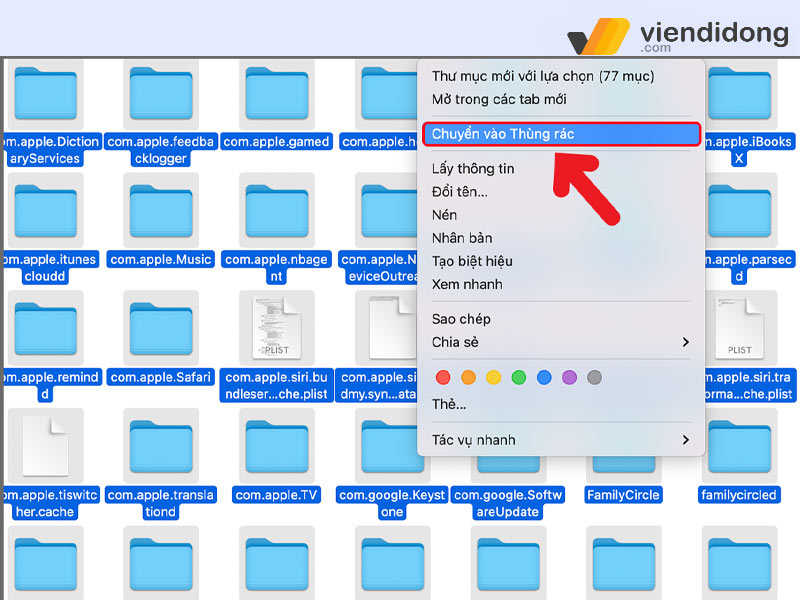
Đây là cách giải quyết vấn đề không mở được ứng dụng trên MacBook
Lưu ý: Đối với giải pháp xóa bộ nhớ Cache khi không mở được ứng dụng trên Macbook (Safari, File word, rar, camera) bạn không nên thực hiện khi chưa thật sự cần thiết. Vì sự tồn tại của bộ nhớ Cache hỗ trợ rất nhiều cho các hoạt động của MacBook.
Ngoài ra nếu bạn đã thử nhiều cách khác nhau nhưng vẫn không mở được ứng dụng trên MacBook rất có thể máy của bạn đang gặp vấn đề liên quan đến phần mềm, vì thế hãy nhanh chóng đến các trung tâm sửa chữa uy tín để được khắc phục nhanh chóng.
3. Tổng kết
Nếu đã thực hiện các cách giải quyết không mở được ứng dụng trên MacBook nhưng tình trạng vẫn không được cải thiện, lời khuyên của Viện Di Động là bạn hãy nhanh chóng mang máy đến các trung tâm sửa chữa, bảo hành uy tín để được hỗ trợ.
Viện Di Động tự hào hệ thống sửa chữa các thiết bị công nghệ tận tâm, mang đến giải pháp tốt nhất đến với khách hàng. Nếu bạn đang có nhu cầu sửa chữa điện thoại di động, máy tính, table,… hãy liên hệ ngay qua tổng đài 1800.6729 (miễn phí) hoặc thông qua fanpage Viện Di Động để được hỗ trợ nhanh chóng nhất.
Xem thêm:
- Cách khắc phục lỗi màn hình MacBook Pro 2017 hiệu quả cho từng triệu chứng
- Apple ra mắt MacBook Pro và Mac mini 2023 dùng chip M2 Pro, M2 Max mới
- Khắc phục tình trạng màn hình MacBook bị xoay ngược đơn giản, hiệu quả
- Hướng dẫn cách tắt tự sửa lỗi chính tả trên MacBook trong một nốt nhạc
Viện Di Động


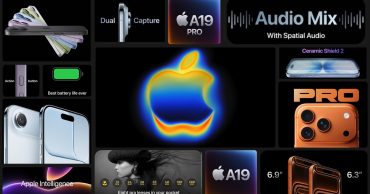





Bình luận & hỏi đáp