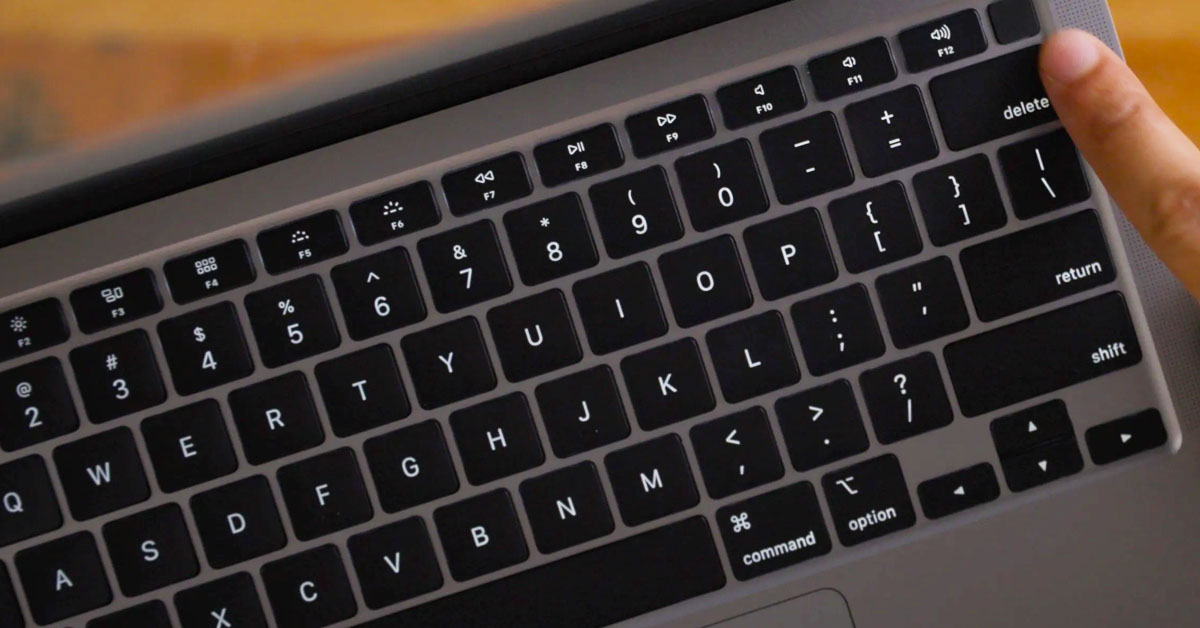
Lỗi bàn phím MacBook trên các thiết bị của Apple là một trong những lỗi gây ảnh hưởng khó chịu nhất của bất kỳ iFan nào đã và đang từng gặp phải. Bàn phím MacBook bị lỗi khiến bạn không thể thực hiện một số thao tác quan trọng trong công việc, giải trí cũng như nhu cầu sử dụng hằng ngày. Thay vì ra quyết định thay bàn phím MacBook, một số cách dưới đây sẽ hướng dẫn bạn cách khắc phục vô cùng hiệu quả!
Nội dung bài viết
1. Lỗi nhấn chữ nhưng lại hiển thị số
Trong trường hợp bạn đang cố gắng nhập ra chữ những màn hình lại hiển thị ra các ký tự số thì thiết bị của bạn đã bị lỗi bàn phím. Tình trạng này xuất hiện khi bạn vô tình kích hoặc lỡ tay tổ hợp phím Fn + Number lock (chức năng gõ số).

Tổ hợp phím Fn + Number lock
Để giải quyết vấn đề này, cách đơn giản nhất là chỉ cần nhấn lại tổ hợp phím đó là bạn đã có thể hoàn tác chế độ này trở về bình thường. Do đó, bạn sẽ không bị hiểu nhầm một lần nữa về lỗi bàn phím MacBook
2. Lỗi hiển thị ký tự trùng nhau khi gõ
Có bao giờ khi bạn đang bắt đầu gõ ra một số từ ngữ văn thơ quan trọng, màn hình của bạn lại hiển thị các ký tự bị trùng nhau như “Ee” hoặc là “Ggggg” hay không?
Nguyên nhân này thường bị ảnh hưởng cao nhất đó là bụi bẩn hay cải mảnh vụn nho nhỏ lạc sâu vào bên trong các nút phím của máy tính. Vì thế, khắc phục lỗi này một cách trọn vẹn là bạn thực hiện cách vệ sinh bàn phím MacBook của mình để đánh bay đi hết tất cả các bụi bẩn của bàn phím nhé!
3. Lỗi bàn phím MacBook nhảy chữ
Đây có thể được xem là một lỗi khó chịu nhất của bất kỳ người sử dụng máy tính. Khi gõ quá nhanh, màn hình máy tính sẽ không thể bắt kịp khẩu lệnh ký tự trên phím làm cho hệ thống xử lý bị loạn và sẽ hiển thị một số lỗi gây mất chữ, bị nhảy ký tự và kể cả là mất dấu hoặc dấu bị dính vào từ không thể nhận ra.

Vì gõ phím quá nhanh nên thiết bị không bắt kịp lệnh và nhảy chữ
Để xử lý lỗi bàn phím MacBook, bạn có thể thử sử dụng khẩu lệnh gõ mặc định “ABC” và tính năng gõ Telex để cho ra kết quả Tiếng Việt hoặc có thể sử dụng bộ gõ Tiếng Việt EVkey giúp cải thiện tốc độ gõ chính xác cũng như hỗ trợ phong cách gõ nhanh của bạn hiệu quả hơn.
4. Lỗi khi gõ chữ D nhưng lại ra chữ DD
Đối với các dòng thiết bị máy tính nói chung và một số phiên bản máy MacBook nói riêng, đây được xem là một lỗi cơ bản. Nguyên nhân này được bắt nguồn từ Unikey hoặc Vietkey nhưng lại phát sinh một số lỗi nhỏ trên các phần mềm này.

Lỗi cơ bản về thiết lập gõ
Điều duy nhất để bạn sửa lỗi bàn phím MacBook khi gõ chữ D và bị lặp lại DD là cần phải update lại phiên bản mới nhất của bộ tính năng phần mềm gõ phím hoặc nâng cấp phiên bản macOS mới nhất để sửa chữa MacBook.
5. Lỗi gõ tiếng Việt nhưng không có dấu
Thật khó chịu khi sử dụng MacBook trong việc gõ ra Tiếng Việt nhưng màn hình của thiết bị lại cho ra các ký tự rất lạ lùng. Cũng giống như các nguyên nhân trên, lỗi bàn phím MacBook thường bị ảnh hưởng bởi phần mềm hỗ trợ Unikey hoặc Vietkey.
Vì thế, bạn cần phải thiết lập lại xem phần mềm hỗ trợ gõ chữ có được thực hiện đúng với cách thiết lập của bạn hay không như font chữ, kiểu gõ telex hay VNI để cho ra một thao tác đúng theo ý muốn.
6. Lỗi khi gõ tổ hợp phím Shift + 3
Nếu sử dụng tổ hợp phím Shift + 3 nhưng lại bị lỗi bàn phím nhảy chữ hoặc hiển thị các ký hiệu không như ý muốn, chẳng hạn “#” nhưng lại ra “&”,…Lỗi này đa phần máy MacBook có những vấn đề liên quên bộ phần mềm vì bạn đã không thực hiện đúng cách gõ theo kiểu bàn phím chuẩn.
Bằng cách sửa lỗi bàn phím MacBook khi có các ký tự lạ xuất hiện, thao các bước sau đây sẽ giúp bạn khắc phục được điều này:
- Trên giao diện, hãy tìm kiềm và mở Control Panel => Chọn phần Keyboard.
- Hãy đến tới phần mục Input để mở tính năng bàn phím chuẩn, sau đó đi đến phần Option.
- Theo như hiển thị cửa sổ mới sẽ cho bạn thiết lập thêm cách gõ bàn phím, sau đó để thêm một kiểu gõ mới hãy chọn Add an input method.
- Tới đây, bạn sẽ chọn bàn phím chuẩn phong cách U.S rồi nhấn Add để thêm vào kiểu gõ mới.
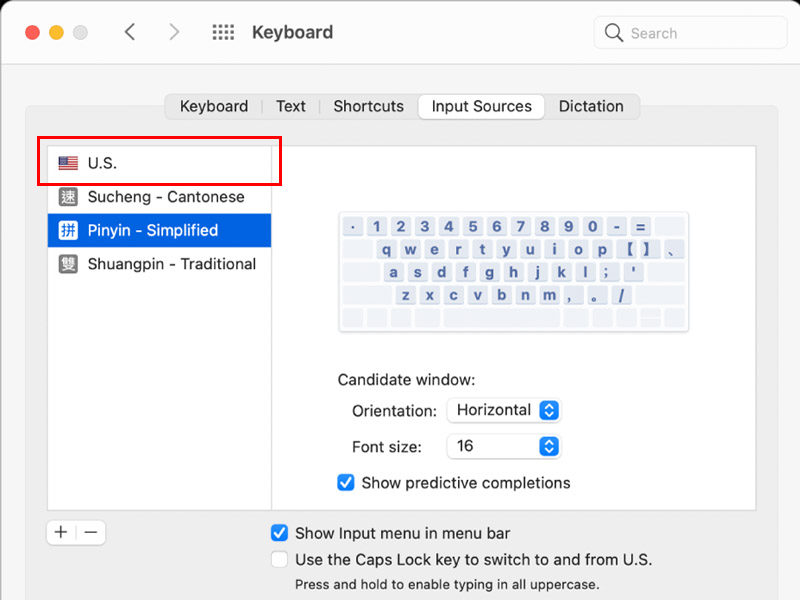
Thêm bộ gõ “U.S” để xử lý sự cố
- Sau đó, hãy chọn Remove để loại gõ bàn phím cũ và lưu lại bằng cách Save giúp sử dụng bàn phím mới.
- Thực hiện bước cuối cùng là reset lại máy tính và kiểm lại máy còn bị lỗi bàn phím MacBook không.
7. Lỗi bàn phím MacBook bị liệt
Nút bàn phím bị liệt là trường hợp khó chịu nhất khi bạn không thể thực hiện được bất kỳ các thao tác qua việc soạn thảo và làm ảnh hưởng quá trình công việc hằng ngày. Nguyên nhân là do thiết bị đã bị ảnh hưởng bởi các tác động mạnh như va đập, làm rơi gây ảnh hưởng đến bộ phận bàn phím. Vì thế, tình trạng nút bị liệt có thể xảy ra ở bất kỳ máy tính nào, tùy thuộc vào mức độ gõ bàn phím của bạn dứt khoát, mạnh mẽ hay không.

Bàn phím bị liệt do các tác nhân bên ngoài
Trong trường hợp khác, lỗi bàn phím MacBook bị liệt còn có những nguyên nhân khác dẫn đến vấn đề vô cùng khó khăn của bạn. Các nguyên nhân gồm:
- Thiết bị máy được đặt trong môi trường ẩm, nhiều hơi nước hoặc vô ý đổ nhiều nước vào các khe quan trọng của bàn phím (nước soda, nước có gas, các loại cà phê, sinh tố,…). Cho nên, chúng rất dễ thấm vào bên trong cá khe bàn phím dẫn đến hiện tượng chập mạch dẫn đến bàn phím bị liệt và không thể sử dụng được.
- Bàn phím bị liệt các nút cũng là do các mảnh vụn bụi bẩn được tích tụ quá nhiều bên trong (do không vệ sinh định kỳ quá lâu dài).
- Lỗi bàn phím bị liệt nút cũng là do phần cứng hoặc phần mềm hệ thống không được ổn định.
- MacBook có thể đã tự động khóa lại bàn phím những lại nhầm tưởng các nút phím đang bị liêt.

Thay nút phím bị liệt
Tất cả các nguyên nhân trên đều phổ biến xảy ra cho tình trạng liệt nút phím của máy tính MacBook. Cách khắc phục đơn giản, tiết kiệm thời gian và an toàn nhất là mang MacBook của bạn đến với một số các trung tâm sửa chữa chuyên nghiệp về các thiết bị MacBook của Apple.
8. Lỗi bàn phím MacBook bị khóa
Trong các trường hợp quan trọng nhất, bạn lại không thể sử dụng được bàn phím của mình nhưng lại phát hiện ra bàn phím của mình đã bị khóa từ hồi nào không hay. Lỗi này thường đến từ việc phần phần khi thiết bị đã tự động khóa đi tính năng gõ phím của bạn hoặc có thể xui xẻo nhất là đến từ bộ phần cứng linh kiện gõ phím bị đứt bên trong.
Cũng có thể, phiên bản macOS bạn đang sử dụng đã quá cũ rồi, không còn hỗ trợ các phần mềm mới được sửa chữa và giảm đi tương thích của các công cụ soạn thảo và trải nghiệm giải trí đòi hỏi cao.
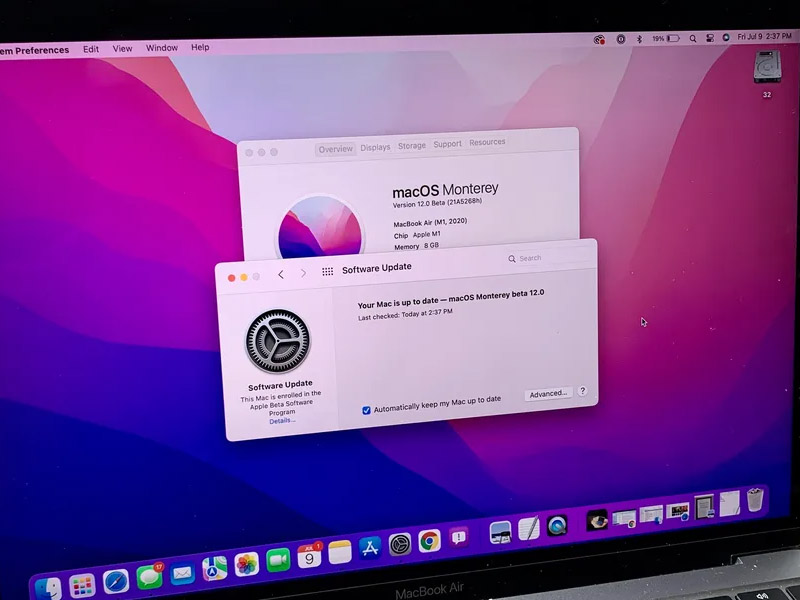
Kiểm tra và update hệ điều hành mới để sửa lỗi khóa phím
Để xử lý lỗi bàn phím MacBook đang bị khóa, bạn có thể áp dụng cách đơn giản là khởi động lại hoặc tắt máy thiết bị của mình. Sau đó, để máy nghỉ trong vòng 30 – 60 phút và tiến hành bật lại máy. Tiếp theo, hãy kiểm tra lại xem MacBook có đề xuất nâng cấp macOS mới không và nếu có hãy cập nhật ngay để tích hợp các phần mềm mới.
9. Lỗi bàn phím MacBook bị kẹt
Thói quen của bạn trong việc gõ quá nhanh, đè nút dẫn đến kết quả bàn phím bị kẹt nút và không thể bấm được nữa. Một phần là do bạn và một phần khác là cũng là do bạn vì đã không chú ý trong việc vệ sinh thường xuyên dẫn đến kẹt nút bởi bụi bẩn.
Tuy nhiên, trường hợp hiếm nhất lỗi bên nhà sản xuất Apple đã không kiểm tra máy kỹ lưỡng trước khi rao bán đến tay người dùng. Nếu đó là do vấn đề vệ sinh, bạn có thể thao thác thực hiện khi đặt máy ở vị trí 75 độ, sau đó dùng bình xịt khí nén chuyên vệ sinh máy tính và thổi bay hết tất cả khe bàn phím để đánh bay bụi bẩn ra bên ngoài.
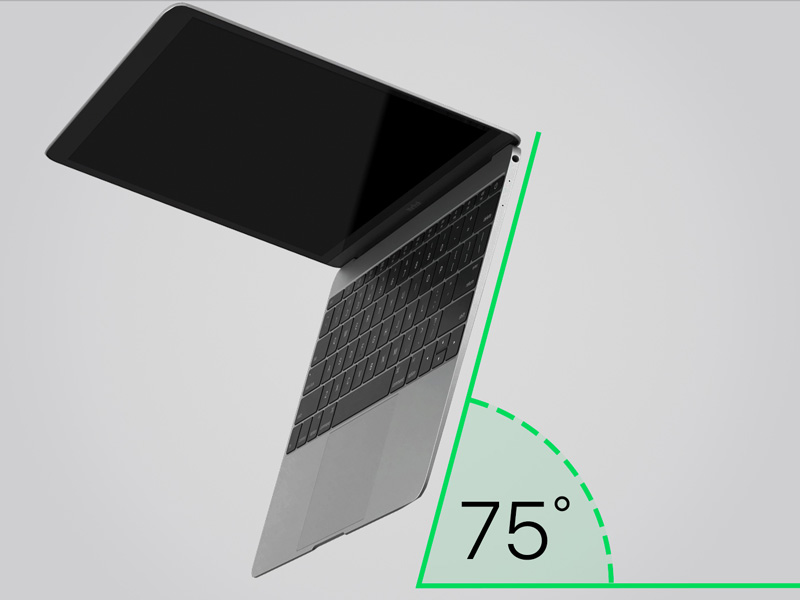
Đặt máy ở độ nghiêng máy 75 độ để vệ sinh dễ dàng
10. Lỗi bàn phím bị loạn chữ
Một vấn đề khác dễ dàng bắt gặp được là lỗi bàn phím MacBook bị loạn chữ, chẳng hạn như khi bắt đầu gõ màn hình sẽ hiển thị ký tự như “d” thành “dđ”.
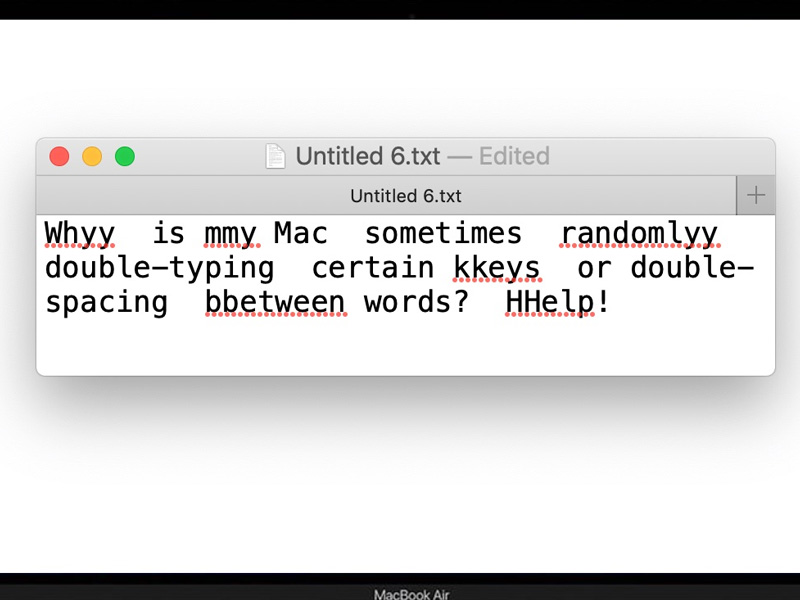
Lỗi loạn chữ trên MacBook
Cách để giải quyết đó là bạn cần phải gõ lại nút phím đó 2 – 3 lần để hiển thị đúng với mong muốn cũng như kiểm tra bàn phím máy tính đã được vệ sinh sạch sẽ hay chưa. Một điểm chú ý là bạn kiểm tra lại thiết bị của mình có đang bật một lúc cả hai phần mềm gõ chữ hoặc thiết lập tính năng gõ đã đúng chưa.
11. Tổng hợp 6 cách sửa lỗi bàn phím MacBook không gõ được số
11.1. Vệ sinh bàn phím định kỳ
Nguy cơ bàn phím xuất hiện các hạt bụi, mảnh vụn, dầu nhớt,…sẽ ngày càng tích tụ nhiều hơn vào các khe nhỏ, khiến cho máy tính bị lỗi bàn phím và một số các lỗi liên quan khác. Nếu không chú ý nhiều hơn về vấn đề này thì hãy thay đổi lại thói quan sử dụng của mình để bảo quản thiết bị tốt nhất.
Do đó, vệ sinh định kỳ bàn phím 1 lần/ tuần có thể bảo đảm các phím gõ mượt, chính xác và hiệu quả mỗi ngày.
11.2. Kiểm tra Mouse Keys của máy
Mouse Keys là một tính năng giúp người sử dụng có thể áp dụng các nút phím trên máy tính để điều khiển trỏ chuột. Bởi thế, đây có thể đã ảnh hưởng trong việc gõ các nút số trong máy nhưng lại không hiển thị trên màn hình.
Vì thế, hãy nhấp vào màn hình chính, sau đó tổ hợp phím Command + Option + F5, bỏ tích Mouse Keys hoặc chọn Off (tùy máy) và nhấp Done.
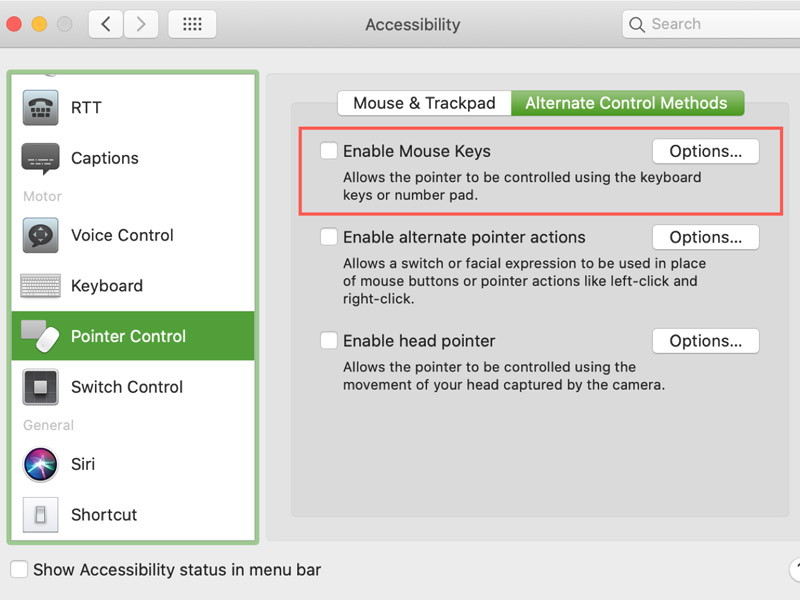
Bỏ tích chế độ Mouse Keys
11.3. Dùng bàn phím rời thay thế
Nếu bạn là một người dùng iFan nhưng lại hay sử dụng các phụ kiện rời như bàn phím Magic Keyboard để sử dụng cho laptop MacBook thì đây cũng là cách tốt nhất để đối phó lỗi bàn phím MacBook. Bạn cũng có thể áp dụng qua một số các phụ kiện gõ phím thương hiệu khác để thực hiện những công việc soạn chữ nhanh hơn.

Bàn phím rời là cách đề phòng tốt nhất nếu bàn phím chính bị hỏng
11.4. Kiểm tra phím Num Lock
Ngoài việc bạn sử dụng bàn phím rời với kích thước lớn hơn để bổ sung thêm các nút phím đa dạng khác, lỗi bàn phím MacBook mà bạn đã không để ý tới đó là vô tình kích hoạt chế độ Num Lock.
Vì thế, chỉ cần bạn lặp lại nút Num Lock một lần nữa để theo dõi lại các nút số có hoạt động trở lại bình thường không. Nếu bàn phím không có nút Num Lock, bạn có thể nhấn tổ hợp phím Shift + Delete để kiểm tra.
11.5. Cài đặt lại bàn phím
Nếu sử dụng các nút ký tự như !; #; $; % và nhiều ký tự khác nhưng lại không thể hiển thị hay sử dụng được, đó có thể là do tính năng Input Sources – Nguồn đầu vào. Tính này sử dụng này đã không phù hợp với bàn phím và bạn sẽ cần phải thực hiện điều chỉnh lại như sau:
- Đi tới biểu tượng Apple => Tùy chọn hệ thống (System Performance) => Keyboard.
- Chọn mục Input Sources => Nhấn dấu cộng (+) để thêm kiểu nhập liệu phù hợp, dấu trừ (-) để xóa các kiểu nhập không hợp lệ.
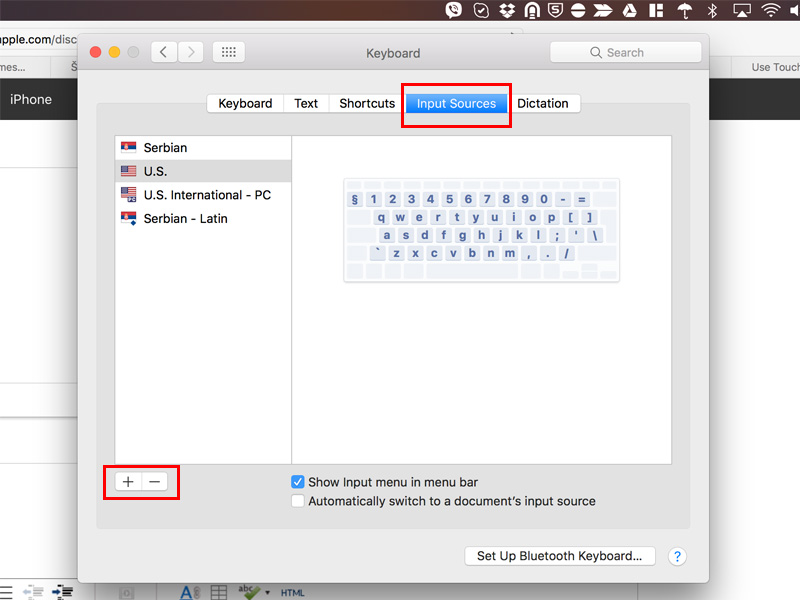
Nhấn dấu (+) hoặc dấu (-) để loại bỏ
11.6. Thay bàn phím mới
Cách tốt nhất là bạn cần mang đi thay bàn phím mới để sửa lỗi bàn phím MacBook hiệu quả hơn và nhanh hơn để thỏa mãn nhu cầu của bạn. Vậy bạn cần phải sửa lỗi bàn phím hay thay bàn phim mới ở đâu là tốt nhất?
12. Vì sao nên thay bàn phím MacBook tại Viện Di Động?
Viện Di Động là cửa hàng sửa chữa hoạt động đã hơn 10 năm, giúp bạn có thể thay linh kiện bàn phím uy tín nhất, có độ bền bỉ, tháo lắp linh kiện chuẩn chính xác, vấn đề không phát sinh giúp sử dụng lâu hơn. Đồng thời, cửa hàng sẽ luôn thực hiện đầy đủ những quy trình chất lượng, chuyên nghiệp, có thời gian sửa chữa nhanh và chế độ bảo hành hoàn hảo để giúp quý khách an tâm, tin tưởng hơn.

Thay bàn phím tại Viện Di Động giúp giải quyết các vấn đề nhanh chóng
13. Tổng kết
Bên trên là tổng hợp một số các nguyên nhân đã gây ảnh hưởng đến vấn đề lỗi bàn phím MacBook. Hy vọng các bạn đã hiểu rõ hơn về vấn đề này và có thể đưa ra quyết định phương pháp tốt nhất để sửa chữa.
Hệ thống Viện Di Động luôn chuyên sửa chữa các thiết bị công nghệ như Điện thoại di động, Máy tính bảng, Laptop, Apple Watch và cũng như được nhiều khách hàng tin tưởng lựa chọn sản phẩm Phụ kiện tại đây.
Về mọi thắc mắc liên quan đến những dịch vụ sửa chữa lỗi bàn phím MacBook, quý khách có thể:
- Gọi số 1800.6729 (miễn phí) để được tư vấn dịch vụ này.
- Truy cập fanpage Viện Di Động để được hỗ trợ kỹ thuật nhanh hơn.
Xem thêm:
- Cách vệ sinh MacBook Pro chi tiết, nhanh chóng, dễ thực hiện
- Nguyên nhân MacBook bị vô nước và cách xử lý cần thực hiện ngay
- [Hướng dẫn] Cách sửa MacBook không lên nguồn tại nhà hoặc mang đi sửa chữa
Viện Di Động








Bình luận & hỏi đáp