
Card WiFi là một bộ phận không thể thiếu để nhận sóng WiFi không dây, giúp kết nối các thiết bị điện tử với mạng Internet. Vì vậy, việc theo dõi tình trạng card mạng WiFi của Laptop là rất cần thiết để bạn có thể sử dụng máy hiệu quả. Trong bài viết này, Viện Di Động sẽ cùng bạn khám phá những thông tin cụ thể liên quan đến lỗi card WiFi Laptop và cách giải quyết phù hợp cho vấn đề này nhé.
1. Định nghĩa Card WiFi Laptop là gì?
Card WiFi là một bộ phận quan trọng của Laptop, giúp máy tính có thể kết nối với mạng không dây thông qua sóng WiFi. Card WiFi ảnh hưởng đến tốc độ truy cập Internet của Laptop, nếu card WiFi tốt thì Laptop sẽ bắt được WiFi nhanh và ổn định. Ngược lại, nếu card WiFi kém thì Laptop sẽ gặp khó khăn trong việc kết nối WiFi, thường xuyên bị gián đoạn hoặc yếu sóng.
Ngoài ra, card WiFi Laptop không chỉ dành cho các máy tính xách tay mà còn có thể lắp đặt cho các máy tính để bàn để tận dụng được WiFi như Laptop.

Card WiFi Laptop được dùng để kết nối mạng Internet
Các chức năng cơ bản của card WiFi Laptop:
- Card WiFi là thiết bị quan trọng giúp Laptop kết nối với mạng Internet không dây. Card WiFi có nhiệm vụ chuyển đổi dữ liệu từ dạng số sang dạng tín hiệu điện từ và ngược lại để Laptop có thể gửi và nhận dữ liệu qua mạng.
- Card WiFi còn cho phép Laptop trao đổi thông tin với các thiết bị khác trong mạng LAN hoặc WLAN. Card WiFi có thể kiểm tra và thống kê lượng dữ liệu được gửi và nhận cũng như đảm bảo tính bảo mật cho dữ liệu.
- Card WiFi được xác định bởi một địa chỉ MAC duy nhất, không trùng lặp với bất kỳ card WiFi nào khác. Địa chỉ MAC được gán cho card WiFi bởi nhà sản xuất hoặc tổ chức quản lý chuẩn mạng. Địa chỉ MAC gồm 6 byte, trong đó 3 byte đầu tiên là mã của nhà sản xuất, 3 byte sau là số seri của card WiFi.
2. Nâng cấp card WiFi cho Laptop không?
Nếu bạn gặp phải lỗi Card WiFi Laptop, bạn có thể nâng cấp card WiFi cho Laptop của mình bằng hai cách: thay thế card WiFi Laptop cũ bằng card WiFi Laptop mới có chất lượng cao hơn hoặc sử dụng card WiFi rời kết nối qua cổng USB hoặc khe cắm mở rộng.

Thay card WiFi Laptop cũ bằng card WiFi chất lượng cao hơn
Tuy nhiên, bạn không thể nâng cấp card WiFi bừa bãi mà phải xem xét các yếu tố như tương thích của card WiFi với Laptop, cấu hình của Laptop, loại card, giá cả… để chọn được card WiFi phù hợp nhất với nhu cầu của bạn.
3. Một số dấu hiệu lỗi Card WiFi Laptop thường gặp
3.1. Thường xuyên mất kết nối mạng
Một trong những nguyên nhân khiến Laptop không thể kết nối WiFi là do card mạng WiFi bị lỗi. Để xác định được vấn đề này, bạn cần chú ý đến các dấu hiệu khác thường khi đang sử dụng máy tính. Đặc biệt, bạn nên kiểm tra xem Laptop có bị lỗi thường xuyên mất kết nối mạng hay không.
3.2. Không kết nối được với WiFi khác bất kỳ
Nếu bạn đã cố gắng kết nối với mạng WiFi nhiều lần mà không thành công hoặc máy tính báo rằng bạn đang ở ngoài vùng phủ sóng, thì có thể bạn đã gặp phải lỗi Card WiFi laptop. Lỗi này sẽ khiến cho máy tính không thể nhận diện được các mạng WiFi xung quanh và gây khó khăn cho việc truy cập Internet.
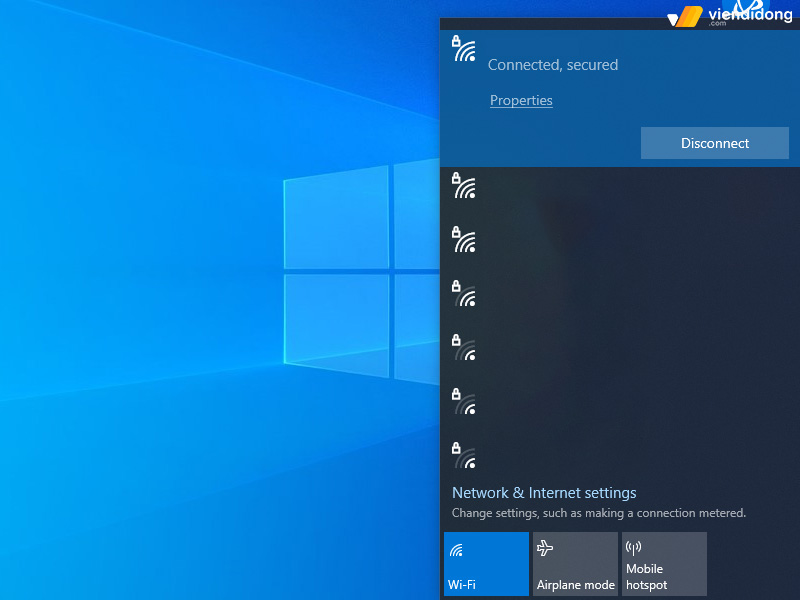
Lỗi card WiFi Laptop khiến thiết bị không thể kết nối bất kỳ mạng
Lỗi Card Wifi Laptop có thể do nhiều nguyên nhân khác nhau như Card WiFi bị hỏng, Driver WiFi chưa cập nhật, cấu hình WiFi sai hoặc xung đột phần mềm.
3.3. Không tìm thấy mạng WiFi
Một trong những nguyên nhân khiến bạn không thể kết nối được Internet là do card WiFi trên Laptop không tìm thấy mạng. Lúc này, bạn sẽ không thể tìm kiếm mạng WiFi trên các thiết bị điện tử và không thể tìm được thông tin của bất kỳ nguồn mạng WiFi nào.
4. Cách kiểm tra tình trạng card WiFi hệ điều hành Windows 7
Nếu bạn muốn biết Laptop của bạn đang dùng card WiFi loại nào, bạn có thể thực hiện các bước sau đây để kiểm tra card WiFi Laptop:
- Sử dụng Device Manager: Bạn nhấp chuột phải vào Computer > Manager > Chọn Device Manager (hoặc gõ Device Manager vào ô tìm kiếm trong Start để mở Device Manager) > Nhấp vào Network adapters và bạn sẽ thấy tên card WiFi Laptop bạn đang sử dụng.
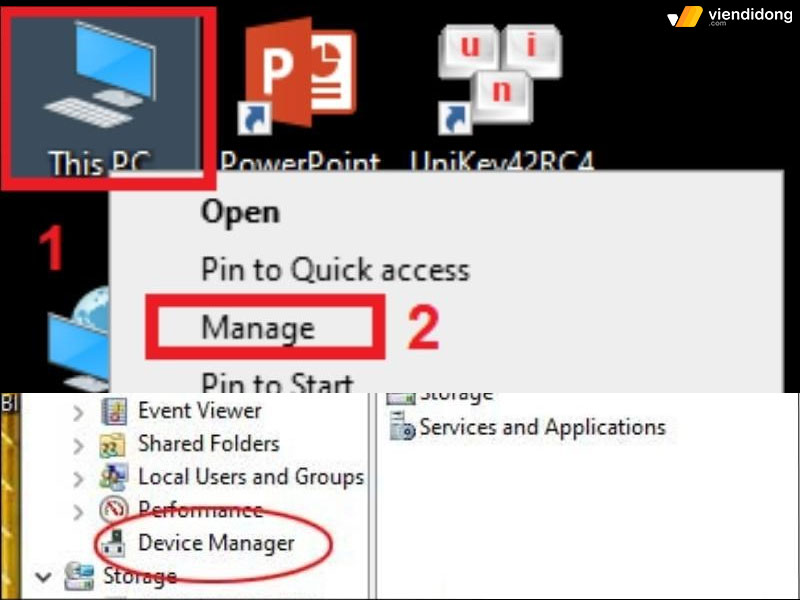
Cách sử dụng Device Manager để kiểm tra tình trạng card WiFi – 1
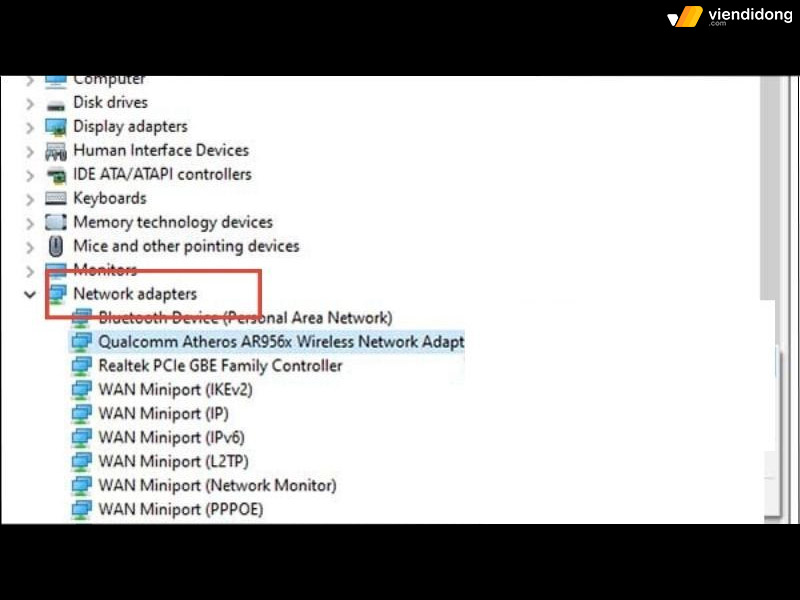
Cách sử dụng Device Manager để kiểm tra tình trạng card WiFi – 2
- Sử dụng Network and sharing Center: Bạn nhấp chuột phải vào biểu tượng WiFi > Mở Network and sharing Center > Nhấp chuột vào WiFi bạn đang kết nối > Chọn Details… > Một cửa sổ mới sẽ hiện ra và dòng Description sẽ cho bạn biết tên card WiFi laptop của bạn.
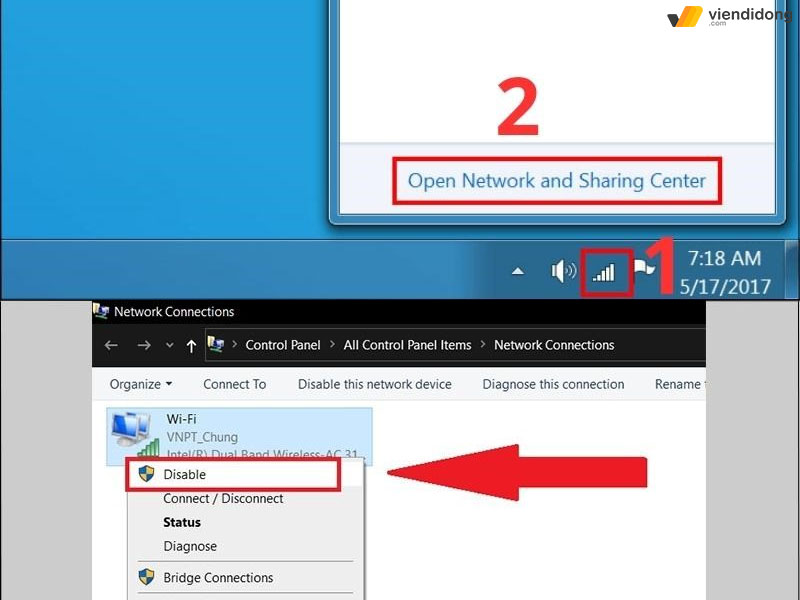
Cách sử dụng Network and sharing Center để vô hiệu hoá Wi-Fi
Bằng cách này, bạn có thể xác định được nguyên nhân card WiFi Laptop bị lỗi, không kết nối được WiFi hay do Driver bị lỗi. Nếu là do Driver, thì Laptop của bạn đã chưa cài đặt Driver WiFi trong Device Manager, ở mục Network adapters bạn sẽ thấy có dấu tam giác vàng trước tên card WiFi. Vì thế, bạn nhấp chuột phải vào dấu tam giác vàng rồi chọn Enable để kích hoạt lại Driver WiFi.
Nếu Driver bị lỗi hoặc chưa có Driver, bạn cần tải Driver phù hợp với máy từ website của hãng. Nếu Laptop đã có Driver WiFi, Driver đang hoạt động bình thường nhưng vẫn không kết nối được Wifi thì có thể do card WiFi đã bị hư hoặc bị lỏng. Trong trường hợp này, bạn nên mang máy đến trung tâm sửa Laptop chuyên nghiệp để được kiểm tra và khắc phục kịp thời.
Ngoài những nguyên nhân trên, bạn có thể thử các cách sau đây:
- Đảm bảo rằng modem không quá nóng và cáp kết nối mạng vẫn hoạt động bình thường.
- Điều chỉnh vị trí bộ phát WiFi Router sao cho phù hợp với không gian sử dụng.
- Thử cắm WiFi vào cổng khác hoặc đổi sang cổng khác nếu có thể.
- Reset WiFi Router về trạng thái ban đầu bằng cách nhấn nút Reset.
- Cập nhật Driver card WiFi mới nhất cho Laptop của bạn.
- Quét và diệt virus nếu nghi ngờ Windows bị nhiễm virus gây ảnh hưởng đến kết nối mạng.
- Kiểm tra và bật công tắc WiFi trên Laptop nếu có.
Cách cập nhật Driver cho card WiFi Laptop:
Bước 1: Nhấp chuột phải vào card WiFi trong Device Manager, chọn Update Driver Software.
Bước 2: Chọn Tìm kiếm tự động phần mềm driver cập nhật. Sau khi quá trình cập nhật hoàn tất, khởi động lại máy tính và kiểm tra xem WiFi đã hoạt động bình thường chưa.
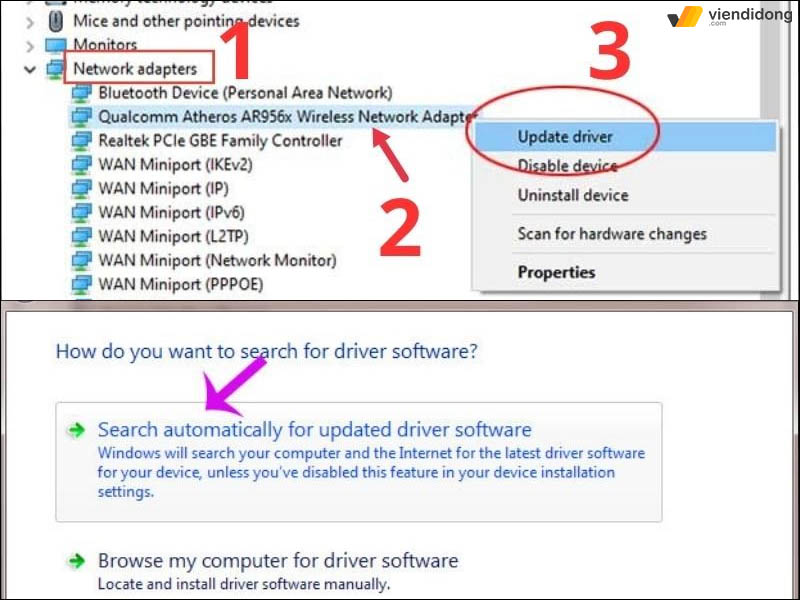
Cách cập nhật Driver Wi-Fi mới cho Laptop
Nếu bạn đã thử tất cả các cách trên mà vẫn không sửa được lỗi WiFi Laptop, bạn có thể tháo card Wifi ra và lắp lại hoặc thay card Wifi mới. Đồng thời, bạn cũng nên kiểm tra xem anten WiFi của máy có bị gãy hay không, vì điều này cũng ảnh hưởng đến kết nối WiFi của Laptop.
5. Sửa chữa lỗi Card WiFi Laptop giá rẻ, uy tín tại hệ thống sửa chữa Viện Di Động
Bạn đang gặp phải lỗi Card WiFi Laptop khiến bạn không thể kết nối Internet hay bị mất kết nối thường xuyên? Bạn đang tìm kiếm một địa chỉ sửa chữa uy tín, chất lượng và giá cả hợp lý? Hãy đến với hệ thống sửa chữa Viện Di Động – trung tâm sửa chữa Laptop, điện thoại, máy tính bảng và nhiều thiết bị công nghệ hàng đầu hiện nay.

Sửa lỗi card WiFi Laptop chất lượng tại hệ thống Viện Di Động
Viện Di Động có đội ngũ kỹ thuật viên chuyên nghiệp, giàu kinh nghiệm, có khả năng xử lý mọi lỗi Card WiFi Laptop một cách nhanh chóng và hiệu quả. Khi đến Viện Di Động, hệ thống sẽ cung cấp các dịch vụ sửa chữa lỗi Card WiFi Laptop với những ưu điểm sau:
- Giá cả cạnh tranh, phù hợp hơn so với các địa chỉ khác, báo giá trước khi sửa chữa và không phát sinh chi phí.
- Linh kiện thay thế đảm bảo chính hãng, có nguồn gốc rõ ràng, phù hợp với từng dòng máy, được bảo hành dài hạn.
- Trang thiết bị sửa chữa hiện đại, tiên tiến, đảm bảo an toàn cho máy và linh kiện trong quá trình làm việc.
- Thời gian sửa chữa nhanh chóng, báo cáo tình trạng ngay lập tức và có thể nhận máy ngay sau khi sửa xong.
- Nhân viên tư vấn nhiệt tình, chu đáo, giải đáp mọi thắc mắc và cung cấp các lời khuyên hữu ích cho khách hàng.
5. Kết luận
Vậy là bạn đã biết cách kiểm tra lỗi card WiFi Laptop của mình rồi đúng không? Đây là một kỹ năng cần thiết để bạn có thể xử lý các lỗi liên quan đến kết nối mạng WiFi trên laptop. Nếu bạn gặp khó khăn hoặc cần hỗ trợ thêm, hãy liên hệ ngay với Viện Di Động nhé.
Viện Di Động là hệ thống sửa chữa điện thoại, Laptop, máy tính bảng, tai nghe, Apple Watch,… uy tín và chuyên nghiệp tại các tỉnh thành lớn như Tp.HCM, Hà Nội, Đà Nẵng, Bình Dương và Cần Thơ.
Bạn chỉ cần gọi HOTLINE 1800.6729 (miễn phí) hoặc inbox FANPAGE VIỆN DI ĐỘNG để được tư vấn, hướng dẫn cũng như đặt lịch sửa chữa nhanh chóng và tiện lợi.
Xem thêm:
- Cách kết nối WiFi cho Laptop thành công khi bị máy bị mất WiFi
- TOP 5 cách chỉnh độ sáng màn hình Laptop siêu dễ
- Màn hình Laptop bị giật liên tục: Phải xử lý thế nào?
- Cách tắt Laptop khi bị đơ, bị treo chỉ dưới 1 phút
Viện Di Động








Bình luận & hỏi đáp