
Khi đã sử dụng máy tính trong khoảng thời gian lâu dài, MacBook bị chậm là trường hợp không quá xa lạ với người dùng iFan. Chắc hẳn bạn đã có những trải nghiệm không thoải mái mỗi khi máy bị đơ, chậm và giật lag hằng ngày. Do đó, bạn muốn tìm hiểu nguyên nhân xảy ra để tìm cách khắc phục MacBook của mình hoạt động nhanh chóng như ban đầu. Vì thế, hãy theo dõi bài viết dưới đây để tìm cách xử lý tốt nhất nhé!
Nội dung bài viết
1. Nguyên nhân làm cho MacBook bị chậm, giật lag
Điều đầu tiên bạn cần làm là kiểm tra lại nguyên nhân vì sao hiệu suất của MacBook chậm hơn ban đầu. Từ đó, để tìm ra cách phù hợp nhất thay vì tự bản thân mình mò hướng sửa chữa tốt nhất.
Dưới đây là một số nguyên nhân phổ biến khiến cho MacBook bị chậm mà bạn hay thường gặp:
- Bạn đã tải và chạy nhiều phần mềm, nhiều tác vụ hoạt động cùng một lúc (đa nhiệm) và máy không đủ RAM để xử lý cùng một lúc.
- Bạn đã cài đặt nhiều phần mềm nặng, các phần mềm cũ chưa được cập nhật mới nhất.
- Phần mềm máy không tương thích với hệ điều hành, gây ảnh hưởng crash và giảm đi tốc độ của MacBook.

Máy Mac bị chậm do không tương thích với hệ điều hành máy
- Hệ điều hành macOS chưa được cập nhật phiên bản mới so với phần mềm sử dụng hiện tại.
- Hệ điều hành macOS quá cao so với cấu hình hiện tại của máy.
- MacBook có nhiệt độ quá nóng dẫn đến tình trạng chậm chạp và giật lag.
2. Tổng hợp 15 cách khắc phục MacBook bị chậm tại nhà
2.1. Khởi động lại MacBook
Đa phần nhiều người đặt chế độ Sleep cho máy trong một khoảng thời gian liên tục, sau đó gập máy lại nhưng không đặt chế độ Shutdown. Điều này khiến cho các phần mềm vẫn còn hoạt động chạy ngầm, không thể tắt đi trong quá trình Reset hoặc Shutdown máy. Do đó, làm cho MacBook bị lag chậm hơn vì phải xử lý nhiều dữ liệu cũ.
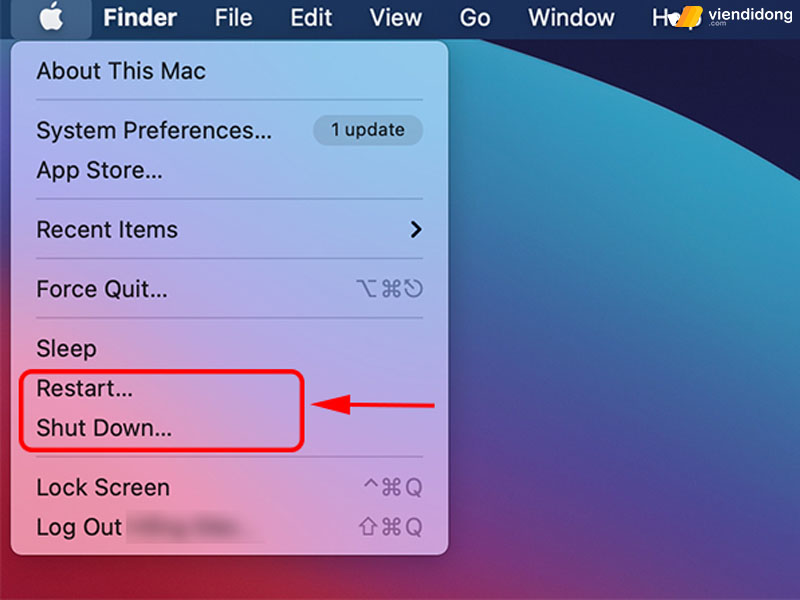
MacBook bị lag chậm thì cần nên khởi động lại máy
Vì thế, cách tốt nhất là bạn nên khởi động lại máy của mình hoặc tắt máy hoàn toàn trong vòng 5 – 10 phút rồi mới tiếp tục sử dụng. Thời gian này cũng giúp bạn rảnh rỗi cho việc nghỉ ngơi hoặc các công việc bên ngoài.
2.2. Tắt các ứng dụng chạy ngầm bằng Activity Monitor
Activity Monitor là một tính năng trên Mac có cách hoạt động tương tự như Windows Task Manager trên các thiết bị laptop/PC Windows. Để bật lên tính năng này, bạn có thể thực hiện theo các bước như sau:
Bước 1: Tổ hợp phím Command + Space để mở thanh công cụ Spotlight ⇒ Nhập dòng chữ Activity Monitor.
Bước 2: Nhấn vào tab Memory ⇒ Chọn phần mềm mà bạn muốn tắt bằng cách nhấn đúp ⇒ Khi phần mềm hiển thị thông tin, chọn nút Thoát (Quit) là xong.
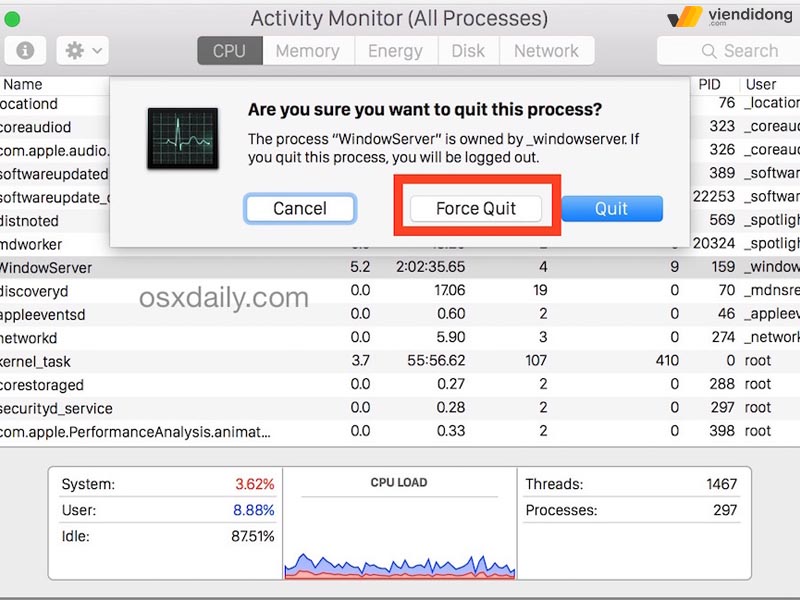
MacBook bị chậm phải làm sao? Sử dụng Activity Monitor để buộc thoát ứng dụng
2.3. Kiểm tra và dọn dẹp ổ cứng
MacBook bị chậm chính là do bộ nhớ bên trong máy đã bị đầy. Theo nguyên tắc, thiết bị của bạn phải chừa ít nhất 10% bộ nhớ trống để giúp thiết bị có thể kiểm soát ổn định mọi chương trình.
Cho nên, bạn thường xuyên dọn dẹp ổ cứng thiết bị nhằm tránh để ổ cứng bị đầy và gây ra nhiều vấn đề chậm chạp và lag máy. Bạn có thể sử dụng một phần mềm hỗ trợ CCleaner, giúp loại bỏ các file ẩn, file rác không hoạt động, không sử dụng được nữa để làm ổ cứng có nhiều chỗ trống hơn.
2.4. Sử dụng trình duyệt Safari thay vì Chrome
Tuy Safari không có nhiều đặc điểm nổi bật so với Chrome nhưng đây chính là một trình duyệt riêng được thiết kế bởi Apple. Cho nên, giúp tương ứng với hệ điều hành macOS, có nhiều ưu điểm vượt trội và hoạt động tuyệt vời trên MacBook.
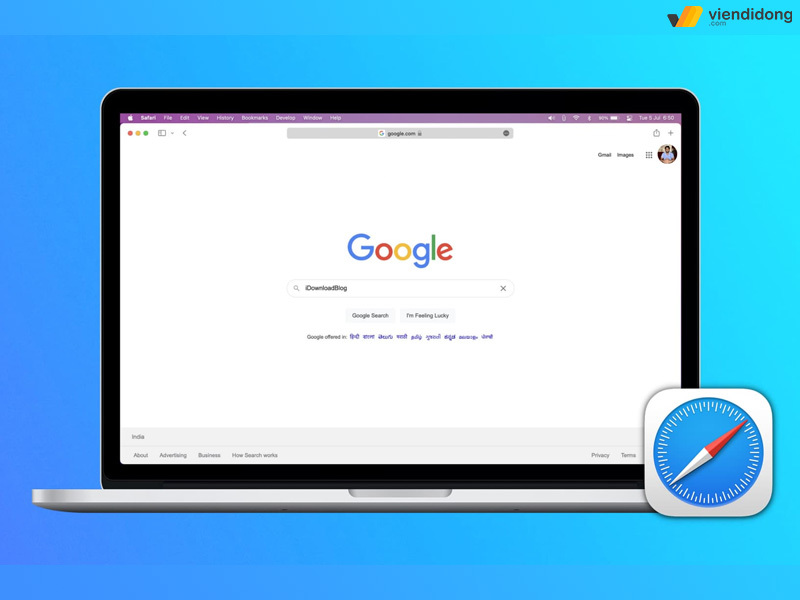
Sử dụng Safari thay thế Chrome để đạt hiệu suất cao
Để không muốn MacBook bị chậm, các công việc của bạn không thực sự tùy biến quá nhiều trên những add-on của Chrome, Firefox,…Cho nên, sử dụng Safari là hướng tuyệt hảo nhất để bạn đạt tốc độ công việc nhanh chóng.
2.5. Tắt bớt các ứng dụng, phần mềm không sử dụng
Một vài ứng dụng khi tắt sẽ không tắt đi hoàn toàn mà ứng dụng đó hoàn toàn chạy ngầm, đặc biệt là Google Chrome. Khi bạn đã biết cách tắt ứng dụng bằng nút Đỏ nhưng khi nhìn xuống thanh Dock có hiển thị dấu chấm đen bên dưới. Chứng tỏ là ứng dụng đó chưa tắt hoàn toàn, làm cho MacBook bị chậm.
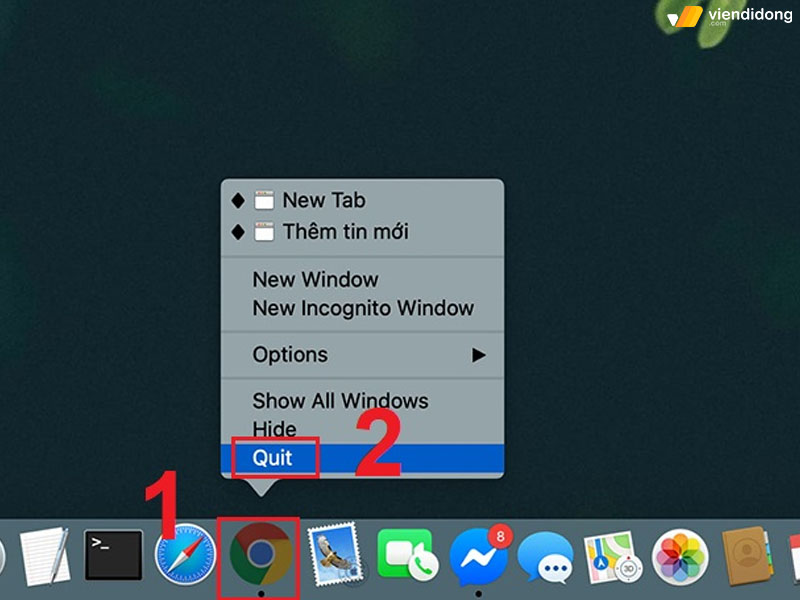
Tắt ứng dụng không sử dụng còn đang hoạt động ngầm
Cách tắt hoàn toàn thì bạn cần phải nhấn chuột phải vào biểu tượng ứng dụng đó trên thanh Dock. Sau đó, nhấn nút Quit hoặc tổ hợp phím Command + Q để tắt hoàn toàn.
2.6. Kiểm tra và tắt những chương trình tự động chạy khi khởi động máy
Bạn thường tìm hiểu về một số ứng dụng hay cho MacBook, sau đó cài đặt về bên trong máy và bắt bạn tích chọn vào “Khởi động cùng Mac”. Càng sử dụng lâu dần, bạn sẽ cảm thấy điều đó rất khó chịu, ảnh hưởng hoạt động máy mỗi lần bạn khởi động và phần mềm tự động kích hoạt, chạy ngầm mà bạn không hề hay biết.
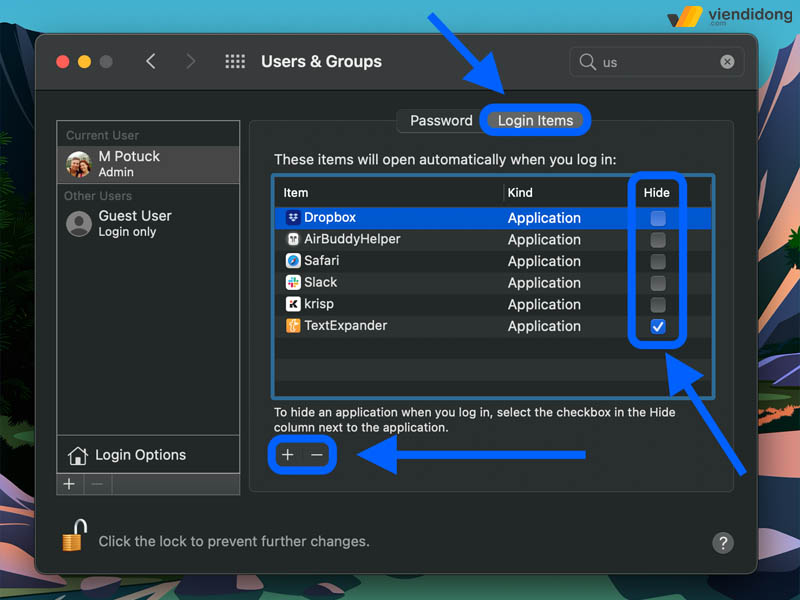
Cách xử lý máy Mac bị chậm khi ứng dụng phần mềm tự khởi động
Để tắt những chương trình tự động chạy khi khởi động máy, chỉ cần đi vào mục User and Groups. Sau đó, chọn vào Login Items, tích chọn các phần mềm để ẩn đi để loại bỏ tự động chạy khi mở máy.
2.7. Thu dọn màn hình Desktop
Ứng dụng hiển thị trên màn hình Desktop sẽ rất tiêu tốn tài nguyên RAM để xử lý. Nếu càng để ứng dụng nằm trên màn hình Desktop càng lâu dài thì sẽ làm cho máy Mac bị chậm, lỗi xảy ra liên tục. Cho nên, bạn cần nên xóa bớt các ứng dụng không cần thiết trên Desktop.
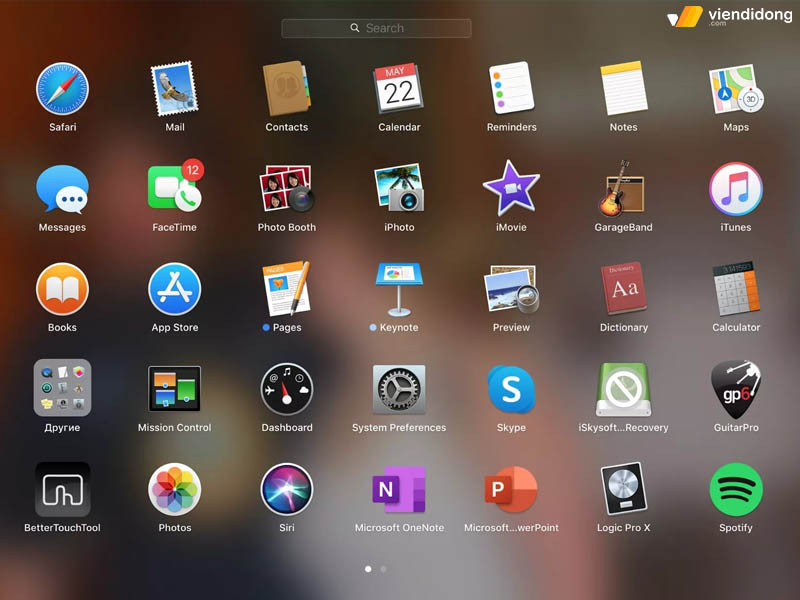
Xóa bớt một số ứng dụng hiển thị trên Desktop MacBook
Tuy nhiên, việc xóa ứng dụng trên màn hình không có nghĩa là xóa hoàn toàn ứng dụng đó ra khỏi thiết bị. Đó chỉ là xóa ứng dụng hiển thị trên màn hình nhưng các chương trình của ứng dụng vẫn còn giữ lại bên trong.
2.8. Vô hiệu hóa hoặc tắt các hiệu ứng hiển thị không cần thiết
Hiệu ứng hình ảnh laptop sẽ làm cho thiết bị trở nên đơn điệu và tinh tế. Tuy nhiên, tính năng này sẽ phải vừa hoạt động hệ điều hành vừa chạy các hiệu ứng. Cho nên, những thiết bị có cấu hình thấp hoặc dòng đời cũ sẽ gây nên tình trạng giật lag và làm MacBook bị chậm.
Vì thế, cách tốt nhất là hãy tắt bớt các hiệu ứng hình ảnh không cần thiết để cho hệ thống không tốn nhiều chương trình hoạt động cùng một lúc.
2.9. Hạn chế sử dụng các ứng dụng gây tốn tài nguyên
Nhiều người dùng khi sử dụng xong một ứng dụng nào đó lại quên tắt đi hoàn toàn. Do đó, gây ra tình trạng MacBook bị lag chậm bởi tài nguyên bị tiêu tốn, hao bộ nhớ RAM.
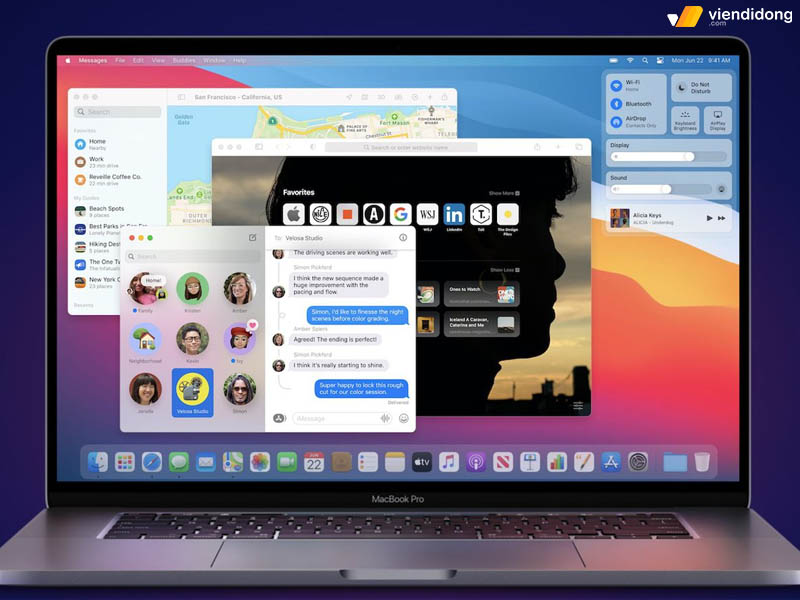
Tắt các ứng dụng nặng đang treo, không cần thiết bật lên nữa
Để khắc phục, bạn cần đi vào Activity Monitor, kiểm tra xem ứng dụng – phần mềm hay tác vụ nào chưa được tắt thì hãy thoát ra hoàn toàn.
2.10. Cập nhật phiên bản MacOS mới nhất
Cập nhật phiên bản macOS rất quan trọng, giúp cho hệ điều hành được hoạt động ổn định, vá lỗi phần mềm và chương trình được tích hợp với máy. Bạn nên thường kiểm tra phiên bản cập nhật mới thường xuyên để giúp khắc phục lỗi MacBook bị chậm. Dưới đây là các bước kiểm tra phiên bản như sau:
Bước 1: Tại thanh menu ở trên, chọn logo Apple ⇒ Chọn System Preferences.
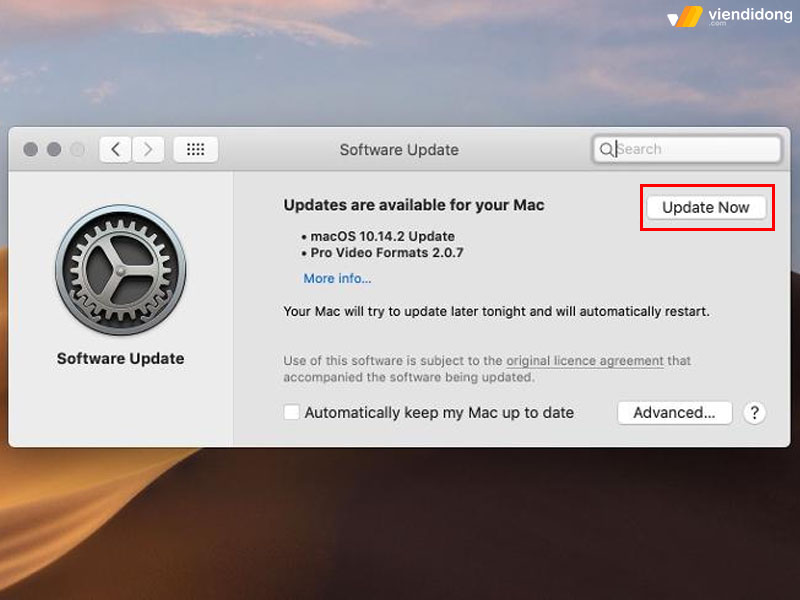
Cập nhật phiên bản macOS mới nhất trên thiết bị MacBook
Bước 2: Vào tính năng Software Update ⇒ Chọn vào nút Update Now kế bên phiên bản mới nằm ở bên trái (nếu có).
2.11. Không sử dụng nhiều tài khoản trên máy
Bạn cũng không nên sử dụng quá nhiều tài khoản cùng một lúc bởi vì bộ nhớ RAM sẽ tiêu hao rất nhiều, thiếu đi công suất hoạt động cần thiết cho máy. Nếu như bạn không sử dụng tài khoản đó nhiều trong một thời gian dài thì hãy đăng xuất tài khoản đó. Nhờ vậy mới xử lý được MacBook bị chậm và chuyển đổi giữa tài khoản của bạn và người khác an toàn.
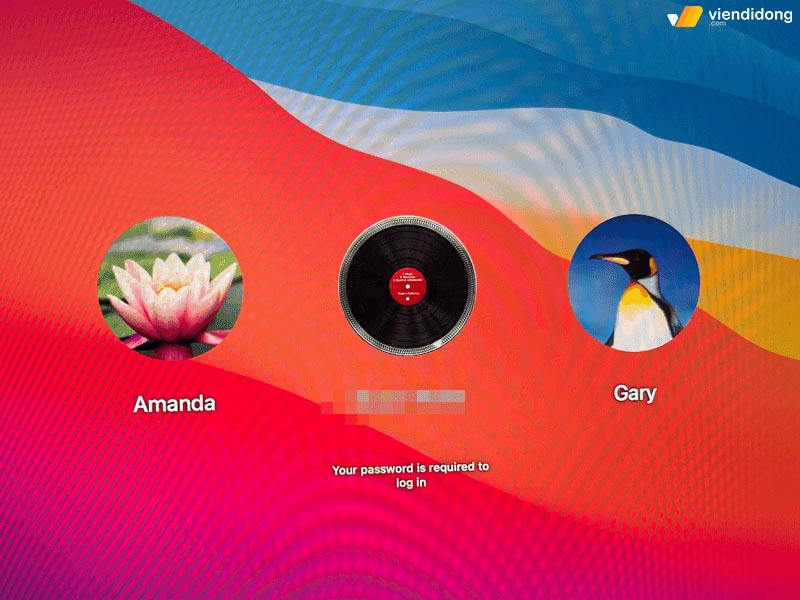
Sử dụng một vài tài khoản để tránh RAM tiêu hao nhiều bộ nhớ
2.12. Khởi động lại SMC
SMC hay còn gọi Bộ điều khiển quản lý hệ thống là một chương trình cơ bản, chịu trách nhiệm quản lý nguồn, trình điều khiển video, bộ điều hợp, quạt đĩa và nhiều chức năng hoạt động quan trọng khác. Cho nên, việc reset bằng lệnh SMC có thể giải quyết vấn đề MacBook bị lag chậm.
2.13. Vệ sinh MacBook định kỳ
Sử dụng trong một thời gian lâu sẽ khiến máy bám dính nhiều bụi bẩn vào bộ phận quạt, hệ thống tản nhiệt hay sử dụng liên tục khiến máy luôn bị nóng,…Đó chính là nguyên nhân làm cho MacBook bị chậm.

Vệ sinh MacBook an toàn, đúng cách giúp hệ thống tản nhiệt hoạt động tốt
Lúc này, nếu bạn có muốn vệ sinh MacBook Pro hay MacBook Air thì đây lúc thích hợp nhất cho việc này (không nên quên tra keo tản nhiệt).
2.14. Hạ nhiệt cho máy, không sử dụng khi máy quá nóng
Đảm bảo không xảy ra tình trạng MacBook bị chậm, bạn không nên để máy hoạt động liên tục trong thời gian quá lâu. Đồng thời, cũng hạn chế vừa sạc vừa sử dụng máy, gây tăng nhiệt cao và xảy ra vấn đề chai pin.
Do đó, bạn nên sử dụng máy với tần số thời gian phù hợp, hạn chế sạc máy khi đang sử dụng. Thêm vào đó, bạn đảm bảo bộ sạc MacBook là phụ kiện chính hãng để giúp dung lượng pin hoạt động đúng với tuổi thọ.
2.15. Kiểm tra ổ cứng với First Aid
First Aid giúp bạn kiểm tra lỗi của ổ cứng và có đang gặp vấn đề nào hay không:
Bước 1: Tổ hợp Command + Space và đi vào Disk Utility.
Bước 2: Khi mở phần mềm, hãy bấm vào First Aid (Sửa nhanh) ⇒ Chờ đợi phần mềm chạy và thông báo lỗi, nếu không có lỗi thì ổ cứng vẫn ổn.
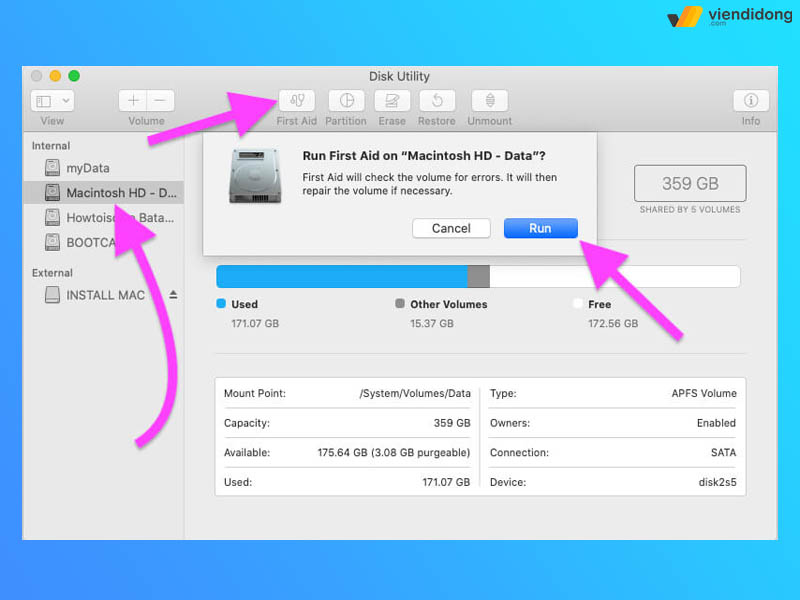
Chọn vào First Aid và chờ hệ thống quét ổ cứng và thông báo kết quả lỗi
3. Dịch vụ vệ sinh MacBook, kiểm tra MacBook bị chậm tại Viện Di Động
Với hơn 12 năm hoạt động, Viện Di Động chính là hệ thống phù hợp nhất để bạn tìm kiếm một dịch vụ sửa chữa laptop MacBook bị chậm và giật lag. Tại đây, hệ thống đã đạt đầy đủ các tiêu chí quan trọng nhất để cung cấp kết quả cần thiết nhất cho khách hàng:
- Chi phí dịch vụ giá rẻ – cạnh tranh, lấy máy trong ngày, chính sách bảo hành dài hạn và rõ ràng.
- Linh kiện chính hãng, thông số rõ ràng, phù hợp với từng dòng máy.
- Đội ngũ kỹ thuật có nhiều kinh nghiệm, đào tạo bài bản, chuyên môn cao.
- Trang bị máy móc – thiết bị công nghệ hiện đại, tiên tiến cùng với đầy đủ dụng cụ tháo lắp an toàn.
- Cam kết không tráo đổi – đánh cắp linh kiện, cho phép khách theo dõi quá trình sửa chữa từ đầu đến cuối.
- Thái độ nhân viên luôn phục vụ chuyên nghiệp, nhiệt tình, tận tâm và sẵn sàng hỗ trợ mọi vấn đề.

Vệ sinh MacBook và kiểm tra phần mềm máy tại hệ thống sửa chữa Viện Di Động
4. Tổng kết
Đó là toàn bộ những thông tin về tình trạng MacBook bị chậm để giúp bạn tìm hiểu nguyên nhân và cách khắc phục. Hy vọng bài viết trên mang lại kết quả sửa chữa phù hợp với vấn đề bạn đang mắc phải và sử dụng máy với hiệu suất mạnh mẽ để hoàn thành nhu cầu công việc, giải trí hằng ngày.
Hệ thống Viện Di Động – chuyên sửa chữa các thiết bị công nghệ, cụ thể như điện thoại, laptop, máy tính bảng tại cơ sở Tp.HCM, Hà Nội và Đà Nẵng.
Hãy liên hệ ngay thông qua:
- Tổng đài 1800.6729 (miễn phí) để tư vấn dịch vụ chi tiết.
- Fanpage Viện Di Động để được hỗ trợ kỹ thuật và giải đáp nhanh chóng.
Xem thêm:
- Tổng hợp cách khắc phục lỗi Safari không tìm thấy máy chủ trên iPhone, iPad, MacBook
- Lỗi MacBook không nhận ổ cứng: Nguyên nhân và hướng dẫn cách khắc phục
- Nguyên nhân bàn phím MacBook bị nhảy chữ và hướng dẫn cách khắc phục hiệu quả nhất
- Loa MacBook bị nhỏ: Tìm hiểu nguyên nhân và cách khắc phục đơn giản
Viện Di Động








Bình luận & hỏi đáp