
MacBook là dòng máy tính xách tay cao cấp của Apple, được nhiều người yêu thích bởi thiết kế sang trọng và hiệu năng mạnh mẽ. Nhưng không phải lúc nào cũng may mắn, vì đôi khi bạn sẽ gặp phải tình trạng MacBook hư màn hình. Đây là lỗi khá phổ biến, có thể ảnh hưởng bởi nhiều nguyên nhân khác nhau. Để biết đến nguyên nhân và xử lý lỗi này, bạn hãy đọc qua bài viết dưới đây của Viện Di Động nhé!
Nội dung bài viết
1. Dấu hiệu nhận diện và cách khắc phục khi gặp vấn đề MacBook hư màn hình
1.1. Màn hình MacBook xuất hiện sọc xanh
Một trong những lỗi thường gặp nhất ở MacBook là màn hình xuất hiện sọc xanh. Đây là dấu hiệu cho thấy card màn hình của máy đã bị hỏng và cần được sửa chữa ngay lập tức.
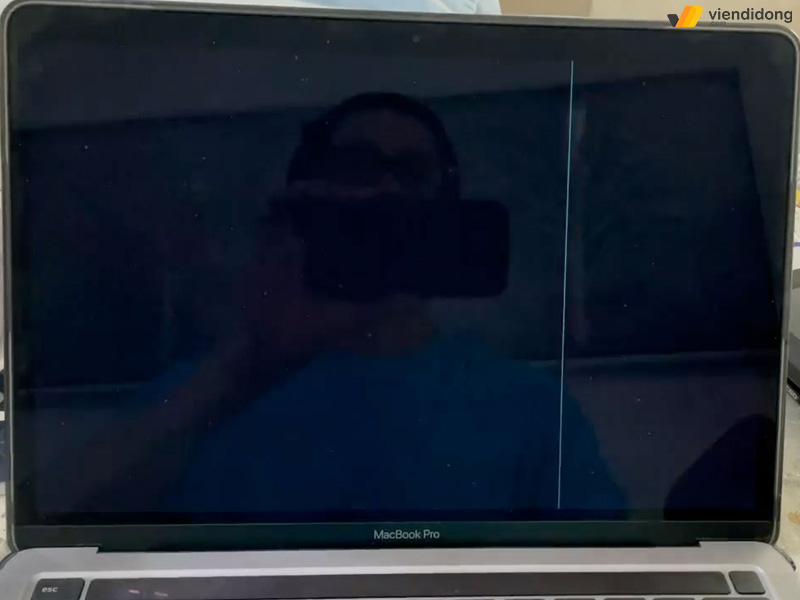
MacBook hư màn hình xuất hiện các sọc xanh
Lỗi màn hình sọc xanh có thể xảy ra bất cứ lúc nào, kể cả khi MacBook đang hoạt động bình thường. Khi đó, máy sẽ bị treo cứng và không thể thao tác gì được. Nguyên nhân này chủ yếu là do chip VGA MacBook bị quá nhiệt hoặc bị hư hỏng do va đập, rơi rớt.
Để khắc phục MacBook hư màn hình sọc xanh, bạn cần phải thay chip VGA mới cho máy. Việc này không chỉ giúp máy trở lại trạng thái bình thường, mà còn bảo vệ các linh kiện khác trên mainboard khỏi bị ảnh hưởng. Tuy nhiên, bạn nên chọn địa chỉ uy tín để thay chip VGA MacBook chính hãng, đảm bảo chất lượng và tuổi thọ của máy.
1.2. Màn hình MacBook hiển thị drum xanh
Bạn đang sử dụng MacBook một cách bình thường, nhưng bất ngờ màn hình hiển thị drum xanh và máy bị treo. Lúc này, bạn không thể làm gì khác ngoài việc khởi động lại máy. Đây là một trong những lỗi phổ biến của MacBook, có thể do chip VGA bị hỏng hoặc driver VGA bị lỗi.
Chip VGA là một bộ phận quan trọng của MacBook, có chức năng xử lý đồ họa và hiển thị hình ảnh trên màn hình. Khi chip VGA bị hỏng, MacBook sẽ không thể hiển thị hình ảnh đúng cách, gây ra các lỗi như drum xanh.
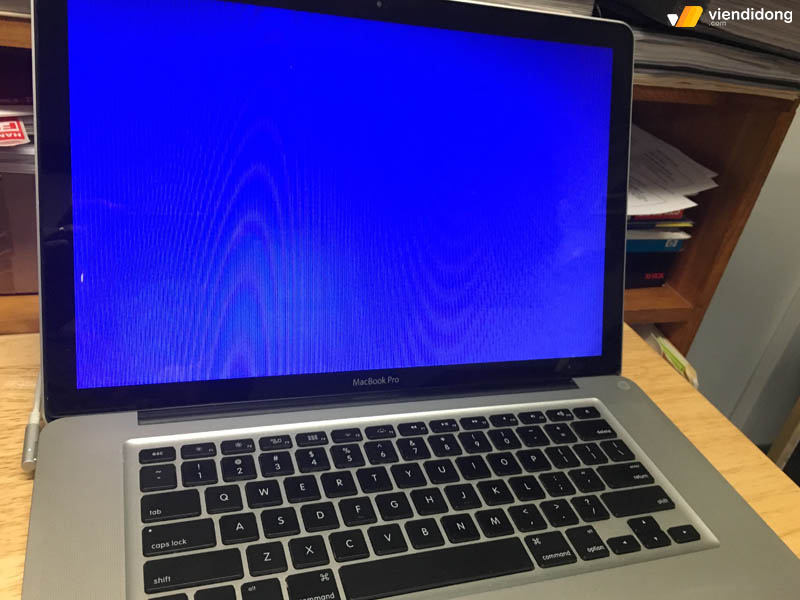
Hiện tượng drum xanh gây hư màn hình MacBook
Driver VGA là phần mềm điều khiển chip VGA, giúp máy tính nhận biết và sử dụng chip VGA. Khi driver VGA bị lỗi, MacBook sẽ không thể kết nối được với chip VGA, gây ra các lỗi tương tự như khi chip VGA bị hỏng.
Để khắc phục Macbook bị hư màn hình drum xanh, bạn cần kiểm tra nguyên nhân của lỗi là do chip VGA hay driver VGA. Nếu là do driver VGA, bạn có thể cài lại driver VGA hoặc cập nhật phiên bản mới nhất của driver VGA.
Nếu là do chip VGA, bạn cần mang máy đến trung tâm sửa chữa uy tín để thay chip VGA mới cho MacBook. Vì thế, việc thay chip VGA mới sẽ giúp MacBook của bạn hoạt động ổn định và hiển thị hình ảnh chính xác.
1.3. Màn hình MacBook bị vỡ sọc và loang màu
Sự cố thường gặp nhất với MacBook là màn hình bị vỡ sọc và loang màu. Đây là hiện tượng màn hình MacBook xuất hiện các đường sọc ngang, sọc dọc, chảy mực, loang màu, giật, mờ,… khiến cho việc sử dụng máy trở nên phức tạp và khó chịu.
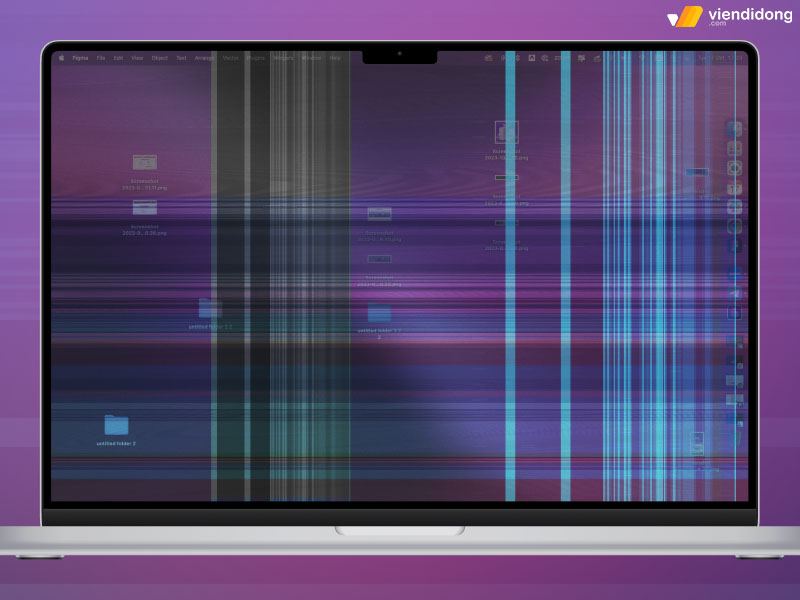
MacBook hư màn hình bị vỡ sọc và loang màu
Thường thì nguyên nhân gây ra sự cố này là do MacBook bị va đập mạnh hoặc do linh kiện màn hình đã quá cũ. Khi đó, màn hình sẽ không thể hiển thị hình ảnh chính xác và bị lỗi. Để khắc phục sự cố này, bạn cần phải thay màn hình MacBook mới và cũng là cách duy nhất để giải quyết vấn đề và đảm bảo chất lượng hiển thị của máy.
1.4. Màn hình MacBook xuất hiện sọc đen lớn
MacBook hư màn hình còn xuất hiện các lỗi sọc đen lớn và đồng nghĩa cho thấy màn hình MacBook của bạn đã bị hư hỏng nghiêm trọng.
Lý do gây ra lỗi này có thể là do bạn để vật nặng lên màn hình MacBook trong quá trình vận chuyển hoặc di chuyển máy, hoặc do linh kiện màn hình bị lão hóa, oxy hóa hoặc rò rỉ. Khi đó, các điểm ảnh trên màn hình sẽ không hoạt động bình thường, dẫn đến hiện tượng sọc đen lớn.
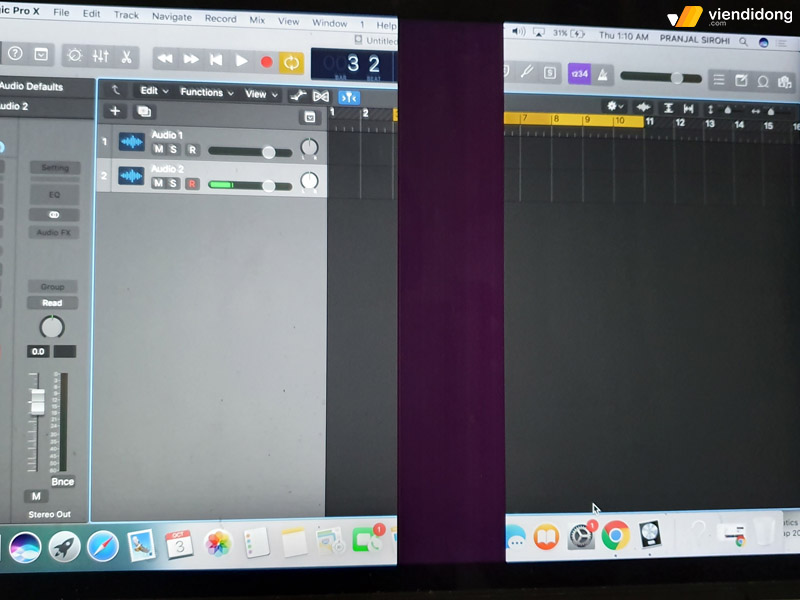
Hư màn hình MacBook do xuất hiện các sọc đen
Để khắc phục lỗi này, bạn không có cách nào khác ngoài việc thay màn hình MacBook mới. Thêm vào đó, bạn không nên tự ý tháo máy hay sửa chữa màn hình MacBook bằng cách dùng tay kéo hay dùng búa đập. Điều này có thể làm tổn thương thêm các linh kiện khác trong máy, gây ra những lỗi nghiêm trọng hơn.
1.5. Màn hình MacBook bị giật
Nếu bạn đang gặp phải tình trạng màn hình MacBook bị giật khi sử dụng các ứng dụng nặng, bạn có thể tham khảo những nguyên nhân và cách khắc phục sau đây. Nguyên nhân phổ biến khiến màn hình MacBook bị giật là do Card màn hình VGA bị lỗi hoặc cáp màn hình bị hỏng. Ngoài ra, màn hình cũng có thể bị hư hỏng do va đập mạnh trong quá trình vận chuyển hoặc sử dụng. Đôi khi, màn hình MacBook cũng bị giật do người dùng cài đặt quá nhiều phần mềm có cấu hình cao chạy đồng thời.
Để khắc phục tình trạng này, bạn có thể kiểm tra lại tần số quét của màn hình và điều chỉnh cho phù hợp với loại màn hình bạn đang sử dụng. Tần số quét nên nằm trong khoảng từ 50 đến 75Hz sẽ mang lại hình ảnh chuyển động mượt mà hơn.
2. Khái niệm “MacBook không màn hình” là gì?
MacBook không màn hình là thuật ngữ chỉ những chiếc MacBook chỉ còn lại phần “mâm” và không có phần màn hình. Phần “mâm” này bao gồm các thành phần như: Loa, Touch bar, bàn phím và các bộ phận khác của máy.
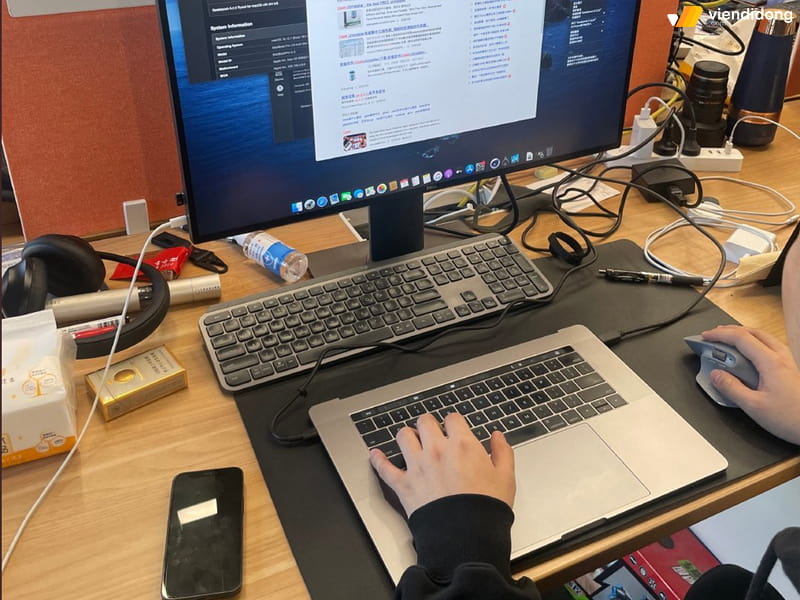
MacBook không màn hình chỉ sử dụng các phần “mâm”
Phần “mâm” này chứa đựng hầu hết các linh kiện chính của MacBook, nên bạn vẫn có thể dùng nó như bình thường khi kết nối với một màn hình ngoài. Khi đó, MacBook trở thành một chiếc Mac mini có thêm Trackpad và bàn phím.
3. Tại sao nên tận dụng MacBook hư màn hình?
Một trong những cách tận dụng MacBook hư màn hình là tái chế lại các bộ phận còn hoạt động của máy. Bạn có thể làm như sau:
- Sử dụng phần “mâm” của MacBook hư màn hình để nâng cấp, thay thế hoặc tạo ra một máy mới theo ý muốn.
- Tiết kiệm được nhiều chi phí, vừa có được một chiếc MacBook mới mà không cần bỏ ra quá nhiều tiền.
- Góp phần bảo vệ môi trường, giảm thiểu lượng rác thải điện tử từ MacBook hư màn hình, giúp tiết kiệm nguồn tài nguyên quý giá.
4. Đánh giá ưu và nhược điểm của MacBook không màn hình
Ưu điểm của MacBook không màn hình:
- Bạn có thể tiết kiệm được nhiều chi phí khi mua MacBook không màn hình, vì bạn chỉ phải trả tiền cho phần “mâm” của máy. Bạn có thể sử dụng lại màn hình cũ của bạn hoặc mua một màn hình rời với giá rẻ hơn nhiều so với màn hình của MacBook.
- Bạn sẽ có một chiếc MacBook độc đáo và khác biệt, vì không phải ai cũng dám sử dụng MacBook không màn hình. Bạn sẽ thu hút được sự chú ý của những người xung quanh khi bạn mang theo chiếc máy này.
- Bạn có thể dùng MacBook không màn hình như một Mac mini, bằng cách kết nối nó với một màn hình rời. Bạn sẽ có được hiệu năng cao của MacBook với kích thước nhỏ gọn và tiện lợi. Bạn có thể dễ dàng di chuyển và mang theo máy khi cần thiết.

MacBook không màn hình giúp bạn tiết kiệm chi phí và tạo sự khác biệt
Nhược điểm của MacBook không màn hình:
- Một số mẫu MacBook Pro cũ có card mạng AirPort và anten nằm trong bản lề, nên khi bị hư màn hình sẽ dẫn đến mất kết nối Wi-Fi. Người dùng phải sử dụng cáp Ethernet hoặc USB Wi-Fi để truy cập Internet.
- Người dùng phải kết nối MacBook không màn hình với một thiết bị hiển thị khác như TV hay máy tính để xem được hình ảnh. Điều này gây bất tiện và tốn thêm chi phí.
- MacBook không màn hình chỉ được làm từ những dòng MacBook Pro 2017 trở về trước, nên không có những tính năng mới nhất của Apple như Touch Bar hay Face ID.
- MacBook không màn hình cần phải có pin phụ để hoạt động hiệu quả. Nếu không có pin phụ, máy sẽ chạy chậm và nóng.
- MacBook không màn hình không phù hợp cho những người thường xuyên di chuyển, vì máy khá nặng và cồng kềnh. Ngoài ra, máy cũng dễ bị bụi bẩn vào các khe hở trên thân máy và gây hỏng hóc.
5. Các điều cần chuẩn bị khi sử dụng MacBook không màn hình
5.1. Màn hình LCD
Nếu MacBook bị hư màn hình, bạn không cần phải lo lắng quá nhiều vì vẫn có thể sử dụng thiết bị như bình thường bằng cách kết nối với một màn hình LCD rời. Bạn chỉ cần chọn một màn hình LCD có độ phân giải tương thích với MacBook và kết nối qua cổng HDMI hoặc USB-C.
Một số thương hiệu màn hình LCD uy tín và chất lượng bạn có thể lựa chọn như: Dell, Samsung, Asus, LG,…
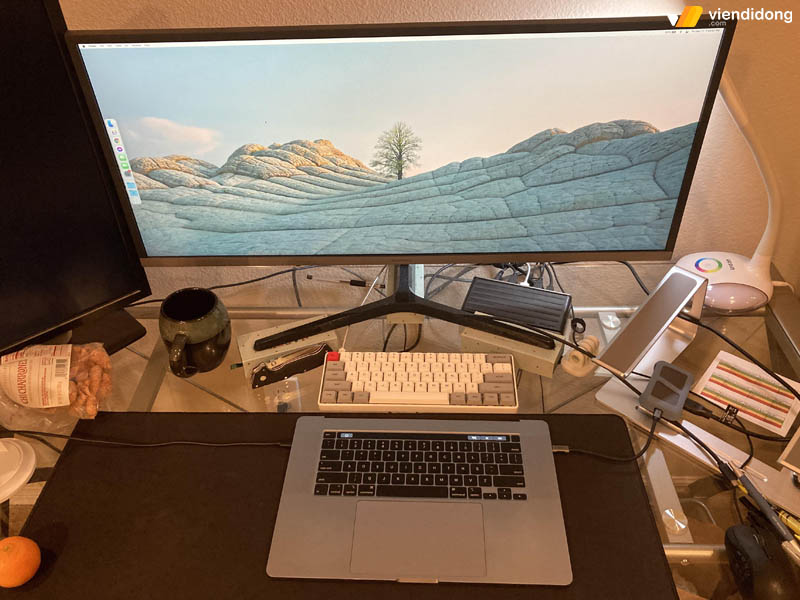
MacBook hư màn hình có thể kết nối màn hình rời LCD
5.2. Cổng chuyển đổi
Nếu đang sử dụng MacBook hư màn hình, bạn có thể kết nối với màn hình ngoài bằng cách sử dụng cổng chuyển đổi. Tùy vào loại MacBook của bạn mà bạn cần chọn loại cổng chuyển đổi khác nhau. Ví dụ, nếu bạn có MacBook M1 hoặc MacBook Pro đời cũ có cổng HDMI, bạn chỉ cần cắm dây HDMI vào cổng này.
Tuy nhiên, nếu bạn có MacBook có cổng Mini Displayport hoặc USB-C, bạn phải mua thêm cổng chuyển đổi tương ứng. Vì thế, bạn có thể tìm mua các loại cổng chuyển đổi này tại các cửa hàng phụ kiện máy tính uy tín.
6. Hướng dẫn cách cài đặt để sử dụng màn hình ngoài làm màn hình chính cho MacBook
Nếu bạn đã tháo màn hình MacBook hỏng của mình, thì việc sử dụng màn hình ngoài làm màn hình chính không còn là vấn đề. Nhưng nếu bạn vẫn để nguyên màn hình MacBook hư, thì bạn cần phải cài đặt lại màn hình ngoài theo các bước sau:
Bước 1: Truy cập menu Apple (biểu tượng trái táo ở góc trên bên trái) > Chọn Tùy chọn hệ thống (System Preferences).
Bước 2: Chọn mục Màn hình (Display) trong cửa sổ mới hiện ra.
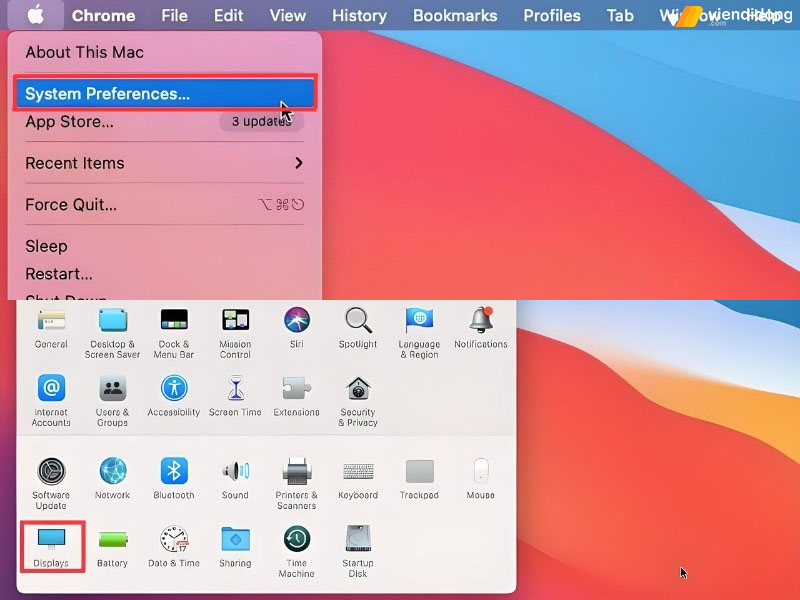
Cách kết nối màn hình ngoài nếu MacBook hư màn hình chính – 1
Bước 3: Click chuột phải vào màn hình ngoài bạn muốn > Chọn Đặt làm Màn hình Chính.
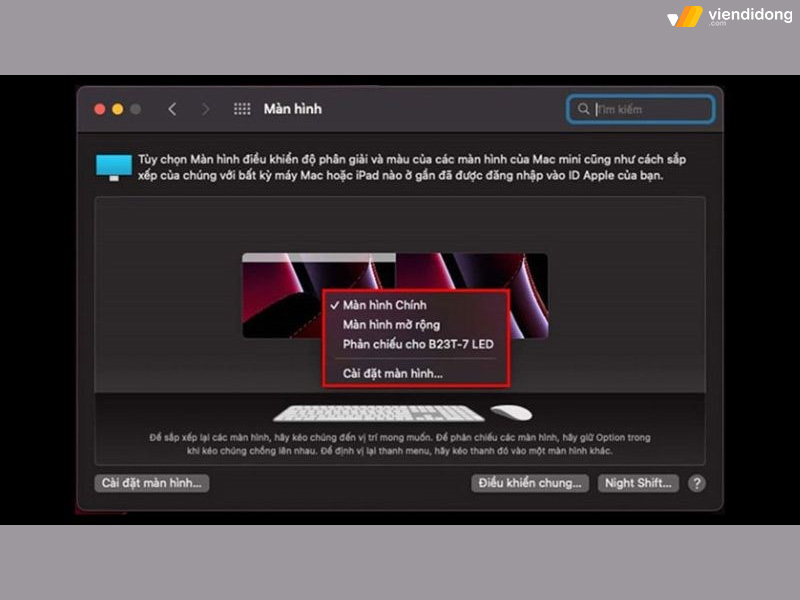
Cách kết nối màn hình ngoài nếu MacBook hư màn hình chính – 2
7. Viện Di Động – Hệ thống sửa chữa MacBook hư màn hình nhanh chóng, chuyên nghiệp
Bạn đang sử dụng MacBook và gặp phải tình trạng màn hình bị hư hỏng, không hiển thị được hình ảnh? Bạn lo lắng về chi phí và thời gian sửa chữa? Đừng lo, hệ thống sửa chữa Viện Di Động sẽ giúp bạn khắc phục vấn đề này một cách nhanh chóng và hiệu quả.
Viện Di Động là hệ thống sửa chữa MacBook uy tín, chuyên nghiệp, sở hữu những đội ngũ kỹ thuật viên giàu kinh nghiệm và trang thiết bị hiện đại. Chúng tôi có thể sửa chữa các lỗi liên quan đến MacBook bị hư màn hình như: màn hình bị vỡ, bị đốm sáng, bị sọc ngang, bị mờ, bị nhòe, bị lệch màu, bị treo logo…

MacBook hư màn hình cần được sửa chữa ngay tại hệ thống Viện Di Động
Đồng thời, hệ thống cam kết sử dụng linh kiện chính hãng, bảo hành dài hạn, giá cả hợp lý, xử lý nhanh chóng và có chính sách hoàn tiền 100% nếu không thể sửa chữa hoặc không có linh kiện thay thế.
Viện Di Động là địa chỉ đáng tin cậy nếu có nhu cầu sửa chữa MacBook hư màn hình. Hãy liên hệ ngay với chúng tôi qua HOTLINE 1800.6729 (miễn phí) hoặc inbox FANPAGE VIỆN DI ĐỘNG để được tư vấn, hỗ trợ xử lý kỹ thuật chi tiết, cụ thể và minh bạch hơn.
8. Kết luận
Như vậy, bạn đã tìm hiểu rõ về nguyên nhân – cách xử lý Macbook hư màn hình đơn giản và hiệu quả. Hy vọng những phương pháp trên hữu ích để có thể bạn sửa lỗi hư màn hình MacBook thành công và bảo quản máy lâu dài hơn nhé.
Xem thêm:
- Hướng dẫn khắc phục nhanh màn hình MacBook bị ám xanh
- Màn hình MacBook bị giật, rung: Nguyên nhân và cách khắc phục
- Hướng dẫn cách chia đôi màn hình MacBook Air, Pro đơn giản chỉ trong vài bước
- Cách khắc phục lỗi màn hình MacBook Pro 2017 hiệu quả cho từng triệu chứng
Viện Di Động








Bình luận & hỏi đáp