
MacBook không nhận ổ cứng là một trong những vấn đề luôn xảy ra ở bất kỳ laptop của Apple. Nếu bạn có sử dụng ổ cứng rời, Flash USB quen thuộc trên những thiết bị Windows nhưng chuyển sang MacBook thì không thấy vị trí cắm USB ở đâu cả, trong khi ổ cứng rời vẫn sáng đèn. Vậy làm cách nào để chỉnh sửa MacBook của bạn đang lỗi nhận ổ cứng ngoài hoặc trong? Bài viết này sẽ giúp bạn tìm cách khắc phục về tình trạng khó hiểu này.
Nội dung bài viết
1. Nguyên nhân MacBook không nhận ổ cứng
Laptop hay PC của bạn đang trong trạng thái đầy dữ liệu lưu trữ khi chỉ có dưới 5GB hoặc ít hơn thì sẽ không thể chứa đựng thêm bất kỳ dữ liệu nào. Do đó, bạn sẽ cần muốn sử một linh kiện ổ cứng rời với nhiều dung lượng lưu trữ, cụ thể như trên 300GB trở lên.
Mặc dù, bạn đã giải quyết được vấn đề này nhưng một tình trạng khác lại xảy ra đó là thiết bị MacBook không nhận ổ cứng. Laptop của nhà Táo tích hợp đầy đủ các cổng kết nối quan trọng cũng như không thể thiếu cổng nhận ổ cứng. Tuy nhiên, vì một nguyên nhân nào đó khiến cho máy của bạn lại không chịu nhận ổ cứng ngoài.

Ổ đĩa cứng không nhận thiết bị MacBook
Dưới đây có thể là một số nguyên nhân khiến cho máy MacBook không nhận ổ cứng ngoài hoặc trong:
- Khe cắm đang bị lỗi phần cứng khiến cho nơi tiếp xúc MacBook và ổ cứng không hoạt động với nhau.
- Do ổ cứng của bạn đang bị lỗi, cắm lỏng hoặc hư hỏng.
- Định dạng ổ cứng không phù hợp, không tương thích với hệ thống máy.
- MacBook có thể đang bị lỗi phần mềm như phiên bản macOS mới vẫn còn cũ.
- Cáp kết nối đảm nhiệm chức năng giữa ổ cứng và máy tính đã bị hỏng.
- I/O điều khiển trên main MacBook đã bị chết.

Ổ cứng ngoài không tương thích với hệ thống MacBook
Qua mỗi nguyên nhân trên đều sẽ có cách khắc phục MacBook không nhận ổ cứng khác nhau. Tuy nhiên, cách thực hiện đều phải hợp lý, đúng đắn và hiệu quả thì mới có thể giúp máy tính của bạn hoạt động an toàn. Cho nên, bạn có thể tham khảo và dựa trên một số cách khắc phục an toàn theo thông tin bên dưới.
2. Hướng dẫn 10 cách khắc phục MacBook không nhận ổ cứng hiệu quả
2.1. Khởi động lại MacBook
Phương pháp đầu tiên giúp chỉnh sửa lỗi MacBook không nhận ổ cứng mà nhiều đã áp dụng chính là khởi động lại máy tính. Cách này rất hiệu quả trong việc khôi phục lại toàn bộ phần cứng lẫn phần mềm hoạt động bên trong, chẳng hạn như lỗi MacBook bị sập nguồn.
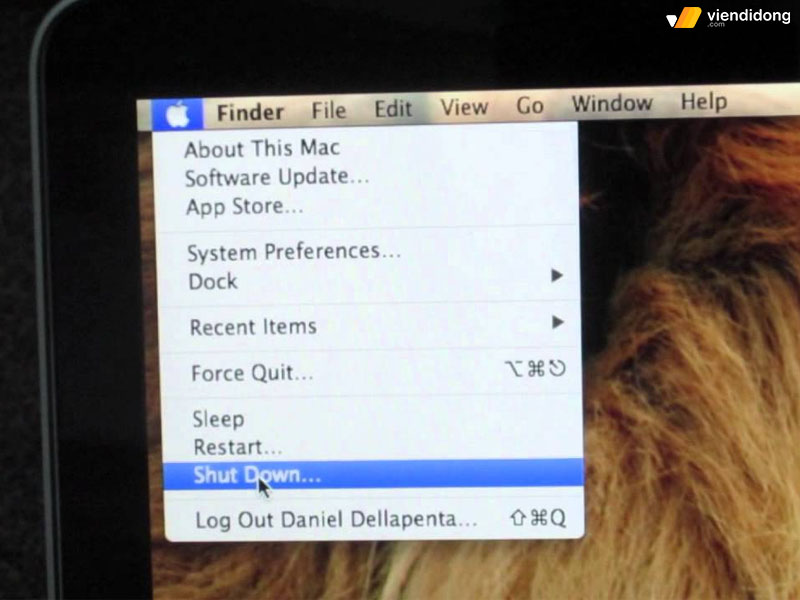
Tắt MacBook và khởi động lại
Vì khi MacBook hoạt động liên tục, không nghỉ ngơi thì xảy ra tình trạng MacBook không nhận ổ cứng. Cho nên, thực hiện “Reset” trên MacBook, chờ khoảng 1 phút và sau đó bật máy lại để kiểm tra ổ cứng có kết nối được máy hay không.
Nếu cách này không hoạt động, thì bạn có thể tiến hành sử dụng cách “Reset” trong Safe Mode. Vậy chế độ Safe hoạt động như thế nào và thao tác ra sao?
2.2. Khởi động lại MacBook với Safe Mode
Lỗi MacBook không nhận ổ cứng trong hay ổ cứng ngoài vẫn không xử lý hiệu quả thông qua cách khởi động lại. Vì thế, bạn cần chuyển sang Safe Mode để máy tính tự động giải quyết một cách chuyên sâu.
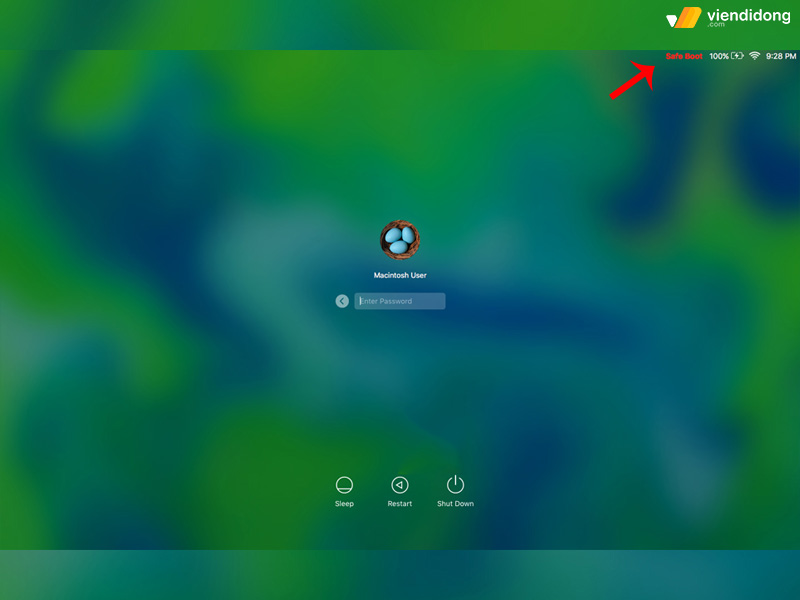
Chuyển sang Safe Mode cho MacBook
Đây là cách hoạt động của Safe Mode trên thiết bị MacBook:
- Kiểm tra trực tiếp và xử lý bất kỳ lỗi phát sinh cũng như rà soát lại ổ đĩa.
- Tắt kích hoạt những ứng dụng phụ đang cố gắng đăng nhập mỗi khi khởi động lại.
- Tắt font chữ từ bên thứ ba và chỉ hoạt động các font mặc định có sẵn bên trong thư mục System/Library/Fonts do Apple thiết lập.
- Xóa toàn bộ cache font và bỏ chúng vào thùng rác. Đồng thời, cache hạt nhân và cache hệ thống đều được xử lý.
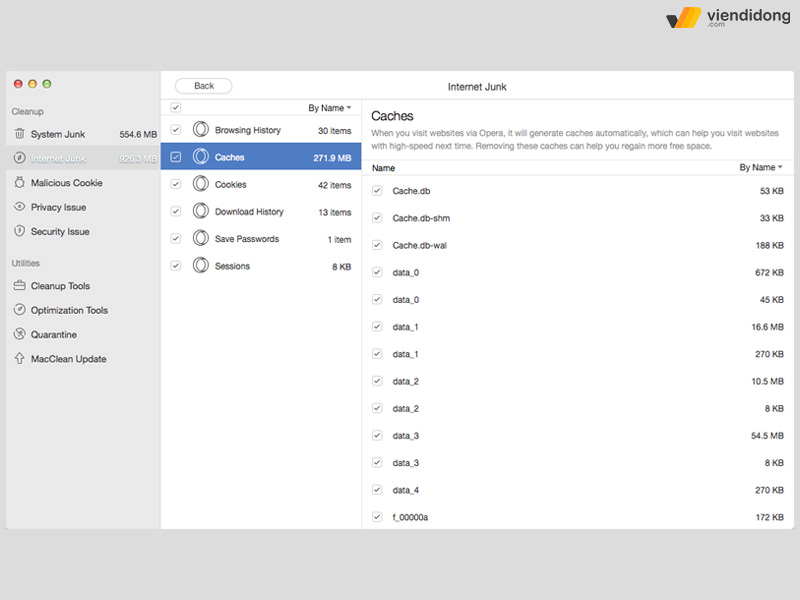
MacBook không nhận ổ cứng sẽ xử lý lỗi cache font gây ảnh hưởng
- Loại bỏ những cache gây ra những lỗi màn hình MacBook, đặc biệt là lỗi màn hình xanh khi khởi động máy.
- Giới hạn hoặc tắt các tính năng của những ứng dụng như DVD Player, iMovie, modem ngoại vi/nội vi, thể AirPort, Quartz Extreme, chia sẻ tệp qua mạng nội bộ và một số tính năng khác dựa trên phiên bản macOS mà bạn đang sử dụng.
2.3. Kiểm tra /Volumes/
Lỗi MacBook không nhận ổ cứng còn có thể khắc phục được thông qua thư mục /Volumes/. Trên mỗi hệ điều hành macOS, bạn có thể tùy chọn việc Ẩn hoặc Hiện ổ cứng trong máy hoặc ở bên ngoài.
Mỗi phân vùng kết nối đều được kích hoạt “Mount” và sẻ hiển thị trong danh mục. Chính vì lý do đó mà không ai để ý đến vấn đề này, khiến cho nhiều người dùng bối rối và không hiểu tại sao máy đã cắm ổ cứng nhưng lại không nhận.
Để khắc phục MacBook không nhận ổ cứng ngoài/trong thì sẽ có cách giải quyết sau:
- Bước 1: Để hiển thị ổ cứng ngoài, bật Finder ở góc bên trái => Chọn Preferences.
- Bước 2: Tại mục đầu tiên “General” => Tích vào ô External disks để ổ cứng hiển thị trên màn hình.
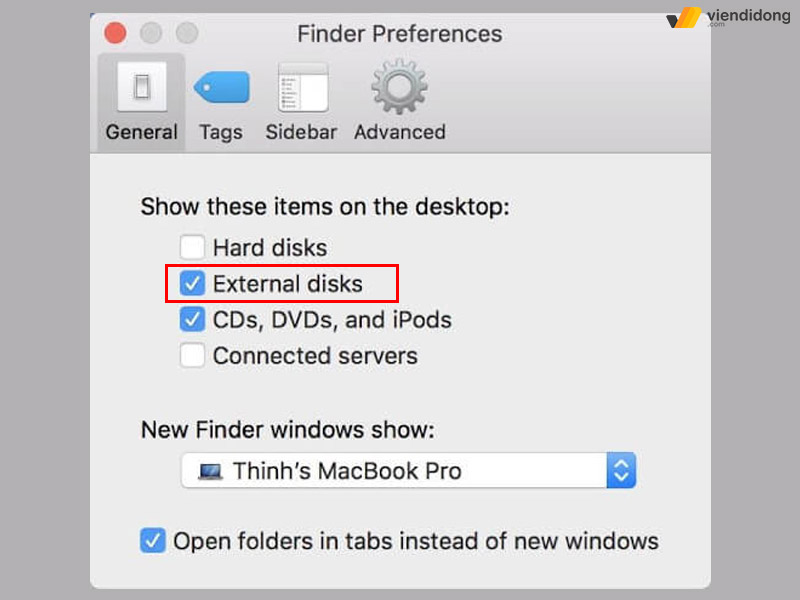
Tích vào External disks để sửa lỗi MacBook không nhận ổ cứng ngoài
Một thao tác mà bạn có thể thực hiện như sau:
- Bước 1: Mở Finder => Tại thanh menu của màn hình, hãy chọn Go.
- Bước 2: Chọn Go to Folder => Nhập /Volumes/ => Enter để đi đến thư mục chứa ổ đĩa.
- Bước 3: Nhấp chuột vào ổ đĩa để kiểm tra kết nối và kích hoạt sửa lỗi.
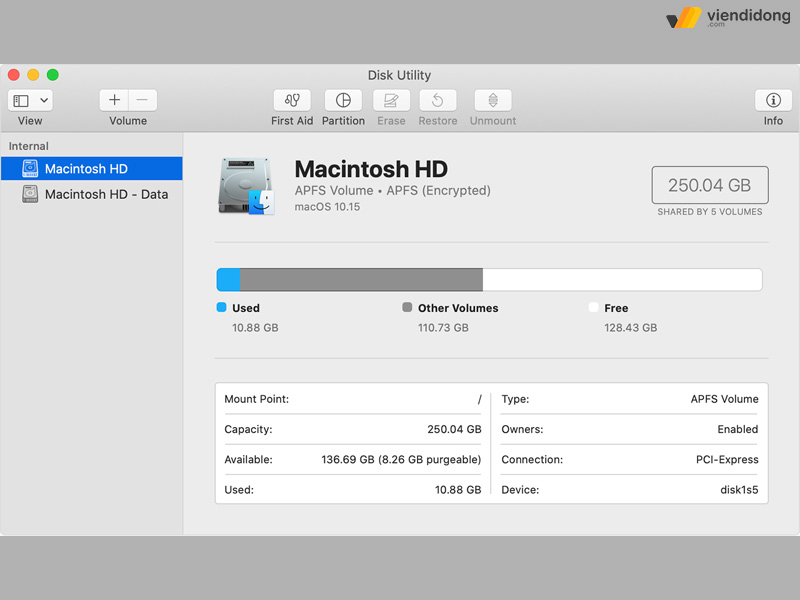
Kiểm tra ổ đĩa đã kích hoạt hay chưa
2.4. Kiểm tra có Drivers hỗ trợ NTFS hay không?
Nhiều khả năng ổ cứng MacBook của bạn đang sử dụng file hệ thống macOS nên không thể ghi lên. Đối với một số ổ cứng của Windows sẽ được format theo định dạng NTFS.
Trong khi đó, MacBook không thể định dạng NTFS khiến cho USB bị lỗi kết nối và gây ra tình trạng MacBook không nhận ổ cứng. Điều đó, bạn cần phải sử dụng driver hỗ trợ cho format này.
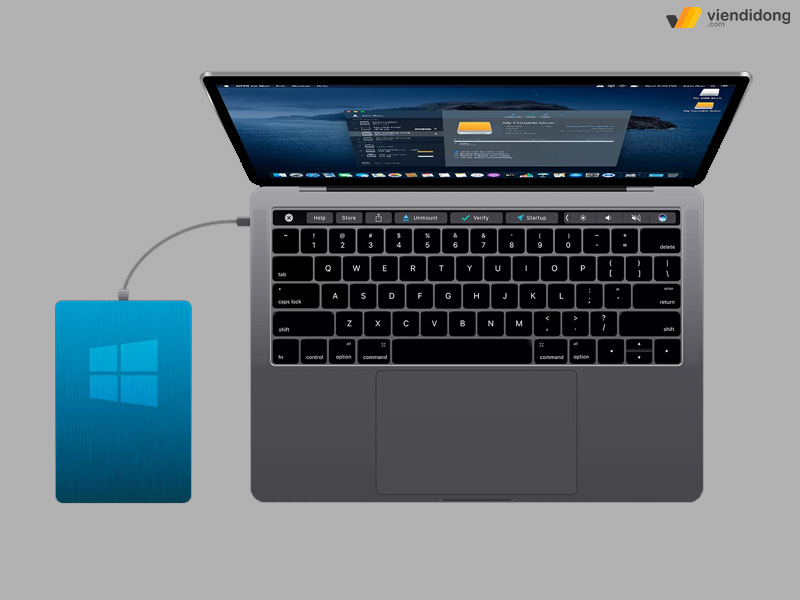
Ổ đĩa tích hợp NTFS chỉ áp dụng cho thiết bị Windows
Cách xử lý đơn giản duy nhất là sử dụng mở nguồn internet, có hỗ trợ bởi các phần mềm chuyển đổi file Systems miễn phí hoặc trả phí như: Tuxera NTFS, Paragon,…Nhờ đó, giúp tạo ra tương thích giữa hai thiết bị với nhau.
2.5. Kiểm tra cổng USB và cáp kết nối
Trường hợp khá quen thuộc có thể gây ra lỗi MacBook không nhận ổ cứng chính là do ảnh hưởng bởi phụ kiện cổng USB và cáp kết nối. Dây có thể bị hỏng như bị đứt, bị lỏng hoặc bị ăn mòn theo thời gian.

Kiểm tra dây kết nối ổ cứng và cổng USB
Nếu máy tính của bạn không hề có những phản hồi nào khi cắm vào ổ đĩa thì hãy chuyển sang cổng cắm USB khác. Nếu máy tính nhận cổng thì vấn đề nằm ở chỗ dây dây kết nối. Cho nên, bạn cần phải sử dụng đúng dây cáp kết nối chính hãng để phù hợp với cổng USB MacBook và tối ưu nhất.
2.6. Kiểm tra trong Disk Utility
Cách tiếp theo để sửa chữa MacBook không nhận ổ cứng là hãy kiểm tra Disk Utility. Phương pháp này giúp bạn biết được ổ cứng của bạn có thực sự đang được kích hoạt hay không. Vì nếu không kích hoạt, ổ cứng trên MacBook sẽ không được hiển thị hoặc không hoạt động.
Vì thế, bạn hãy thao tác kiểm tra Disk Utility như sau:
- Bước 1: Đi vào Applications => Chọn Utilities.
- Bước 2: Khi vào Disk Utility, bạn có thể kiểm tra và quản lý tất cả các phân cùng kết nối có đang trong trạng thái kích hoạt (Mounted) hay không kích hoạt (Unmounted).
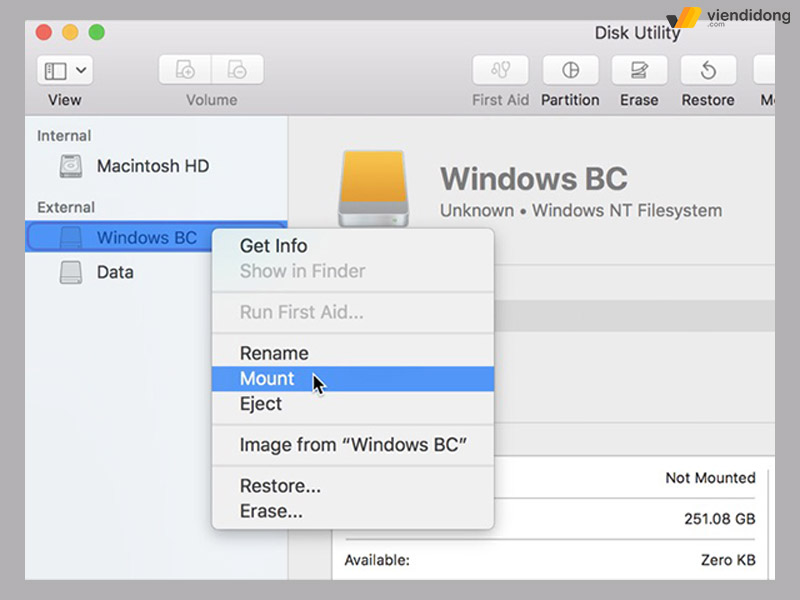
Chọn Mount để kích hoạt ổ cứng
- Bước 3: Nếu ổ cứng chưa được kích hoạt => Nhấp chuột phải tên ổ cứng ở mục bên trái và chọn Mount.
2.7. Cập nhật phiên bản macOS mới
Trường hợp khá quan trọng mà nhiều người không để ý chính là đang sử dụng phiên bản hệ điều hành macOS cũ. Vì nếu sử dụng phiên bản macOS mới, lỗi MacBook không nhận ổ cứng có thể sẽ được khắc phục.
Vì mỗi phiên bản macOS mới đều được cải tiến, nâng cấp, bổ sung tính năng cũng như vá lỗi phần mềm. Nếu không chịu cập nhật sớm, thiết bị sẽ gặp phải nhiều vấn đề phát sinh, xung đột phần mềm và gây gián đoạn quá trình sử dụng các tính năng quan trọng.

Sử dụng macOS cũ gây ra nhiều vấn đề liên quan về phần mềm
Qua đó, bạn cần nên kiểm tra trên App Store để đảm bảo mọi ứng dụng đều được cập nhật phiên bản mới. Đồng thời, kiểm tra phiên bản macOS như sau:
- Bước 1: Vào logo Apple ở trên thanh menu => Chọn System Preference.
- Bước 2: Tại cửa sổ mới hiển thị danh sách, chọn Software Update => Kiểm tra macOS có yêu cầu cập nhật hay không.
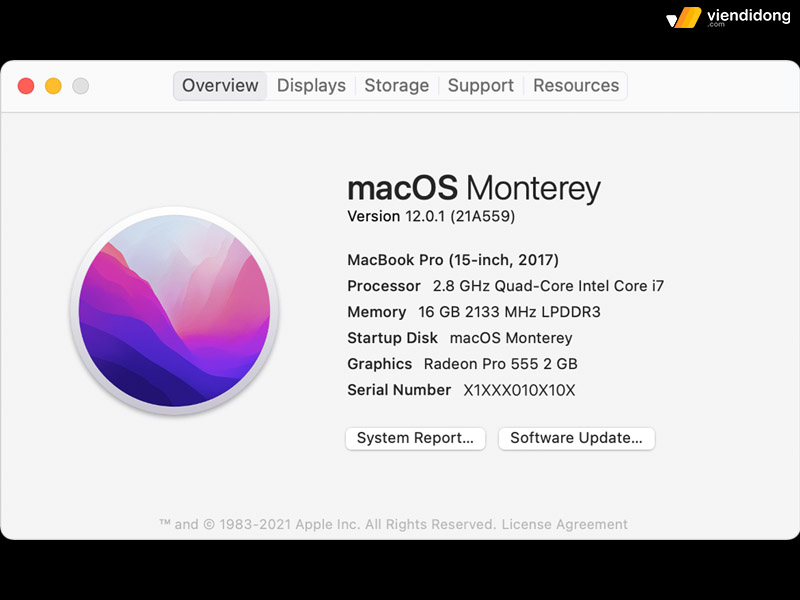
Đi vào Software Update để lên cấp phiên bản
- Bước 3: Nếu có phiên bản mới, hãy chọn nút Upgrade Now để lên cấp macOS mới.
2.8. Thử cắm ổ cứng sang máy tính khác
Nếu MacBook không nhận ổ cứng nhưng lại không biết vấn đề này liên quan đến ổ cứng hay dây kết nối thì hãy thử sang thiết bị khác. Nếu ổ cứng rời hoạt động bình thường trên các thiết bị Windows thì có nghĩa MacBook của bạn không tương thích với ổ cứng này.
Mặc khác, nếu vẫn không hoạt động trên Windows thì có thể ổ cứng đã bị hỏng hoặc dây kết nối bị vấn đề. Cho nên, bạn cần phải sử dụng một ổ đĩa cứng phù hợp, giúp tương thích với thiết bị MacBook và hệ thống hoạt động.

MacBook không nhận ổ cứng hãy thử sang thiết bị khác
Một vấn đề khác chính là cổng USB của máy bị trục trặc. Nếu cổng USB bị hỏng thì sẽ không có cách khắc phục nào tại nhà vì đây là lỗi liên quan đến phần cứng. Vì thế, bạn cần phải thay cổng USB MacBook để giúp cho ổ đĩa được kết nối hiệu quả.
Lưu ý: Lựa chọn ổ đĩa chính hãng, rõ nguồn gốc, đúng với thông số kỹ thuật và phù hợp với hệ thống macOS. Nhờ đó, giúp bạn né tránh mua sản phẩm kém chất lượng và không kết nối hiệu quả.
2.9. Kiểm tra định dạng của ổ cứng ngoài
Bạn có thể kiểm tra định dạng phần cứng của ổ đĩa ngoài thông qua tính năng có sẵn của macOS chính là Diagnostics. Lỗi MacBook không nhận ổ cứng sẽ cần thực hiện quá trình nếu gặp phải hư cổng USB hoặc Type-C. Qua đó, máy sẽ thông báo ổ đĩa của bạn có đang bị lỗi phần cứng hay không.
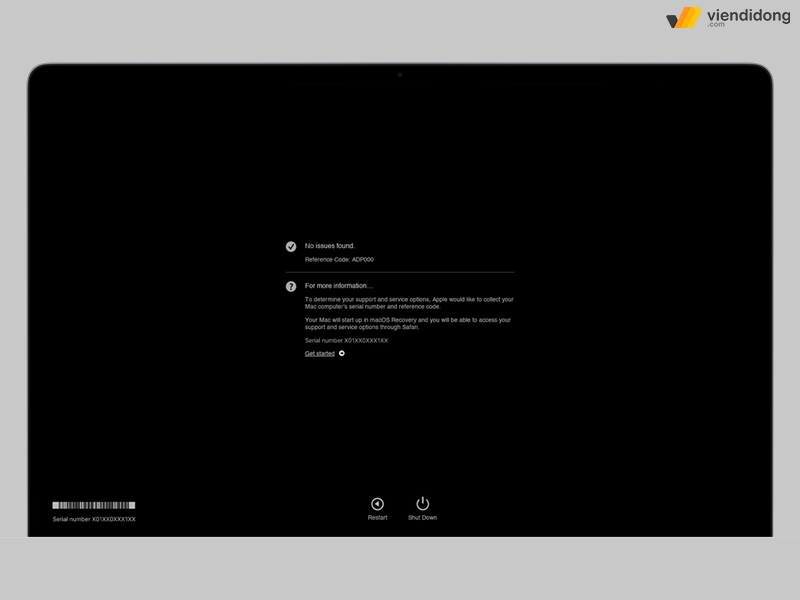
Tính năng Diagnostics kiểm tra phần cứng
Khởi chạy Diagnostics trên Apple, hãy thực hiện:
- Bước 1: Cắm sạc máy => Reset.
- Bước 2: Nhấn giữ nút “D” cho đến khi MacBook vào chế độ Diagnostics.
- Bước 3: Nhấp vào Run Offline hoặc Agree (nếu có).
2.10. Reset SMC và PRAM
Cách cuối cùng trong việc khắc phục lỗi MacBook không nhận ổ cứng chính là thực hiện reset bằng lệnh SMC và PRAM. Nếu có những lỗi USB hay bộ phận ổ cứng bên trong thì sử dụng lệnh SMC để khởi động là hiệu quả nhất.
3. Tổng kết
Đó là toàn bộ nguyên nhân và cách sửa chữa MacBook không nhận ổ cứng. Hy vọng bài hướng dẫn này sẽ giúp bạn tự mình sửa chữa ổ cứng MacBook không nhận và mang lại hoạt động vốn có như ban đầu.
Điện thoại hư, laptop hỏng hãy đến hệ thống cửa hàng sửa chữa Viện Di Động – Tp.HCM, Hà Nội và Đà Nẵng. Liên hệ ngay 1800.6729 (miễn phí) hoặc fanpage Viện Di Động để nhận được thông tin hỗ trợ, tư vấn kỹ thuật dịch vụ nhằm mang lại kết quả nhanh chóng và hài lòng nhất.
Xem thêm:
- Top 10 cách giải phóng bộ nhớ MacBook dung lượng hiệu quả nhất
- [Hướng dẫn] Cách chỉnh thời gian tắt màn hình MacBook đơn giản, áp dụng thành công 100%
- MacBook dùng hệ điều hành gì? Các phiên bản MacOS từ trước đến nay
- Tổng hợp 18 cách tiết kiệm pin MacBook đơn giản mà bạn nên biết
Viện Di Động








Bình luận & hỏi đáp