
Một trong những lỗi thường gặp khi sử dụng MacBook lâu ngày là màn hình bị ám xanh. Đây là lỗi không ảnh hưởng đến hiệu suất hoạt động của máy, nhưng làm cho màu sắc trên màn hình bị sai lệch, không rõ nét và không thể hiện đúng nội dung. Điều này gây khó chịu cho người dùng, làm giảm chất lượng hiển thị và có hại cho thị giác. Vậy tại sao màn hình Macbook bị ám xanh và làm thế nào để khắc phục? Hãy cùng Viện Di Động tìm hiểu ngay qua bài viết sau đây.
Nội dung bài viết
1. Nguyên nhân khiến màn hình MacBook bị ám xanh, ố vàng
Một trong những lỗi thường gặp ở màn hình MacBook là hiện tượng bị ám xanh, ố vàng. Đây là lỗi không quá nghiêm trọng nhưng lại ảnh hưởng rất nhiều đến trải nghiệm người dùng và chất lượng hiển thị của màn hình. Màn hình MacBook bị ám xanh, ố vàng có thể do nhiều nguyên nhân khác nhau, cả về phần cứng và phần mềm.
Về phần cứng, màn hình MacBook có thể bị ám xanh, ố vàng do bị va đập, rơi vỡ hoặc bị tác động bởi vật cứng gây ra chập màu. Ngoài ra, bộ nhớ MacBook bị đầy cũng có thể gây ra lỗi này, do không đủ dung lượng để xử lý hình ảnh.
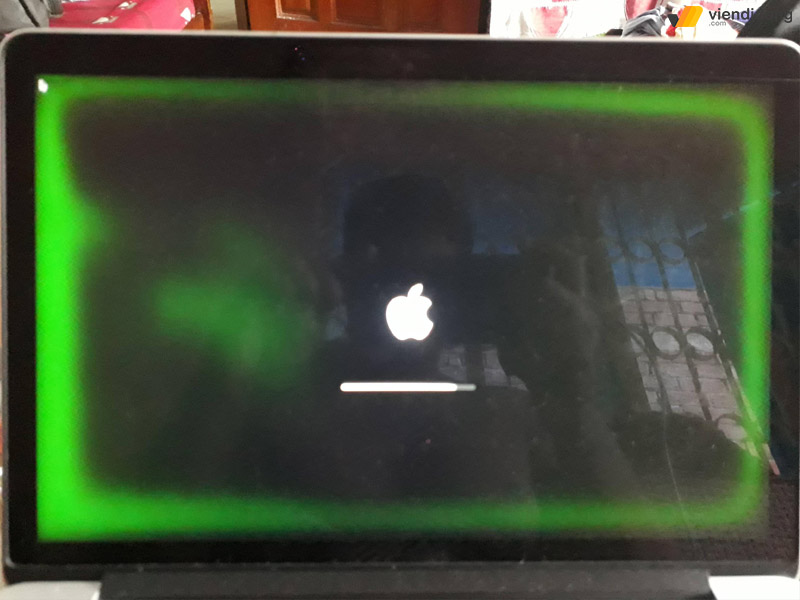
Màn hình MacBook bị ám xanh do tác động từ phần cứng
Về phần mềm, màn hình MacBook có thể bị ám xanh, ố vàng do chưa cập nhật macOS mới nhất hoặc do tùy chỉnh hiển thị không phù hợp. Đôi khi, viền bezel bên trong màn hình cũng có thể bị lỗi chuyển màu, làm cho màu sắc trên màn hình không chính xác.
Một nguyên nhân khác có thể gây ra màn hình MacBook bị ám xanh, ố vàng là do quá trình vệ sinh màn hình không đúng cách. Nếu bạn sử dụng chất tẩy rửa quá mạnh hoặc để chất tẩy rửa ngấm vào trong màn hình, thì bạn sẽ làm hỏng lớp ma trận phía trước và gây ra các vết ố.
2. Cách xử lý khi màn hình MacBook bị ám xanh
2.1. Tắt máy và ngắt kết nối các thiết bị ngoại vi để khắc phục sự cố màn hình MacBook bị ám xanh
Cách khắc phục sự cố màn hình MacBook bị ám xanh là hãy tắt máy và ngắt kết nối các thiết bị ngoại vi. Các thiết bị ngoại vi có thể gây ra xung đột với MacBook và làm cho màn hình hiển thị sai màu.
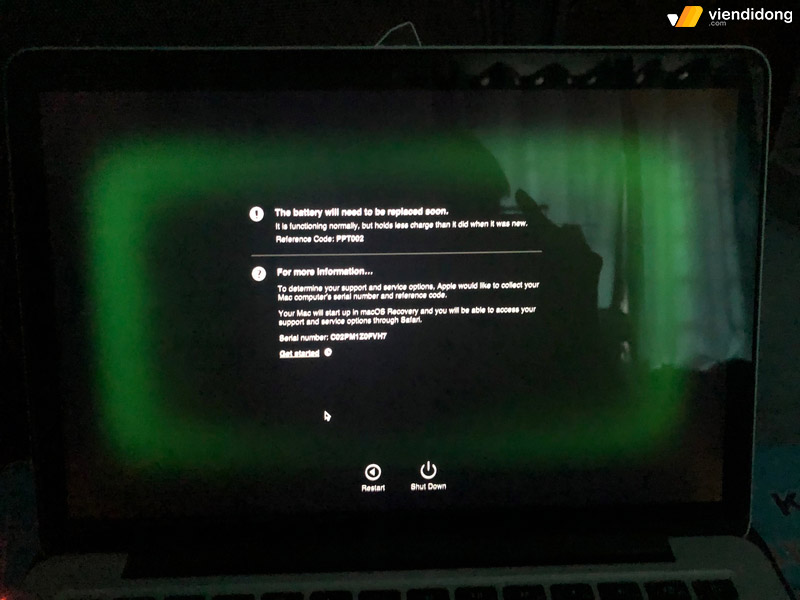
Ngắt các thiết bị ngoại vi nếu màn hình MacBook bị ám xanh
Vì thế, bạn hãy thử tháo ra các thiết bị như USB, ổ cứng di động, loa, máy in,… trước khi bật lại máy. Việc này sẽ giúp cho MacBook khôi phục lại trạng thái như bình thường và loại bỏ nguyên nhân gây ra lỗi màn hình.
2.2. Kiểm tra quá trình đăng nhập trên MacBook của bạn
Nếu bạn gặp phải lỗi màn hình MacBook bị ám xanh khi khởi động máy, thì có thể do một số ứng dụng được mở tự động trong quá trình bạn đăng nhập. Điều này có thể gây ra xung đột phần mềm và làm hỏng hệ thống thiết bị.
Để khắc phục vấn đề này, bạn cần tắt các ứng dụng không cần thiết khi đăng nhập vào macOS. Cách làm như sau:
Bước 1: Trên thanh menu của màn hình MacBook, bạn chọn Menu và đi tới System Preferences.
Bước 2: Tiếp theo, bạn chọn Users & Groups và nhấn vào tên người dùng hiện tại (Current User), rồi chọn tab Login.
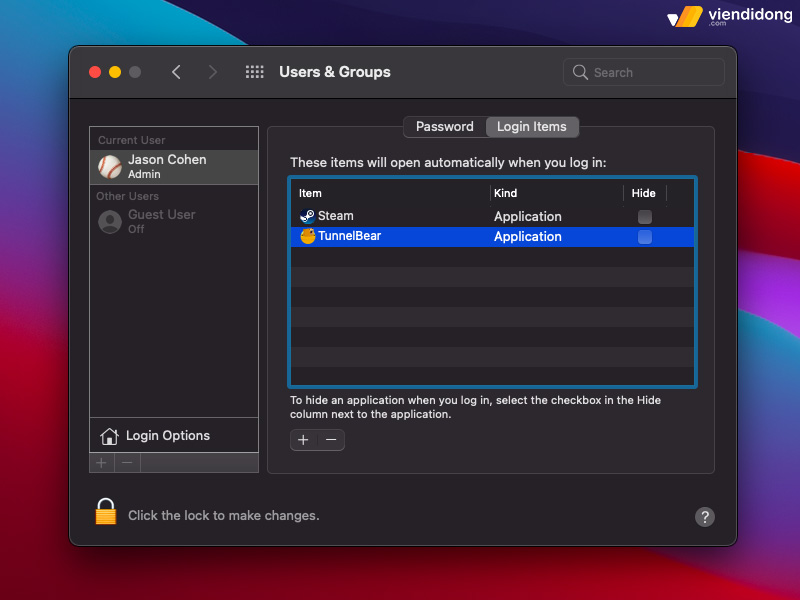
Tắt các ứng dụng tự khởi động nếu màn hình MacBook bị ám xanh
Bước 3: Tại đây, bạn sẽ thấy danh sách các ứng dụng được khởi động cùng với macOS. Bạn hãy bỏ chọn những ứng dụng không mong muốn để ngăn chúng khởi động khi đăng nhập.
Bước 4: Cuối cùng, bạn khởi động lại MacBook để áp dụng các thay đổi và kiểm tra kết quả.
2.3. Kích hoạt chế độ Safe Mode để khởi động lại MacBook
Một trong những cách hiệu quả để khắc phục lỗi màn hình Macbook bị ám xanh là sử dụng Chế độ An toàn (Safe Mode) để khởi động lại máy. Bạn chỉ cần bấm phím Shift khi MacBook bắt đầu hoạt động và thả ra khi thấy Logo Apple. Khi đó, MacBook sẽ tự động chạy Chế độ An toàn để sửa lỗi.
Sau khi MacBook đã hoạt động ổn định, bạn không cần làm gì khác ngoài việc tắt máy và mở lại. Đây là cách đơn giản nhưng hiệu quả để giải quyết vấn đề màn hình MacBook bị ám xanh.
2.4. Sử dụng chế độ Recovery Mode để tiến hành sửa chữa
Nếu màn hình bị ám xanh, bạn có thể thử sử dụng chế độ Recovery Mode để tiến hành sửa chữa ổ cứng. Chế độ Recovery Mode sẽ cho phép bạn truy cập vào các công cụ hỗ trợ của MacBook mà không cần phải khởi động hệ điều hành.
Để vào chế độ này, bạn cần nhấn và giữ phím Command + R khi MacBook bắt đầu khởi động. Sau đó, bạn sẽ thấy một cửa sổ hiện ra với các tùy chọn khác nhau.
Bước tiếp theo là bạn chọn Disk Utility để kiểm tra và sửa lỗi ổ cứng. Tại đây, bạn sẽ thấy danh sách các ổ đĩa và phân vùng trên MacBook của bạn. Tiếp theo, chọn ổ cứng chứa hệ điều hành và nhấn nút First Aid. Quá trình sửa lỗi sẽ diễn ra và bạn chỉ cần đợi cho nó hoàn tất.
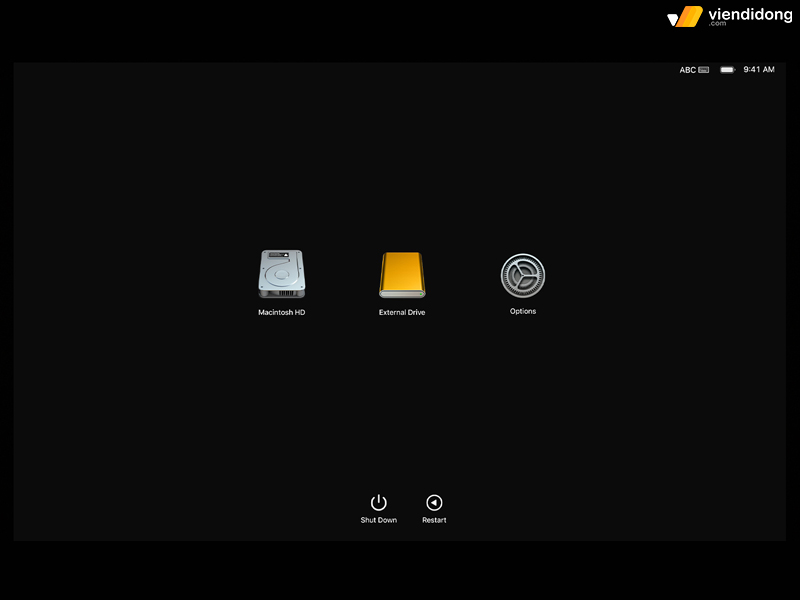
Sử dụng Recovery Mode nếu màn hình MacBook bị ám xanh
Sau khi xong, bạn có thể khởi động lại MacBook và kiểm tra xem màn hình bị ám xanh đã được khắc phục hay chưa.
2.5. Thực hiện cài đặt mới cho hệ điều hành macOS trên máy của bạn
Nếu bạn đã thử nghiệm nhiều cách nhưng vẫn không khắc phục được lỗi màn hình MacBook bị ám xanh, thì có thể bạn cần cài đặt lại hệ điều hành macOS. Đây là cách giúp sửa chữa các lỗi phần mềm hệ thống mà không thể giải quyết bằng các biện pháp thông thường.
Để cài đặt lại hệ điều hành macOS cho MacBook, bạn có thể tham khảo các bước sau đây:
Bước 1: Lưu trữ các dữ liệu quan trọng trên ổ cài macOS của thiết bị.
Bước 2: Tắt và bật lại MacBook của bạn và thực hiện các bước cài đặt macOS.
Bạn có hai lựa chọn để cài đặt lại hệ điều hành macOS như sau:
- Cài đặt phiên bản macOS mới nhất qua mạng Internet:
Trên màn hình chính, nhấn và giữ phím Tùy chọn + Command + R cho đến khi biểu tượng quay tròn xuất hiện. Sau đó, bạn hãy thả tay và chờ máy tìm phiên bản macOS phù hợp với MacBook của bạn, rồi tự động tải về và cài đặt.
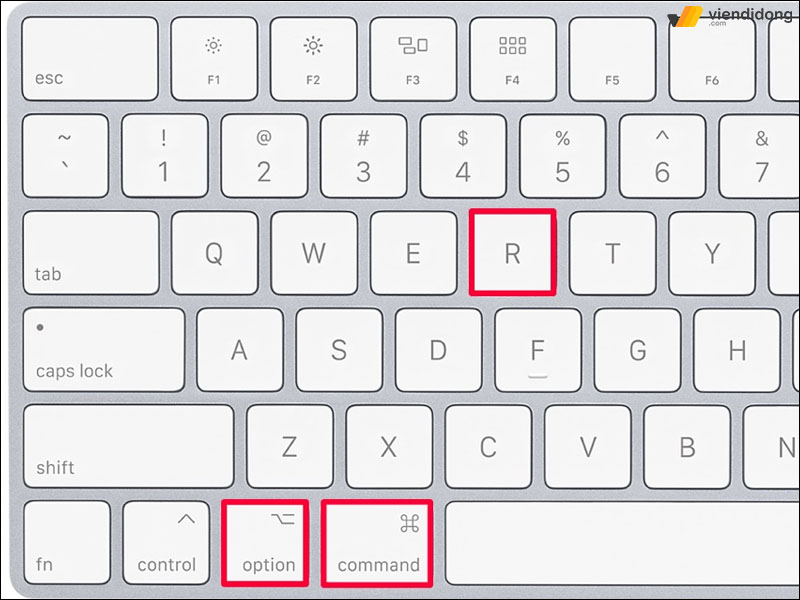
Tổ hợp phím để bạn cài đặt macOS mới nhất qua Internet
- Cài đặt lại phiên bản macOS hiện tại từ đĩa khôi phục tích hợp trong MacBook của bạn:
Bước 1: Nhấn và giữ phím Command + R cho đến khi màn hình Tiện ích hiện ra. Lúc này, máy sẽ cài đặt lại phiên bản macOS đang dùng và các bản cập nhật đã được cài đặt trước đó.
Bước 2: Chọn Reinstall > Continue để tiến hành quá trình cài đặt trên MacBook của bạn.
Bước 3: Chờ cho MacBook hoàn thành quá trình cài đặt lại và máy sẽ khởi động lại tự động để kết thúc việc cài đặt lại hệ điều hành macOS.
2.6. Hãy đưa MacBook đến trung tâm sửa chữa uy tín
Nếu bạn đã thử cài đặt lại macOS nhưng màn hình MacBook vẫn bị ám xanh, có thể máy của bạn đang gặp sự cố về phần cứng. Lúc này, bạn không nên tự ý tháo lắp hay sửa chữa máy tại nhà, vì có thể làm hỏng thêm các linh kiện khác.
Vì thế, bạn nên đưa MacBook đến hệ thống sửa chữa, bảo hành uy tín Viện Di Động để được các chuyên gia kiểm tra và xử lý. Kỹ thuật viên tại nơi đây sẽ tìm ra nguyên nhân gây ra tình trạng màn hình xanh của MacBook và đề xuất giải pháp khôi phục máy một cách nhanh chóng và hiệu quả.
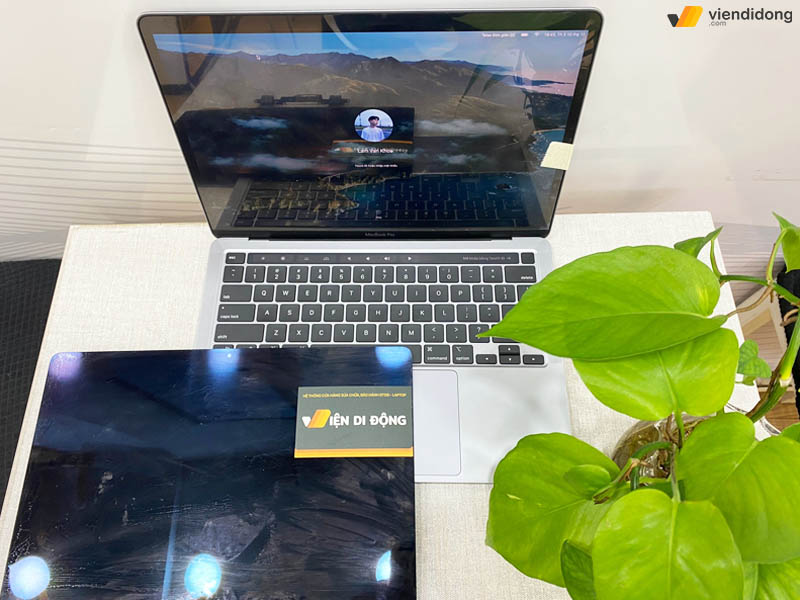
Thay màn hình MacBook chất lượng, uy tín tại Viện Di Động
Thêm vào đó, dịch vụ thay màn hình MacBook tại hệ thống sẽ hoàn toàn phù hợp với ngân sách, linh kiện chính hãng, bảo hành dài hạn, báo cáo tình trạng lập tức và không phát sinh phí ẩn.
3. Làm thế nào để xử lý tình trạng màn hình MacBook xuất hiện đốm trắng?
3.1. Nguyên nhân gây ra vấn đề đốm trắng trên màn hình MacBook
Một vấn đề thường gặp khác khi sử dụng MacBook là màn hình bị xuất hiện các đốm trắng. Đây là lỗi khá phổ biến và có thể do nhiều nguyên nhân gây ra, chẳng hạn như:
- MacBook bị lắp ráp không đúng cách hoặc có linh kiện kém chất lượng.
- MacBook bị rơi, va chạm hoặc tác động bởi các yếu tố bên ngoài.
- MacBook đã hoạt động quá lâu và bị hao mòn.
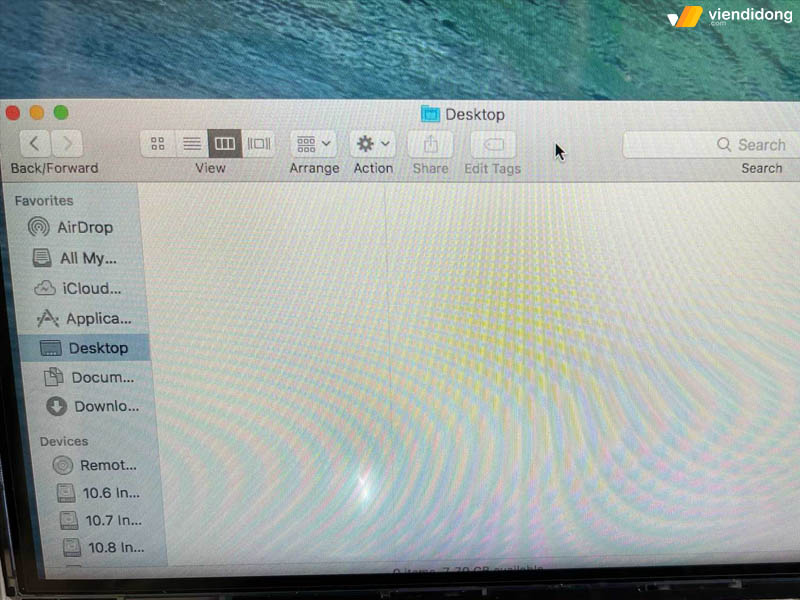
Màn hình MacBook bị đốm trắng do máy hoạt động quá lâu, hao mòn
Lỗi màn hình MacBook bị đốm trắng không chỉ ảnh hưởng đến thẩm mỹ mà còn làm giảm chất lượng hiển thị của máy. Do đó, bạn nên sửa chữa ngay khi phát hiện để tránh những hậu quả khó lường.
3.2. Cách khắc phục hiện tượng màn hình MacBook bị đốm trắng
Để khắc phục lỗi này, bạn có thể tham khảo các cách sau đây:
- Cách đơn giản nhất là bạn dùng một chiếc khăn mềm lau nhẹ nhàng lên các vết trắng trên màn hình. Bạn không nên ấn quá mạnh vì có thể làm tổn thương thêm các điểm ảnh xung quanh.
- Cách hiệu quả hơn là bạn mang máy đến các trung tâm bảo hành hoặc sửa chữa chuyên nghiệp để được kiểm tra và xử lý. Tại đây, các kỹ thuật viên có kinh nghiệm về thiết bị sẽ giúp bạn khắc phục lỗi một cách nhanh chóng và an toàn.
4. Hướng dẫn sử dụng và bảo vệ màn hình MacBook một cách đúng đắn
Màn hình MacBook là một bộ phận quan trọng và nhạy cảm, cần được chăm sóc đúng cách để tránh các sự cố như màn hình MacBook bị ám xanh.
Để làm sạch màn hình, bạn nên sử dụng khăn mềm và dung dịch chuyên dụng cho màn hình LCD. Tiếp theo, bạn thấm khăn ướt vừa phải, rồi lau nhẹ nhàng theo chiều từ trên xuống. Sau khi lau xong, bạn dùng khăn khô để lau lại lần nữa.

Vệ sinh màn hình bằng khăn lau mềm để lại bỏ đốm trắng
Lưu ý: Bạn phải lau nhẹ nhàng, không để dung dịch chảy vào khe màn hình, tắt nguồn và tháo pin trước khi lau. Đặc biệt, không bao giờ dùng tay ấn mạnh vào màn hình vì sẽ làm hỏng cấu trúc của màn hình và gây ra các lỗi. Không dùng các chất tẩy rửa, cồn hay các dung dịch không phù hợp để vệ sinh màn hình MacBook.
Nếu bạn gặp vấn đề với màn hình MacBook, bạn nên mang đến trung tâm bảo hành chính hãng để được kiểm tra và thay thế. Đồng thời, không nên tự ý thay màn hình tại nhà vì có thể gây ra thêm nhiều hư hại khác.
5. Kết luận
Trên đây là toàn bộ hướng dẫn cách khắc phục nhanh màn hình MacBook bị ám xanh mà Viện Di Động đã chia sẻ. Hy vọng bài viết trên hữu ích, giúp bạn nắm rõ nguyên nhân và xử lý đúng cách cho tình trạng màn hình bị ám xanh nhé.
Viện Di Động là một hệ thống chuyên sửa chữa MacBook, Laptop, điện thoại, máy tính bảng, tai nghe,… tại các chi nhánh Tp.HCM, Hà Nội, Đà Nẵng, Bình Dương và Cần Thơ.
Mọi thông tin xin liên hệ ngay TỔNG ĐÀI 1800.6729 (miễn phí) hoặc inbox FANPAGE VIỆN DI ĐỘNG để được tư vấn cụ thể, xử lý kỹ thuật chi tiết cũng như thuận tiện đặt lịch sửa chữa – vệ sinh thiết bị miễn phí, rõ ràng và minh bạch hơn.
Xem thêm:
- Màn hình MacBook bị giật, rung: Nguyên nhân và cách khắc phục
- Cách khắc phục lỗi màn hình MacBook Pro 2017 hiệu quả cho từng triệu chứng
- Khắc phục tình trạng màn hình MacBook bị xoay ngược đơn giản, hiệu quả
- [Tổng hợp] Những lỗi màn hình MacBook thường gặp và cách khắc phục tương ứng
Viện Di Động


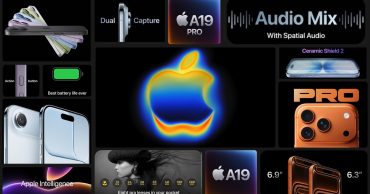





Bình luận & hỏi đáp