
Máy tính mở lên màn hình đen là một sự cố không phổ biến nhưng rất phiền phức và làm gián đoạn công việc của chúng ta trên máy tính. Để khắc phục sự cố này, bạn cần phải xác định nguyên nhân và áp dụng các biện pháp thích hợp. Vì thế, dưới đây là một số nguyên nhân và cách xử lý cơ bản cho sự cố màn hình đen trên máy tính.
1. Nguyên nhân máy tính mở lên màn hình đen
Một trong những lỗi thường gặp khi sử dụng máy tính là màn hình đen. Lỗi này có thể do nhiều nguyên nhân khác nhau gây ra nhưng thường liên quan đến các vấn đề sau:
- Máy tính bị nhiễm virus, làm cho Windows Explorer không thể khởi động được. Virus có thể lây nhiễm từ các file crack, key hoặc phần mềm không rõ nguồn gốc trên mạng.
- Máy tính sử dụng Windows không bản quyền, khiến cho Microsoft chặn quyền truy cập vào hệ điều hành. Bạn sẽ thấy thông báo “This copy of windows is not genuine” trên màn hình.
- Máy tính gặp lỗi card màn hình (card đồ họa), có thể do driver video bị hỏng hoặc cần cập nhật phiên bản mới.

Máy tính mở lên màn hình đen là do driver, card video bị lỗi
- Máy tính bị lỗi khi cập nhật Windows, có thể do quá trình cập nhật bị gián đoạn hoặc có lỗi xảy ra.
- Máy tính bị lỗi ổ cứng, làm cho dữ liệu không thể đọc được.
- Máy tính bị lỗi do tính năng khởi động nhanh (Fast Startup) của Windows, làm cho máy tính không thể tắt hoặc khởi động lại hoàn toàn.
2. Máy tính mở lên màn hình đen là do đâu?
Thông thường, máy tính mở lên màn hình đen sẽ rơi vào ba trường hợp phổ biến nhất:
- Trường hợp 1: Máy tính khởi động bình thường nhưng khi vào Windows thì màn hình đen, chỉ còn con trỏ chuột. Bạn vẫn có thể làm một số việc như mở Task Manager hay chuyển sang chế độ an toàn.
- Trường hợp 2: Máy tính khởi động vào Windows nhưng màn hình đen hoàn toàn, không hiển thị gì cả. Lúc này, bạn sẽ không thể làm gì được với máy tính.

Máy tính mở lên màn hình đen không thể thao tác
- Trường hợp 3: Máy tính không thể khởi động, màn hình đen ngay từ đầu, không hoạt động cũng như không có tín hiệu gì.
3. Cách xử lý máy tính mở lên màn hình đen đơn giản, vô cùng hiệu quả
Tình trạng máy tính mở lên màn hình đen là rất khó chịu và khiến bạn cảm thấy lo lắng về việc máy tính của mình có bị hỏng hay không. Trước khi mang máy tính đến trung tâm bảo hành – hệ thống sửa chữa Laptop hoặc nơi mua để kiểm tra, bạn có thể áp dụng một số cách xử lý đơn giản nhưng vô cùng hiệu quả sau đây.
3.1. Thực hiện việc khởi động lại Windows Explorer
Một trong những nguyên nhân khiến máy tính mở lên màn hình đen là do Windows Explorer bị lỗi. Đây là trình quản lý giao diện hệ thống, nếu bị sự cố sẽ ảnh hưởng đến hiển thị của các icon, thanh tác vụ và menu Start.
Để khắc phục vấn đề này, bạn có thể thực hiện việc khởi động lại Windows Explorer theo các bước sau:
Bước 1: Bạn nhấn cùng lúc phím Ctrl + Alt + Del để mở Task Manager.
Bước 2: Trong Task Manager, bạn chọn File > Run new task để tạo một tác vụ mới.
Bước 3: Trong cửa sổ Create new task, bạn gõ lệnh explorer.exe > Nhấn OK. Sau đó, máy tính sẽ hiển thị lại các icon, thanh tác vụ trên màn hình và bạn có thể sử dụng bình thường.
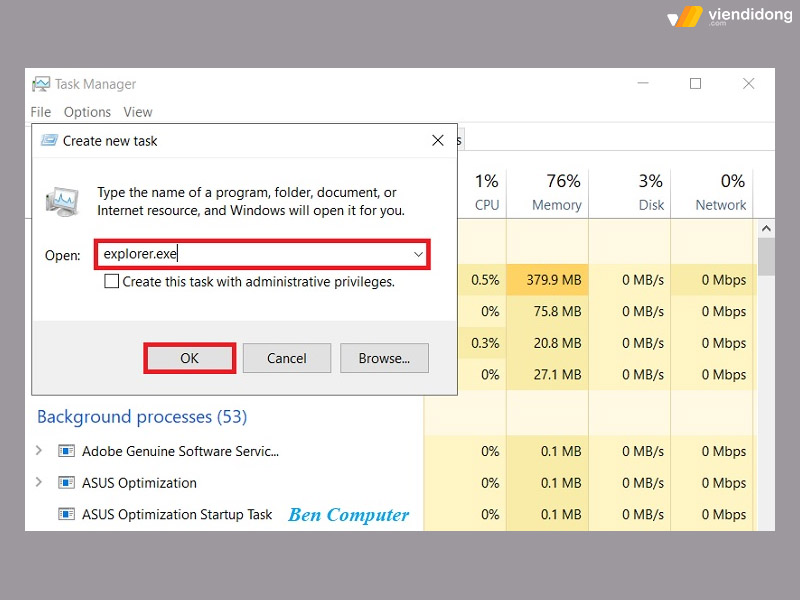
Khắc phục máy tính mở lên màn hình đen qua việc khởi động lại Windows Explorer
3.2. Sử dụng Command Prompt để gia hạn bản quyền Windows
Vấn đề thường gặp tiếp theo khi dùng Windows là lỗi gia hạn bản quyền. Khi máy tính mở lên màn hình đen, thiết bị của bạn đã hết thời gian dùng thử và chưa kích hoạt bản quyền Windows.
Để khắc phục tình trạng này, bạn có thể sử dụng Command Prompt để gia hạn bản quyền Windows.
Bước 1: Bạn bấm nút Start > Gõ cmd > Chuột phải vào kết quả và chọn Run as administrator để mở Command Prompt với quyền cao nhất.
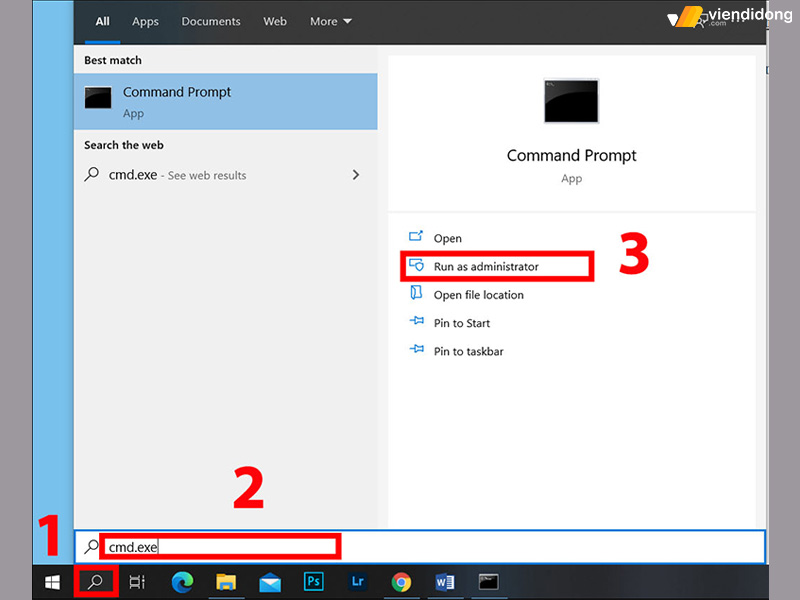
Cách xử lý máy tính mở lên màn hình đen qua Command Prompt – 1
Bước 2: Bạn nhập lệnh SLMGR/REARM > Bấm Enter để thực hiện. Sau đó, bạn sẽ nhận được thông báo thành công và yêu cầu khởi động lại máy tính. Nếu thành công, bạn sẽ không còn thấy màn hình đen nữa và đã gia hạn được bản quyền Windows.
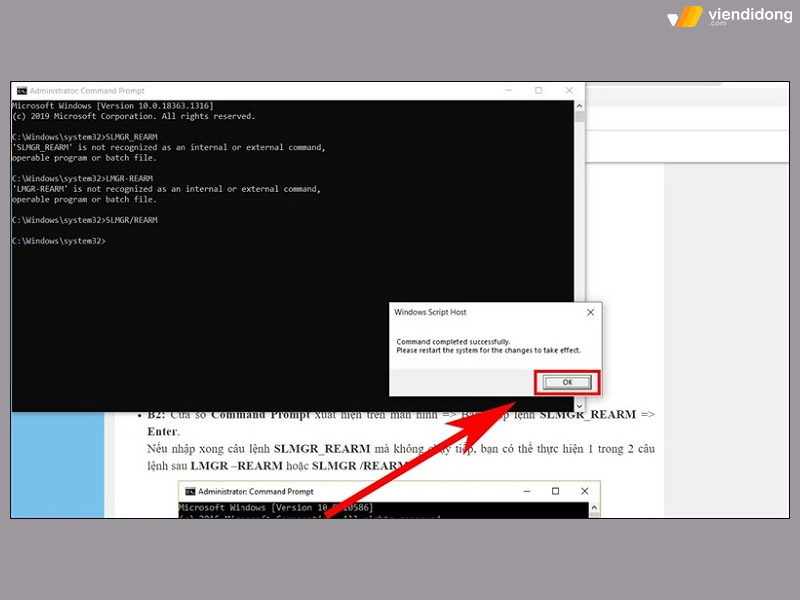
Cách xử lý máy tính mở lên màn hình đen qua Command Prompt – 2
3.3. Vô hiệu hóa tính năng tự động cập nhật trên Windows để khắc phục màn hình đen
Nếu bạn đang gặp phải lỗi “This copy of windows it not genuine” khiến máy tính mở lên màn hình đen, bạn có thể thử sửa lỗi này bằng cách sử dụng phần mềm Activer – một công cụ giúp bạn crack lại Windows và kích hoạt bản quyền.
Tuy nhiên, trước khi sử dụng Activer, bạn cần phải tắt chức năng tự động cập nhật Windows để tránh bị phát hiện và khóa lại. Sau đây là các bước tắt chức năng tự động cập nhật Windows cho các phiên bản Windows 7, Windows 8/8.1 và Windows 10.
Đối với Windows 7, bạn làm như sau:
Bước 1: Bấm vào Start Menu > Chọn Control Panel.
Bước 2: Trong cửa sổ Control Panel, bạn chọn chế độ xem là Large icons và tìm đến Windows Update.
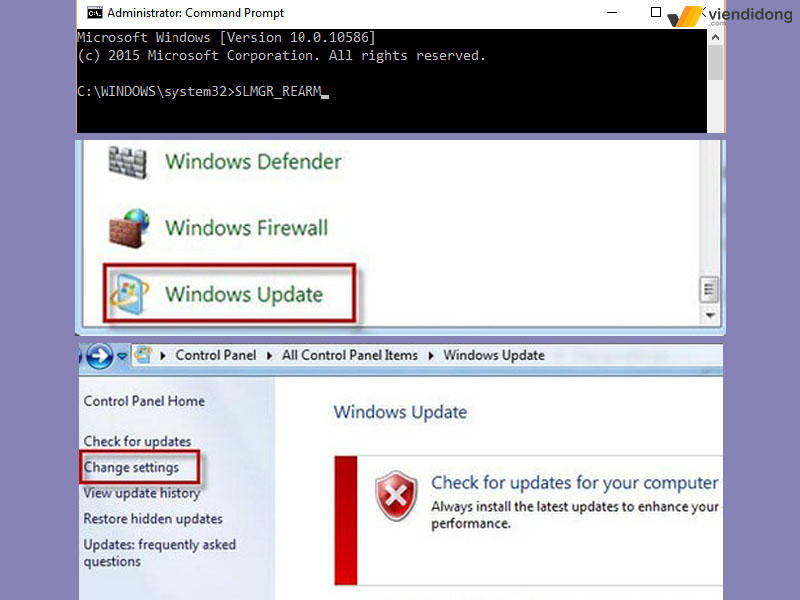
Cách vô hiệu hoá tự động cập nhật trên Windows 7 – 1
Bước 3: Trong cửa sổ Windows Update, bạn chọn Change settings.
Bước 4: Trong cửa sổ Change settings, bạn chọn Never check for updates (not recommended) ở mục Important Updates > Bạn bỏ tích ở hai ô:
- Nằm trong mục Recommended updates: Give me recommended updates the same way I receive important updates.
- Nằm trong mục Who can install updates: Allow all users to install updates in this computer ở hai mục Recommended updates và Who can install updates.
Bước 5: Bấm Ok để lưu lại thiết lập và khởi động lại máy tính.
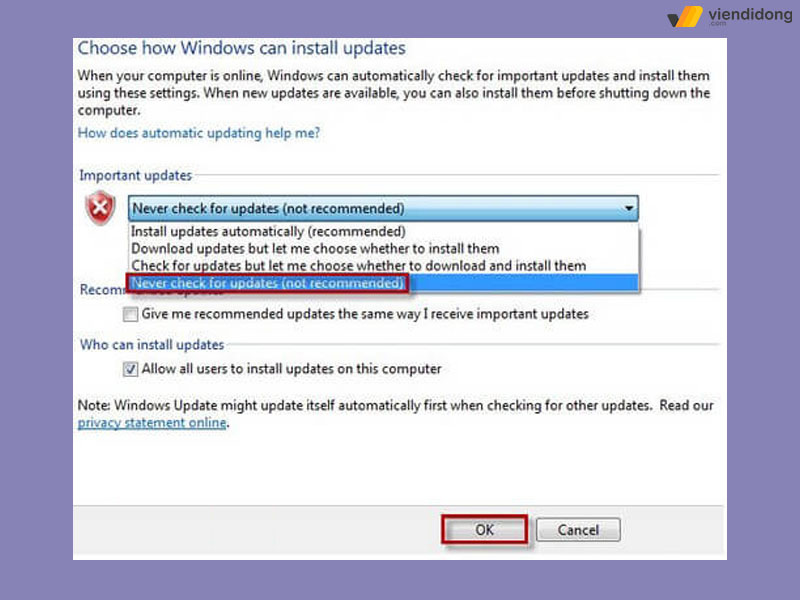
Cách vô hiệu hoá tự động cập nhật trên Windows 7 – 2
Đối với Windows 8/8.1, bạn làm như sau:
Bước 1: Bấm tổ hợp phím Windows + X > Chọn Control Panel.
Bước 2: Trong cửa sổ All Control Panel Items , bạn chọn chế độ xem là Small icons và tìm đến Windows Update.
Bước 3: Trong cửa sổ Windows Update, bạn chọn Change settings.
Bước 4: Trong cửa sổ Change settings, bạn chọn Never check for updates (not recommended) ở mục Important Updates.
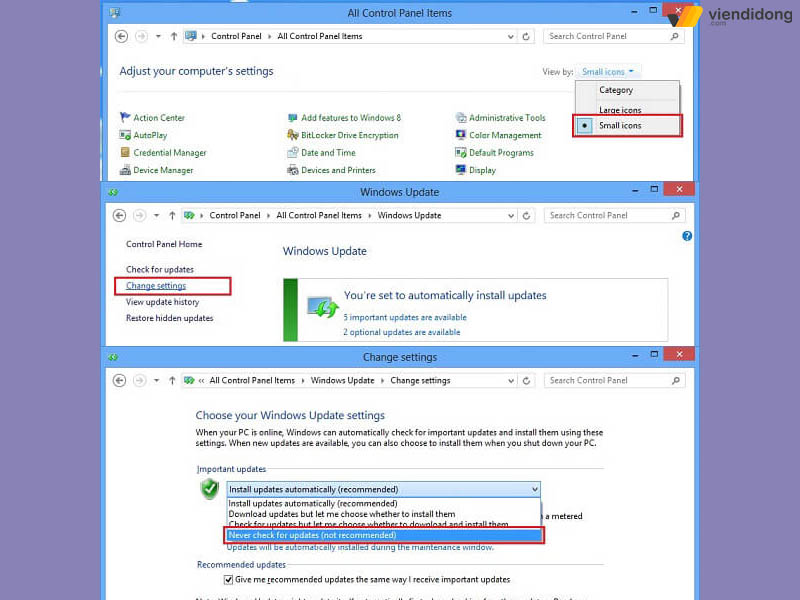
Cách vô hiệu hoá tự động cập nhật trên Windows 8
Bước 5: Bấm Ok để lưu lại thiết lập và khởi động lại máy tính.
Đối với Windows 10, bạn làm như sau:
Bước 1: Bạn nhấn chuột phải vào biểu tượng This PC (My Computer) trên màn hình desktop hoặc trong File Explorer, sau đó chọn Manage.
Bước 2: Trong cửa sổ Computer Management, bạn chọn Services ở bảng bên trái.
Bước 3: Bạn tìm kiếm dịch vụ Windows Update trong danh sách, sau đó nhấp đúp vào nó.

Cách vô hiệu hoá tự động cập nhật trên Windows 10 – 1
Bước 4: Trong cửa sổ Properties, bạn chọn Disabled ở phần Startup type > Nhấn OK để lưu thay đổi.
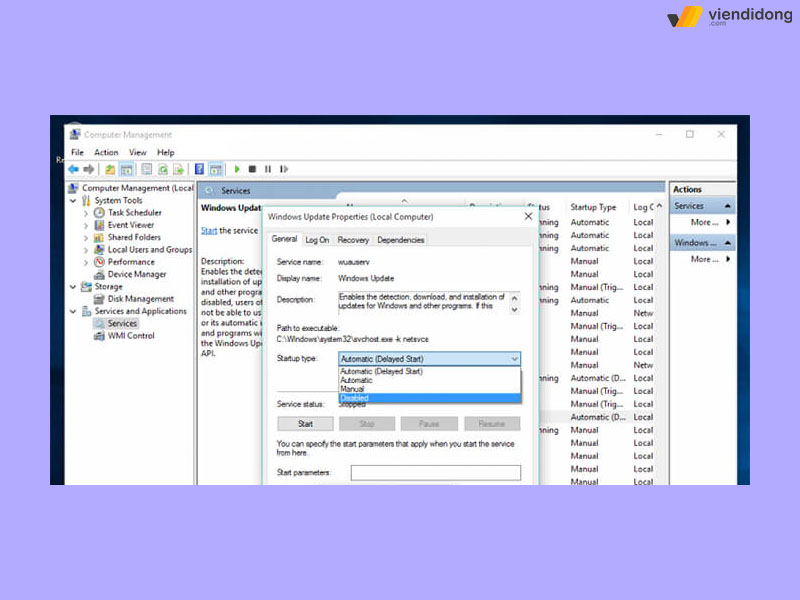
Cách vô hiệu hoá tự động cập nhật trên Windows 10 – 2
Sau khi đã tắt tính năng tự động cập nhật trên Windows, bạn có thể bắt đầu active Windows bằng công cụ Remove WAT:
Bước 1: Bạn tải phần mềm Remove WAT về máy tính và giải nén file > Tắt phần mềm diệt virus nếu có.
Bước 2: Bạn chạy file Remove WAT.exe > Nhấn Remove WAT trong cửa sổ hiện ra > Chọn OK để bắt đầu quá trình kích hoạt lại Windows.
Bước 3: Bạn khởi động lại máy tính.
Lúc này, bạn sẽ không còn thấy thông báo “This copy of windows it not genuine” nữa. Tuy nhiên, màn hình máy tính vẫn còn màu đen và bạn chỉ thay đổi hình nền theo ý muốn.
3.4. Tắt chức năng AppReadiness
Nguyên nhân có thể là do dịch vụ AppReadiness – một chức năng của Windows để kiểm tra các ứng dụng trước khi chạy. Để khắc phục lỗi này, bạn có thể thực hiện các bước sau:
Bước 1: Khi máy tính mở lên màn hình đen, bạn nhấn tổ hợp phím Ctrl + Alt + Del và chọn Task Manager.
Bước 2: Trong Task Manager, bạn chuyển sang tab Services và tìm đến AppReadness.
Bước 3: Bạn nhấn chuột phải vào AppReadness và chọn Stop.
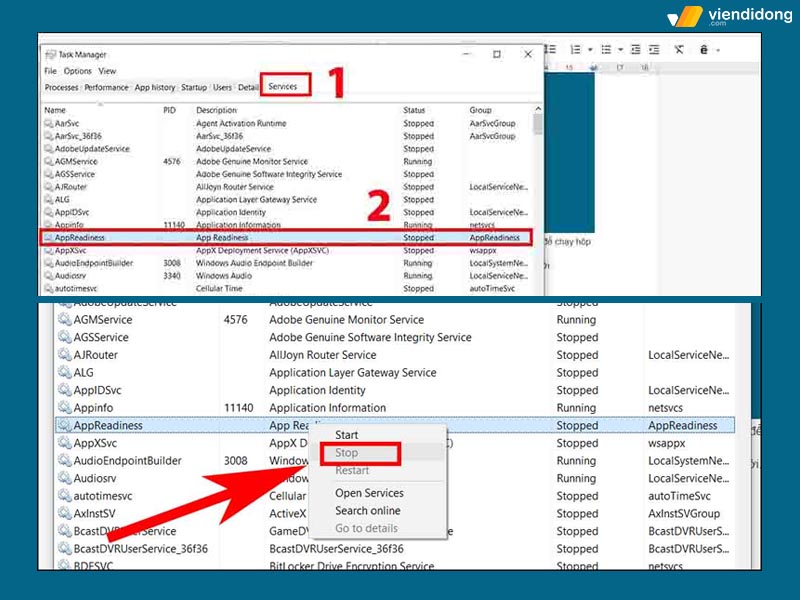
Cách khắc phục máy tính mở lên màn hình đen bằng AppReadiness – 1
Nếu AppReadness đã bị dừng trước đó, bạn chọn Open Services và click đúp vào App Readiness.
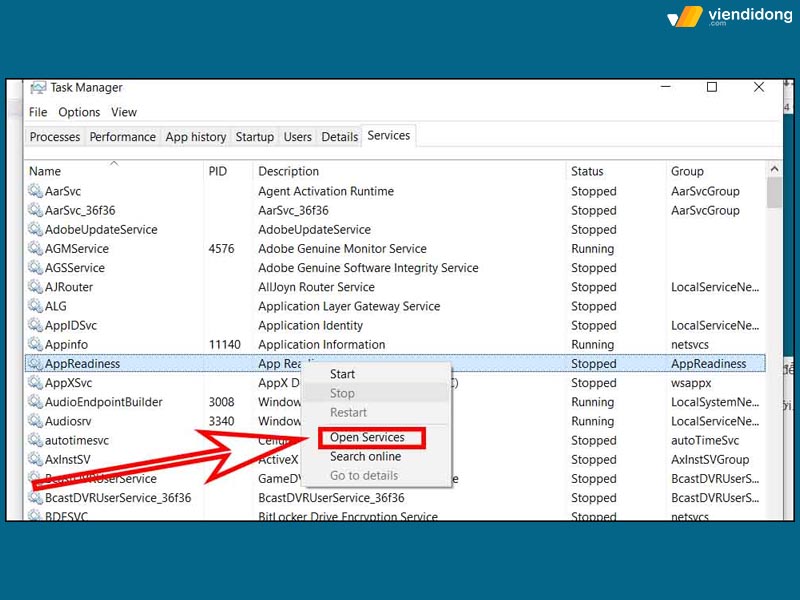
Cách khắc phục máy tính mở lên màn hình đen bằng AppReadiness – 2
Bước 4: Trong cửa sổ App Readiness Properties, bạn chọn mục Startup type và chọn Disable. Sau đó bạn nhấn OK và khởi động lại máy để xem kết quả.
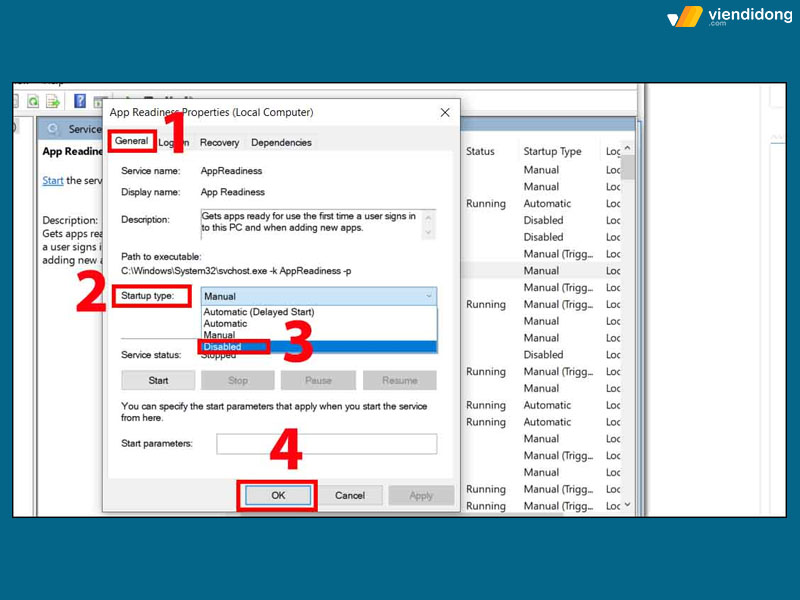
Cách khắc phục máy tính mở lên màn hình đen bằng AppReadiness – 3
3.5. Đem Laptop đến trung tâm sửa chữa có chuyên môn và uy tín
Nếu đang gặp vấn đề máy tính mở lên màn hình đen, bạn nên mang thiết bị đến một trung tâm sửa chữa có chuyên môn và uy tín. Tại đây, các kỹ thuật viên sẽ kiểm tra, chẩn đoán và sửa chữa Laptop của bạn một cách nhanh chóng và hiệu quả.
Qua đó, bạn sẽ không phải lo lắng về việc Laptop bị hư hỏng thêm hoặc bị mất dữ liệu quan trọng. Đồng thời, bạn cũng sẽ được bảo hành và hỗ trợ sau khi sửa chữa.
4. Viện Di Động là hệ thống sửa chữa Laptop uy tín, giá rẻ
Bạn đang gặp vấn đề với chiếc Laptop của mình, ví dụ như máy tính mở lên màn hình đen? Bạn muốn tìm một nơi sửa chữa Laptop quận chất lượng, nhanh chóng và tiết kiệm? Hãy đến với Viện Di Động – Hệ thống hàng đầu trong lĩnh vực sửa chữa công nghệ, có chi nhánh tại Tp.HCM, Hà Nội, Đà Nẵng, Bình Dương và Cần Thơ.

Sửa chữa máy tính mở lên màn hình đen chất lượng tại Viện Di Động
Tại Viện Di Động, bạn sẽ được hưởng những dịch vụ sửa chữa Laptop chuyên nghiệp và hiệu quả, cụ thể:
- Giá cả phải chăng, cạnh tranh so với thị trường, phù hợp với ngân sách của khách hàng, báo giá trước khi sửa chữa, không phát sinh chi phí ẩn, hoàn tiền 100% nếu không hài lòng.
- Kỹ thuật viên có trình độ cao, được đào tạo bài bản, có nhiều năm kinh nghiệm trong việc sửa chữa các loại máy Laptop.
- Linh kiện được sử dụng là hàng chính hãng, đến từ các nhà cung cấp uy tín, được kiểm tra kỹ lưỡng, đảm bảo thông số kỹ thuật, chất lượng và tuổi thọ cao, phù hợp với từng dòng máy.

Trang bị nhiều linh kiện chính hãng, đáp ứng thông số phù hợp
- Thiết bị – máy móc hiện đại, đạt công nghệ cao, giúp kỹ thuật viên thực hiện các công việc một cách chính xác, an toàn và thẩm mỹ.
- Cam kết không có các hành vi gian lận, tráo đổi hoặc lấy cắp linh kiện máy, cho phép bạn theo dõi quá trình sửa chữa để tăng cường sự tin tưởng và minh bạch giữa hai bên.
- Nhân viên luôn thân thiện, nhiệt tình, sẵn sàng tư vấn và giải đáp mọi thắc mắc của bạn, mang lại một không gian trải nghiệm thoải mái và hài lòng nhất.
5. Kết luận
Trên đây là toàn bộ những cách khắc phục máy tính mở lên màn hình đen vô cùng hiệu quả. Hy vọng bài viết trên sẽ đáp ứng nhu cầu và mang màn hình hiển thị trở lại như trước nhé!
Mọi thông tin chi tiết xin liên hệ ngay tổng đài 1800.6729 (miễn phí) hoặc inbox fanpage Viện Di Động để được hỗ trợ tư vấn, xử lý kỹ thuật nhanh chóng, minh bạch và chất lượng hơn.
Xem thêm:
- Màn hình Laptop bị trắng – Khắc phục thế nào cho đúng
- Màn hình MacBook bị giật, rung: Nguyên nhân và cách khắc phục
- 9 cách khắc phục Laptop bị chậm trước khi quyết định mua mới
- Khắc phục sự cố Laptop bị lỗi Unidentified Network nhanh chóng, hiệu quả
Viện Di Động








Mình mới áp dụng thử và thấy hiệu quả, cảm ơn Admin nhé.