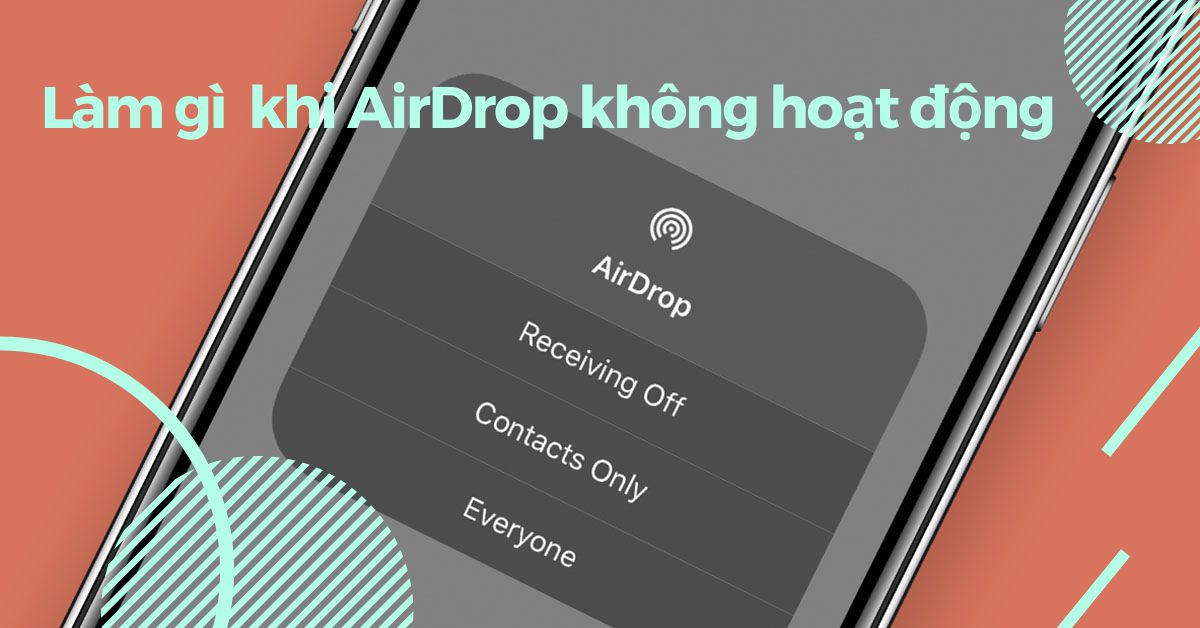
Nội dung bài viết
- AirDrop là một tính năng truyền dữ liệu tuyệt vời trong hệ sinh thái của Apple, nhưng đôi khi nó vẫn gặp sự cố khiến bạn gửi hình ảnh, video hoặc những thông tin khác không thành công. Cùng tìm hiểu cách sửa lỗi AirDrop qua bài viết dưới đây.
AirDrop là một tính năng truyền dữ liệu tuyệt vời trong hệ sinh thái của Apple, nhưng đôi khi nó vẫn gặp sự cố khiến bạn gửi hình ảnh, video hoặc những thông tin khác không thành công. Cùng tìm hiểu cách sửa lỗi AirDrop qua bài viết dưới đây.
AirDrop cho phép bạn truyền tập tin đến hầu hết mọi thứ từ iPhone, iPad hoặc Mac tới bất kỳ thiết bị Apple nào gần đó mà không cần bất kỳ thiết bị có đay nào. Nó sử dụng Bluetooth 4.0 trở lên để phát sóng cũng như Wi-Fi ngang hàng để truyền nội dung nhanh chóng.
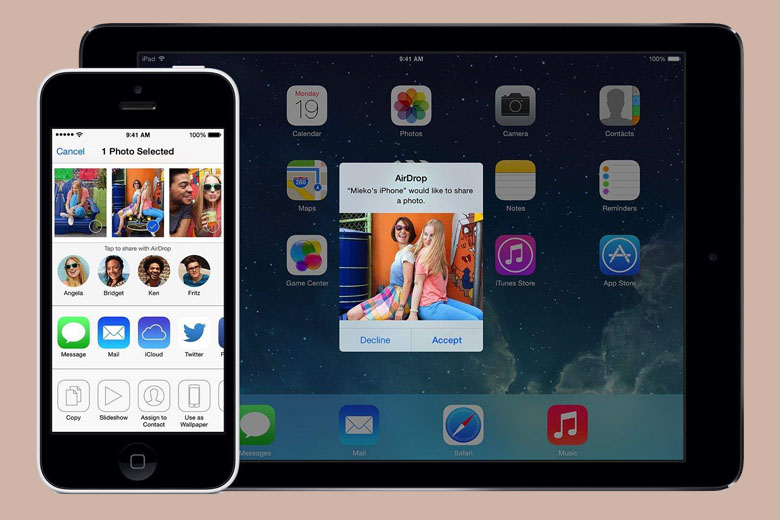
Toàn bộ quy trình không chỉ đơn giản mà còn cực kỳ an toàn trong trường hợp AirDrop hoạt động. Nếu bạn đang gặp vấn đề với AirDrop, sau đây là một số bước bạn có thể thử để sửa lỗi AirDrop nếu nó không hoạt động theo ý muốn của bạn.
Trước tiên hãy tìm hiểu những thiết bị nào sẽ tương thích với AirDrop
Bạn nghĩ rằng tất cả các iPhone, iPad, Macbook và iMac trong hệ sinh thái của Apple đều có thể sử dụng AirDrop. Nhưng điều đó không đúng, những kiểu máy cũ có khả năng sẽ không tương thích với AirDrop, lưu ý danh sách những thiết bị tương thích với AirDrop dưới đây để thuận tiện cho việc sử dụng:
AirDrop giữa Mac và iPhone hoặc iPad:
- Mac từ 2012 trở lên và sử dụng OS X Yosemite trở lên (ngoại trừ Mac Pro giữa 2012).
- iPhone, iPad hoặc iPod touch sử dụng iOS 7 trở lên.
AirDrop giữa các máy Mac (tối thiểu phải hai máy tính):
- MacBook Pro được giới thiệu vào cuối năm 2008 trở lên, ngoại trừ MacBook Pro (17 inch, cuối năm 2008).
- MacBook Air được giới thiệu vào cuối năm 2010 trở lên.
- MacBook được giới thiệu vào cuối năm 2008 trở lên, ngoại trừ MacBook màu trắng (Cuối năm 2008).
- iMac được giới thiệu vào đầu năm 2009 trở lên.
- Mac mini được giới thiệu vào giữa năm 2010 trở lên.
- Mac Pro được giới thiệu vào đầu năm 2009 (mô hình có thẻ AirPort Extreme) hoặc giữa năm 2010.
- Tất cả các kiểu máy iMac Pro đều tương thích với AirDrop.
Cài đặt để sử dụng AirDrop
AirDrop có ba cấp độ: Không nhận, Chỉ Danh bạ và Mọi người. Chỉ Danh bạ là phức tạp nhất vì nó phải xác minh bạn có biết người đó hay không bằng cách lưu thông tin trong danh bạ. Nếu bạn gặp khó khăn hãy chuyển sang Mọi người và thử lại.
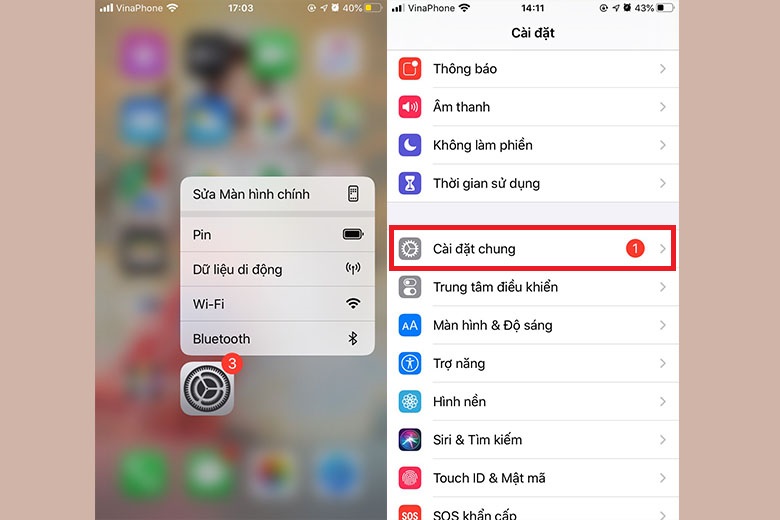
Bước 1: Mở Cài đặt từ Màn hình chính.
Bước 2: Nhấn vào Cài đặt chung.
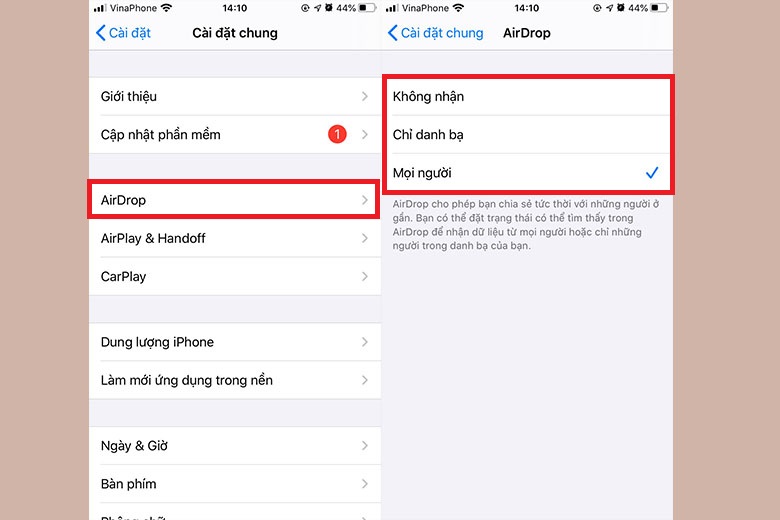
Bước 3: Nhấn vào AirDrop.
Bước 4: Nhấn vào tùy chọn chia sẻ mà bạn muốn.
Nếu bạn muốn sử dụng AirDrop từ iPhone, iPod touch hoặc iPad với máy Mac của mình nhưng máy Mac của bạn không hiển thị, hãy thử mở theo cách sau đây:
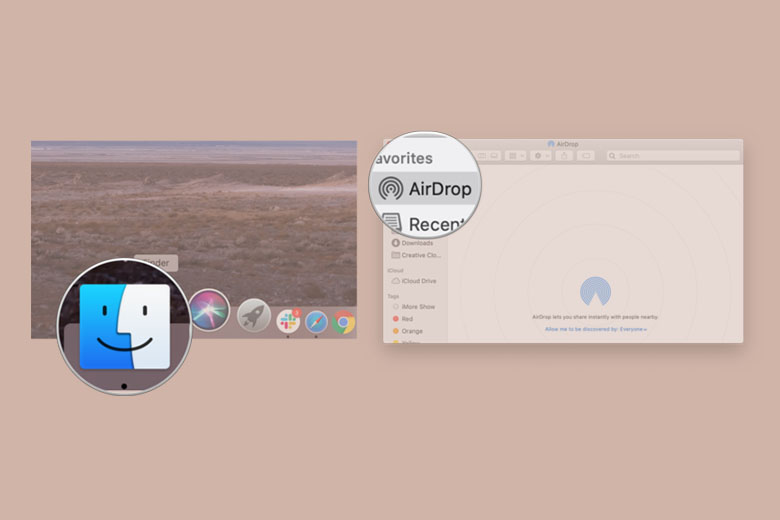
Bước 1: Mở Finder trên máy Mac.
Bước 2: Nhấp vào AirDrop như trong hình.
Bạn cũng có thể chuyển đổi trạng thái giữa Mọi người, Chỉ Danh bạ và Không nhận như được mô tả trong bước trên.
Điều đó cũng đặt máy Mac của bạn ở trạng thái sẵn sàng cho AirDrop và có thể giúp phát hiện các máy lân cận.
Tắt và bật lại Wi-Fi và Bluetooth
Bạn cần cả Wi-Fi và Bluetooth để AirDrop hoạt động bình thường, vì vậy hãy thử tắt chúng rồi bật lại để bắt đầu mọi thứ.
Lưu ý: Trung tâm điều khiển không còn tắt hoàn toàn Wi-Fi hoặc Bluetooth nữa. Nó chỉ đơn giản là dừng kết nối hiện tại nhưng vẫn để lại những thứ như AirPods, Apple Pencil và Apple Watch. Nên bạn hãy bật tắt Wi-Fi và Bluetooth trong cài đặt theo các bước sau.
Cách tắt và bật Wi-Fi hoặc Bluetooth trên iPhone hoặc iPad
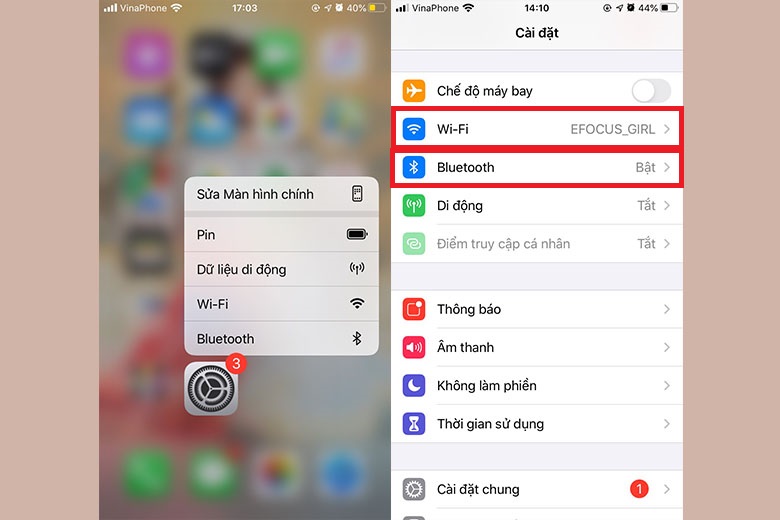
Bước 1: Mở Cài đặt từ Màn hình chính.
Bước 2: Nhấn vào Wi-Fi hoặc Bluetooth.
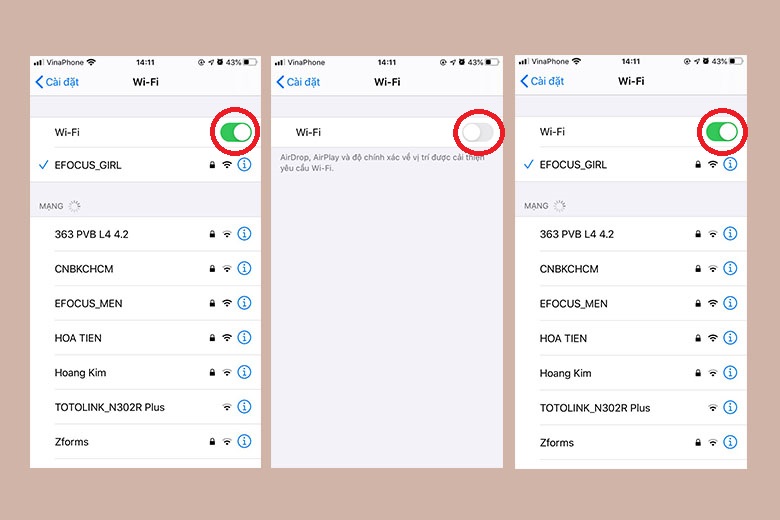
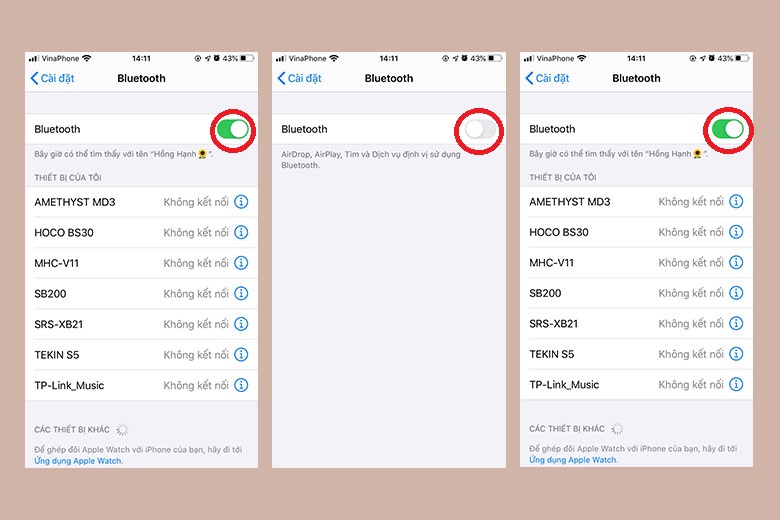
Bước 3: Nhấn vào nút Bật / Tắt hai lần. Một lần để tắt và lần khác để bật lại. (Chuyển trạng thái từ màu xanh sang màu xám và tiếp tục từ màu xám sang màu xanh).
Cách tắt và bật Wi-Fi hoặc Bluetooth trên máy Mac
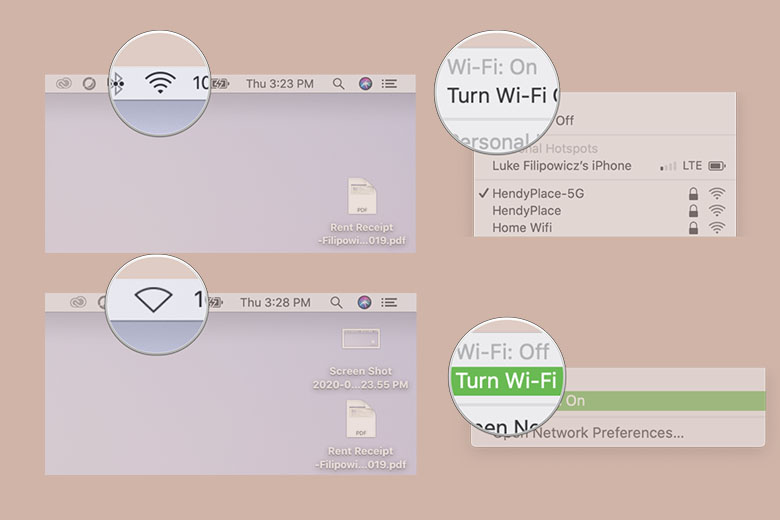
Bước 1: Nhấp vào biểu tượng Wi-Fi hoặc Bluetooth trong Menu.
Bước 2: Nhấp vào Tắt.
Bước 3: Nhấp lại vào biểu tượng Wi-Fi hoặc Bluetooth trong Menubar.
Bước 4: Nhấp vào Bật.
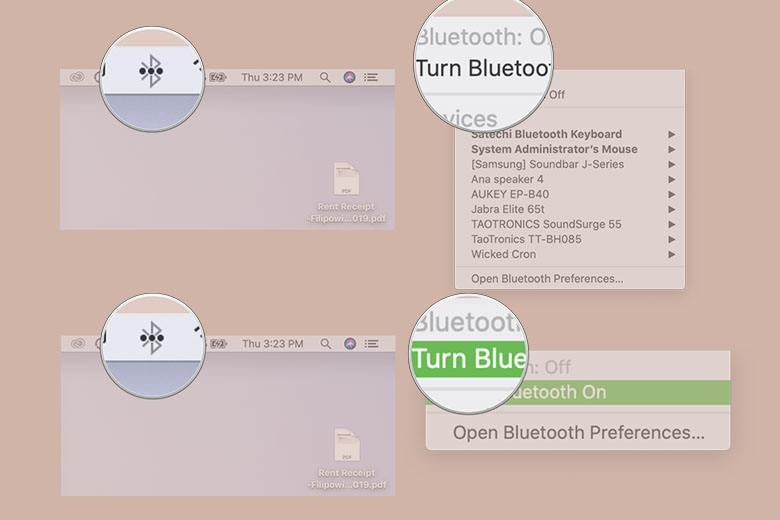
Sau khi hoàn tất hãy kết nối lại mạng, bluetooth và chuyển các tệp qua AirDrop của bạn như bình thường.
Khôi phục tất cả về cài đặt gốc
Khởi động lại máy, nghe có vẻ đây là phương pháp truyền thống trong việc khắc phục sự cố. Nhưng đôi khi một sự thiết lập lại là tất cả những gì cần thiết để giải phóng các ảnh hưởng xấu lên thiết bị.
Cách đặt lại iPhone 8, iPhone SE thế hệ thứ 2 hoặc iPhone có Face ID:
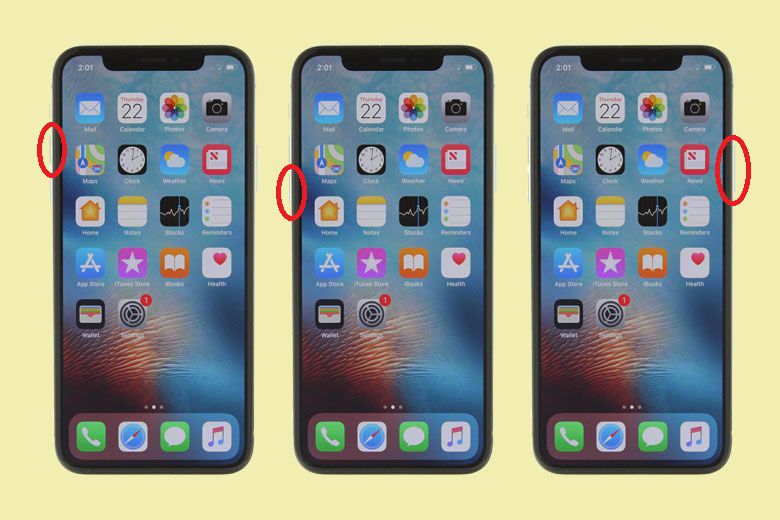
Bước 1: Nhanh chóng nhấp và thả nút Tăng âm lượng .
Bước 2: Nhanh chóng nhấp và thả nút Giảm âm lượng .
Bước 3: Nhấn và giữ nút nguồn cho đến khi màn hình bật lại và hiển thị logo Apple.
Cách đặt lại iPhone 7:
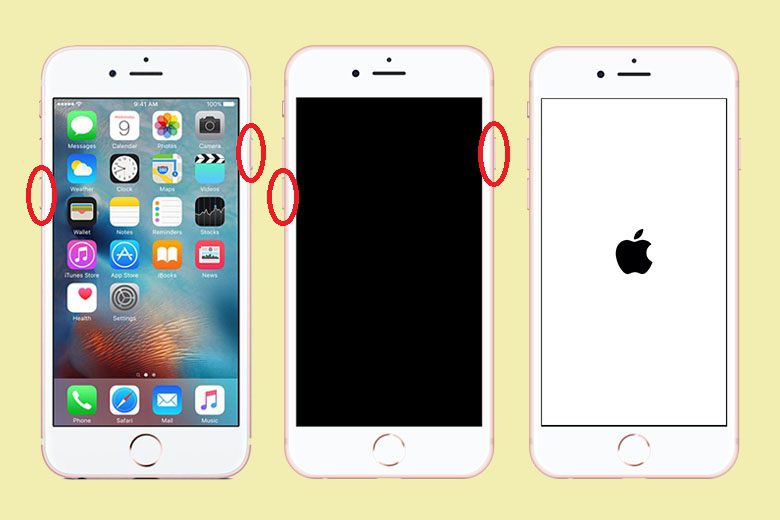
Bước 1: Nhấn và giữ nút nguồn ở phía bên phải
Bước 2: Trong khi tiếp tục giữ nút nguồn , hãy nhấn và giữ nút giảm âm lượng ở bên trái iPhone.
Bước 2: Giữ cả hai nút khi màn hình tắt và tiếp tục giữ chúng cho đến khi màn hình bật lại và hiển thị logo Apple.
Cách đặt lại iPhone 6s:
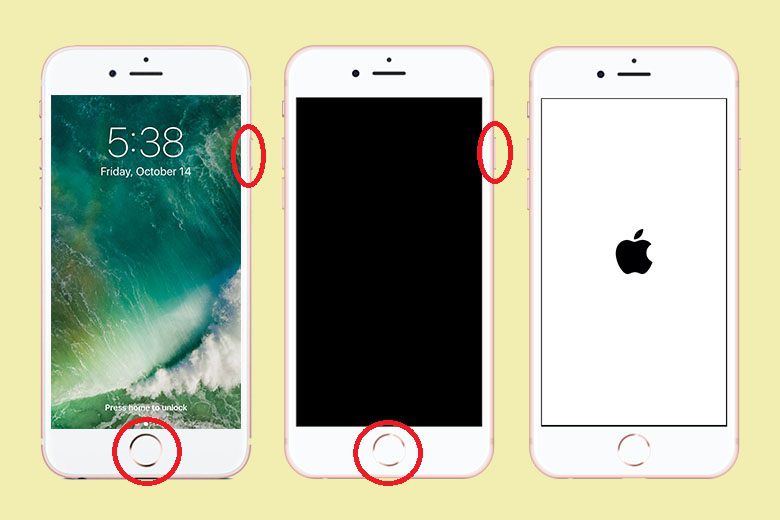
Nhấn và giữ đồng thời cả nút nguồn và nút Home cho đến khi bạn nhìn thấy logo của Apple.
Cách khởi động lại máy Mac:
Bước 1: Nhấp vào biểu tượng Apple ở ngoài cùng bên trái của Menubar.
Bước 2: Nhấp vào Khởi động lại.
Khi bạn đã khởi động lại, hãy thử kết nối lại mọi thứ và chuyển tệp AirDrop như bình thường.
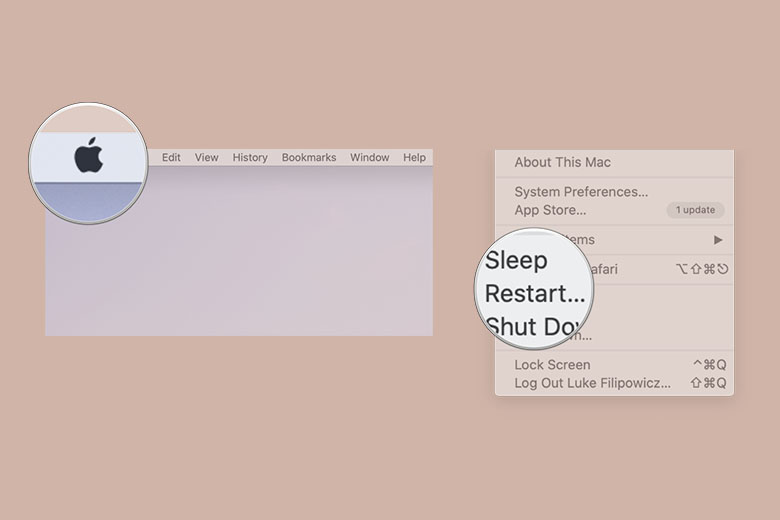
Kiểm tra phiên bản cập nhật
Đôi khi, các phiên bản iOS mới gây ra các vấn đề về khả năng tương thích. Nếu bạn đang gặp sự cố kết nối Bluetooth, bạn nên cập nhật phiên bản mới hơn.
Bước 1: Mở Cài đặt từ Màn hình chính.
Bước 2: Nhấn vào Chung.
Bước 3: Nhấn vào Cập nhật phần mềm.
Bước 4: Nếu có bản cập nhật, hãy nhấn vào Cài đặt.
Thiết lập lại mạng trên iPhone của bạn
Đặt lại mạng sẽ rất mất thời gian để kết nối lại như phải nhập lại mật khẩu Wi-Fi, mở lại Bluetooth. Nhưng nếu có vấn đề gì đó xảy ra với iPhone hoặc iPad của bạn khi kết nối với các thiết bị khác, trong trường hợp này là không sử dụng được AirDrop, thì điều này cần nên làm.
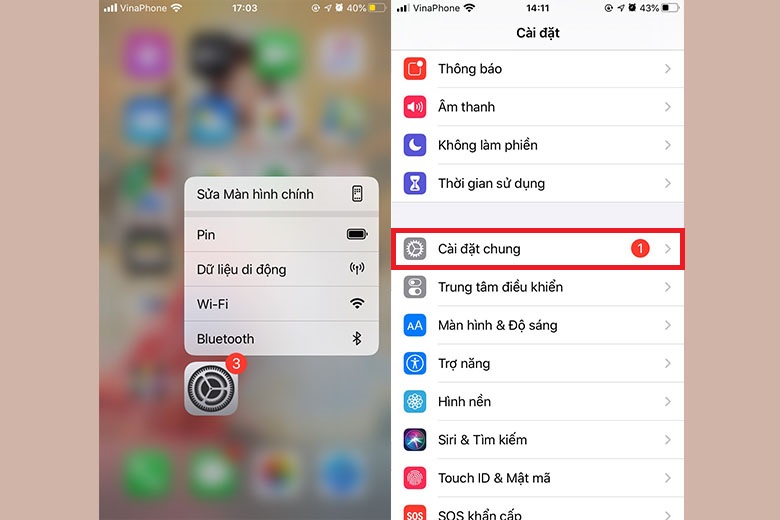
Bước 1: Mở Cài đặt từ Màn hình chính.
Bước 2: Nhấn vào Chung.
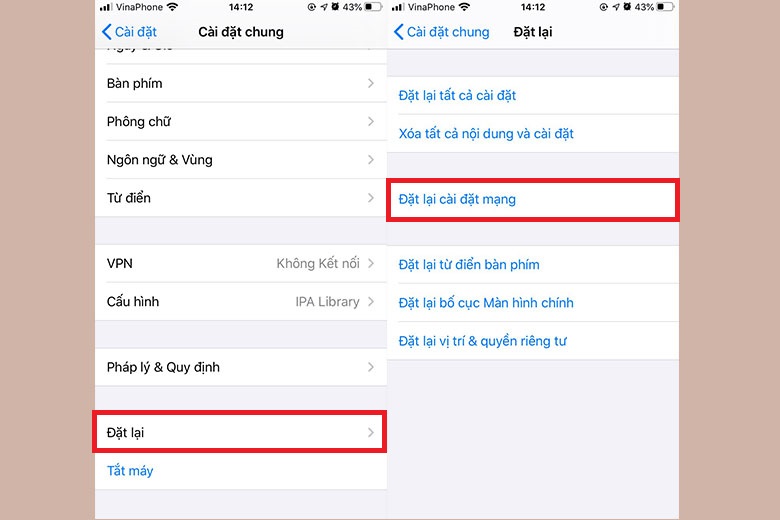
Bước 3: Nhấn vào Đặt lại. Cuộn xuống dưới cùng.
Bước 4: Nhấn vào Đặt lại cài đặt mạng.
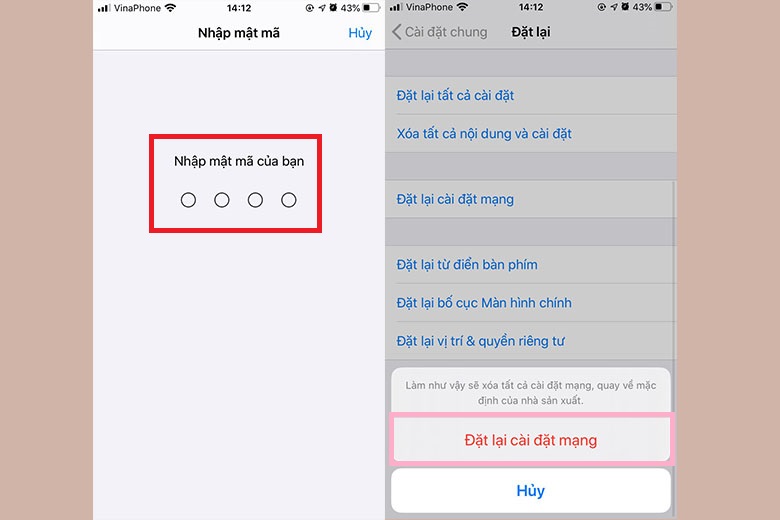
Bước 5: Nhập Mật mã của bạn, nếu được yêu cầu.
Bước 6: Nhấn vào Đặt lại cài đặt mạng để xác nhận.
Sau khi hoàn tất, bạn sẽ phải kết nối lại với mọi thiết bị Wi-Fi và Bluetooth mà bạn đang sử dụng. Sau khi hoàn tất, hãy kiểm tra lại AirDrop.
Nếu sau khi đã thử tất cả các cách trên mà AirDrop vẫn không hoạt động bắt buộc bạn phải đem thiết bị ra trung tâm sửa chữa của Apple hoặc những trung tâm sửa chữa iPhone uy tín và chất lượng.
Sữa chữa iPhone tại Viện Di Động
Đến ngay Viện Di Động để được tư vấn, kiểm tra các lỗi về iPhone đảm bảo an toàn, uy tín. Với nhiều năm trong lĩnh vực sửa chữa điện thoại, Viện Di Động nhận được rất nhiều sự tin tưởng và tin yêu đến từ quý khách hàng. Hiện tại Viện Di Động đang là một trong những hệ thống sửa điện thoại lớn tại TP.HCM và Đà Nẵng và là nơi lý tưởng để khách hàng trao trọn niềm tin.
Viện Di Động
Xem thêm:
- Nguyên nhân và cách khắc phục tình trạng nút nguồn iPhone bị hỏng
- Cách ẩn ảnh và video trên iPhone và lưu trong thư mục an toàn
Viện Di Động


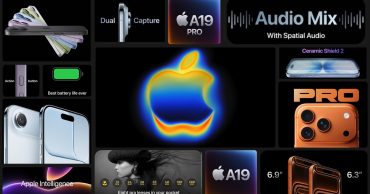





Bình luận & hỏi đáp