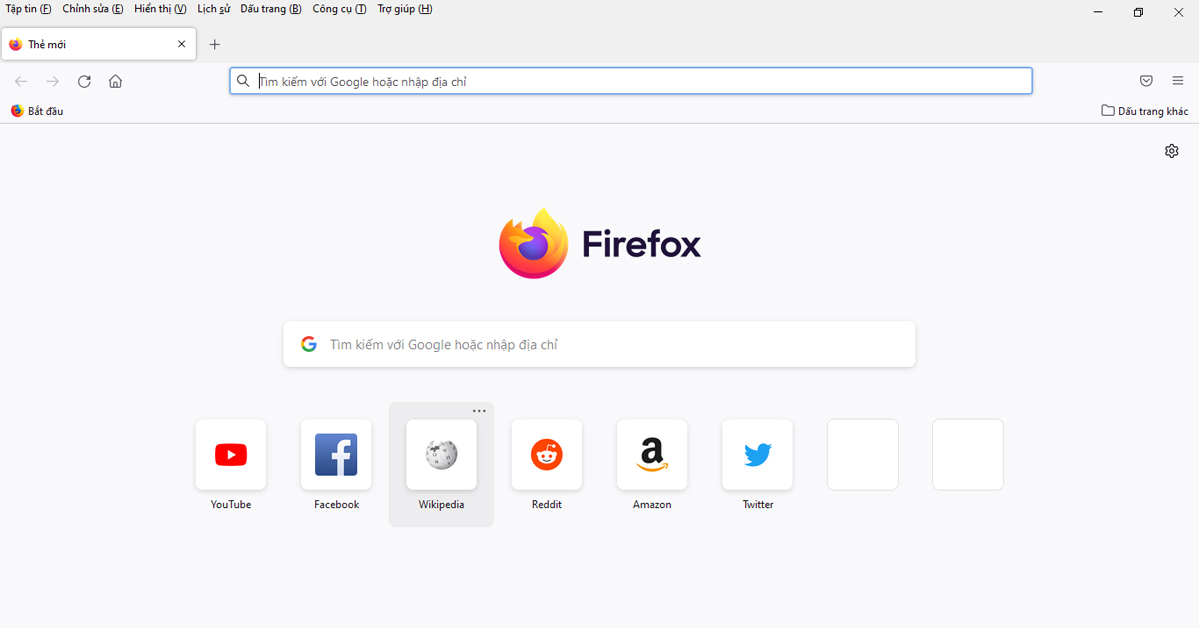
Nếu bạn sử dụng trình duyệt Mozilla Firefox, thì vẫn còn một số các tính năng tiện lợi mà bạn có thể sử dụng. Thêm vào đó, bạn có thể sao lưu khôi phục hồ sơ Mozilla Firefox vào một vị trí an toàn trên bộ nhớ trong hoặc ngoài. Sau đó, có thể khôi phục lại bản sao lưu qua tất cả các mục của mình trên trình duyệt. Từ đó, giúp bạn thuận tiện trong một số các công việc khác như sửa chữa MacBook hay các thiết bị khác.
1. Hướng dẫn cách sao lưu hồ sơ và khôi phục trình duyệt Mozilla Firefox
Cách thức hoạt động của trình duyệt này là bạn có thể sao chép thư mục hồ sơ của mình đến một vị trí cho là an toàn. Vị trí này có thể nằm trên cùng một máy tính hoặc máy khác, phụ kiện bộ nhớ ngoài hay các dịch vụ đám mây lưu trữ.
Sau đó, khi bạn muốn các mục đã sao lưu của mình trở lại, hãy dán thư mục vào vị trí hồ sơ của mình và Firefox sẽ nhập tất cả dữ liệu.
1.1. Cách sao lưu hồ sơ cá nhân Firefox
Để bắt đầu hồ sơ của bạn, hãy khởi chạy trình duyệt Mozilla Firefox trên máy tính. Sau đó, ở góc trên bên phải của trình duyệt nhấp vào biểu tượng ba dấu gạch ngang và chọn Trợ giúp => Thông tin xử lý sự cố khác.
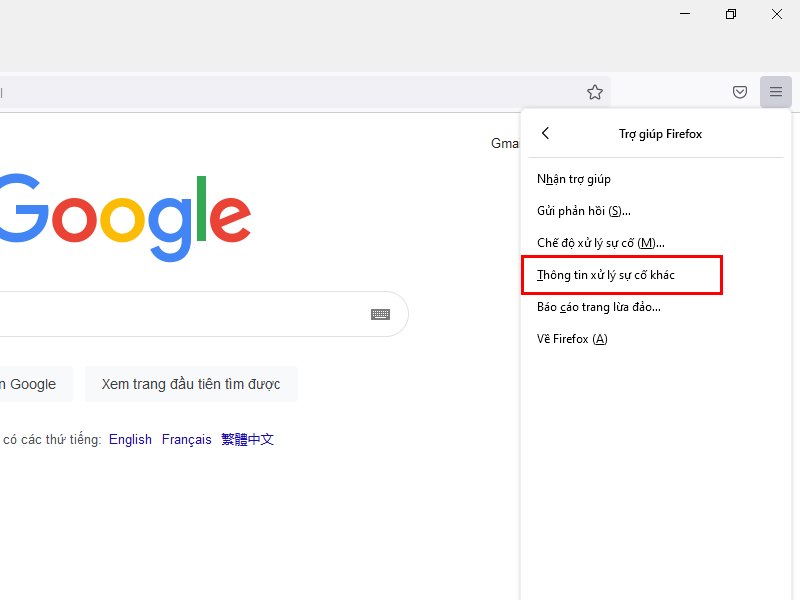
Chọn “Thông tin xử lý sự cố khác” trên trình duyệt Mozilla Firefox
Trên trang mới, hay cuộn xuống phần “Cơ bản về ứng dụng” bạn đi đến phần “ Thư mục hồ sơ”, bên cạnh đó sẽ có nút “Mở thư mục” và nhấn vào đó để chọn thư mục bạn muốn lưu. Khi hoàn tất, hãy nhấp lại biểu tượng ba dấu gạch ngang và chọn Thoát.
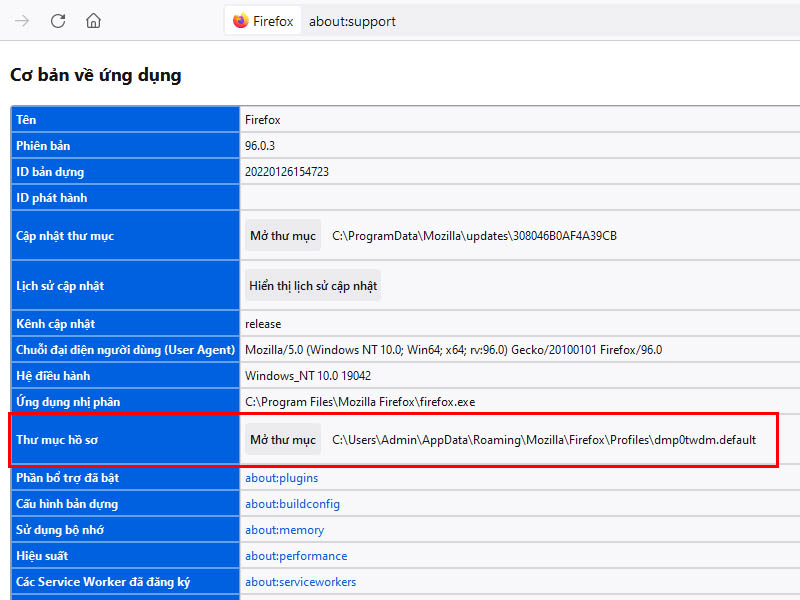
Đi tới phần “Thư mục hồ sơ” để mở thư mục
Bạn sẽ thấy mục hồ sơ trình duyệt FireFox của mình trong trình tệp quản lý trên máy tính. Đây là tất cả các tệp dữ liệu của bạn sẽ được sao lưu dữ liệu những tệp này một cách đầy đủ và vô cùng tiện lợi.
Đầu tiên, hãy chọn tất cả các tệp bằng cách nhấn Ctrl + A (Windows) hoặc Command + A (Mac), sau đó nhấp chuột phải vào bất kỳ tệp nào và chọn “Copy”. Bây giờ, bạn hãy truy cập vào thư mục mà bạn muốn đặt vị trí sao lưu hồ sơ. Sau đó, nhấp vào chuột phải và chọn “Paste” để dán.
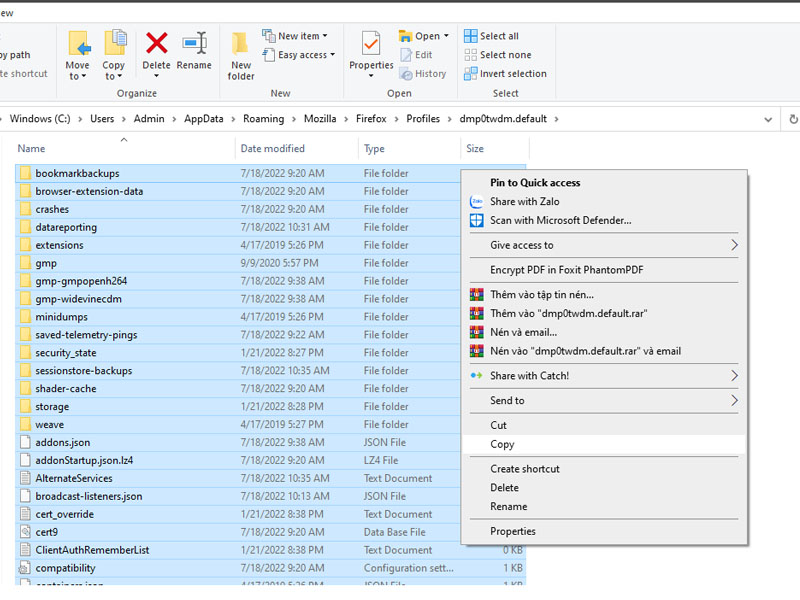
Sao chép toàn bộ dữ liệu vào thư mục khác để tạo bản sao lưu
Qua đó, bạn đã tạo thành công một bản sao lưu dữ liệu hồ sơ trình duyệt Mozilla Firefox của mình trong thư mục thiết bị Windows/MacBook.
1.2. Khôi phục cấu hình cá nhân FireFox
Để khôi phục các mục từ hồ sơ đã sao lưu của bạn. Trước tiên, hãy tìm ra nơi Firefox đang tải hồ sơ trên thiết bị của bạn, sau đó di chuyển bản sao lưu của mình đến đó.
Bắt đầu bằng cách khởi chạy trình duyệt Firefox trên máy tính của bạn, chọn biểu tượng ba dấu gạch ngang => Trợ giúp => Thông tin xử lý sự cố khác. Sau đó, đi tới phần “Thư mục hồ sơ” bạn sẽ thấy hồ sơ của mình và ghi lại đường dẫn này vì sẽ cần nó trong cách thao tác tiếp theo. Thoát Firefox bằng cách nhấp vào ba dấu gạch và chọn “Thoát”.
Bây giờ, bạn có thể truy cập vào vị trí thư mục hồ sơ của Firefox trên máy tính của mình. Nếu bạn sử dụng Windows hãy mở File Explorer và đi đến đường dẫn như đã đã được nhắc lưu ý trên. Nếu bạn sử dụng MacBook, hãy mở Finder để điều hướng đến vị trí hồ sơ.
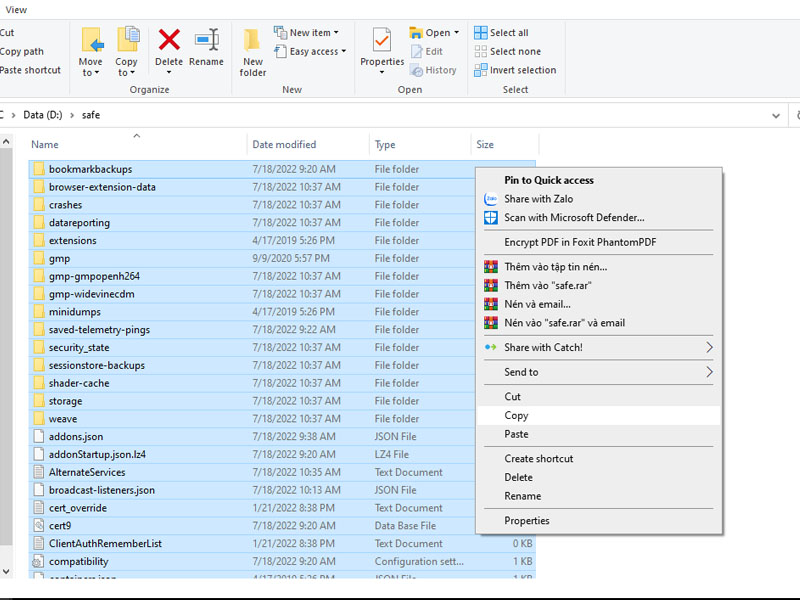
Sao chép toàn bộ dữ liệu sao lưu cũ để khôi phục
Khi tới đây, bạn hãy tới thư mục sao lưu dữ liệu cũ trước đó, sao chép toàn bộ thông tin và dán vào thư mục hồ sơ mới để đồng bộ lại toàn bộ. Sau đó mở trình duyệt Firefox lên, bạn sẽ sử dụng được những hồ sơ cá nhân từ trước khi đã được khôi phục.
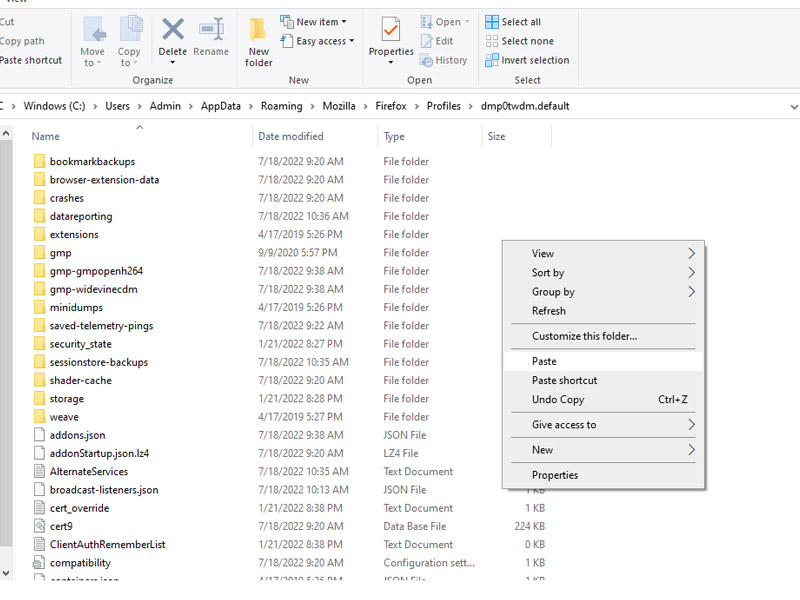
Dán vào hồ sơ sao lưu mới để khôi phục
2. Tổng kết
Qua các hướng dẫn trên, hy vọng các bạn đã biết cách sao lưu và khôi phục hồ sơ dữ liệu trình duyệt Mozilla Firefox trong các trường hợp cần thiết cũng như nhu cầu của mình. Chúc các bạn thực hiện thành công!
Mọi chi tiết về dịch vụ, quý khách hàng liên hệ Viện Di Động bởi đây là Hệ thống chuyên sửa chữa các thiết bị công nghệ như Điện thoại di động, Máy tính bảng, Laptop, Apple Watch được hàng trăm ngàn khách hàng tin tưởng lựa chọn. Qua đó, quý khách hàng có thể sửa chữa thiết bị với giá cả hợp lý cùng với chế độ bảo hành rõ ràng.
- Gọi ngay: 1800.6729 (miễn phí) để được tư vấn chi tiết.
- Hoặc liên hệ fanpage Viện Di Động để được hỗ trợ nhanh nhất.
Xem thêm:
- 5 cách thiết lập Dark Mode trên trình duyệt Google Chrome qua thiết bị Windows và MacBook
- 5 cách để tăng tốc trình duyệt giúp bạn lướt web nhanh và tiện lợi hơn
- 12 phím tắt tab vô cùng tiện lợi trên trình duyệt Chrome mà bạn có thể áp dụng hằng ngày
Viện Di Động








Bình luận & hỏi đáp