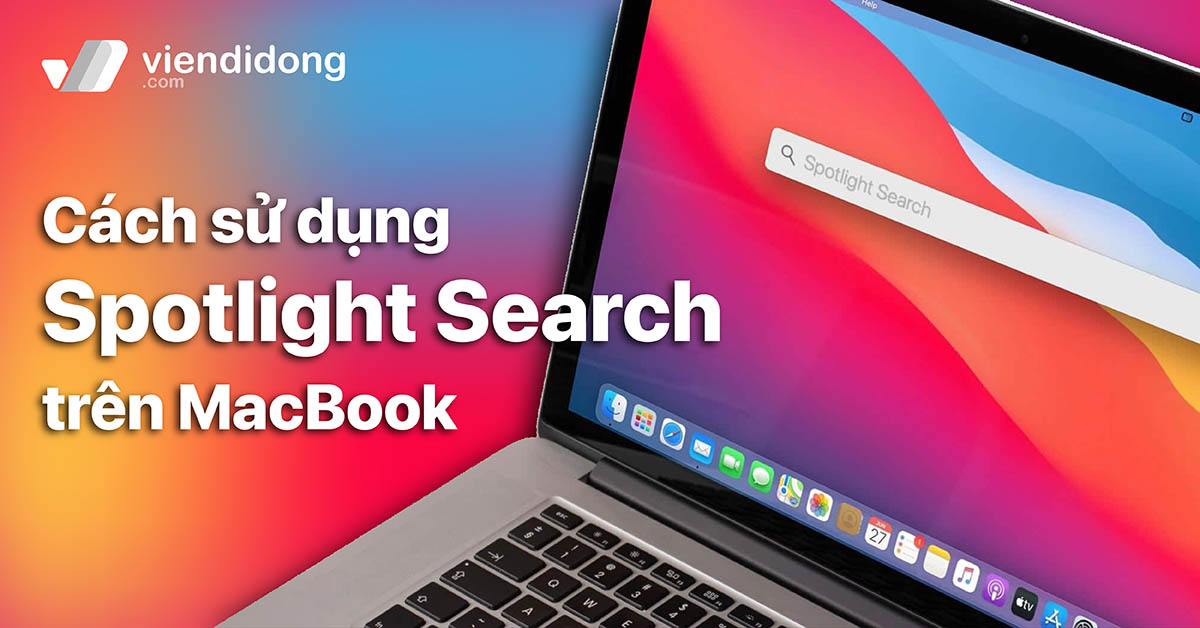
MacBook là một trong những laptop được nhiều người sử dụng bởi các tính năng tiện lợi trong việc học tập và làm việc. Một trong những tính năng cơ bản nhất của hệ điều hành macOS không thể nhắc đến chính là Spotlight. Vậy chính xác đó là tính năng gì và cách sử dụng Spotlight như thế nào? Hãy cùng tìm hiểu về đôi chút về Spotlight cũng như cách sử dụng hiệu quả trong công việc, học tập hơn nhé!
1. Spotlight trên MacBook là gì?
Spotlight là một tính năng có sẵn dành cho các thiết bị macOS, có khả năng giúp cho người sử dụng tìm kiếm thông tin ngay trên máy tính hoặc trên Internet. Chẳng hạn như bạn muốn tìm kiếm một phần mềm nào đó, tệp tin, tùy chọn cài đặt hoặc thậm chí là các dịch thuật từ trong các trường hợp cần thiết.
Spotlight là một hệ thống tìm kiếm dựa trên lựa chọn, tạo ra một chỉ mục của tất cả các thư mục và tệp của hệ thống. Spotlight được dùng để thiết kế cho phép người dùng, nhanh chóng định vị nhiều mục khác nhau trên máy tính, bao gồm: Tài liệu, Ảnh, Nhạc, Ứng dụng hoặc các Cài đặt của hệ thống.
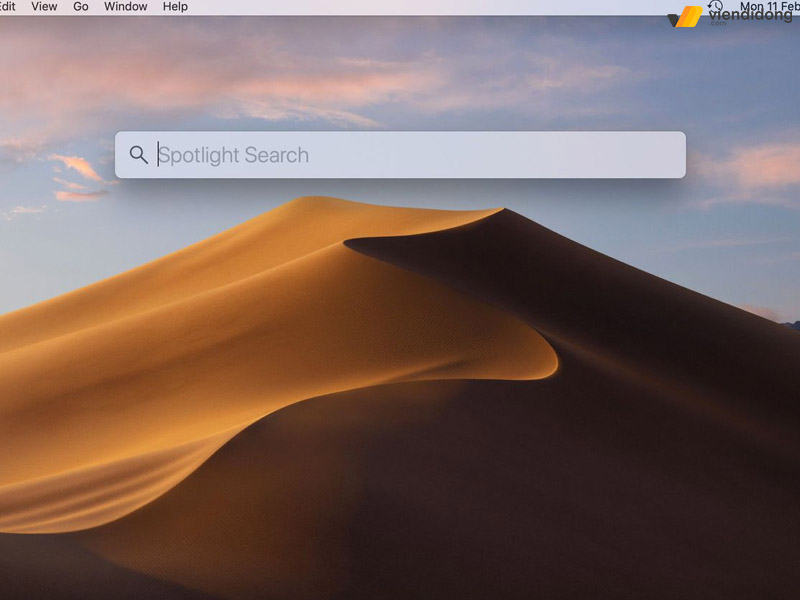
Spotlight là tính năng tìm kiếm có sẵn trên các thiết bị macOS
Ngoài ra, sử dụng Spotlight sẽ giúp bạn tìm kiếm các từ khóa cụ thể trong tài liệu, trong lịch sử trang web hoặc dấu trang của trình duyệt web. Ngoài ra, tính năng này còn cho phép người dùng thu hẹp các tìm kiếm cụ thể thông qua ngày tạo tệp tin, ngày sửa đổi, kích thước, loại tệp và nhiều thuộc tính khác.
2. 7 tiện ích mà tính năng Spotlight hỗ trợ
2.1. Tìm kiếm nội dung, tệp, phần mềm, thư mục nhanh chóng
Tìm kiếm với Spotlight sẽ giúp bạn dễ dàng thấy được vị trí nội dung, tệp, phần mềm hay thư mục một cách nhanh chóng trên MacBook. Chỉ cần đơn giản bật lên tính năng Spotlight, nhập tên trong thanh tìm kiếm và tính năng sẽ trả lại kết quả trong thời gian tích tắc.
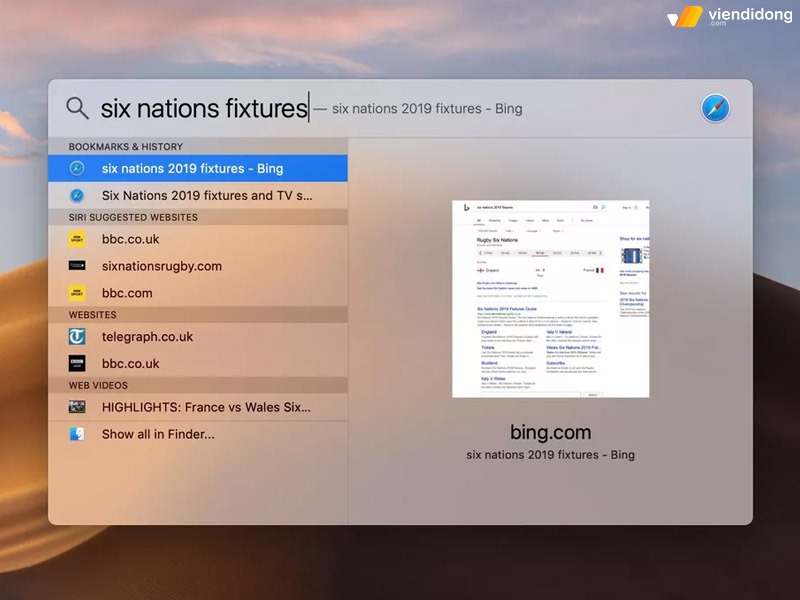
Tìm kiếm nội dung, tệp tin, phần mềm một cách nhanh chóng
Sử dụng Spotlight sẽ giúp bạn tiết kiệm được rất nhiều thời gian, thay vì sử dụng Launchpad để tìm kiếm ứng dụng hay lần mò các thư mục trong máy để tìm tệp Trong trường hợp Spotlight không cho ra kết quả tìm kiếm như bạn muốn, chỉ cần điều chỉnh lại kết quả tìm kiếm để tối ưu lại những gì bạn cần.
2.2. Quét và tìm dữ liệu thông qua việc nhập từ khóa
Đối với một số ứng dụng có sẵn trên MacBook – chính chủ của Apple như Tin nhắn, Mail, Ghi chú,…thì bạn có thể tìm kiếm thông tin nhanh chóng bên trong ứng dụng bằng cách nhập từ khóa trong tệp mà bạn muốn tìm kiếm.
Nếu muốn sử dụng Spotlight chuyên nghiệp hơn, bạn có thể đưa ra điều khoản tìm kiếm cụ thể hơn qua các câu lệnh như AND, OR, NOT (VÀ, HOẶC, KHÔNG).
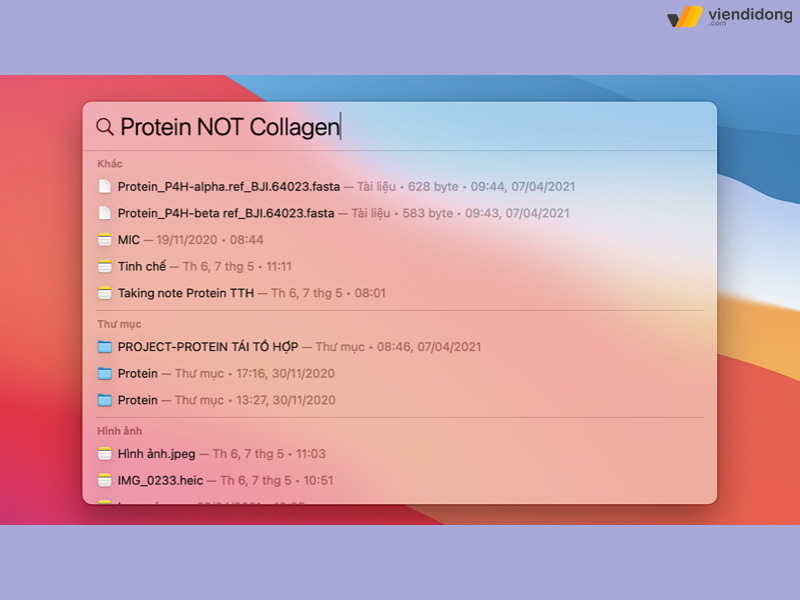
Cách quét và tìm dữ liệu thông qua việc nhập từ khóa
Ví dụ hình ảnh trên, cụm từ được sử dụng là Protein NOT Collagen, có nghĩa là bạn đang tìm kiếm có chứa từ khóa Protein nhưng không chứa từ khóa Collagen.
2.3. Liên kết với từ điển của Apple để truy xuất nghĩa
Thời buổi hiện nay, hầu hết các thiết bị từ điện thoại cho đến máy tính đều sử dụng các phần mềm hoặc công cụ để tra từ điển. Điều này giúp phục vụ rất tốt trong việc người dùng có nhu cầu học hỏi tiếng Anh hay làm việc.
Vì thế, Apple đã nắm bắt nhu cầu của người dùng nên đã bổ sung thêm bộ Từ điển dành riêng cho macOS. Để sử dụng Spotlight để tra từ điển, bạn chỉ cần nhập từ vào thanh tìm kiếm và thiết bị sẽ truy xuất nghĩa của từ đó ngay lập tức.
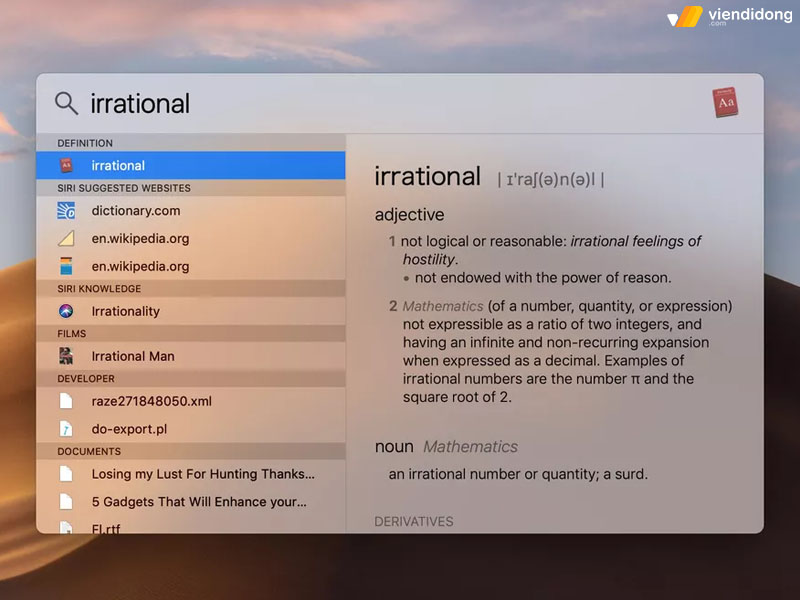
Cách liên kết với từ điển của Apple để truy xuất nghĩa
Để xem nghĩa Spotlight trong MacBook, chỉ cần di chuyển bàn phím lên/xuống để tới vị trí có biểu tượng từ điển. Sau đó, nhấn vào nút Tab để hiển thị ra cửa sổ từ điển.
2.4. Hỗ trợ đổi đơn vị
Một cách để sử dụng Spotlight hiệu quả chính là bạn có thể đổi đơn vị, bao gồm: tiền tệ, nhiệt độ, cân nặng,…Trong trường hợp kết quả hiển thị nhanh không thể tra đơn vị như mong muốn, bạn có thể di chuyển đến lựa chọn có biểu tượng máy tính nằm trên đầu, sau đó nhấn vào phím Tab để hiển thị thêm nhiều đơn vị khác chi tiết hơn.
2.5. Hỗ trợ tính toán
Sẽ rất phiền phức nếu bạn sử dụng phép tính toán trên trình duyệt hoặc không có chiếc máy tính bỏ túi bên cạnh. Cho nên, bạn có thể sử dụng Spotlight để thực hiện các phép tính đơn giản. Việc cần làm chính là nhập phép tính ngay trên thanh tìm kiếm Spotlight, chưa đầy 1 giây là thiết bị của bạn sẽ hiển thị kết quả dễ dàng.
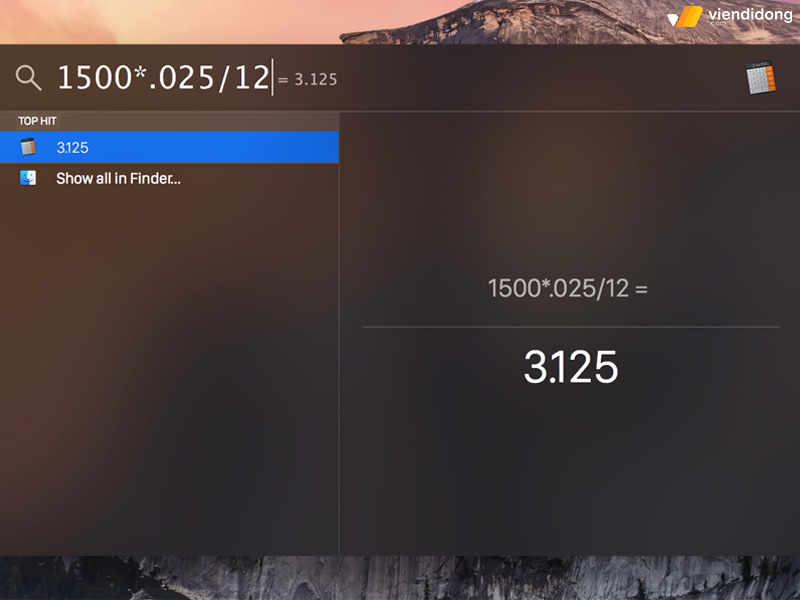
Spotlight hỗ trợ tính toán đơn giản và nhanh chóng
Tuy nhiên, MacBook chỉ hỗ trợ các phép tính đơn giản khi bạn tìm kiếm với Spotlight, chẳng hạn như phép cộng (+), phép trừ (-), nhân (*), chia (/), lũy thừa (^). Ngoài ra, bạn còn có thể sử dụng các dấu đóng mở ngoặc để điều chỉnh thứ tự, sắp xếp ưu tiên phép tính của mình.
2.6. Tính năng xem thời tiết
Dự báo thời tiết là thói quen của nhiều người mỗi ngày để nhận biết thời tiết chính xác trong ngày để chuẩn bị ngày mới tốt nhất. Vì thế, cách sử dụng Spotlight để dự báo thời tiết qua câu lệnh bao gồm vị trí của bạn + weather.
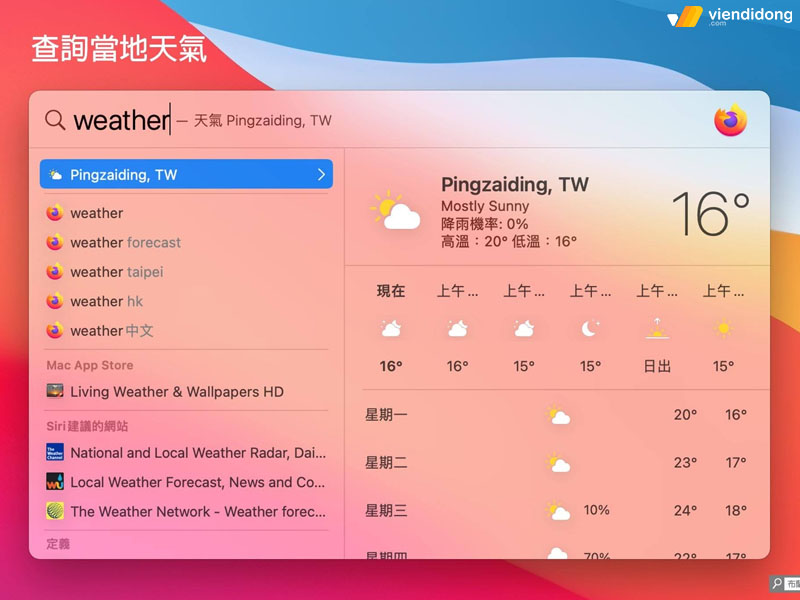
Theo dõi tiết hằng ngày trên tính năng tìm kiếm Spotlight
Thao tác này sẽ giúp bạn xem nhanh được tình trạng thời tiết ở các thời điểm khác nhau trong ngày hay các ngày khác nhau trong tuần và thời gian tới. Mặc dù có một số ứng dụng hay cho MacBook để bạn kiểm tra thời tiết nhưng với Spotlight thì có sẵn thông tin cập nhật trên The Weather Channel.
2.7. Hiển thị lịch sử truy cập và dấu trang
Trường hợp bạn đang sử dụng trình duyệt độc quyền của Apple – Safari, đồng thời bạn có sử dụng thanh dấu trang vào các trang web hay truy cập để vào các trang web đó nhanh chóng.
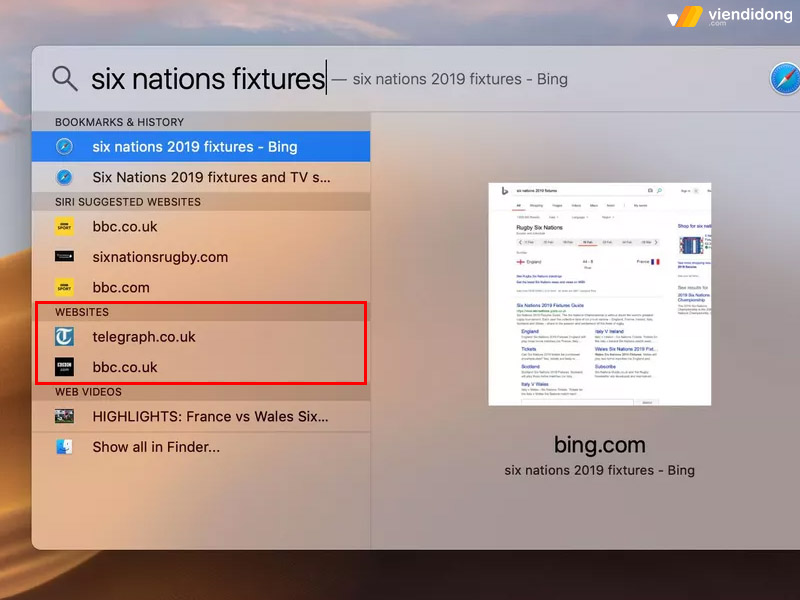
Spotlight giúp hiển thị các trang lịch sử truy cập và dấu trang
Nếu bạn sử dụng MacBook thì Safari là trình duyệt tối ưu dành cho macOS. Bằng cách sử dụng tổ hợp phím để mở Spotlight, bạn có thể gõ trên trang web trên thanh tìm kiếm nhưng sẽ cần đòi hỏi vài giây để hoàn thành.
3. Cách sử dụng Spotlight trên MacBook không phải ai cũng biết
3.1. Cách mở Spotlight trên MacBook
Để sử dụng Spotlight, bạn có thể thao tác dễ dàng thông qua tổ hợp phím Command (⌘) + Space, sau đó nhập từ khóa mà bạn muốn tìm kiếm vào trong thanh Spotlight. Kết quả nhận được là trả dưới dạng danh sách và dễ dàng dựa vào để lựa chọn các thao tác tiếp theo.
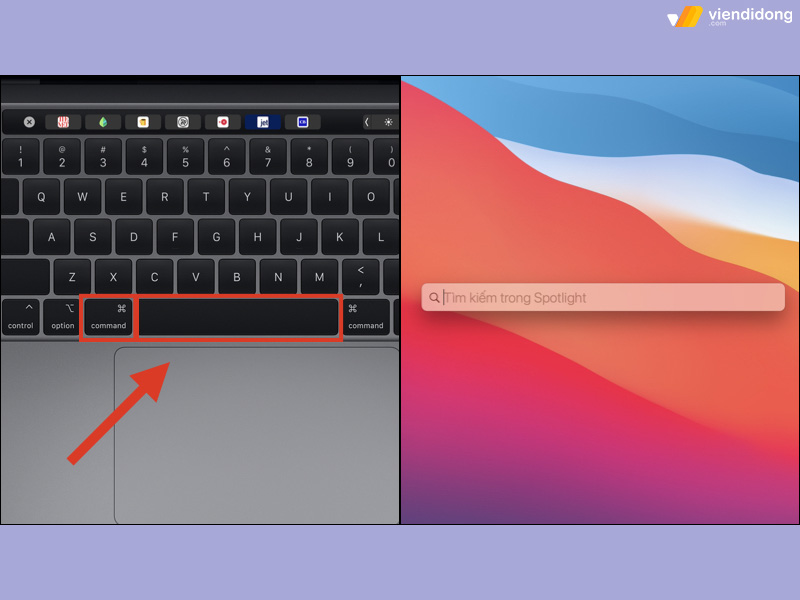
Tổ hợp phím Command (⌘) + Space để mở Spotlight
Trong trường hợp tìm kiếm với Spotlight không tra ra kết quả tìm kiếm mong muốn, bạn có thể điều chỉnh kết quả để tối ưu hóa những gì cụ thể nhất. Ngoài ra, còn có thể loại trừ các vị trí cụ thể trên ổ cứng lưu trữ máy để ngăn thiết bị có thể tìm kiếm các thông tin, dữ liệu mà bạn muốn bảo mật quyền riêng tư.
3.2. Cách tìm kiếm với Spotlight
Bên cạnh tổ hợp phím Command (⌘) + Space cơ bản, bạn còn có thể sử dụng một số phím tắt dưới đây để sử dụng Spotlight chuyên nghiệp, tận dụng tối ưu hóa trên MacBook:
- Tab: Hiển thị cửa sổ xem trước
- Mũi tên lên: Chuyển tùy chọn lên phía trước.
- Mũi tên xuống: Chuyển tùy chọn xuống phía dưới.
- Command (⌘) + Mũi tên lên: Chuyển tùy chọn đầu tiên trong danh mục trên.
- Command (⌘) + Mũi tên xuống: Chuyển tùy chọn đầu tiên vào trong danh mục dưới.
- Nhấn giữ Command (⌘): Hiển thị vị trí lưu tệp trong máy.
- Return: Truy cập kết quả tìm kiếm.
- Command (⌘) + R: Mở thư mục đang chứa tệp tìm kiếm.
- Option + Command (⌘) + Space: Mở tính năng tìm kiếm dựa trên thư mục Finder.
3.3. Tùy chỉnh kết quả tìm kiếm
Với tính năng tùy chỉnh kết quả tìm kiếm, bạn sẽ phải thực hiện nhiều bước hơn một khi thực hiện cách mở Spotlight trên MacBook. Do đó, bạn có thể thao tác dưới đây sẽ sử dụng tính năng:
Bước 1: Chọn vào mục Menu nằm ở góc trên cùng bên trái màn hình Mac ⇒ Chọn mục System Preferences ⇒ Tìm kiếm và chọn tính năng Spotlight.
Bước 2: Tích chọn vào các hộp ô nằm kế bên các mục mà bạn muốn sử dụng Spotlight để hiển thị kết quả tìm kiếm. Các mục không được chọn sẽ không được hiển thị trên kết quả tìm kiếm của Spotlight.
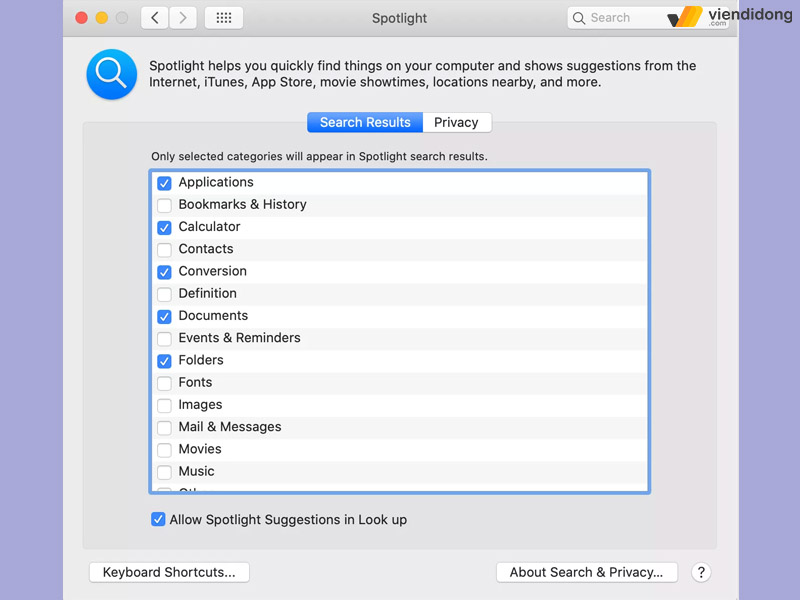
Tùy chọn các ô tùy chỉnh mà bạn muốn hiển thị trong kết quả tìm kiếm
3.4. Cách nhập phép tính và chuyển đổi trong Spotlight
Đối với tình năng hỗ trợ tính toán, bạn có thể dễ dàng nhập biểu thức toán học đơn giản thông qua toán học, số tiền theo loại tiền, nhiệt độ hay số đo vào thanh tìm kiếm Spotlight trên MacBook. Nhờ đó, giúp bạn chuyển đổi hoặc phép tính dễ dàng ngay trên thanh tìm kiếm máy tính.
Sử dụng Spotlight với hỗ trợ phép toán, bao gồm:
- Phép tính: Nhập biểu thức toán, như 100*25,6 hoặc 2023/15.
- Chuyển đổi loại tiền: Nhập số tiền mà bạn bạn muốn tính loại tiền, chẳng hạn như 100 USD, 100 yên hoặc “100 USD quy đổi ra đồng”.
- Chuyển đổi nhiệt độ: Nhập số đo nhiệt độ, chẳng hạn 99,8F, 33C hoặc “300K quy ra độ F”.
- Chuyển đổi số đo: Nhập số đo tính toán, chẳng hạn trọng lượng 25 lb, khoảng cách 54 yard, 24 stone hoặc “6ft chuyển sang mét”.
4. Tạm kết
Trên đây là toàn bộ thông tin về cách sử dụng Spotlight trên MacBook, giúp hỗ trợ bạn trong việc học tập, công việc hiệu quả hơn. Hy vọng bài viết trên sẽ giúp bạn tham khảo và thực hiện nhiều tính năng trên Spotlight tiện lợi, hữu ích hơn nhé!
Viện Di Động là hệ thống sửa chữa uy tín thông qua các thiết bị điện thoại, laptop tại 2 chính nhánh 73 Trần Quang Khải – 73 Đồng Khởi và một số cơ sở Tp.HCM, Hà Nội và Đà Nẵng. Mọi thông tin liên hệ đến của hàng, quý khách vui lòng:
- Gọi ngay đến tổng đài 1800.6729 (miễn phí) để tư vấn chi tiết, cụ thể.
- Hoặc liên hệ fanpage Viện Di Động để được hỗ trợ kỹ thuật nhanh chóng, đáp ứng nhu cầu hiệu quả.
Xem thêm:
- Tổng hợp cách khắc phục lỗi Safari không tìm thấy máy chủ trên iPhone, iPad, MacBook
- MacBook có màn hình cảm ứng trong tương lai? Dự kiến ra mắt vào năm 2025
- Hướng dẫn 2 cách khắc phục lỗi không cài được ứng dụng trên MacBook đơn giản
- Dấu hiệu nhận biết MacBook bị lỗi ổ cứng và cách khắc phục hiệu quả
Viện Di Động








Bình luận & hỏi đáp