Về Viện Di Động
- Hệ thống:
15 cửa hàng - Tổng đài: 1800.6729 (miễn phí)
(Giờ làm việc: 08h00 - 21h00) -
Giới thiệu
Viện Di Động -
Đăng nhập
- Tin công nghệ
- Đặt lịch ngay
Thay màn hình iPhone 12 giá bao nhiêu là câu hỏi được nhiều người dùng quan tâm khi gặp sự cố màn hình nứt vỡ, lỗi hiển thị hay không nhận cảm ứng. Hiện nay, chi phí thay màn hình iPhone 12 series dao động từ 1 triệu – 4 triệu tùy phiên bản (12 Mini, 12, 12 Pro, 12 Pro Max) và nguồn gốc linh kiện. Viện Di Động cập nhật bảng giá thay màn hình iPhone 12 mới nhất 2025, cam kết linh kiện chính hãng, thay lấy ngay 30-60 phút, bảo hành 12 tháng và đặc biệt giảm 10% khi đặt lịch trước.
Để giúp bạn dễ dàng đối chiếu và lựa chọn phương án thay màn hình phù hợp nhất, Viện Di Động tổng hợp đầy đủ bảng giá thay màn hình iPhone 12 cho cả 4 phiên bản được cập nhật tháng 10/2025. Mức giá này đã bao gồm công thay và kiểm tra toàn bộ máy, hoàn toàn minh bạch không phát sinh thêm chi phí.
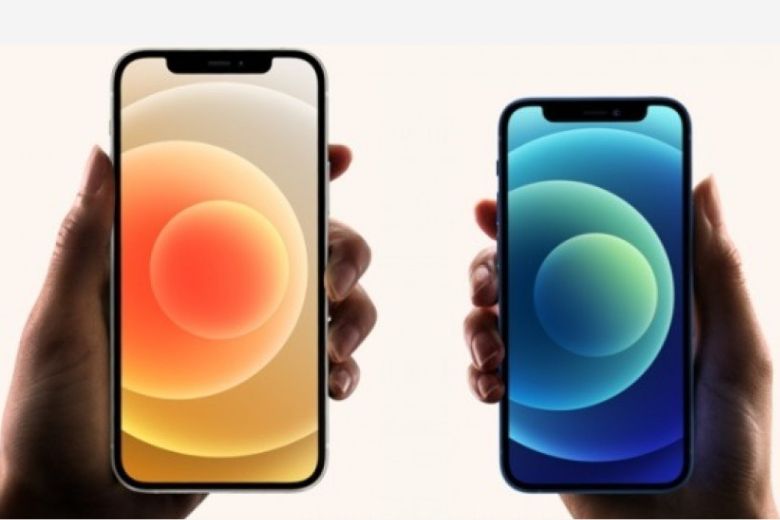
Cập nhật chi tiết giá thay màn hình iPhone 12 mới nhất, minh bạch và chính xác
Với phiên bản iPhone 12 tiêu chuẩn màn hình 6.1 inch, chi phí thay màn hình iPhone 12 dao động từ 1,850,000 VNĐ đến 2,850,000 VNĐ tùy theo loại linh kiện bạn lựa chọn:
| Loại màn hình | Giá | Bảo hành |
| Màn hình IPHONE 12 | Chỉ từ 2,850,000 VNĐ | 6 – 12 tháng |
| Màn hình Dura Premium phôi dẻo IPHONE 12 (Soft Oled) | Chỉ từ 2,650,000 VNĐ | 6 – 12 tháng |
| Màn hình Dura Premium Incell IPHONE 12 | Chỉ từ 1,850,000 VNĐ | 6 – 12 tháng |
| Màn hình Dura C phôi cứng IPHONE 12 (Hard Oled) | Chỉ từ 1,950,000 VNĐ | 6 – 12 tháng |
iPhone 12 Mini với màn hình nhỏ gọn 5.4 inch được nhiều người yêu thích vì tính tiện dụng. Thay màn hình iPhone 12 Mini giá bao nhiêu? Dưới đây là mức giá chi tiết cho phiên bản này:
| Loại màn hình | Giá | Bảo hành |
| Màn hình IPHONE 12 MINI | Chỉ từ 2,850,000 VNĐ | 6 – 12 tháng |
| Màn hình Dura Premium Incell IPHONE 12 MINI | Chỉ từ 2,750,000 VNĐ | 6 – 12 tháng |
Là phiên bản cao cấp với màn hình Super Retina XDR OLED, dịch vụ thay màn hình iPhone 12 Pro có chi phí thay màn hình cao hơn một chút so với bản thường. Cụ thể thay màn hình iPhone 12 Pro giá bao nhiêu được niêm yết như sau:
| Loại màn hình | Giá | Bảo hành |
| Màn hình IPHONE 12 Pro | Chỉ từ 2,950,000 VNĐ | 6 – 12 tháng |
| Màn hình Dura Premium phôi dẻo IPHONE 12 PRO (Soft Oled) | Chỉ từ 2,650,000 VNĐ | 6 – 12 tháng |
| Màn hình Dura Premium Incell IPHONE 12 PRO | Chỉ từ 1,850,000 VNĐ | 6 – 12 tháng |
| Màn hình Dura C phôi cứng IPHONE 12 PRO (Hard Oled) | Chỉ từ 1,950,000 VNĐ | 6 – 12 tháng |
Lưu ý rằng nếu máy bị rơi mạnh gây ảnh hưởng đến khung viền hoặc các linh kiện khác bên trong, chi phí sửa chữa có thể tăng thêm 15-20% so với giá niêm yết.
iPhone 12 Pro Max là phiên bản có màn hình lớn nhất trong dòng iPhone 12 với kích thước 6.7 inch, vì vậy thay màn hình iPhone 12 Pro Max giá bao nhiêu cũng ở mức cao nhất:
| Loại màn hình | Giá | Bảo hành |
| Màn hình IPHONE 12 PRO MAX | Chỉ từ 4,500,000 VNĐ | 6 – 12 tháng |
| Màn hình Dura C incell IPHONE 12 PRO MAX | Chỉ từ 2,250,000 VNĐ | 6 – 12 tháng |
| Màn hình Dura Premium Incell IPHONE 12 PRO MAX | Chỉ từ 2,450,000 VNĐ | 6 – 12 tháng |
| Màn hình Dura C phôi cứng IPHONE 12 PRO MAX (Hard Oled) | Chỉ từ 2,450,000 VNĐ | 6 – 12 tháng |
| Màn hình Dura Premium phôi dẻo IPHONE 12 PRO MAX | Chỉ từ 3,750,000 VNĐ | 6 – 12 tháng |
Với tấm nền OLED cao cấp và kích thước lớn, màn hình iPhone 12 Pro Max mang lại trải nghiệm hiển thị tuyệt vời nhất trong dòng iPhone 12 series, đồng thời cũng có chi phí thay thế cao nhất trong 4 phiên bản.
Bạn có thể thắc mắc tại sao cùng là thay màn hình iPhone 12 nhưng giá cả lại chênh lệch khá lớn giữa các nơi, từ 1.8 triệu đến hơn 6 triệu đồng? Thực tế có 4 yếu tố chính ảnh hưởng trực tiếp đến chi phí thay màn hình iPhone 12 mà bạn cần nắm rõ trước khi quyết định.
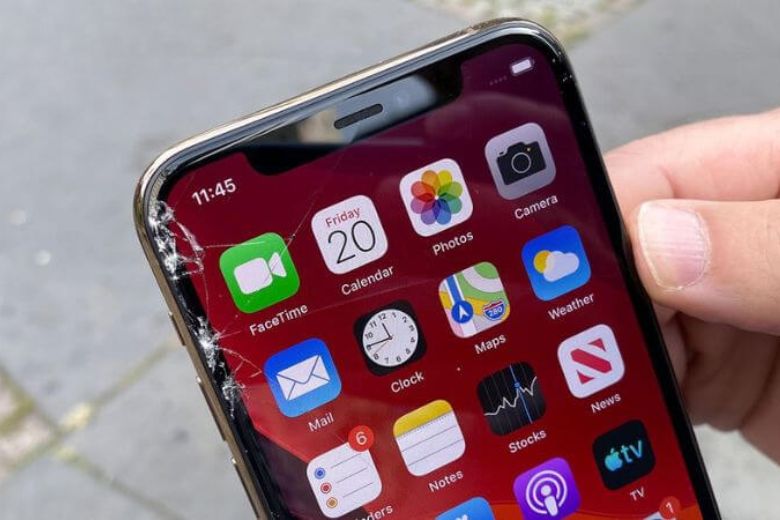
Tìm hiểu 4 yếu tố chính ảnh hưởng đến giá thay màn hình iPhone 12 hiện nay
Nhiều người dùng băn khoăn có nên tiết kiệm bằng cách chọn màn hình thay thế giá rẻ? Dưới đây là 5 lý do bạn nên ưu tiên màn hình iPhone 12 chính hãng:

Lý do bạn nên chọn màn hình iPhone 12 chính hãng thay vì hàng giá rẻ
Để mang đến sự yên tâm tuyệt đối cho khách hàng, Viện Di Động áp dụng quy trình thay màn hình chuẩn quốc tế gồm 5 bước rõ ràng, minh bạch và chuyên nghiệp. Hệ thống nhắm đảm bảo mọi thao tác đều được kiểm soát chặt chẽ, nhanh chóng và chính xác.
Bước 1: Tiếp nhận & chẩn đoán
Khi khách hàng mang máy đến, kỹ thuật viên sẽ kiểm tra tổng thể để xác định chính xác lỗi màn hình và các linh kiện liên quan. Viện Di Động sử dụng thiết bị chuyên dụng để kiểm tra hơn 30 hạng mục như pin, main, camera, loa, micro,… Toàn bộ bước này hoàn toàn miễn phí, dù khách hàng có đồng ý sửa chữa hay không.
Bước 2: Tư vấn lỗi & báo giá
Sau khi có kết quả chẩn đoán, kỹ thuật viên sẽ tư vấn chi tiết tình trạng máy, đưa ra nhiều phương án sửa chữa kèm mức giá tương ứng cho từng loại linh kiện. Tất cả bảng giá được niêm yết minh bạch, không phát sinh thêm chi phí, giúp khách hàng chủ động lựa chọn theo ngân sách.

Báo giá rõ ràng, minh bạch, niêm yết trên hệ thống, không thu thêm chi phí ngoài bảng giá
Bước 3: Xác nhận & giám sát
Khách hàng ký xác nhận phiếu sửa chữa để đảm bảo tính minh bạch. Trong suốt quá trình thay màn hình, bạn có thể quan sát trực tiếp tại chỗ hoặc theo dõi qua camera. Kỹ thuật viên sẽ giải thích từng thao tác giúp bạn hiểu rõ quy trình và yên tâm tuyệt đối.
Bước 4: Kiểm tra chất lượng & bàn giao
Sau khi hoàn tất thay màn hình, thiết bị được kiểm tra kỹ lưỡng nhiều hạng mục như cảm ứng 10 điểm, hiển thị màu, True Tone, Night Shift, Face ID, camera, loa, micro,… Máy được vệ sinh sạch sẽ trong ngoài trước khi bàn giao, đảm bảo hoạt động hoàn hảo như mới.

Máy được vệ sinh sạch sẽ cả trong và ngoài trước khi bàn giao cho khách hàng
Bước 5: Hỗ trợ sau sửa chữa
Khách hàng nhận phiếu bảo hành điện tử có mã QR, dễ dàng tra cứu thông tin mọi lúc. Kỹ thuật viên hướng dẫn cách sử dụng và bảo quản màn hình đúng cách để tăng tuổi thọ. Nếu có vấn đề phát sinh, bạn được hỗ trợ 24/7 qua hotline của Viện Di Động.
Thời gian thực hiện toàn bộ quy trình chỉ mất 30 – 60 phút, tùy theo tình trạng máy. Bạn có thể chờ lấy ngay tại cửa hàng hoặc để máy lại và nhận sau vào thời gian thuận tiện.
Với uy tín lâu năm trong ngành sửa chữa thiết bị Apple, Viện Di Động không chỉ cung cấp linh kiện chính hãng mà còn mang đến trải nghiệm dịch vụ nhanh chóng – minh bạch – chuyên nghiệp. Dưới đây là những điểm nổi bật khi bạn thay màn hình iPhone 12 series tại Viện Di Động:

Trải nghiệm dịch vụ thay màn hình chính hãng, lấy ngay trong 60 phút, bảo hành dài hạn
Để giúp bạn có cái nhìn toàn diện hơn về dịch vụ thay màn hình iPhone 12, chúng tôi tổng hợp và giải đáp một số câu hỏi được nhiều khách hàng quan tâm nhất.
Đây là câu hỏi được đặt ra nhiều nhất bởi iPhone 12 series được Apple trang bị khả năng chống nước chuẩn IP68. Thực tế cho thấy nếu bạn thay màn hình tại cơ sở uy tín như Viện Di Động, khả năng chống nước sẽ được phục hồi từ 90 đến 95% nhờ việc sử dụng keo OCA chính hãng và kỹ thuật ép màn hình đúng chuẩn quốc tế.
Tuy nhiên cần lưu ý rằng khả năng chống nước sau khi thay màn hình không thể đảm bảo tuyệt đối như máy mới xuất xưởng từ nhà máy Apple. Vì vậy bạn vẫn nên hạn chế để máy tiếp xúc trực tiếp với nước, tránh ngâm nước hoặc sử dụng máy trong môi trường ẩm ướt kéo dài.
Thời gian thay màn hình iPhone 12 Pro dao động từ 40 đến 50 phút tùy vào tình trạng cụ thể của máy. Nếu máy không gặp lỗi phức tạp khác và chỉ đơn thuần là thay màn hình, quy trình có thể hoàn thành trong khoảng 40 phút.
Trong trường hợp máy cần thay thêm các linh kiện khác như tai nghe, camera trước, cảm biến Face ID do bị hư hỏng cùng lúc, thời gian có thể kéo dài thêm 15 đến 20 phút nữa. Kỹ thuật viên sẽ thông báo cụ thể thời gian hoàn thành sau khi kiểm tra và chẩn đoán máy.
Chế độ bảo hành màn hình iPhone 12 Mini tại Viện Di Động phụ thuộc vào loại linh kiện bạn lựa chọn. Cụ thể màn hình Zin 100% chưa qua sử dụng được bảo hành 12 tháng, màn hình Zin theo máy được bảo hành 6 tháng và màn hình TFT cao cấp cũng được bảo hành 6 tháng.
Trong thời gian bảo hành, nếu màn hình có lỗi từ phía linh kiện hoặc lỗi kỹ thuật, Viện Di Động sẽ đổi mới hoàn toàn miễn phí không tính thêm chi phí. Tuy nhiên bảo hành không áp dụng cho các trường hợp lỗi do người dùng gây ra như làm rơi vỡ, vào nước hoặc tác động ngoại lực sau khi sửa chữa.
Câu trả lời cho câu hỏi này phụ thuộc vào tình trạng cụ thể của màn hình. Nếu máy chỉ bị nứt kính mặt ngoài nhưng phần màn hình hiển thị bên trong vẫn hoạt động bình thường, cảm ứng vẫn nhạy và không có đốm đen, kẻ sọc hay bất kỳ lỗi hiển thị nào, bạn có thể chỉ cần thay mặt kính riêng với chi phí từ 990.000 đồng, giúp tiết kiệm được 50 đến 60% so với thay nguyên bộ màn hình.
Ngược lại, nếu nứt kính đi kèm với các dấu hiệu như màn hình bị tổn thương, xuất hiện đốm đen, kẻ sọc, lỗi hiển thị hoặc cảm ứng kém nhạy, bạn bắt buộc phải thay nguyên bộ màn hình để đảm bảo chất lượng sử dụng lâu dài. Kỹ thuật viên của Viện Di Động sẽ kiểm tra kỹ và tư vấn phương án tối ưu nhất phù hợp với tình trạng máy và ngân sách của bạn.
Qua bài viết này, chúng tôi đã cung cấp đầy đủ thông tin để bạn có câu trả lời rõ ràng cho thắc mắc thay màn hình iPhone 12 giá bao nhiêu. Viện Di Động cam kết mang đến dịch vụ thay màn hình iPhone 12 series chất lượng cao nhất với linh kiện chính hãng, giá cả hợp lý, quy trình chuyên nghiệp và chế độ bảo hành minh bạch lên đến 12 tháng. Đặc biệt khi đặt lịch trước, bạn sẽ được giảm ngay 10% chi phí, một ưu đãi vô cùng hấp dẫn giúp tiết kiệm đáng kể chi phí sửa chữa.
Đừng để màn hình hỏng ảnh hưởng đến công việc, học tập và giải trí của bạn. Hãy liên hệ ngay với Viện Di Động qua hotline 1800.6729 (tư vấn 24/7) hoặc truy cập viendidong.com để được tư vấn chi tiết và đặt lịch thay màn hình thuận tiện nhất!
Việc thay pin chính hãng cho iPhone 12 (Mini|Pro|Pro Max) là giải pháp quan trọng khi thiết bị của bạn rơi vào tình trạng pin chai, hiệu suất giảm hoặc không còn đảm bảo thời gian sử dụng như trước. Tuy nhiên, thay pin iPhone 12 giá bao nhiêu luôn là nỗi băn khoăn hàng đầu của người dùng. Để biết chi tiết thì hãy cùng mình tìm hiểu thông qua bài viết dưới đây nhé.
Với dòng iPhone 12 series, việc thay pin không còn là vấn đề phức tạp, nhờ vào sự hỗ trợ của các trung tâm sửa chữa chính hãng và uy tín. Dưới đây là bảng giá thay pin iPhone 12 series được cập nhật tháng 9/2025 tại Viện Di Động, đã bao gồm công thay và sử dụng linh kiện chính hãng. Hãy tham khảo bảng giá chi tiết nhé:
Với iPhone 12 tiêu chuẩn sở hữu viên pin dung lượng 2.815 mAh, việc thay pin giúp máy duy trì hiệu năng ổn định và thời lượng sử dụng lâu hơn. Chi phí thay pin iPhone 12 hiện dao động trong khoảng hợp lý, tùy thuộc vào loại pin chính hãng hoặc pin dung lượng cao bạn chọn:
| Loại màn hình | Giá | Bảo hành |
| Pin iPhone 12 | Chỉ từ 600,000 VNĐ | 6 – 12 tháng |
| Pin chính hãng iPhone 12 | Chỉ từ 1,550,000 VNĐ | 6 – 12 tháng |
| Pin Horizone iPhone 12 | Chỉ từ 790,000 VNĐ | 6 – 12 tháng |
iPhone 12 Mini có thiết kế nhỏ gọn cùng viên pin 2.227 mAh, tuy nhiên dung lượng thấp khiến máy nhanh hao pin sau thời gian dài sử dụng. Nếu bạn đang thắc mắc thay pin iPhone 12 Mini giá bao nhiêu, dưới đây là bảng giá chi tiết giúp bạn dễ dàng lựa chọn:
| Loại màn hình | Giá | Bảo hành |
| Pin iPhone 12 Mini | Chỉ từ 790,000 VNĐ | 6 – 12 tháng |
| Pin Horizone iPhone 12 Mini | Liên hệ | 6 – 12 tháng |
Là phiên bản hướng đến người dùng cao cấp, iPhone 12 Pro được trang bị pin dung lượng 2.815 mAh và cấu hình mạnh mẽ. Khi pin chai, việc thay pin iPhone 12 Pro là cần thiết để khôi phục hiệu suất và tuổi thọ máy. Dưới đây là chi phí thay pin mới nhất dành cho model này:
| Loại màn hình | Giá | Bảo hành |
| Pin iPhone 12 Pro | Chỉ từ 600,000 VNĐ | 6 – 12 tháng |
| Pin Horizone iPhone 12 Pro | Chỉ từ 790,000 VNĐ | 6 – 12 tháng |
iPhone 12 Pro Max sở hữu viên pin dung lượng lớn 3.687 mAh, mang lại thời gian sử dụng lâu nhất trong dòng 12 này. Tuy nhiên, sau thời gian dài sử dụng, pin cũng sẽ giảm hiệu suất. Vậy thay pin iPhone 12 Pro Max giá bao nhiêu? Mời bạn tham khảo bảng giá chi tiết dưới đây:
| Loại màn hình | Giá | Bảo hành |
| Pin iPhone 12 Pro Max – New | Chỉ từ 800,000 VNĐ | 6 – 12 tháng |
| Pin chính hãng iPhone 12 Pro Max | Chỉ từ 1,550,000 VNĐ | 6 – 12 tháng |
| Pin Horizone iPhone 12 Pro Max | Chỉ từ 1,050,000 VNĐ | 6 – 12 tháng |
Chi phí thay pin iPhone 12 phụ thuộc vào nhiều yếu tố khác nhau. Trước hết, mỗi dòng sản phẩm như iPhone 12 Mini, iPhone 12 Pro hoặc iPhone 12 Pro Max có cấu trúc pin và yêu cầu linh kiện khác nhau, dẫn đến mức giá chênh lệch. Thứ hai, nguồn gốc linh kiện rất quan trọng – pin chính hãng Apple sẽ có giá cao hơn so với linh kiện bên thứ ba.

Chi phí thay pin iPhone 12 phụ thuộc vào nhiều yếu tố khác nhau
Ngoài ra, địa điểm thay pin cũng ảnh hưởng đến chi phí, đặc biệt tại các trung tâm chính hãng hoặc các cửa hàng sửa chữa uy tín. Cuối cùng, chính sách bảo hành đi kèm cũng là yếu tố cần cân nhắc, đảm bảo chất lượng và sự an tâm sau thay thế.
Thay pin chính hãng luôn là lựa chọn được khuyến nghị để bảo đảm an toàn và hiệu suất của thiết bị. Pin chính hãng không chỉ bền bỉ hơn mà còn tương thích hoàn hảo với iPhone, giúp duy trì hiệu suất tối ưu và tránh các rủi ro như nóng máy hoặc chai pin nhanh. Dù giá cao hơn so với linh kiện thay thế bên thứ ba, nhưng đây là khoản đầu tư xứng đáng để bảo vệ thiết bị lâu dài.

Thay pin chính hãng luôn là lựa chọn được khuyến nghị để bảo đảm an toàn
Viện Di Động cam kết mang đến dịch vụ thay pin iPhone 12 series chính hãng với chất lượng tốt nhất. Tất cả linh kiện sử dụng đều là hàng chính hãng từ Apple, đảm bảo an toàn và tương thích hoàn hảo với thiết bị. Giá được niêm yết công khai, minh bạch, giúp khách hàng an tâm khi lựa chọn dịch vụ. Thời gian thay pin nhanh chóng từ 30 – 60 phút, giúp bạn tiết kiệm tối đa thời gian.

Thay pin Apple iPhone 12 series chính hãng tại Viện Di Động
Ngoài ra, Viện Di Động còn cung cấp dịch vụ kiểm tra máy hoàn toàn miễn phí trước khi thay pin. Điều này giúp xác định chính xác tình trạng pin và đưa ra giải pháp phù hợp nhất. Đặc biệt, khách hàng đặt lịch trước còn được giảm giá 10%, mang lại nhiều ưu đãi và lợi ích hơn.
Dưới đây là một số câu hỏi thường gặp khi người dùng tìm hiểu về việc thay pin iPhone 12 giá bao nhiêu. Cùng mình xem qua để có cái nhìn chi tiết hơn nhé:
Giá thay pin iPhone 12 Mini dao động từ 800.000 – 1.200.000 đồng, tùy thuộc vào việc sử dụng pin chính hãng hay linh kiện thay thế chất lượng cao.
Pin iPhone 12 Pro Max chính hãng thường có giá cao hơn các dòng khác, khoảng 1.500.000 – 2.000.000 đồng, do dung lượng lớn và yêu cầu cao về linh kiện.
Thời gian thay pin cho iPhone 12 series tại Viện Di Động rất nhanh chóng, chỉ từ 30 – 60 phút, nhờ đội ngũ kỹ thuật viên chuyên nghiệp và quy trình chuẩn hóa.
Thay pin dung lượng cao có thể kéo dài thời gian sử dụng nhưng không phải lúc nào cũng tốt. Pin chính hãng từ Apple vẫn là lựa chọn tối ưu để đảm bảo hiệu năng ổn định và tránh các rủi ro như nóng máy hay chai pin nhanh.
Dịch vụ thay pin tại Viện Di Động đi kèm bảo hành 12 tháng, giúp khách hàng yên tâm sử dụng. Trong thời gian bảo hành, mọi lỗi phát sinh liên quan đến pin sẽ được hỗ trợ sửa chữa hoặc thay thế miễn phí.
Thay pin iPhone 12 là giải pháp tối ưu khi máy có dấu hiệu chai pin, sạc chậm, tụt pin nhanh hoặc tự tắt nguồn. Việc sử dụng pin chính hãng hoặc pin chất lượng cao sẽ giúp khôi phục hiệu năng, đảm bảo an toàn và kéo dài tuổi thọ thiết bị.
Viện Di Động cung cấp dịch vụ thay pin iPhone 12 chính hãng nhanh chóng, giá tốt, bảo hành dài hạn, thay pin lấy ngay. Nếu bạn cần hỗ trợ? Gọi ngay 1800.6729 (miễn phí) hoặc inbox fanpage Viện Di Động để được tư vấn và đặt lịch thay pin nhanh chóng!
Khi iPhone của bạn gặp tình trạng pin chai, sụt nhanh hoặc nóng máy, việc tìm hiểu thay pin iPhone chính hãng ở đâu là điều cần thiết để bảo vệ thiết bị. Bài viết sẽ giúp bạn nhận biết dấu hiệu pin iPhone bị chai, tham khảo giá thay pin iPhone chính hãng, hiểu rủi ro khi dùng pin kém chất lượng và chọn đúng trung tâm sửa chữa iPhone uy tín. Đây là hướng dẫn tổng hợp giúp bạn an tâm khi cần thay pin chính hãng, đảm bảo hiệu năng và tuổi thọ cho iPhone.
Nội dung bài viết
Trung tâm bảo hành của Apple tại trên website chính thức của hãng. Sau đây là một số trung tâm bảo hành của Apple tại Việt Nam:
| Khu vực | Địa chỉ |
| Thành phố Hồ Chí Minh | 40 Nguyễn Trường Tộ, P.13, Quận 4 |
| Hà Nội | Tầng 3, TTTM Vincom Metropolis, 29 Liễu Giai, Ba Đình |
| Đà Nẵng | Lô 01, đường Võ Nguyên Giáp, phường Khuê Mỹ, quận Ngũ Hành Sơn. |

Trung tâm bảo hành chính hãng Apple
Bên cạnh các trung tâm bảo hành chính hãng, người dùng có thể lựa chọn hệ thống đại lý ủy quyền của Apple (Apple Authorized Service Provider) để được hỗ trợ sửa chữa và thay thế linh kiện chính hãng, bao gồm cả dịch vụ thay pin iPhone kể cả dòng iPhone 17 mới nhất.
Một số đại lý ủy quyền Apple tiêu biểu tại Việt Nam hiện nay có thể kể đến như F.Care, TopCare, S.Care, SDCare… Các đơn vị này đều đáp ứng tiêu chuẩn khắt khe từ Apple về kỹ thuật, linh kiện và quy trình bảo hành, giúp người dùng an tâm tuyệt đối khi sửa chữa thiết bị của mình.
Nếu bạn đang tìm kiếm một địa chỉ thay pin iPhone chính hãng ở đâu uy tín, chất lượng và giá cả phải chăng, thì Viện Di Động sẽ là sự lựa chọn hoàn hảo cho bạn. Viện Di Động là hệ thống sửa chữa điện thoại, Laptop, máy tính bảng,… lớn nhất tại Tp.HCM, Hà Nội, Đà Nẵng, Bình Dương và Cần Thơ.

Thay pin iPhone ở đâu? Thay pin chính hãng tại Viện Di Động
Với hơn 12 năm kinh nghiệm trong ngành sửa chữa iPhone, hệ thống sửa chữa Viện Di Động cam kết mang đến cho bạn những dịch vụ thay pin iPhone chính hãng Apple ở đâu, bảo hành lâu dài và hỗ trợ nhiệt tình.
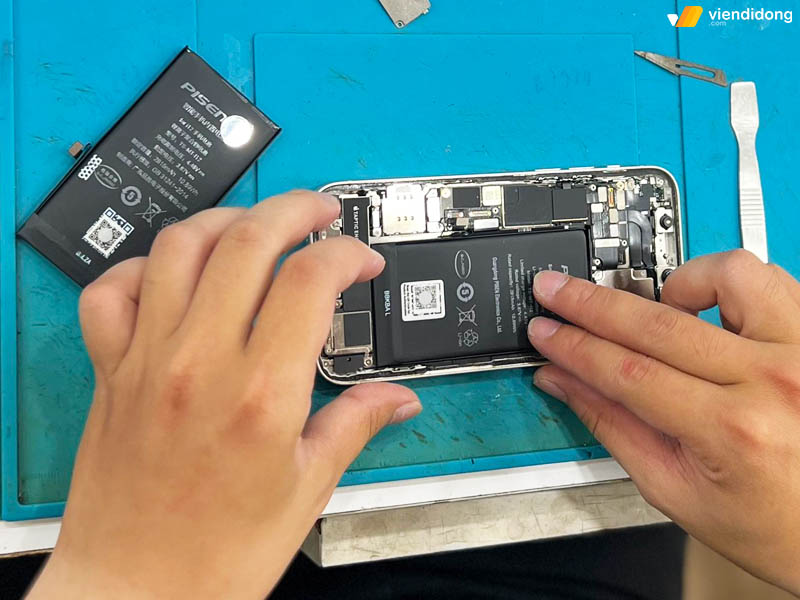
Kỹ thuật viên tại Viện thay pin iPhone chuyên nghiệp, an toàn

Thay pin iPhone chính hãng tại 73 Trần Quang Khải – Tp.HCM
| Khu vực | Địa chỉ | Thông tin liên lạc |
| TPHCM | 1543 Nguyễn Ảnh Thủ, phường Trung Mỹ Tây, Quận 12, TPHCM | Hotline: 0888.531.122
Thời gian làm việc: 8h00 – 21h00 |
| 198 Võ Văn Ngân, Thủ Đức, TPHCM | Hotline: 0926.520.520
Thời gian làm việc: 8h00 – 21h00 |
|
| 241 Hoàng Văn Thụ, Phường 8, Quận Phú Nhuận, TPHCM | Hotline: 0777.80.77.85
Thời gian làm việc: 8h00 – 18h30 |
|
| 431 Quang Trung, P.10, Gò Vấp, Hồ Chí Minh, TPHCM | Hotline: 0988.47.81.28
Thời gian làm việc: 8h00 – 21h00 |
|
| 526 Nguyễn Thị Thập, P. Tân Hưng, Quận 7, TPHCM | Hotline: 0902.698.777
Thời gian làm việc: 8h00 – 21h00 |
|
| 605 Lê Hồng Phong, Phường 10, Quận 10, TPHCM | Hotline: 0335.62.62.62
Thời gian làm việc: 8h00 – 21h00 |
|
| 73 Đồng Khởi, Phường Bến Nghé, Quận 1, TPHCM | Hotline: 0708.345.673
Thời gian làm việc: 8h00 – 21h00 |
|
| 73 Trần Quang Khải, P. Tân Định, Quận 1, TPHCM | Hotline: 0364.76.9999
Thời gian làm việc: 8h00 – 21h00 |
|
| 743 Đường 3/2, Phường 6, Quận 10, TPHCM | Hotline: 0901.801.878
Thời gian làm việc: 8h00 – 21h00 |
|
| Tỉnh thành khác | 116A Thái Hà, Phường Trung Liệt, Quận Đống Đa, Hà Nội | Hotline: 0939.168.116
Thời gian làm việc: 8h00 – 21h00 |
| 60A Hàm Nghi, Phường Thạc Gián, Quận Thanh Khê, Đà Nẵng | Hotline: 0981.150.150
Thời gian làm việc: 8h00 – 21h00 |
|
| 132 Nguyễn Hữu Thọ, Bến Lức, Long An | Hotline: 0899.902.002
Thời gian làm việc: 8h00 – 21h00 |
|
| 45 Nguyễn Trung Trực, TP. Rạch Giá, Kiên Giang | Hotline: 0909.118.757
Thời gian làm việc: 8h00 – 21h00 |
|
| 417 Đại Lộ Bình Dương, Thủ Dầu Một, Bình Dương | Hotline: 0909.118.757
Thời gian làm việc: 8h00 – 21h00 |
iPhone là dòng điện thoại sử dụng pin Li-on hay còn gọi là pin lithium-ion. Đây là loại pin tiên tiến nhất hiện nay thông qua nhiều ưu điểm như:
Bạn có thể kiểm tra pin trên iPhone bằng 2 cách:
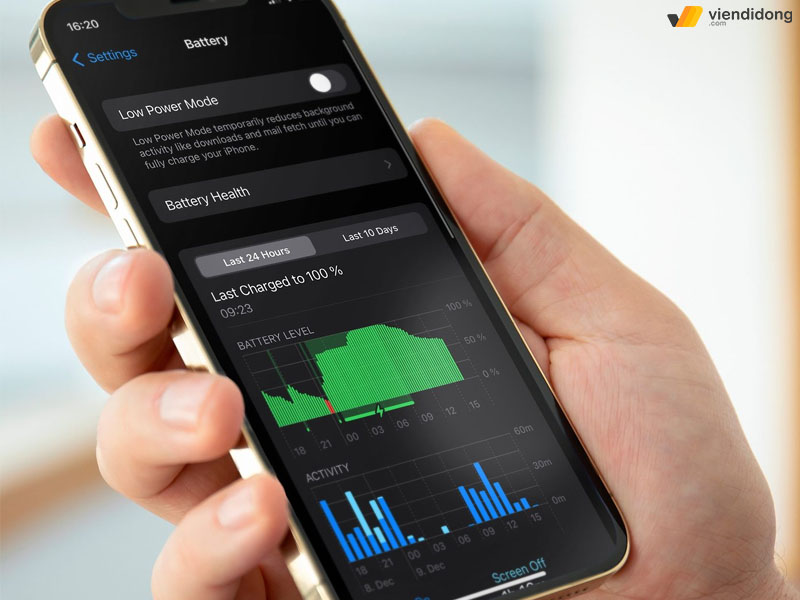
Kiểm tra pin iPhone bằng tính năng Tình trạng pin
Trong trường hợp cần thay pin, iPhone của bạn sẽ xuất hiện một vài triệu chứng sau:
Vì vậy, khi muốn lựa chọn dịch vụ thay pin, bạn cần lưu ý một số điều như sau:

Lựa chọn địa chỉ thay pin iPhone uy tín, đáng tin cậy
Sau khi thay pin iPhone, bạn cần chú ý đến một số điều sau để bảo vệ pin và máy của mình:

Sạc pin iPhone ở chế độ máy bay
Thay pin chính hãng Apple ở đâu uy tín và chuyên nghiệp? Hãy đến ngay Viện Di Động – Hệ thống chuyên sửa chữa các thiết bị công nghệ và cam kết mang lại một kết quả chất lượng, bền bỉ nhất cho khách hàng.
Mọi thông tin chi tiết về dịch vụ tại Viện Di Động, xin liên hệ:
iPhone sạc không vào pin là vấn đề phổ biến mà nhiều người dùng gặp phải trong quá trình sử dụng thiết bị. Tình trạng này có thể xảy ra đột ngột hoặc từ từ theo thời gian, gây ảnh hưởng nghiêm trọng đến việc sử dụng hàng ngày. Bài viết này sẽ hướng dẫn chi tiết các nguyên nhân và cách khắc phục khi iPhone không nhận sạc một cách hiệu quả và an toàn nhất.
Để xử lý hiệu quả tình trạng iPhone sạc không vào pin, việc hiểu rõ nguyên nhân gốc rễ là vô cùng quan trọng. Dưới đây là những nguyên nhân phổ biến nhất:

Cáp sạc không ổn định khiến iPhone sạc không lên pin
Để khắc phục tình trạng iPhone sạc không lên pin, bạn cần xác định chính xác nguyên nhân và tìm cách sửa chửa phù hợp. Vì vậy, bạn có thể tham khảo các cách sửa lỗi dưới đây để biết thêm chi tiết.
Khi gặp tình trạng iPhone không nhận sạc, bạn có thể thực hiện các bước khắc phục sau đây theo thứ tự từ đơn giản đến phức tạp. Việc xử lý có hệ thống sẽ giúp xác định chính xác nguyên nhân và tìm ra giải pháp phù hợp.
Bộ sạc là nguyên nhân phổ biến nhất khiến iPhone sạc không vào pin. Dây cáp sau thời gian sử dụng có thể bị đứt ruột, adapter nguồn hỏng, hoặc đầu connector bị hư hỏng. Việc kiểm tra kỹ lưỡng bộ sạc sẽ giúp bạn loại trừ nguyên nhân này trước khi tìm đến các giải pháp phức tạp hơn.
Các bước thực hiện

Kiểm tra bộ sạc iPhone của bạn có phải là sản phẩm chính hãng hay không
Một trong những nguyên nhân khiến iPhone sạc không lên pin là do cổng sạc bị hỏng hoặc bị dơ. Để kiểm tra điều này, bạn cần tắt máy và dùng một vật nhọn như tăm, que chọc SIM để nhẹ nhàng lấy bụi bẩn ra khỏi cổng sạc. Sau đó, bạn cắm lại sạc và xem kết quả.
Ngoài ra, bạn cũng nên kiểm tra chân sạc của iPhone có bị cong, gãy hay không. Nếu có, bạn nên thay một cáp sạc mới để đảm bảo an toàn và hiệu quả. Tuy nhiên, bạn không nên sử dụng các loại cáp sạc rẻ tiền, không chính hãng vì có thể gây hại cho pin và máy của bạn.
Cách thực hiện vệ sinh cổng sạc

Nếu bạn đang gặp tình trạng iPhone sạc pin không lên, thì có thể là do phần mềm bị lỗi hoặc xung đột. Cho nên, bạn có thể thử khởi động lại máy để khắc phục vấn đề này. Việc khởi động lại sẽ giúp cho máy hoạt động ổn định hơn và sạc pin hiệu quả hơn.
Tùy vào loại iPhone mà bạn sẽ có cách khởi động lại khác nhau. Sau đây là một số cách thường dùng:
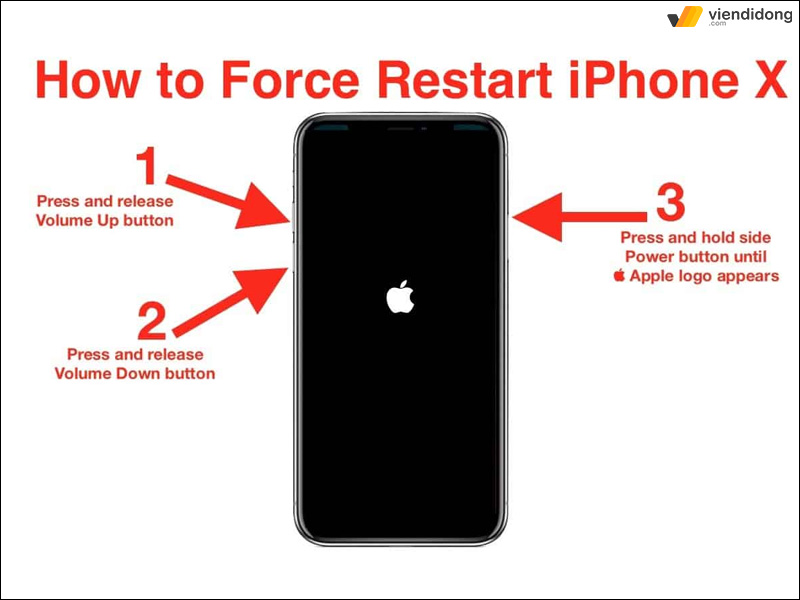
Cách reset iPhone X bằng nút phím vật lý
Qua đó, bạn hãy chọn cách phù hợp với loại iPhone của mình để khởi động lại máy nhé. Nếu máy khởi động lại bình thường và sạc pin được thì bạn đã giải quyết được vấn đề rồi đó.
Pin là thành phần quan trọng quyết định khả năng sạc của iPhone. Pin chai, hỏng, hoặc suy giảm nghiêm trọng sẽ khiến iPhone không nhận sạc hoặc sạc rất chậm. Việc kiểm tra tình trạng pin giúp xác định liệu có cần thay pin hay không.
Cách kiểm tra tình trạng pin iPhone
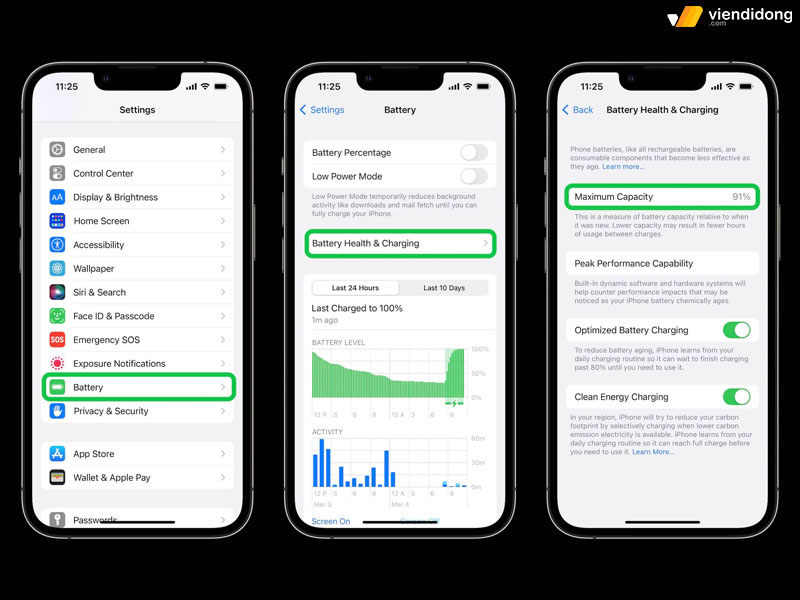
Kiểm tra dung lượng pin iPhone định kỳ để bảo quản pin tốt
Phiên bản iOS cũ có thể chứa các lỗi liên quan đến quản lý pin và sạc. Apple thường xuyên phát hành các bản cập nhật để sửa lỗi và tối ưu hiệu suất sạc pin. Việc cập nhật iOS mới nhất có thể giải quyết tình trạng iPhone sạc không vào pin do lỗi phần mềm.
Cách cập nhật iOS
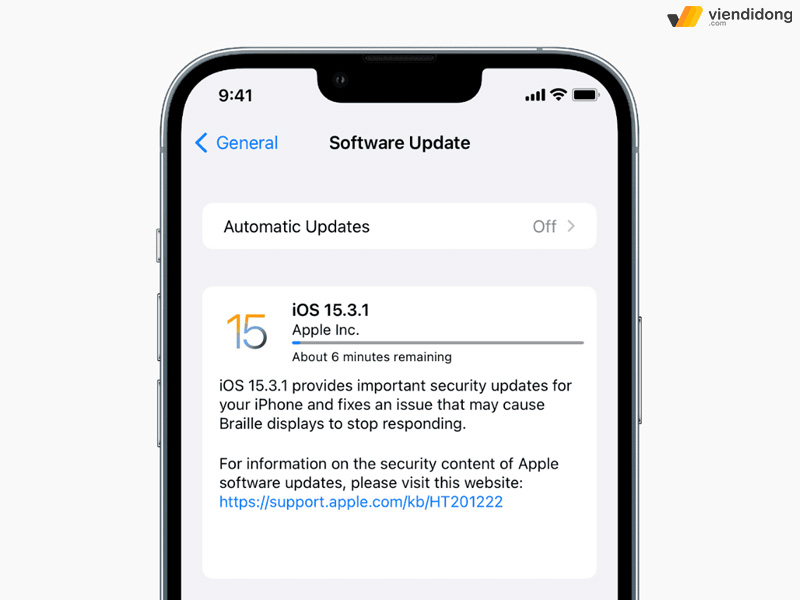
Cập nhật iOS mới nhất cho lỗi iPhone sạc pin không lên
Khi các cách trên không hiệu quả, việc reset cài đặt về mặc định có thể giải quyết các lỗi phức tạp trong hệ thống. Tuy nhiên, cách này sẽ xóa tất cả dữ liệu trên iPhone, vì vậy cần sao lưu trước khi thực hiện.
Cách reset iPhone về cài đặt gốc
Nếu tất cả các cách trên không giải quyết được tình trạng iPhone sạc không vào pin, có thể thiết bị gặp lỗi phần cứng nghiêm trọng cần can thiệp chuyên nghiệp. Việc tự sửa chữa có thể gây hỏng thêm các linh kiện khác. Viện Di Động là trung tâm sửa chữa iPhone sạc không lên pin với đội ngũ kỹ thuật viên giàu kinh nghiệm và trang thiết bị hiện đại. Trung tâm cung cấp dịch vụ chẩn đoán miễn phí, sửa chữa nhanh chóng với linh kiện chính hãng và bảo hành dài hạn.

Viện Di Động là trung tâm sửa chữa iPhone uy tín với đội ngũ kỹ thuật viên giàu kinh nghiệm và trang thiết bị hiện đại
Để tránh gặp phải tình trạng iPhone sạc không vào pin và đảm bảo thiết bị hoạt động ổn định lâu dài, người dùng cần chú ý một số điểm quan trọng trong quá trình sử dụng hàng ngày. Việc áp dụng đúng các nguyên tắc bảo vệ sẽ giúp kéo dài tuổi thọ pin và tránh các sự cố không mong muốn.
Việc sử dụng bộ sạc chính hãng Apple hoặc được Apple chứng nhận MFi (Made for iPhone) là yếu tố quan trọng nhất để tránh tình trạng điện thoại iPhone sạc không vào pin. Các sản phẩm nhái, kém chất lượng không chỉ gây ra lỗi sạc mà còn có thể làm hỏng pin và các linh kiện điện tử bên trong iPhone. Chúng có khả năng tự động điều chỉnh công suất sạc theo tình trạng pin, tránh quá sạc và quá nhiệt. Ngược lại, sạc kém chất lượng có thể cung cấp dòng điện không ổn định, gây hại cho pin và có nguy cơ chập cháy.

Sử dụng bộ sạc chính hãng và không nên sạc iPhone quá lâu
Thói quen cắm sạc iPhone qua đêm rất phổ biến nhưng không được khuyến khích vì có thể gây ra tình trạng iPhone sạc không vào pin theo thời gian. Mặc dù iPhone có cơ chế bảo vệ chống quá sạc, việc giữ pin ở mức 100% trong thời gian dài sẽ tạo áp lực lên pin lithium-ion và làm giảm tuổi thọ. Khi pin đạt 100%, việc tiếp tục cắm sạc sẽ khiến pin phải liên tục xả nhẹ và sạc lại để duy trì mức 100%.

Không cắm sạc qua đêm
Cổng sạc iPhone rất dễ tích tụ bụi bẩn, xơ vải, và các tạp chất từ môi trường sử dụng. Việc vệ sinh định kỳ cổng sạc là cách hiệu quả để ngăn ngừa tình trạng iPhone không nhận sạc do cản trở vật lý. Nên vệ sinh cổng sạc ít nhất 1-2 lần mỗi tháng hoặc khi nhận thấy dấu hiệu sạc chậm, kết nối không ổn định. Bên cạnh vệ sinh cổng sạc, cũng nên lau sạch toàn bộ thiết bị thường xuyên để tránh bụi bẩn xâm nhập vào các khe hở.

Vệ sinh thiết bị thường xuyên tránh bụi bám vào chân sạc
Va đập mạnh có thể gây hỏng các linh kiện bên trong iPhone, đặc biệt là các thành phần liên quan đến hệ thống sạc như IC sạc, cổng sạc, và pin. Điều này có thể dẫn đến tình trạng iPhone sạc không vào pin ngay cả khi bề ngoài thiết bị vẫn còn nguyên vẹn. Va đập mạnh có thể làm biến dạng pin, gây rò rỉ chất điện phân, hoặc làm hỏng các mạch bảo vệ bên trong.

Tránh va đập mạnh điện thoại
Trên đây là toàn bộ thông tin về nguyên nhân gây ra tình trạng sạc pin iPhone không lên cũng như cách khắc phục. Hy vọng bài viết này sẽ giúp bạn tìm được cách xử lý phù hợp nhất để sạc pin iPhone thành công và bảo quản an toàn nhé.
Viện Di Động – Hệ thống hơn 12 năm hoạt động uy tín trong dịch vụ sửa chữa điện thoại, Laptop, máy tính bảng, tai nghe,… tại các chi nhánh chuyên nghiệp, đáng tin cậy – Tp.HCM, Hà Nội, Đà Nẵng, Bình Dương và Cần Thơ.
Mọi thông tin chi tiết về dịch vụ xin liên hệ TỔNG ĐÀI 1800.6729 (miễn phí) hoặc inbox FANPAGE VIỆN DI ĐỘNG để được hỗ trợ tư vấn chi tiết, rõ ràng, xử lý kỹ thuật cụ thể và đặt lịch sửa chữa nhanh chóng hơn.
Bạn đang gặp phải tình trạng iPhone bị khóa màn hình quá lâu? Bạn phải chờ đợi thêm vài giây mới có thể mở khóa màn hình? Điều này rất phiền phức, vì nếu không cẩn thận sẽ gây ra những sai sót và ảnh hưởng đến các tính năng khác của điện thoại. Bạn muốn biết cách để sửa lỗi iPhone khóa màn hình chậm nhanh chóng và đơn giản? Hãy cùng xem ngay bài viết dưới đây của Viện Di Động để được giải đáp chi tiết nhé!
Nội dung bài viết
Một trong những vấn đề thường gặp trên iPhone có Face ID là tình trạng khóa màn hình chậm. Khi bạn bấm nút Nguồn, iPhone sẽ mất một khoảng thời gian dài thì mới có thể tắt màn hình, khiến bạn phải chờ đợi thêm một giây để màn hình tối đi.
Điều này có thể làm bạn khó chịu và không an tâm về hiệu suất của iPhone. Tuy nhiên, bạn không cần quá lo lắng vì đây không phải là lỗi phần cứng hay phần mềm mà là do cài đặt của Face ID. iPhone sẽ chờ đợi để xem bạn có nhìn vào màn hình hay không trước khi thiết bị tắt tính năng này.
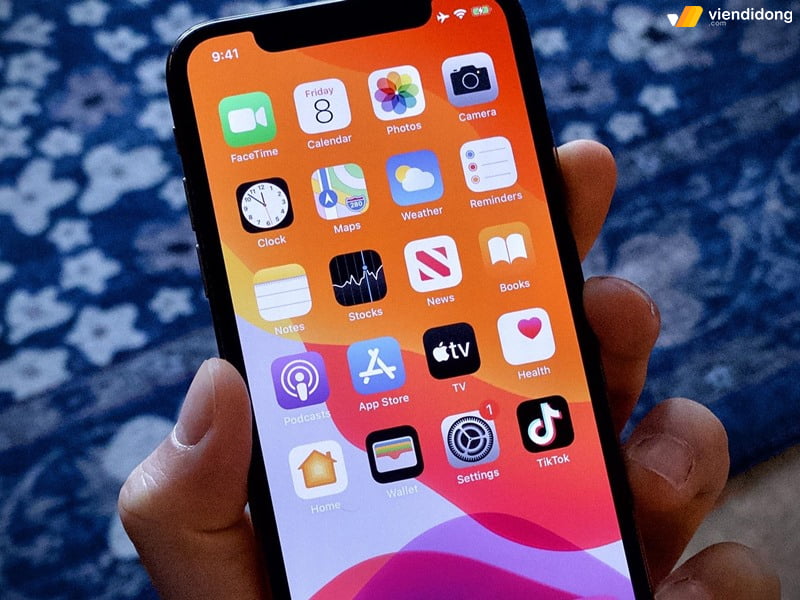
iPhone khóa màn hình chậm do lỗi Face ID
Vì thế, bạn chỉ cần điều chỉnh lại cài đặt của Face ID để iPhone tắt màn hình nhanh chóng hơn.
Trong một số trường hợp khác, lỗi iPhone khoá màn hình chậm thường xảy ra khi sử dụng các dòng cao cấp như iPhone X, iPhone XS, iPhone XS Max, iPhone 11, iPhone 11 Pro Max,… gây ảnh hưởng rất nhiều đến trải nghiệm của người dùng.
Nguyên nhân gây ra lỗi này có thể là:
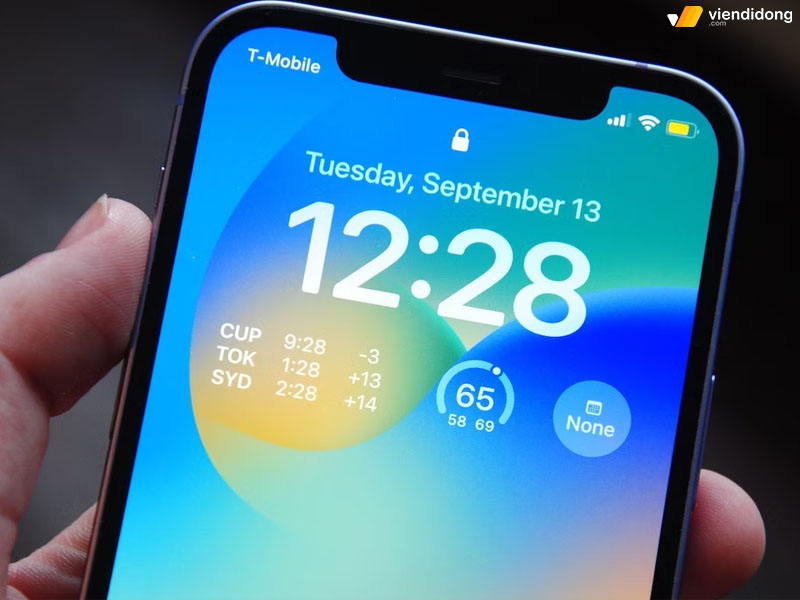
iPhone tắt màn hình chậm do lỗi Phím tắt Trợ năng
iPhone tắt màn hình chậm là lỗi khiến cho bạn gặp phải nhiều bất tiện trong quá trình sử dụng điện thoại. Để mang lại một trải nghiệm tốt hơn, bạn có thể thực hiện qua một số giải pháp như sau:
Nếu gặp phải vấn đề iPhone khóa màn hình chậm, bạn có thể thử khởi động lại thiết bị để khắc phục. Đây là một cách đơn giản nhưng vô cùng hiệu quả để xử lý nhiều lỗi phần mềm trên iPhone. Khi khởi động lại iPhone, thiết bị của bạn sẽ được làm mới hệ thống và loại bỏ các ứng dụng hoặc tiến trình gây ra sự cố.
Để khởi động lại iPhone, bạn chỉ cần giữ nút Nguồn cho đến khi xuất hiện thanh trượt tắt nguồn. Sau đó, bạn vuốt thanh trượt để tắt nguồn iPhone, đợi khoảng 10 giây và bật lại iPhone bằng cách giữ nút Nguồn một lần nữa.
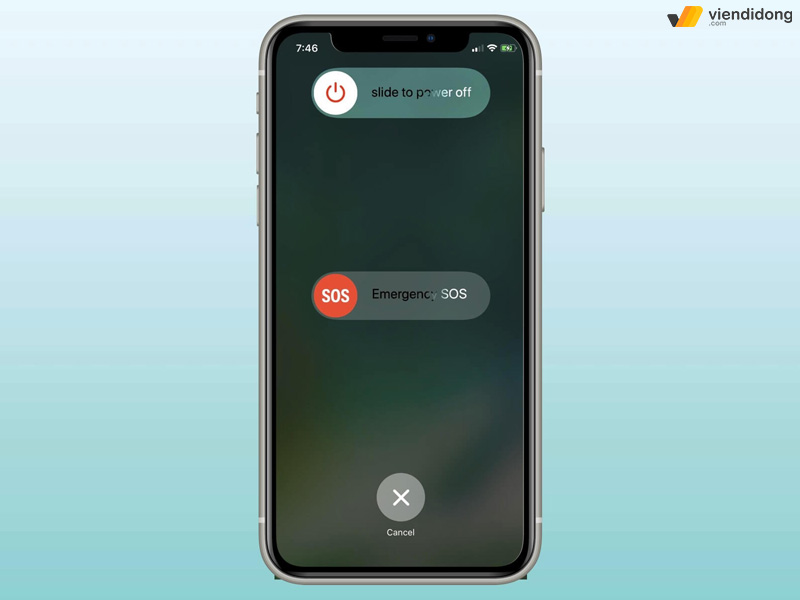
Khắc phục iPhone khóa màn hình chậm qua khởi động lại
Việc khởi động lại iPhone sẽ không ảnh hưởng đến dữ liệu nên bạn không cần lo lắng về việc mất thông tin quan trọng. Tuy nhiên, nếu vấn đề vẫn không được giải quyết sau khi khởi động lại, bạn có thể áp dụng qua các phương pháp khác như cập nhật iOS, khôi phục cài đặt gốc hoặc sửa chữa lại phần cứng.
Một trong những nguyên nhân khiến iPhone khoá màn hình chậm có thể là do bạn đã bật chế độ Phím tắt trợ năng bấm 3 lần. Đây là tính năng cho phép bạn truy cập nhanh vào các ứng dụng trợ năng khác nhau trên iPhone. Tuy nhiên, nếu không cần thiết, bạn nên tắt phím tắt Trợ năng để tránh ảnh hưởng đến hiệu suất của máy.
Để tắt phím tắt Trợ năng, bạn làm theo các bước sau:
Bước 1: Mở Cài đặt > Chọn Trợ năng > Cuộn xuống phần dưới và chọn Phím tắt trợ năng.
Bước 2: Tại mục Bấm nút Home 3 lần để, bạn bỏ chọn tất cả các tính năng đã bật trong chế độ này.
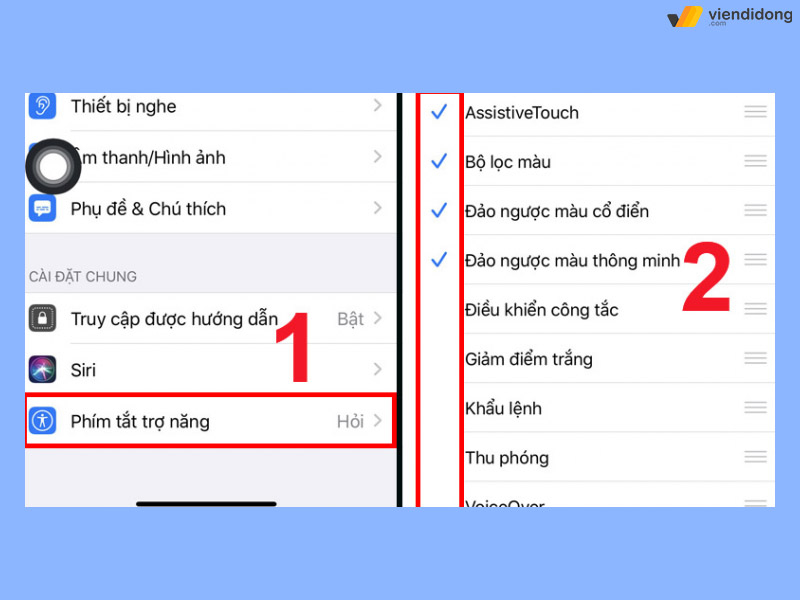
Cách vô hiệu hoá Phím tắt trợ năng cho iPhone tắt màn hình chậm
Sau khi tắt phím tắt trợ năng, bạn hãy kiểm tra lại xem iPhone của bạn có còn bị khoá màn hình chậm hay không.
Một trong những cách khắc phục lỗi iPhone khoá màn hình chậm là Đặt lại cài đặt iPhone. Bạn không cần lo lắng về việc mất dữ liệu khi thực hiện thao tác này, vì nó chỉ ảnh hưởng đến các cài đặt của máy.
Các bước để Đặt lại cài đặt iPhone chi tiết như sau:
Bước 1: Vào Cài đặt > Cài đặt chung > Đặt lại.
Bước 2: Chọn Đặt lại tất cả cài đặt > Nhập mật khẩu của bạn và xác nhận.
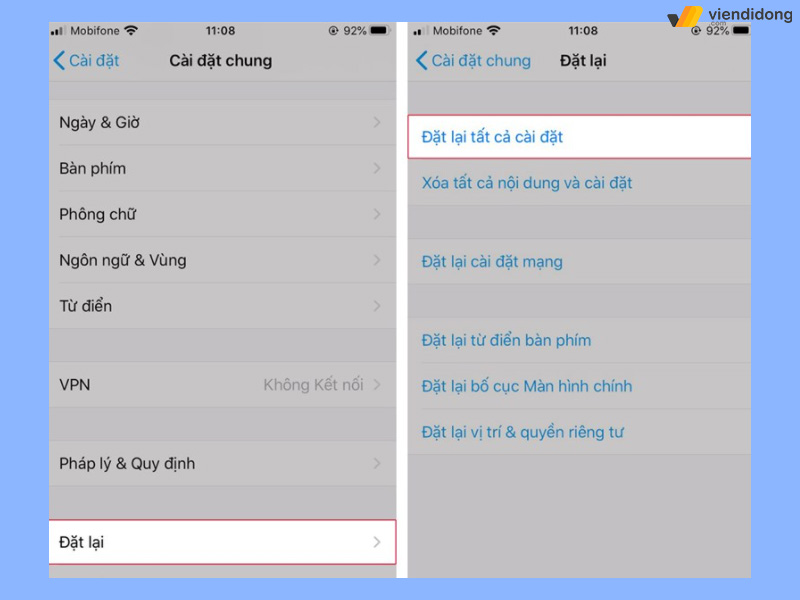
Cách đặt lại tất cả cài đặt cho lỗi iPhone tắt màn hình chậm
Sau khi Đặt lại cài đặt iPhone, bạn kiểm tra lại iPhone của mình xem có còn lỗi tắt màn hình chậm hay chưa nhé.
Khi bạn gặp phải vấn đề iPhone khoá màn hình chậm, bạn có thể thử vài cách khác nhau để sửa lỗi. Tuy nhiên, nếu không có hiệu quả, bạn nên Restore iPhone để khôi phục lại trạng thái ban đầu của máy.
Để làm được điều này, bạn cần làm theo các bước sau:
Bước 1: Đầu tiên, hãy cài iTunes cho MacBook hoặc Windows qua phiên bản mới nhất trên máy tính. Sau đó, dùng dây cáp để kết nối iPhone với máy tính.
Bước 2: Trên iTunes, hãy chọn Restore iPhone > Back Up.
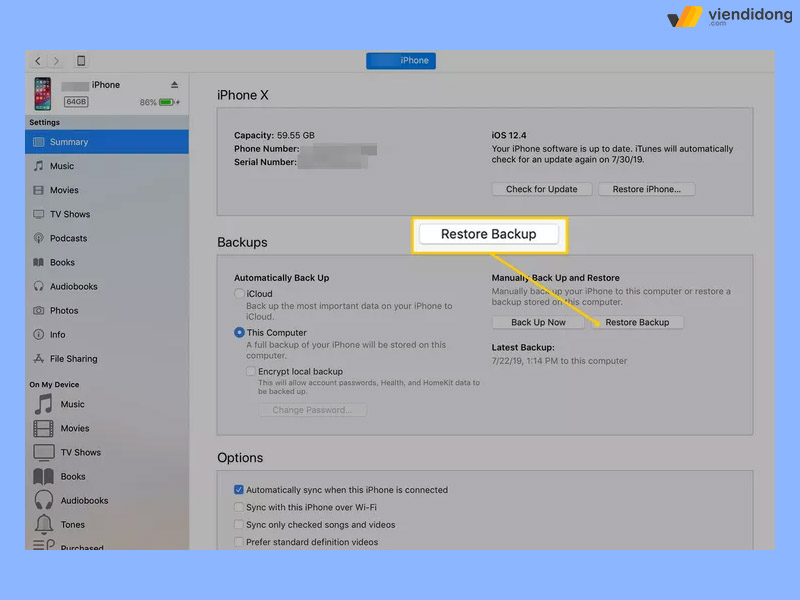
Cách Restore khi mắc phải lỗi iPhone tắt màn hình chậm – 1
Bước 3: Tiếp tục chọn Restore and update > Next > Agree.
Bước 4: Chờ cho iTunes tải bản cập nhật mới nhất cho iPhone. Sau khi tải xong, chọn Done.
Bước 5: Đợi cho iTunes cài đặt cập nhật và Restore cho iPhone.
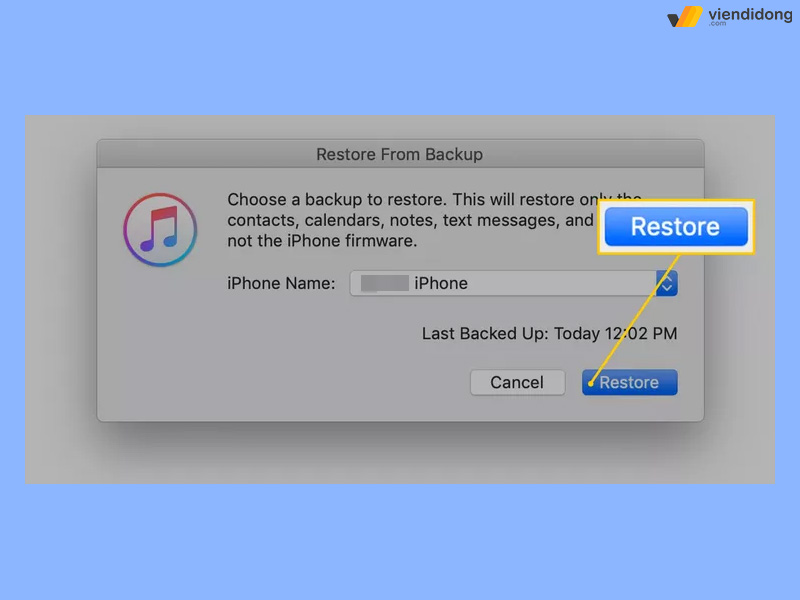
Cách Restore khi mắc phải lỗi iPhone tắt màn hình chậm – 2
Trong quá trình khắc phục lỗi iPhone khóa màn hình chậm, bạn cần phải lưu ý một số điều như sau:
Nếu toàn bộ cách thực hiện trên không thể giải quyết được lỗi iPhone tắt màn hình chậm thì vấn đề thực sự nằm ở phần cứng của máy. Vì thế, bạn sẽ cần phải tìm kiếm một địa chỉ sửa chữa điện thoại uy tín, chuyên nghiệp, đáng tin cậy? Vậy địa chỉ sửa chữa nào là phù hợp nhất?
Với hơn 12 năm hoạt động, hệ thống sửa chữa Viện Di Động chính là hệ thống chuyên cung cấp các dịch vụ Sửa chữa, Bảo hành thiết bị iPhone và chuyên “trị” các lỗi liên quan đến màn hình, mặt kính, pin, loa, camera,…

Sửa chữa iPhone khóa màn hình chậm tại hệ thống Viện Di Động
Đối với trường hợp iPhone khóa màn hình chậm, có trang bị Face ID thì cách tốt nhất chính là sửa lỗi Face ID iPhone để khắc phục phần cứng, phần mềm liên quan đến tình trạng này.
Nhằm đáp ứng kết quả hài lòng nhất cho khách hàng, mỗi cửa hàng tại hệ thống sẽ đáp ứng đầy đủ các tiêu chí cần thiết nhất trong từng dịch vụ sửa chữa, cụ thể:

Sửa Face ID trên iPhone Xs Max chất lượng, chuyên nghiệp
Trên đây là hướng dẫn cách xử lý lỗi iPhone khoá màn hình chậm vô cùng chi tiết và dễ dàng. Giờ đây, bạn đã có thể thao tác tắt mở màn hình nhanh chóng, mượt mà để sử dụng iPhone trơn tru hơn nhé.
Hiện tại, Viện Di Động đang có mặt tại các chi nhánh Tp.HCM, Hà Nội, Đà Nẵng, Bình Dương và Cần Thơ. Mọi thông tin dịch vụ xin liên hệ qua tổng đài 1800.6729 (miễn phí) hoặc inbox fanpage Viện Di Động để được hỗ trợ tư vấn, xử lý kỹ thuật chi tiết và nhanh chóng.
Màn hình iPhone nhấp nháy, chớp liên tục gây khó chịu khi sử dụng và ảnh hưởng xấu đến thị giác nếu không xử lý kịp thời. Hiểu được nỗi lo của bạn, Viện Di Động sẽ cùng bạn khám phá nguyên nhân và cách giải quyết tình trạng này trong bài viết dưới đây. Đừng bỏ qua nếu bạn muốn chiếc iPhone của mình hoạt động mượt mà trở lại nhé!
Hiện tượng màn hình iPhone nhấp nháy là lỗi phổ biến mà nhiều người dùng gặp phải trong quá trình sử dụng. Để nhận biết chính xác tình trạng này, bạn cần quan sát những biểu hiện cụ thể xuất hiện trên thiết bị của mình, cụ thể như là:

Màn hình iPhone chập chờn là một trong các dấu hiệu dễ thấy nhất
Để xử lý hiệu quả tình trạng màn hình iPhone bị nhấp nháy liên tục, ngoài dấu hiệu thì người dùng cũng cần xác định rõ nguyên nhân gây ra sự cố này. Một số lý do có thể kể đến như sau:

iPhone sử dụng lâu dễ gặp tình trạng màn hình bị chớp sáng liên tục
Sau khi đã hiểu rõ nguyên nhân, người dùng nên thực hiện từng bước sau để thiết bị hoạt động ổn định hơn cũng như hạn chế tình trạng màn hình iPhone nhấp nháy tái diễn.
Đây là phương pháp dễ làm nhất khi bạn gặp phải màn hình iPhone nhấp nháy. Việc khởi động lại sẽ giúp hệ thống làm mới toàn bộ tiến trình đang chạy và xóa bỏ các lỗi tạm thời trong bộ nhớ. Thao tác này thường giải quyết được phần lớn các sự cố phần mềm nhẹ mà không cần can thiệp sâu vào hệ thống.
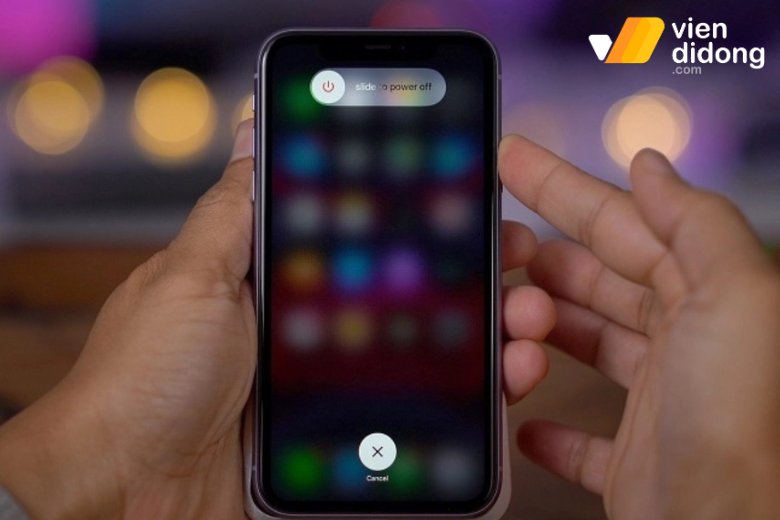
Khởi động lại iPhone để giải quyết lỗi chớp nháy màn hình
Bạn kiểm tra và loại bỏ những ứng dụng không cần thiết hoặc có nguy cơ gây xung đột với hệ thống. Khi xóa bớt ứng dụng sẽ giúp giải phóng dung lượng bộ nhớ và giảm tải cho RAM, từ đó hạn chế tình trạng iPhone bị chớp màn hình. Đồng thời, bạn chỉ nên tải ứng dụng từ App Store chính thức để tránh phần mềm độc hại.
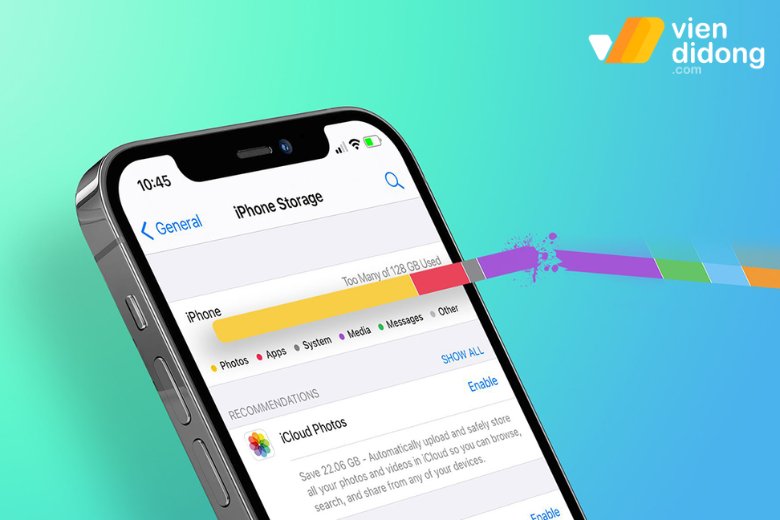
Xóa ứng dụng giải phóng dụng lượng cho thiết bị iPhone của bạn
Nếu hai phương pháp trên chưa mang lại kết quả, khôi phục cài đặt gốc sẽ giúp loại bỏ các cấu hình sai lệch gây ra màn hình iPhone bị chớp nhấp nháy sáng. Tuy nhiên, bạn cần sao lưu dữ liệu trước khi thực hiện, tham khảo các bước sau:
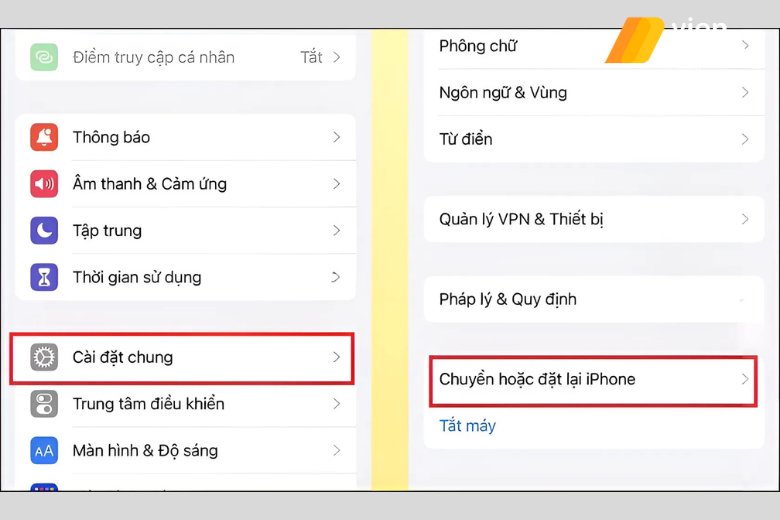
Chọn cài đặt rồi cài đặt chung nhấn tiếp vào chuyển hoặc đặt lại iPhone
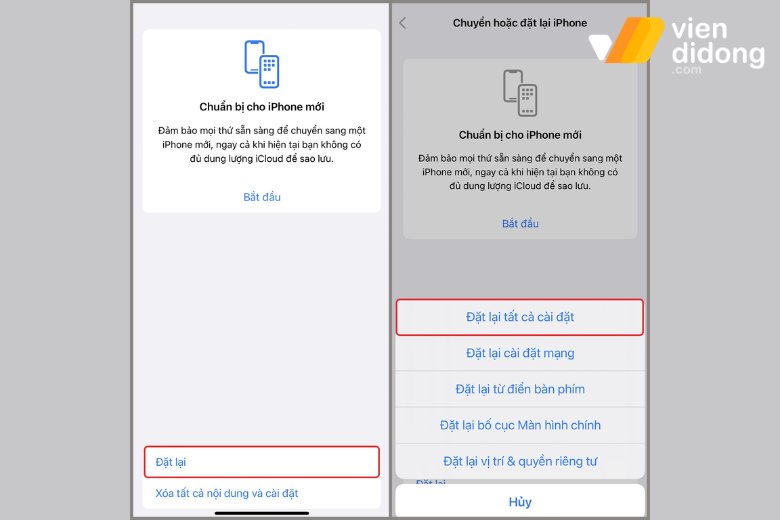
Bạn chọn đặt lại tất cả để xử lý màn hình iPhone lỗi nhấp nháy
Chức năng thu phóng đôi khi lại gây ra xung đột với hệ thống hiển thị và dẫn đến màn hình iPhone nhấp nháy. Khi bạn tắt tính năng này sẽ giúp ổn định hiển thị màn hình. Các bước tắt sẽ gồm có:
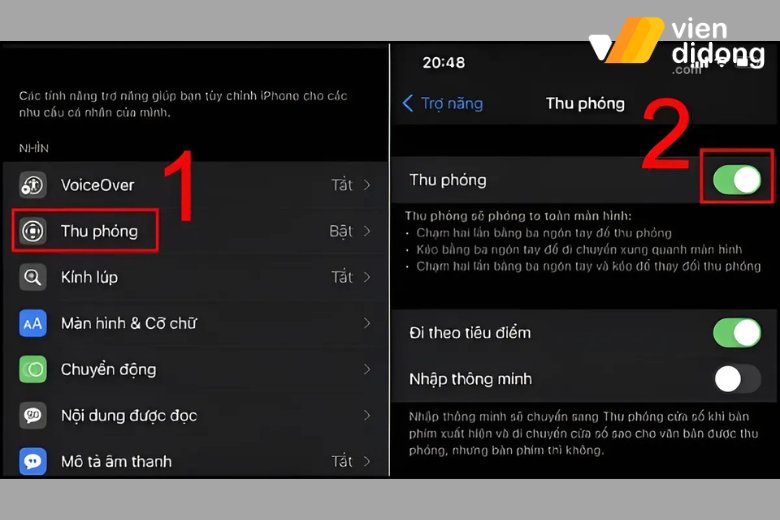
Tắt chức năng thu phóng để sửa lỗi màn hình iPhone bị chớp sáng
Độ sáng quá cao hoặc chế độ tự động điều chỉnh độ sáng dẫn đến hiện tượng màn hình iPhone nhấp nháy do xung đột trong việc điều khiển đèn nền. Khi giảm độ sáng sẽ giúp giảm tải cho hệ thống hiển thị. Các bước thực hiện như:
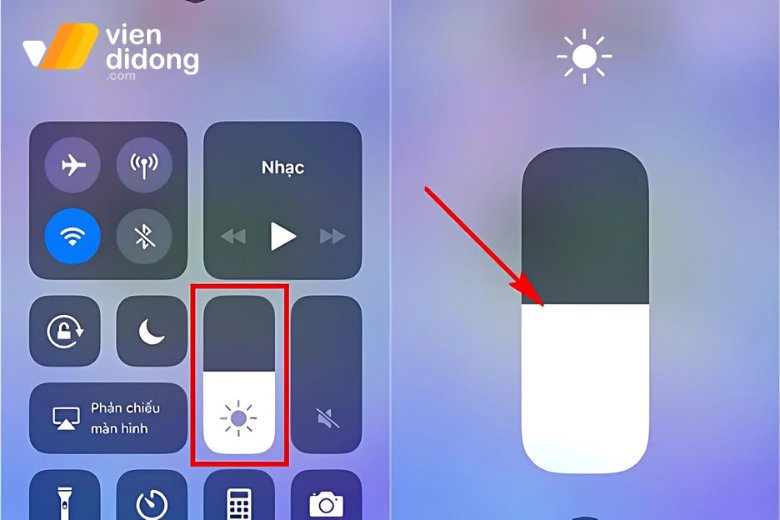
Bạn giảm hoặc tắt độ sáng màn hình iPhone để màn hình hết lỗi nhấp nháy
Bên cạnh đó, người dùng nên giảm các hiệu ứng chuyển động trên iPhone để hạn chế lỗi màn hình iPhone nhấp nháy xuất hiện trong quá trình sử dụng. Những bước giảm chuyển động như sau:
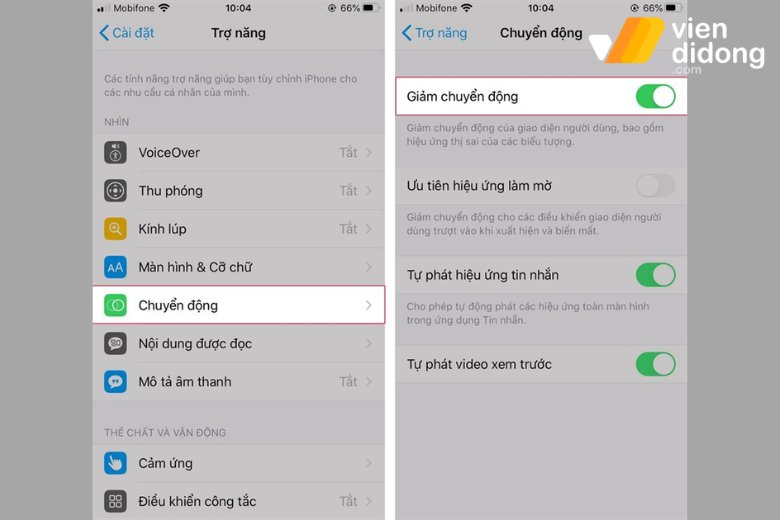
iPhone bị chớp màn hình có thể xử lý bằng cách tắt giảm chuyển động
Ngoài những cách nêu trên, người dùng cũng cần phải kiểm tra và cập nhật iOS để iPhone hoạt động ổn định hơn, hạn chế các lỗi phát sinh. Phiên bản hệ điều hành cũ dễ khiến màn hình iPhone nhấp nháy do không tương thích với các ứng dụng hoặc tác vụ mới trên máy.
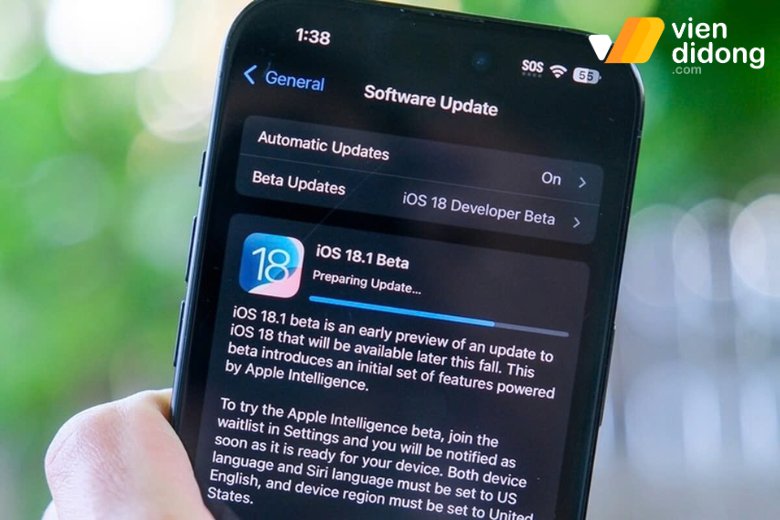
Hãy cập nhật iOS mới để sửa lỗi màn hình iPhone bị chớp sáng
Trường hợp đã thử tất cả cách trên nhưng màn hình iPhone nhấp nháy vẫn chưa được cải thiện, người dùng hãy đưa máy đến các trung tâm sửa chữa có kỹ thuật chuyên sâu. Tại đây, thiết bị sẽ được kiểm tra chính xác lỗi và thay màn hình iPhone chớp nháy nếu cần thiết, giúp máy hoạt động tốt trở lại.

Đơn vị uy tín giúp sửa lỗi màn hình iPhone bị lỗi nhấp nháy liên tục
Phòng ngừa luôn tốt hơn khắc phục khi vấn đề đã xảy ra. Những thói quen dùng đúng cách sẽ giúp bạn tránh được tình trạng màn hình gặp sự cố và kéo dài tuổi thọ thiết bị. Những lưu ý quan trọng sau đây bạn nên cân nhắc:
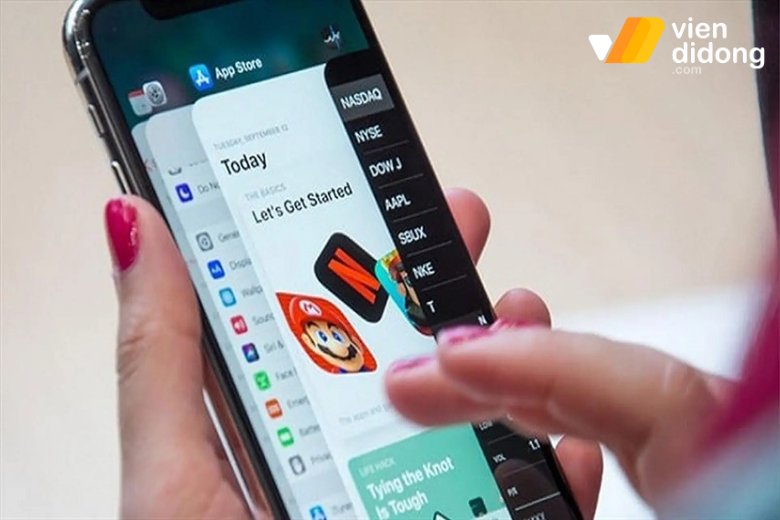
Bạn hãy kiểm tra và tắt những ứng dụng chạy ngầm trên iPhone khi không dùng
Bài viết trên đã giúp bạn hiểu rõ nguyên nhân và cách khắc phục màn hình iPhone nhấp nháy hiệu quả. Nếu các phương pháp trên chưa giải quyết được vấn đề, hãy liên hệ hotline 1800.6729 để được hỗ trợ tư vấn cụ thể nhất. Đừng quên theo dõi Fanpage Viện Di Động để cập nhật thêm nhiều mẹo sửa chữa điện thoại hữu ích.