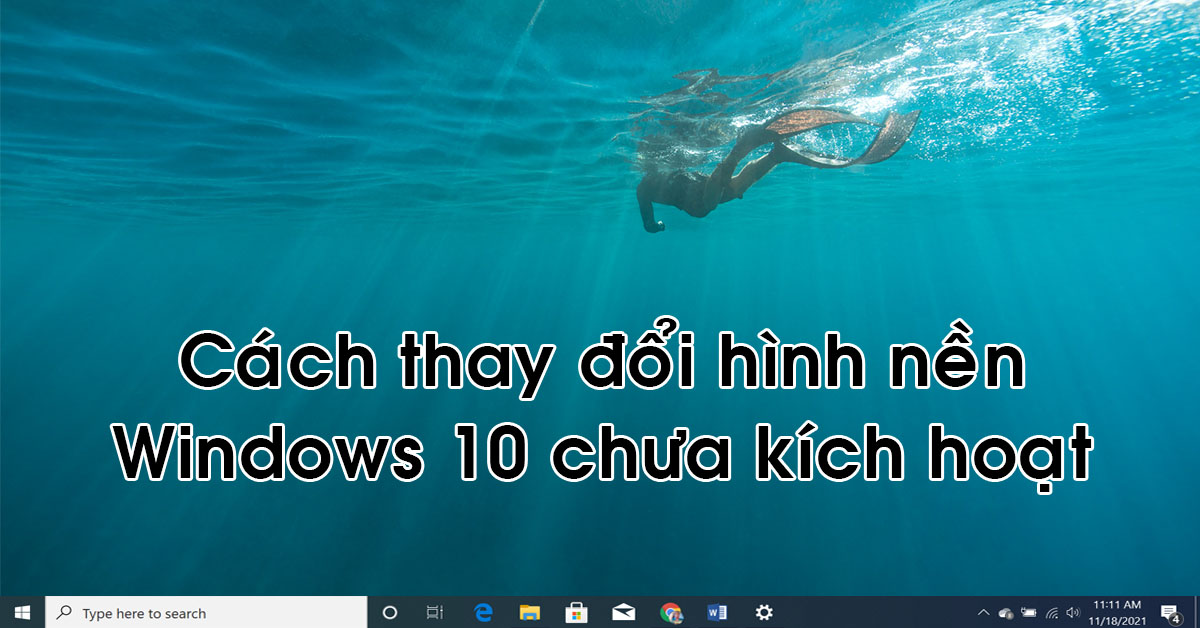
Không giống như việc sử dụng macOS và chỉnh sửa MacBook trên đó, nếu bạn đang sử dụng Windows 10 nhưng vẫn chưa kích hoạt thì sẽ không thể thay đổi hình nền máy tính trong phần thiết lập Cài đặt. Tuy nhiên, có một giải pháp để thay đổi hình nền nhưng không cần phải kích hoạt hệ điều hành mà bạn có thể chưa từng biết.
Hướng dẫn thay đổi hình nền máy tính không cần kích hoạt Windows 10
Mỗi khi tới thời điểm hết hạn kích hoạt Windows 10, bạn sẽ cảm thấy khá khó chịu khi hệ điều hành khóa những tính năng quan trọng trong Cài đặt cũng như xuất hiện dòng chữ “Activate Windows” ở góc dưới bên phải màn hình.
Cho nên, bạn cần phải kích hoạt hệ điều hành để tiếp tục sử dụng những tính năng thiết lập trên Windows. Vậy làm cách nào để bạn có thể thay đổi hình nền máy tính trên Windows 10? Hãy cùng xem qua hướng dẫn ở bài viết này nhé!
1. Điều gì sẽ xảy ra nếu bạn không kích hoạt Windows
Microsoft sẽ cho phép bạn tải phiên bản Windows 10 mà không cần phải kích hoạt hệ điều hành. Tuy nhiên, sẽ đi kèm với một số hạn chế như toàn bộ phần menu trong Cài đặt sẽ bị tắt. Có nghĩa là bạn sẽ không thể thay đổi hình nền máy tính và tùy chọn giao diện khác cho máy của mình.

Kích hoạt Windows 10 sẽ mở khóa nhiều tính năng quan trọng của hệ điều hành
May mắn thay, Cài đặt không phải cách duy nhất để thay đổi nền màn hình Windows 10. Bạn có thể sử dụng các phương pháp thay thế để thay đổi mà không cần kích hoạt hệ điều hành. Tuy nhiên, khuyến khích các bạn là nên bỏ ra một khoản tiền kích hoạt Windows 10 giúp sử dụng phiên bản chính hãng và an toàn hơn.
Nếu gặp phải màn hình bị lỗi nhưng là thiết bị macOS, bạn có thể thay màn hình MacBook tại cửa hàng Viện Di Động nhé!
2. Cách thay đổi hình nền trên máy tính Windows 10 qua File Explorer
Bạn có thể sử dụng File Explorer để đặt bất kỳ hình ảnh nào trên máy tính hoặc sử dụng phụ kiện bộ nhớ ngoài để thay đổi hình nền màn hình. Để sử dụng tính năng này, hãy mở File Explorer và tìm kiếm hình ảnh trong thư mục chứa. Khi đã thấy, hãy nhấp vào chuột phải và chọn “Set as desktop background”.
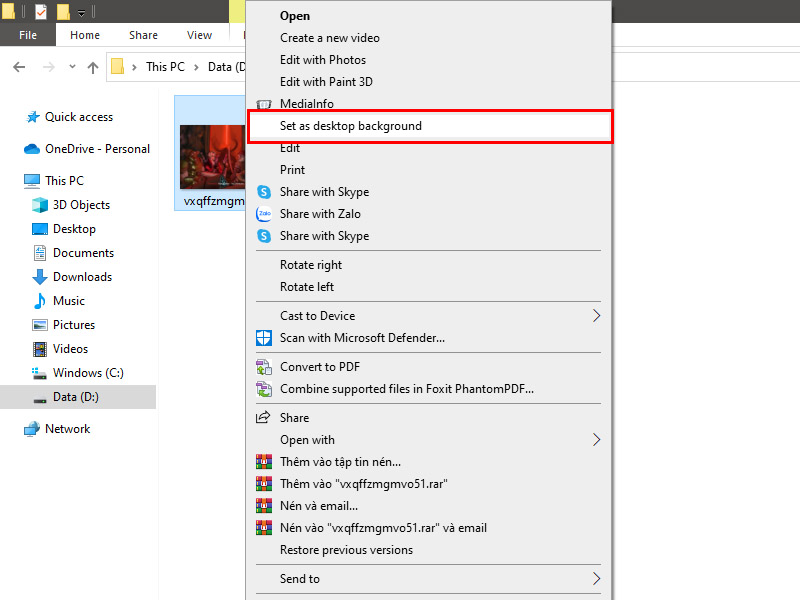
Set as desktop background qua hình ảnh đã lưu trong thư mục
Nếu bạn muốn sử dụng các hình nền có sẵn của Windows 10, hãy chuyển đến thư mục bằng cách sử dụng File Explorer: C:\Windows\Web\Wallpaper. Kiểm tra các thư mục khác nhau ở đó và tìm hình nền bạn muốn sử dụng. Nhấp vào chuột phải vào hình nền và chọn “Set as desktop background”.
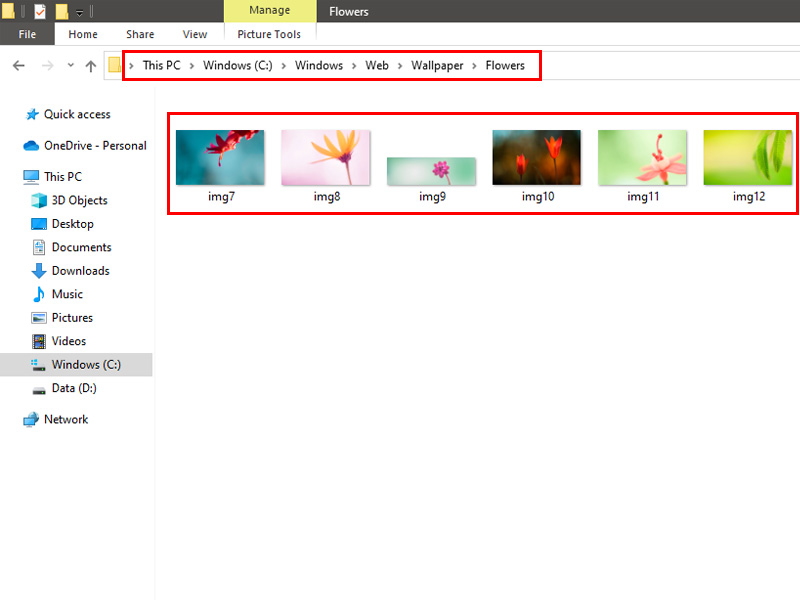
Bạn có thể thay đổi hình nền máy tính có sẵn trên Windows 10
3. Cách để thay đổi hình nền máy tính trên Internet Explorer
Bạn có thể sử dụng trình duyệt web như Internet Explorer hoặc Firefox để thay đổi hình nền máy tính Windows 10. Cách tiện lợi này sẽ giúp bạn không phải tải hình về máy và sử dụng File Explorer để thiết lập. Vì thế, bạn có thể thực hiện toàn bộ quá trình này trên trình duyệt web.
Tuy nhiên, trình duyệt Google Chrome và Microsoft Edge sẽ không cung cấp tùy chọn này. Cho nên, chỉ có Internet Explorer hoặc Firefox mới có thể thực hiện được:
- Mở Internet Explorer hoặc FireFox.
- Tìm kiếm hình nền trên trang web có sử dụng hình ảnh JPG, JPEG, BMP, DIB, PNG,…
- Sau khi tìm thấy hình ảnh, hãy nhấp vào chuột phải và chọn Set as background.
- Một lời nhắc sẽ xuất hiện trên màn hình máy, hãy nhấp vào “Yes” để xác nhận.
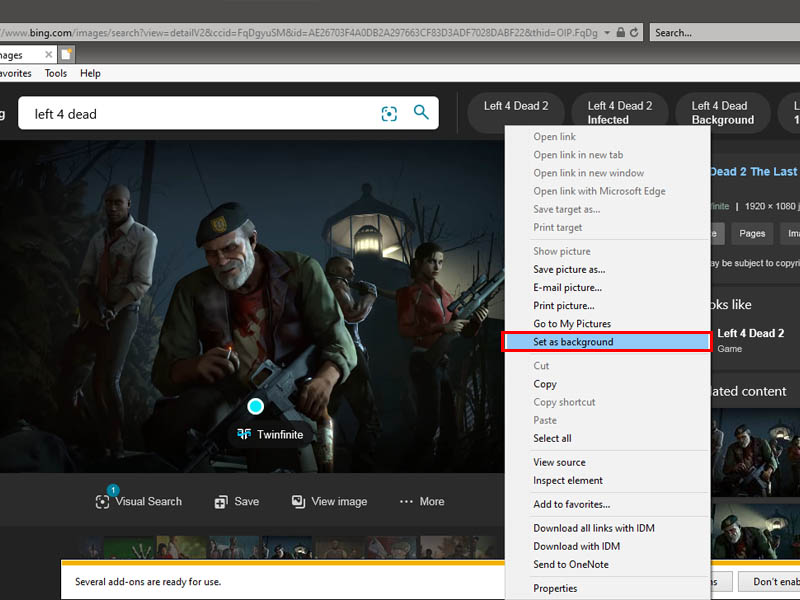
Thay đổi ảnh nền trên trình duyệt Internet Explorer
Tổng kết
Đó là những cách đơn giản giúp bạn có thể thay đổi hình nền máy tính trên Windows 10 mà không cần kích hoạt hệ điều hành. Hy vọng các bạn có thể thay đổi ảnh nền thành công giúp sử dụng giao diện phù hợp với máy tính của bạn nhé. Chúc các bạn có một ngày tốt lành!
Viện Di Động là Hệ thống chuyên sửa chữa các thiết bị công nghệ như Điện thoại thông minh, Máy tính bảng, Laptop,…với hàng loạt các linh kiện chính hãng, chất lượng. Nhờ đó, cửa hàng đã nhận được nhiều lời đánh giá tích cực từ hàng trăm ngàn khách hàng tin tưởng lựa chọn.
Qua đó, quý khách hàng có thể yên tâm mang thiết bị của mình tới cửa hàng Viện Di Động mà không phát sinh bất kỳ vấn đề nào.
- Gọi ngay: 1800.6729 (miễn phí) để được tư vấn chi tiết.
- Hoặc liên hệ fanpage Viện Di Động để được hỗ trợ nhanh nhất.
Xem thêm:
- 5 cách dọn dẹp Bloatware trên thanh menu Start Windows 10
- 2 cách giúp bạn gỡ bản cập nhật Windows 10 vô cùng dễ dàng
- 4 cách tùy chỉnh Start menu phù hợp với sở thích của bạn trên Windows 11
Viện Di Động








Bình luận & hỏi đáp