
Macbook M1 là dòng máy tính xách tay có hiệu năng cao, khả năng xử lý mạnh mẽ. Để sử dụng được máy lâu hơn, bạn cần biết cách tiết kiệm pin cho MacBook M1 của mình. Vậy làm cách nào để tiết kiệm pin MacBook M1? Bài viết dưới đây sẽ chia sẻ với bạn những mẹo đơn giản nhưng vô cùng hiệu quả nhé.
Nội dung bài viết
1. Sử dụng các ứng dụng được tối ưu cho vi xử lý M1
MacBook sử dụng chip Apple M1 có thể chạy được nhiều loại ứng dụng khác nhau, nhưng không phải tất cả đều hiệu quả. Các ứng dụng được thiết kế riêng cho chip M1 được gọi là Universal, có thể hoạt động mượt mà và tiết kiệm pin cho MacBook M1.
Các ứng dụng chưa được cập nhật lên Universal sẽ phải chạy qua một trình giả lập được gọi là Rosetta 2 để thích nghi với kiến trúc của chip M1. Tuy nhiên, việc này sẽ làm hao tổn năng lượng và giảm hiệu suất của máy.
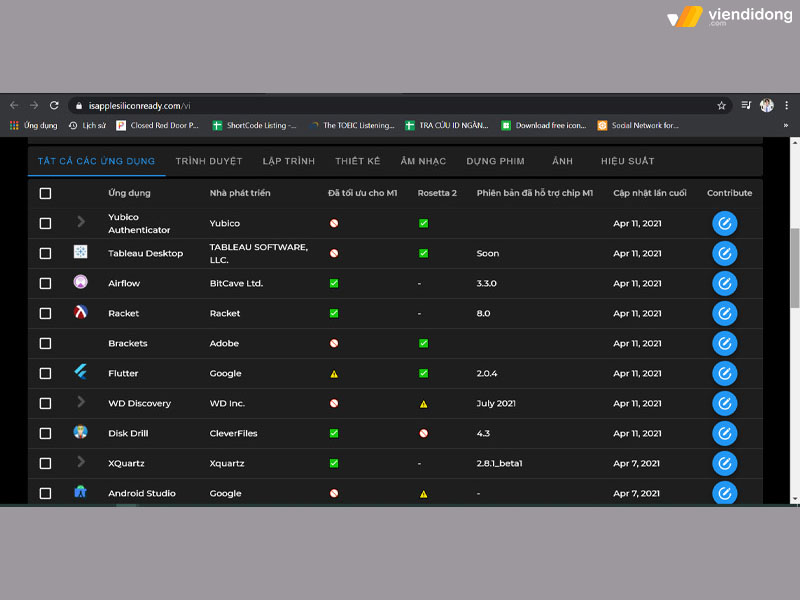
Tiết kiệm pin cho MacBook M1 bằng các app tối ưu cho chip M1
Do đó, bạn nên ưu tiên sử dụng các ứng dụng tối ưu hóa cho chip M1 khi có thể. Bạn có thể kiểm tra xem ứng dụng nào đã sẵn sàng chạy trực tiếp trên Macbook dùng chip M1 bằng cách truy cập vào LINK NÀY.
2. Chọn trình duyệt Safari hoặc Microsoft Edge để duyệt web
Nếu bạn đang sử dụng MacBook M1, bạn có biết rằng việc chọn trình duyệt web phù hợp có thể giúp bạn tiết kiệm pin cho máy không? Google Chrome là trình duyệt phổ biến nhất hiện nay nhưng cũng là trình duyệt tốn nhiều tài nguyên và pin nhất. Thay vào đó, bạn nên thử sử dụng Safari hoặc Microsoft Edge – hai trình duyệt có hiệu suất cao và tiết kiệm pin hơn.
Safari là trình duyệt tối ưu và mặc định của Apple, đặc biệt khi có mặt trên MacBook M1. Safari có thiết kế giao diện đơn giản, dễ sử dụng và bảo mật cũng như hỗ trợ thêm nhiều tính năng tiện ích như: Chế độ đọc, chế độ tối, chặn quảng cáo và theo dõi. Thêm vào đó, Safari còn có thể tiết kiệm pin cho MacBook M1 đến 50% so với Chrome.
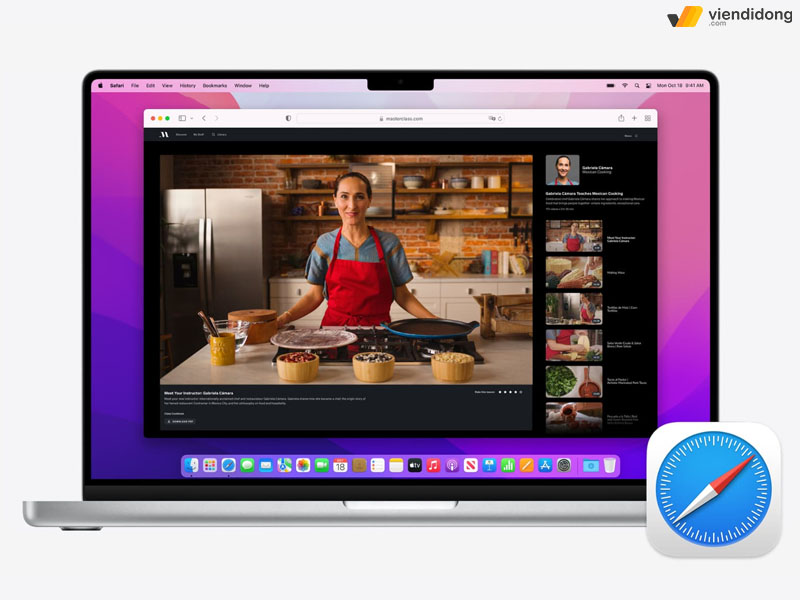
Sử dụng trình duyệt Safri để tiết kiệm pin cho MacBook M1
Microsoft Edge là trình duyệt mới của Microsoft, được xây dựng trên nền tảng Chromium. Edge có thể tương thích với hầu hết các trang web và ứng dụng web cũng như có nhiều tính năng hấp dẫn: Chế độ IE, chế độ Collections, chế độ Kids và chế độ Vertical Tabs. Đồng thời, Edge còn có thể tiết kiệm pin cho MacBook M1 đến 30% so với Chrome.
3. Tắt đèn nền trên bàn phím và kích hoạt chế độ điều chỉnh độ sáng tự động
Bạn có biết rằng chế độ điều chỉnh độ sáng màn hình theo môi trường xung quanh không những mang lại sự thoải mái cho người dùng khi sử dụng MacBook mà còn là một cách hiệu quả để tiết kiệm pin cho MacBook M1? Bằng cách này, bạn sẽ không phải lo lắng về việc pin yếu khi làm việc hay giải trí.

Tắt đèn bàn phím MacBook nếu không sử dụng
Ngoài ra, bạn cũng nên tắt đèn nền bàn phím khi không cần thiết, nhất là khi có đủ ánh sáng. Đèn nền bàn phím là một trong những nguyên nhân chính gây hao tổn pin của MacBook. Lúc này, bạn có thể tùy chỉnh độ sáng của đèn nền bàn phím hoặc tắt hoàn toàn nếu không muốn sử dụng.
4. Sử dụng Activity Monitor để kiểm tra hoạt động hệ thống
Activity Monitor là một công cụ hữu ích của macOS, giúp bạn quản lý các ứng dụng đang chạy trên MacBook của mình. Qua đó, bạn có thể xem được ứng dụng nào đang chiếm nhiều tài nguyên và pin nhất để có thể tắt nó đi nếu không cần thiết. Điều này sẽ giúp bạn tiết kiệm pin cho MacBook M1, đặc biệt khi bạn đang sử dụng nhiều ứng dụng cùng lúc.
Bạn chỉ cần mở Activity Monitor > Chọn tab Energy và xem cột Energy Impact để biết ứng dụng nào đang ảnh hưởng đến pin. Sau đó, bạn có thể chọn ứng dụng và nhấn nút Quit để dừng nó lại.
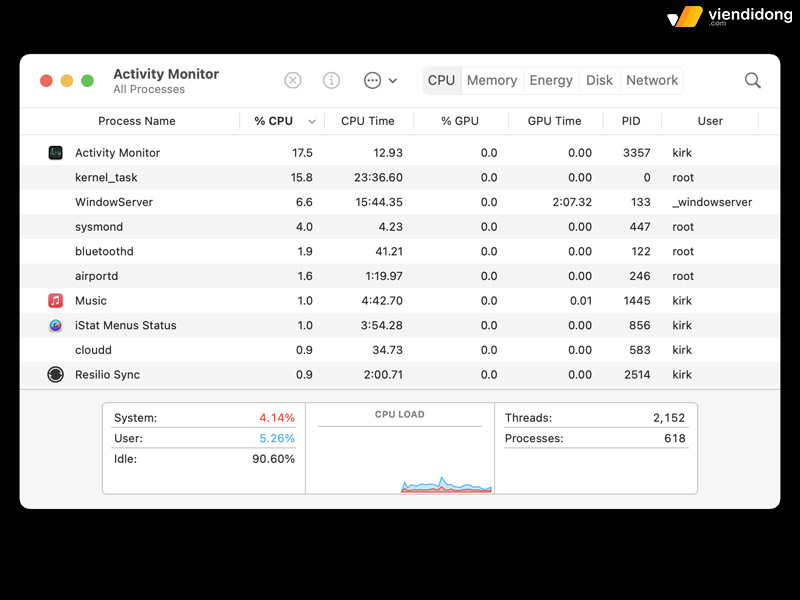
Sử dụng Activity Monitor để kiểm tra hoạt động hệ thống
Activity Monitor không chỉ giúp bạn kéo dài tuổi thọ pin MacBook M1 mà còn giúp bạn giải phóng bộ nhớ, tăng tốc độ máy và giảm nhiệt độ của MacBook. Vì vậy, bạn nên sử dụng công cụ này thường xuyên để duy trì hiệu suất cao của MacBook M1.
5. Tiết kiệm pin cho MacBook M1 khi tắt chế độ mở tự động ứng dụng
MacBook của bạn sẽ tiết kiệm pin đáng kể nếu bạn tắt chế độ mở tự động ứng dụng. Đây là một tính năng mặc định trên MacBook, cho phép một số ứng dụng như OneDrive, Slack, Dropbox, Alfred, Adobe Creative Cloud, ứng dụng VPN,… chạy ngầm khi bạn khởi động máy.
Tuy nhiên, những ứng dụng này sẽ chiếm nhiều tài nguyên và làm giảm thời lượng pin của MacBook. Lúc này, bạn nên xem xét việc tắt những ứng dụng không cần thiết để tiết kiệm pin cho MacBook M1. Đây là một cách đơn giản nhưng hiệu quả để kéo dài tuổi thọ pin MacBook M1.
Để tắt chế độ mở tự động ứng dụng, bạn có thể làm theo các bước sau: Vào System Preferences > Users & Groups > Login Items. Sau đó, chọn những ứng dụng bạn muốn tắt và nhấn nút “-“ ở góc dưới bên trái.
Ngoài ra, bạn cũng có thể thêm những ứng dụng bạn muốn mở tự động bằng cách nhấn nút “+” và chọn ứng dụng từ Finder. Như vậy, bạn đã hoàn thành việc tùy chỉnh chế độ mở tự động ứng dụng trên Macbook M1.
6. Theo dõi quá trình sạc pin
Để tiết kiệm pin cho MacBook M1, bạn cần quan tâm đến quá trình sạc pin của máy. Pin Lithium Polymer của MacBook có thể sạc được tối đa 1000 chu kỳ theo thông tin từ Apple. Nếu bạn sạc quá số chu kỳ này, pin sẽ bị chai và ảnh hưởng đến hiệu năng của máy.
Vì vậy, bạn có thể kiểm tra số chu kỳ sạc pin của MacBook bằng cách vào menu Apple > Giới thiệu về Mac > Báo cáo hệ thống > Nguồn. Tại đây, bạn sẽ thấy số chu kỳ sạc hiện tại của pin và trạng thái của thiết bị. Nếu số chu kỳ sạc gần hoặc vượt quá 1000, bạn nên mang máy đến trung tâm bảo hành để thay pin MacBook mới.
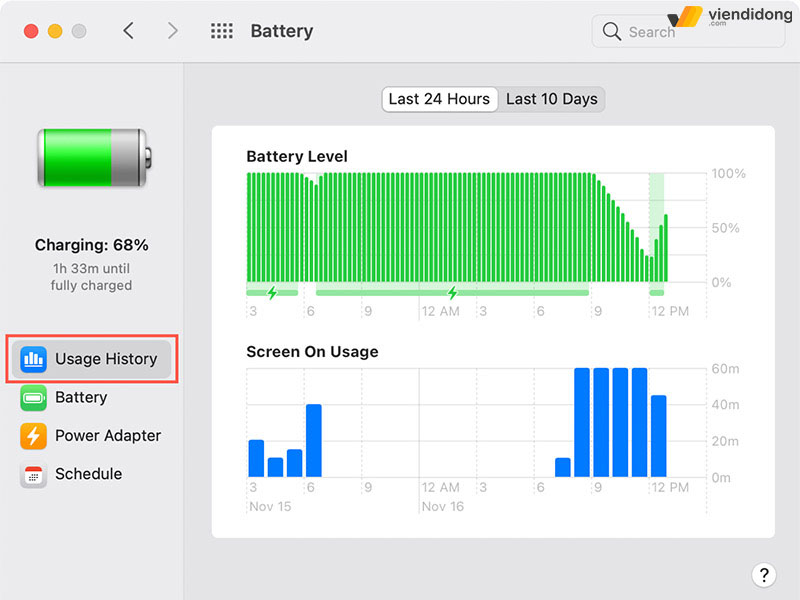
Theo dõi tình trạng pin MacBook M1
Ngoài ra, bạn cũng nên chú ý đến mức nhiệt độ khi đang sạc pin. Nếu máy quá nóng, bạn nên ngắt bộ sạc và để máy nghỉ ngơi một lúc. Bởi quá trình sạc pin khi nhiệt độ cao có thể làm giảm tuổi thọ của pin và gây hại cho các linh kiện khác trong MacBook.
7. Bật tính năng quản lý tình trạng pin cho MacBook
Nếu bạn muốn tiết kiệm pin cho MacBook M1, bạn nên biết cách sử dụng tính năng quản lý tình trạng pin. Đây là một tính năng hữu ích để theo dõi và điều chỉnh mức sạc pin của máy nhằm kéo dài tuổi thọ.
Mỗi chiếc MacBook đều có một chu kỳ sạc nhất định, tương ứng với lượng pin có thể sử dụng được. Khi bạn bật tính năng quản lý tình trạng pin, máy sẽ tự động giảm mức sạc tối đa xuống dưới 100% khi không cần thiết để tránh làm giảm hiệu suất pin.
Để bật tính năng này, bạn vào Cài đặt hệ thống > Pin > Quản lý tình trạng pin và chọn Bật. Bạn cũng có thể xem thông tin về chu kỳ sạc và tuổi thọ pin của máy tại đây.
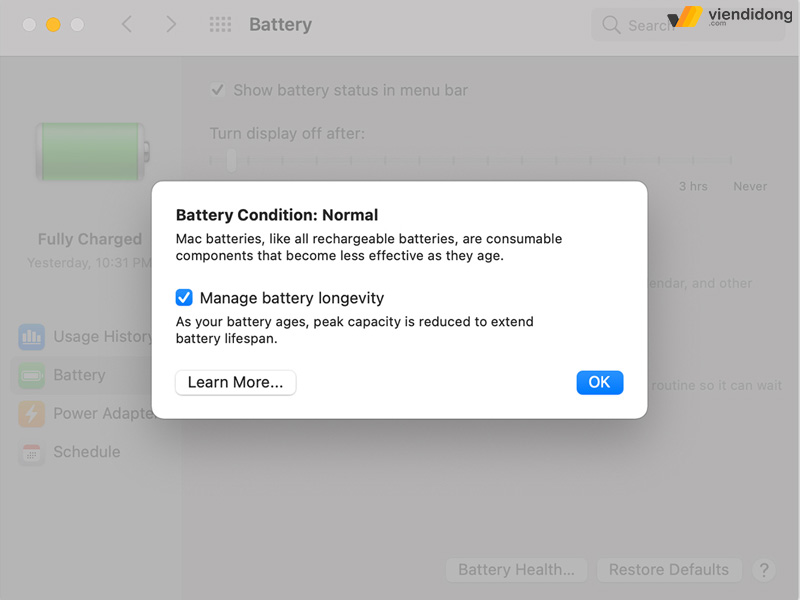
Bật Quản lý tình trạng pin để kéo dài tuổi thọ pin MacBook M1
8. Thực hiện cập nhật phần mềm mới nhất cho hệ thống
Nếu bạn đang sử dụng MacBook M1, bạn nên biết rằng việc cài đặt các phiên bản phần mềm cũ sẽ làm giảm tuổi thọ pin của máy. Đó là bởi vì các ứng dụng cũ không thể tận dụng tối đa hiệu năng và thuật toán của hệ thống.
Do đó, bạn nên thường xuyên kiểm tra và cập nhật phần mềm cho MacBook của mình. Như vậy, bạn không chỉ có thể sử dụng những tính năng mới nhất mà còn tiết kiệm pin cho MacBook M1 của bạn.
9. Sử dụng ứng dụng từ các nhà phát triển bên thứ ba
Để tiết kiệm pin cho MacBook M1, bạn có thể sử dụng ứng dụng từ các nhà phát triển bên thứ ba. Một trong những ứng dụng đó là Endurance, giúp bạn quản lý hiệu quả năng lượng trên các thiết bị máy tính xách tay.
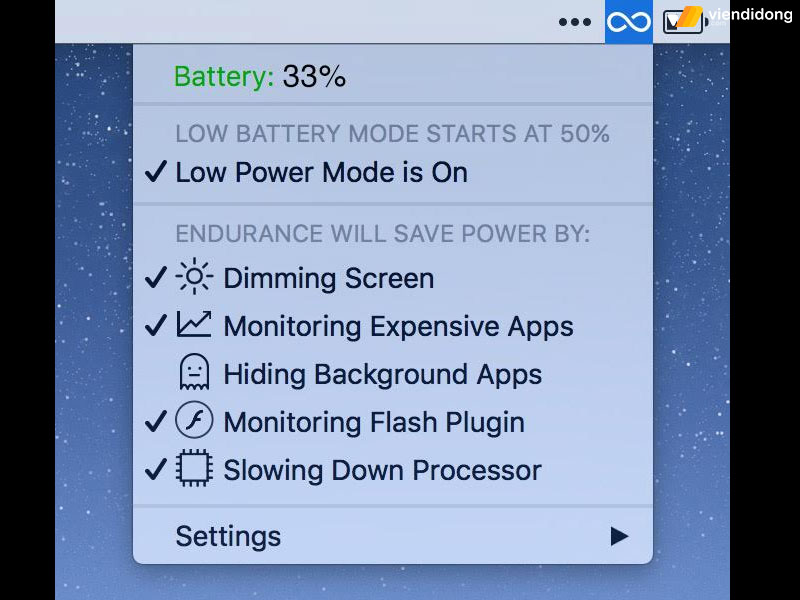
Tiết kiệm pin cho MacBook M1 bằng phần mềm thứ 3 – Endurance
Endurance sẽ phát hiện và tạm dừng các ứng dụng đang tiêu tốn pin, điều chỉnh độ sáng màn hình theo nhu cầu và tối ưu hóa hoạt động của MacBook. Theo nhà sản xuất, Endurance có thể kéo dài thời gian sử dụng pin MacBook lên đến 20%. Qua đó, bạn có thể tải về và cài đặt Endurance miễn phí trên trang web chính thức của ứng dụng.
10. Kết luận
Với những mẹo tiết kiệm pin cho MacBook M1 mà bài viết trên đã chia sẻ, bạn có thể kéo dài thời gian sử dụng máy một cách tối ưu nhất. Đừng quên áp dụng những cách này để bảo vệ pin MacBook M1 của bạn khỏi hao mòn nhanh chóng.
Nếu bạn cần hỗ trợ về MacBook, hãy đến với Viện Di Động – hệ thống sửa chữa MacBook chất lượng và tin cậy. Bạn có thể liên hệ qua HOTLINE 1800.6729 (miễn phí) hoặc nhắn tin cho FANPAGE VIỆN DI ĐỘNG để được tư vấn cụ thể hơn.
Xem thêm:
- Tổng hợp 18 cách tiết kiệm pin MacBook đơn giản mà bạn nên biết
- Hướng dẫn kiểm tra cấu hình Macbook vừa mới mua đầy đủ, chi tiết
- TOP 7 lỗi pin MacBook thường gặp và cách khắc phục như thế nào?
- Pin MacBook bị phồng: Nguyên nhân và cách xử lý đúng
Viện Di Động








Bình luận & hỏi đáp