
Touchpad là thiết bị cảm ứng được tích hợp trên bề mặt của laptop hoặc máy tính xách tay, cho phép người dùng di chuyển con trỏ trên màn hình và thực hiện các thao tác như click chuột hay scroll.
Tuy nhiên, quá trình sử dụng laptop có thể xảy ra trường hợp Touchpad bị đơ, không hoạt động, gây khó khăn cho người dùng. Viện Di Động hướng dẫn bạn cách khắc phục tốt nhất!
Nội dung bài viết
1. Nguyên nhân khiến Touchpad bị đơ
Có nhiều nguyên nhân khiến Touchpad bị đơ vì vậy khi sử dụng “Chuột cảm ứng” bạn cũng cần hết sức cẩn thận để tránh ảnh hưởng đến chất lượng công việc của bạn. Một số nguyên nhân làm Touchpad bị đơ, mất cảm ứng mà bạn có thể tham khảo:
- Sự cố phần cứng hoặc kết nối: Touchpad có thể bị đơ do lỗi phần cứng của nó. Nếu có vết xước hoặc va đập nhẹ, Touchpad có thể không hoạt động đúng cách. Bên cạnh đó, kết nối giữa Touchpad và bo mạch chủ cũng có thể bị gián đoạn, dẫn đến việc Touchpad không hoạt động.
- Thiếu hoặc lỗi driver: Driver là phần mềm điều khiển cho Touchpad và khi thiếu hoặc bị lỗi, Touchpad có thể không hoạt động đúng cách hoặc bị đơ. Điều này có thể xảy ra khi bạn cập nhật hệ điều hành hoặc cài đặt các chương trình mới trên máy tính.
- Chế độ tắt Touchpad: Nếu bạn đã chọn chế độ tắt Touchpad trên laptop hoặc máy tính xách tay, Touchpad sẽ không hoạt động và làm cho bạn nghĩ rằng nó bị đơ.
- Các phím tắt: Nếu bạn đã bật các phím tắt trên bàn phím để vô hiệu hóa Touchpad, thì Touchpad sẽ không hoạt động và tạo ra cảm giác như nó bị đơ.

Touchpad bị đơ: Nguyên nhân và cách khắc phục Touchpad bị đơ
2. Hướng dẫn cách khắc phục Touchpad bị đơ hiệu quả
Trong trường hợp Touchpad bị đơ, chuột không thể di chuyển được phải làm cách nào để khắc phục. Bạn không cần phải quá lo lắng, đội ngũ kỹ thuật viên tại hệ thống sửa chữa hỗ trợ bạn 6 cách khắc phục hiệu quả như sau:
2.1. Bật/Tắt tính năng Touchpad
Có thể trong quá trình sử dụng bạn đã vô tình nhấn phải phím “Vô hiệu quá Touchpad” trên bàn phím. Để kích hoạt lại trạng thái hoạt động bạn nhấn giữ tổ hợp phím “Fn + nút bật/tắt Touchpad”.
Sau khi đã bật lại trạng thái hoạt động như Touchpad vẫn bị đơ bạn có thể thử thêm những cách khắc phục nữa nhé!
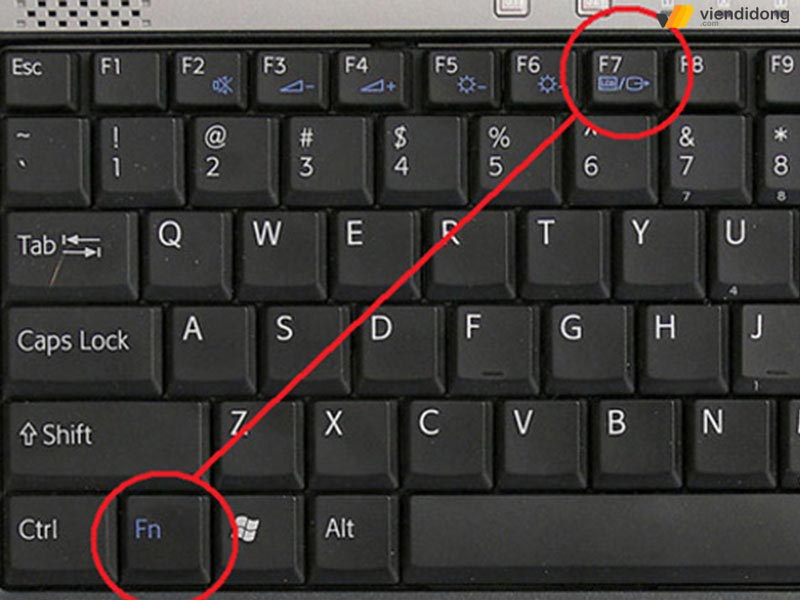
Nguyên nhân và cách khắc phục Touchpad bị đơ
2.2. Xóa driver riêng của chuột khác
Để khắc phục lỗi Touchpad bị đơ bạn kiểm tra driver của Touchpad và cập nhật hoặc cài đặt lại driver nếu cần thiết. Theo nguyên lý hoạt động của Touchpad trên laptop có chức năng tương tự như chuột máy tính rời bình thường (được kết nối bằng dây hoặc kết nối Bluetooth).
Vì vậy, nếu Touchpad bị đỡ hay không hoạt động được bạn có thể kiểm tra Driver để kết nối lại và hoạt động như bình thường. Để gỡ được driver của chuột rời và kết nối lại với Touchpad bạn làm theo hướng dẫn sau:
Đầu tiên bạn nhấn chọn vào biểu tượng My Computer ở mục Desktop > Nhấn vào Manage > Tiếp tục nhấn chọn Device Manager > Chọn Mice and other pointing devices > Cuối cùng bạn nhấn chuột phải để gỡ từng thiết bị đã tồn tại và kiểm tra hoạt động Touchpad bình thường trở lại là thành công.
Ngoài ra, bạn có thể tham khảo các bài viết hướng dẫn cách test chuột máy tính để biết cách sửa chữa và kiểm tra chuột trước khi mua về nhà nhé!
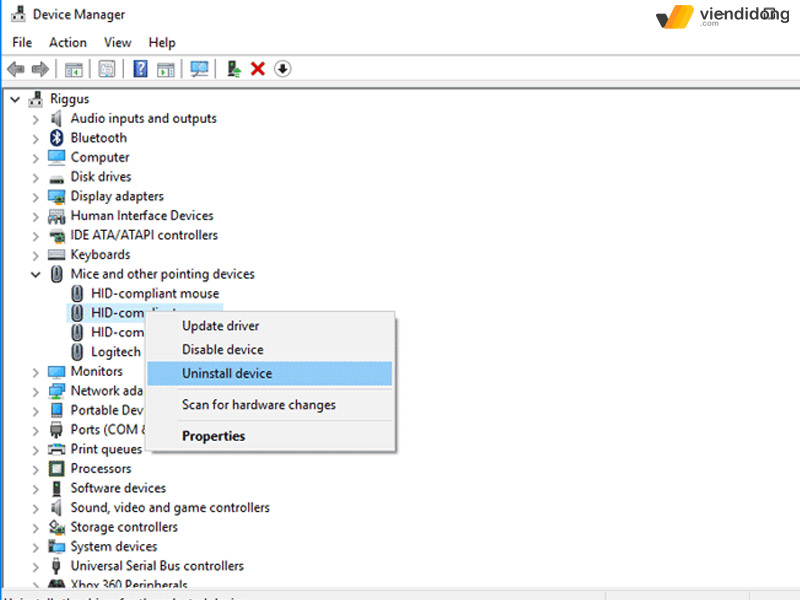
2.3. Cập nhập driver mới nhất của Touchpad
Trong trường hợp Touchpad bị đơ có thể là lỗi liên quan đến vấn đề vận hành của phần mềm bị xung đột sau khi nâng cấp hệ điều hành. Đây là lỗi đến từ việc Driver không tương thích hoặc đã quá cũ so với hệ điều hành hiện tại của Laptop.
Để khắc phục tình huống này bạn cần thực hiện như sau:
Bước 1: Bạn nhấn tổ hợp phím Windows + R để mở được cửa sổ Run.
Bước 2: Tiếp tục, bạn nhập lệnh “Devmgmt.msc” rồi nhấn phím Enter.
Bước 3: Sau đó bạn chọn vào mục “Mice and other pointing devices” rồi nhấn chuột phải “Touchpad”. Cuối cùng bạn nhấn vào “Update Driver” để xem đang có bản cập nhật nào có sẵn không.
Một số khách hàng đến sửa chữa laptop tại hệ thống Viện Di Động chia sẻ rằng tình trạng Touchpad bị đơ sau khi nâng cấp lên Windows 10. Để khắc phục tình huống này bạn có thể làm theo các bước sau:
Bạn truy cập vào trong Device Manager > nhấn chuột phải vào Touchpad > chọn Properties > chọn Roll Back Driver để kiểm tra phiên bản trước được Driver xử lý đang gặp vấn đề gì không?
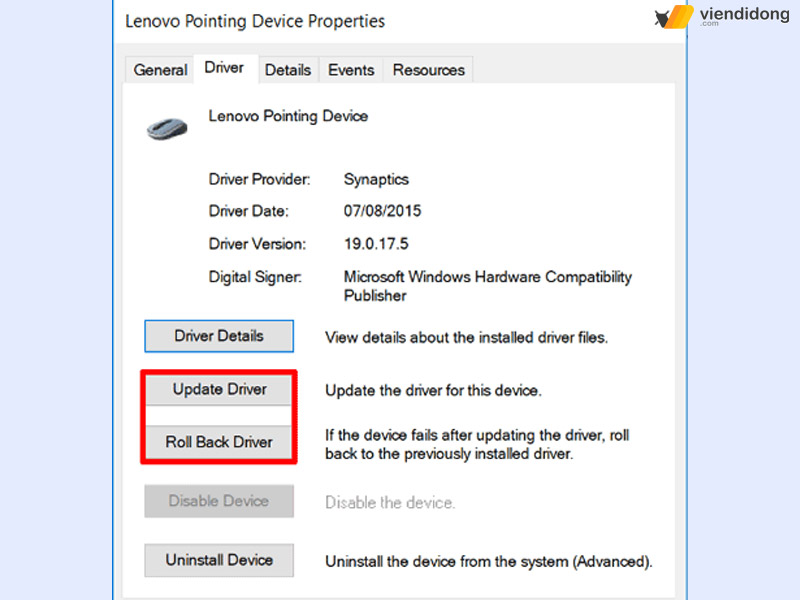
Hướng dẫn cách khắc phục Touchpad bị đơ
2.4. Kích hoạt tính năng Touchpad trong Mouse Properties
Để khắc phục tình trạng Touchpad bạn có thể thử kích hoạt tính năng chuột trong Mouse Properties. Cách thực hiện từng bước như sau:
Truy cập vào Mouse Properties (Control Panel > Mouse) sau đó chuyển sang “Device Settings” và tiếp tục nhấn chọn Enable cho thiết bị rồi nhấn vào nút OK.
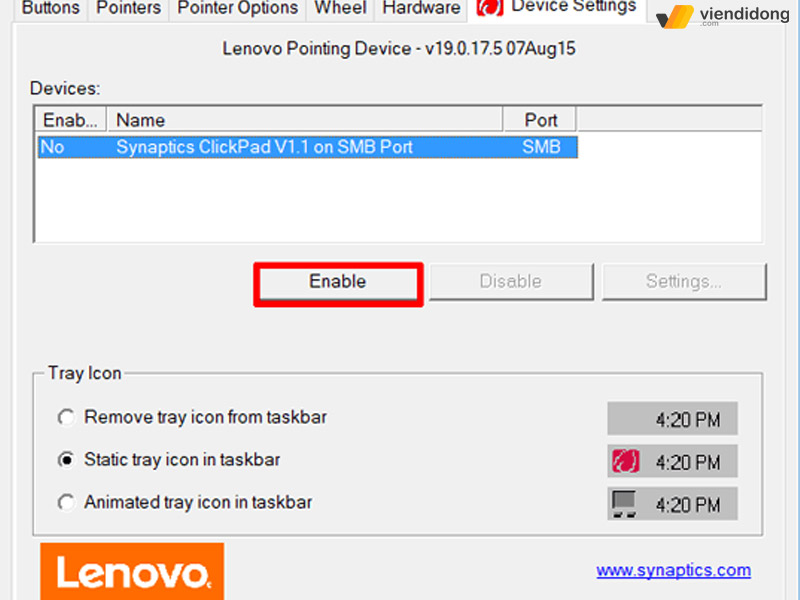
2.5. Điều chỉnh lại Touchpad Sensitivity
Để điều chỉnh lại Touchpad bạn thực hiện như sau: Vào Menu Start bạn nhấn vào Touchpad Setting > Giao diện Touchpad sẽ xuất hiện > Tiếp tục truy cập vào mục Touch sensitivity bạn để chế độ Medium sensitivity hoặc Low sensitivity để kiểm tra xem có đang gặp lỗi không nhé!
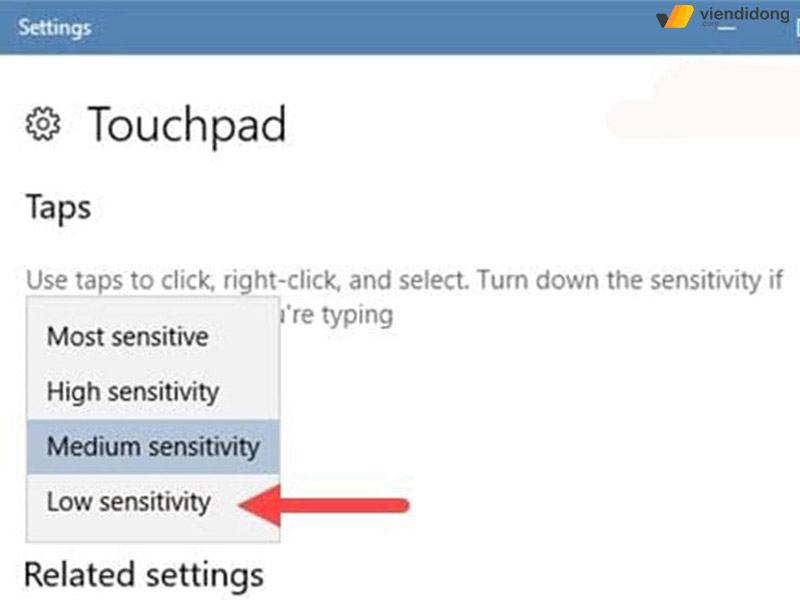
2.6. Vô hiệu hóa Tablet Input Service bị xung đột
Một số trường hợp Touchpad bị đỡ có thể đang bị vô hiệu hóa Tablet Input Service. Để khắc phục tình trạng này bạn có thể thực hiện như sau nhé!
- Sử dụng tổ hợp phím Windows + R, sau đó nhập “services.msc” và bạn nhấn vào nút Enter.
- Sau đó bạn thấy thẻ Services, bạn cần tìm đến dòng “”TabletInputService“, tiếp tục bạn nhấn chuột phải > Chọn vào mục vô hiệu hóa là đã hoàn thành điều chỉnh.
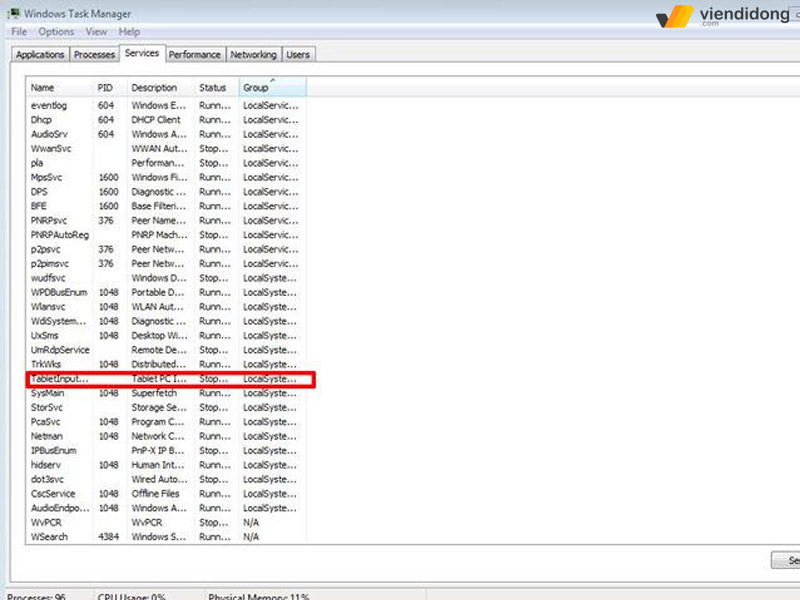
3. Sửa lỗi Touchpad bị đơ ở đâu uy tín, chất lượng?
Để sửa lỗi Touchpad bị đơ bạn có thể mang thiết bị đến ngay hệ thống sửa chữa uy tín để tránh trường hợp máy hỏng nặng hơn. Trường hợp bạn chưa biết phải mang đến sửa tại cửa hàng nào thì hệ thống sửa chữa Viện Di Động là sự lựa chọn tốt nhất!
- Viện Di Động là hệ thống sở hữu hơn 10 cửa hàng đang hoạt động tại 3 khu vực Hà Nội – Đà Nẵng – thành phố Hồ Chí Minh.
- Tại đây, chúng tôi cung cấp đầy đủ các dịch vụ sửa chữa thiết bị Laptop, MacBook, iMac, máy tính bảng và các dòng điện thoại từ phân khúc cao cấp đến trung cấp.
- Khi sửa chữa Touchpad tại hệ thống khách hàng được nhân viên tư vấn chi tiết nhất về dịch vụ, hỗ trợ báo giá minh bạch và tặng kèm các gói bảo hành tương ứng với dịch vụ.
- Quy trình sửa chữa diễn ra minh bạch, bạn được nhìn thấy đội ngũ kỹ thuật viên tháo và sửa chữa.
- Hệ thống cam kết không tráo đổi linh kiện, 100% hoàn tiền nếu khách hàng không hài lòng về dịch vụ.
- Đặc biệt, Viện Di Động luôn áp dụng các chương trình ưu đãi tốt nhất, chi phí sửa chữa tiết kiệm nhất!

Khách hàng tin tưởng lựa chọn dịch vụ tại hệ thống cửa hàng Viện Di Động
4. Tổng kết
Nếu bạn đang gặp trường hợp Touchpad bị đơ hãy nhanh chóng mang thiết bị đến cửa hàng gần nhất tại hệ thống Viện Di Động để được hỗ trợ nhanh chóng.
Trường hợp khẩn cấp muốn được tư vấn ngay bạn liên hệ đến 1800.6729 (miễn phí cước gọi) hoặc liên hệ đến fanpage Viện Di Động để trao đổi nhanh bạn nhé!
Xem thêm:
- Hướng dẫn cách bật/tắt chuột cảm ứng (touchpad) trên laptop Windows 7, 8, 10, 11
- Cách vệ sinh Pad chuột tại nhà cực chi tiết, trả lại vẻ ngoài như mới cho phụ kiện
- Hướng dẫn chi tiết cách kết nối chuột không dây với laptop đơn giản
Viện Di Động








Bình luận & hỏi đáp