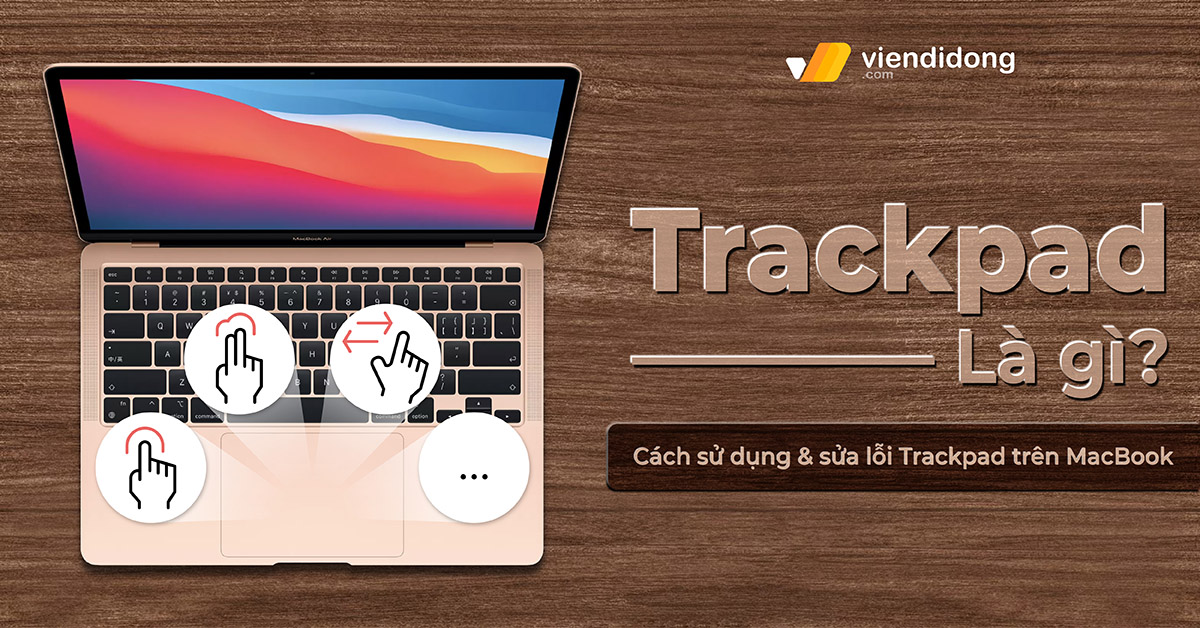
Trackpad chính là một tính năng độc đáo và nổi bật của Macbook – dòng máy tính xách tay cao cấp của Apple. Trackpad không chỉ là một công cụ điều khiển con trỏ mà còn là một phương tiện tương tác với hệ điều hành và các ứng dụng trên Macbook. Tuy nhiên, vẫn còn một số người dùng MacBook không biết Trackpad là gì cũng như cách sử dụng như thế nào? Vì thế, hãy khám phá những điều thú vị, tiện lợi mà Trackpad mang lại cũng như cách sửa lỗi cho bạn qua bài viết này nhé.
Nội dung bài viết
1. Trackpad là gì?
Trackpad (Bàn di chuột) hay còn được gọi là Touchpad là một bộ phận quan trọng của Laptop MacBook. Đây được xem là một trong những điểm thiết kế thành công, đáng tự hào đến từ nhà sản xuất MacBook, đem lại sức cạnh tranh cao với các dòng Laptop khác trên thị trường.
Bàn di chuột là nơi để người dùng thao tác giống như chuột máy tính. Không chỉ vậy, Trackpad còn là một thiết bị trỏ cảm ứng, có bề mặt đặc biệt giúp phản hồi lại chuyển động – vị trí của ngón tay bạn trên hệ điều hành và hiển thị lên màn hình.

Trackpad là gì? Đây là thiết kế Bàn di chuột thông minh đến từ sản phẩm MacBook
2. Cách sử dụng Trackpad trên MacBook
2.1. Tra cứu & bộ dò dữ liệu
Để tận dụng Trackpad là gì thông qua tính năng Tra cứu & bộ dò dữ liệu, bạn chỉ cần sử dụng cử chỉ đơn giản sau: Bấm Mạnh bằng 1 ngón tay vào một từ hoặc một loại dữ liệu nhất định, ví dụ như ngày hoặc địa chỉ. Bạn sẽ thấy một hộp thoại hiện ra với các thông tin và tùy chọn liên quan.
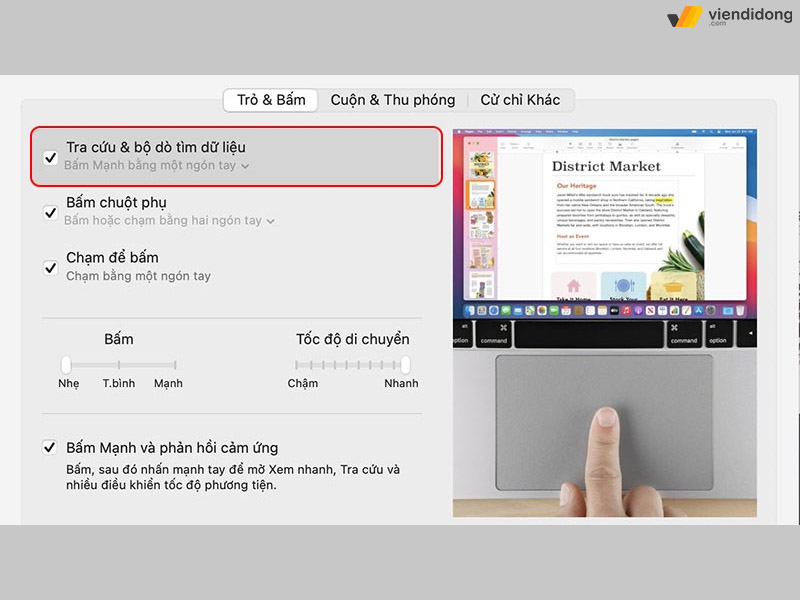
Cách sử dụng Tra cứu & bộ dò dữ liệu trên Bàn di chuột
2.2. Bấm chuột phụ và Chạm để bấm
Để thực hiện Bấm chuột phụ trên bàn di chuột, bạn cần đi vào mục “Bàn di chuột” và chọn Trỏ & Bấm. Sau đó, bạn hãy đánh dấu vào ô Bấm chuột phụ. Bạn có thể bấm chuột phụ (hoặc nhấn giữ phím Control) với các đối tượng trên màn hình bằng cách bấm hoặc chạm 2 ngón tay trên bàn di chuột.
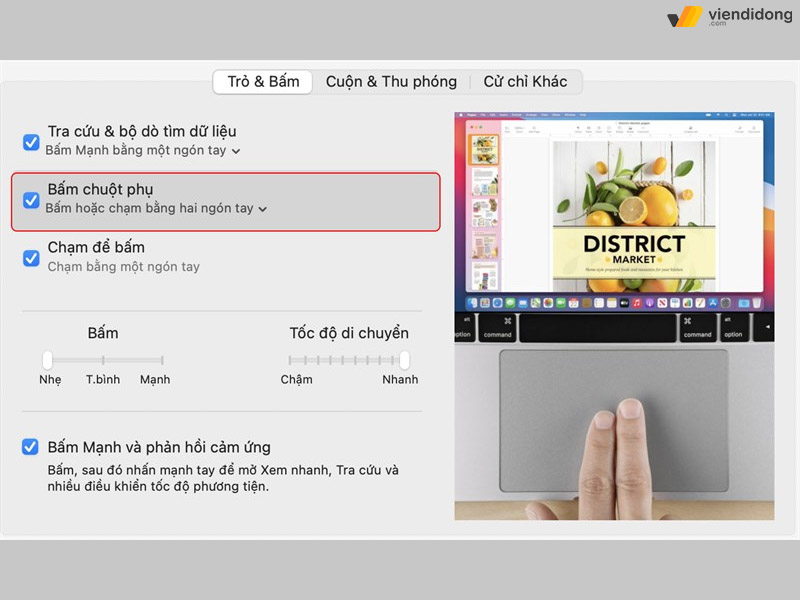
Cách sử dụng Bấm chuột phụ trên Bàn di chuột
Nếu tìm hiểu Trackpad là gì với Chạm để bấm, bạn chỉ cần chạm vào bàn di chuột bằng 1 ngón tay sẽ giống với bấm thông thường trên các thiết bị cảm ứng.
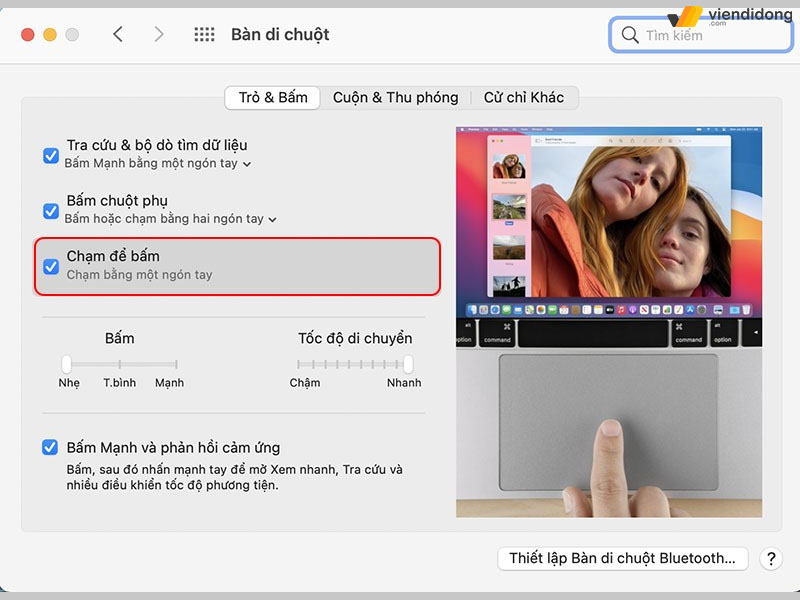
Cách sử dụng Chạm để bấm trên Bàn di chuột
2.3. Phóng to hoặc thu nhỏ
Tìm hiểu Trackpad là gì thông qua tính năng Phóng to hoặc thu nhỏ bằng cách chụm lại 2 ngón tay để phóng to hoặc mở rộng 2 ngón tay để thu nhỏ.
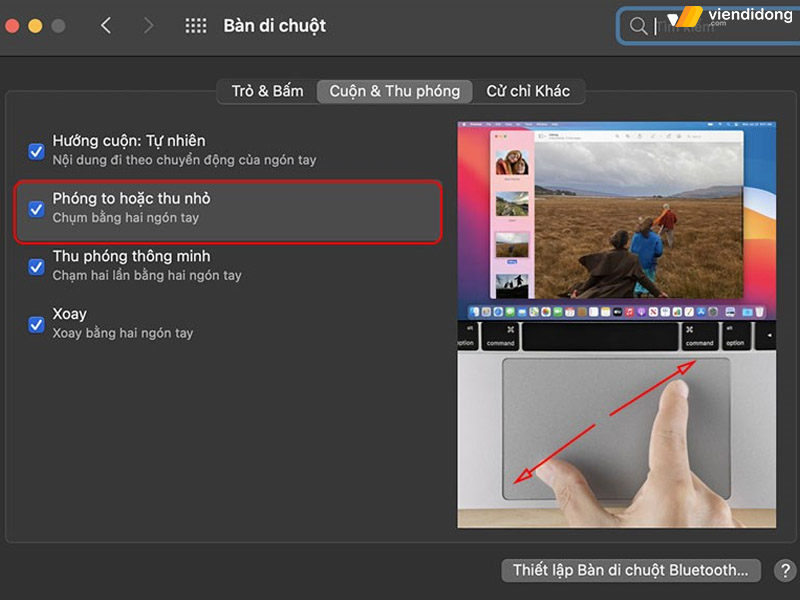
Cách sử dụng Phóng to hoặc thu nhỏ trên Bàn di chuột
2.4. Thu phóng và Xoay thông minh
Tìm hiểu Trackpad là gì qua tính năng Thu phóng thông minh bằng cách chạm hai lần bằng 2 ngón tay phóng to hoặc thu nhỏ. Với Xoay thông minh, bạn có thể mở rộng 2 ngón tay, sau đó xoay để lựa chọn các mục trên màn hình.
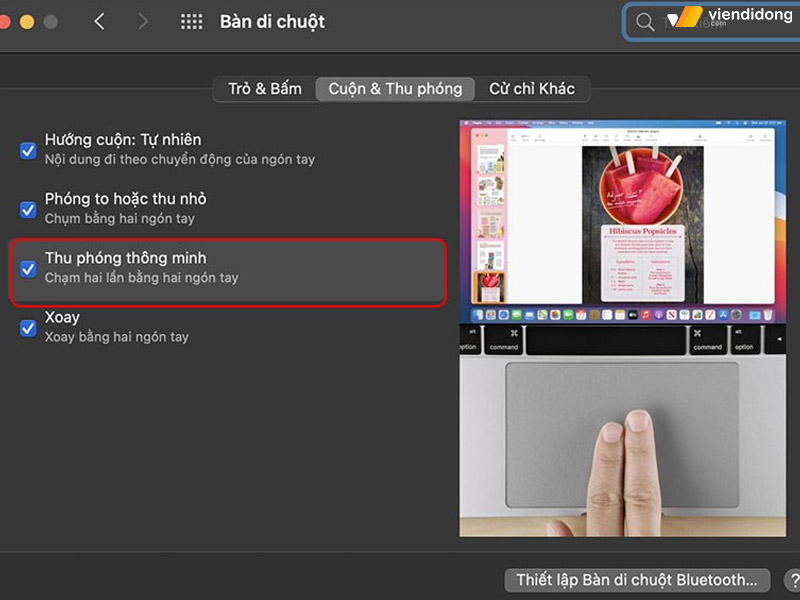
Cách sử dụng Thu phóng trên Bàn di chuột
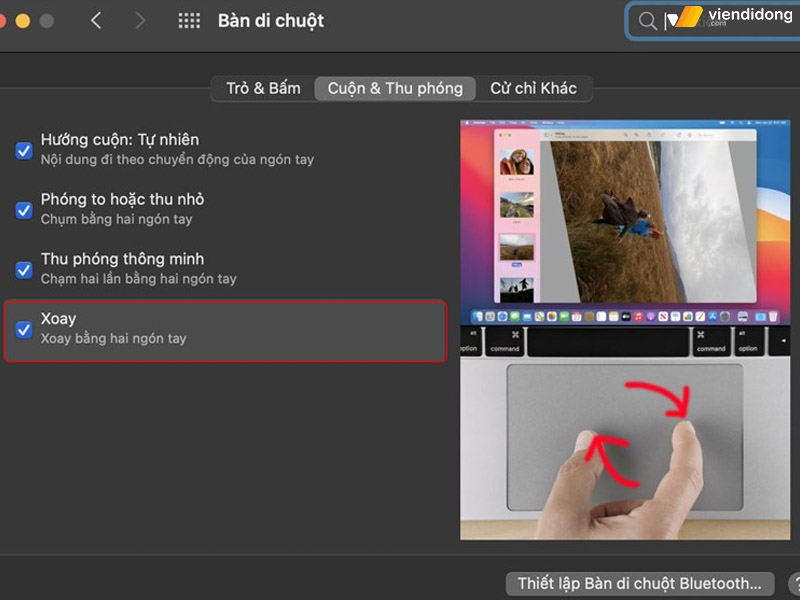
Cách sử dụng Xoay trên Bàn di chuột
2.5. Vuốt giữa các trang
Tìm hiểu Trackpad là gì với tính năng Vuốt giữa các trang sẽ giúp bạn di chuyển giữa các ngón tay trong tài liệu. Thao tác đơn giản bằng cách cuộn sang trái hoặc phải thông qua 2 ngón tay.
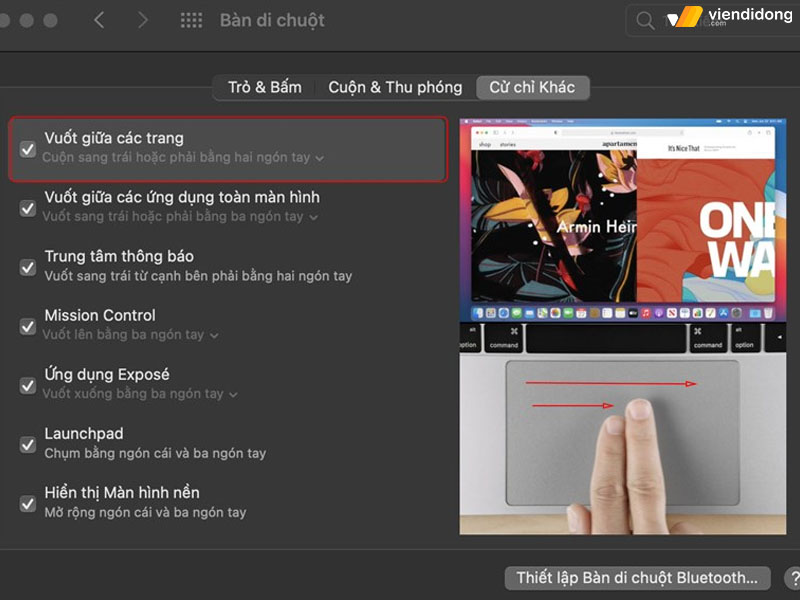
Cách sử dụng Vuốt giữa các trang trên Bàn di chuột
2.6. Vuốt giữa các ứng dụng toàn màn hình
Vuốt giữa các ứng dụng toàn màn hình là tính năng cho bạn học hỏi Trackpad là gì để di chuyển giữa các ứng dụng trong toàn màn hình. Thao tác thực hiện bằng cách vuốt sang trái hoặc phải bằng 3 ngón tay.
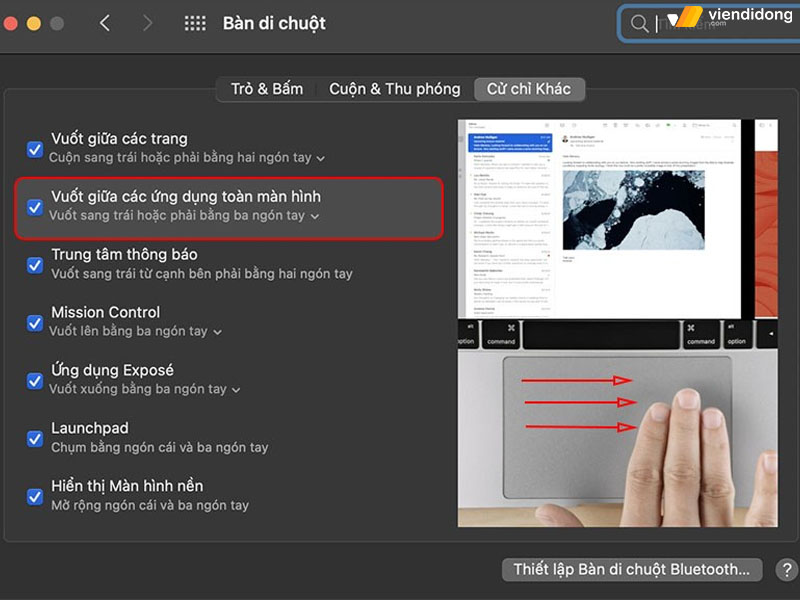
Cách sử dụng Vuốt giữa các ứng dụng toàn màn hình trên Bàn di chuột
2.7. Mở Notification Center (Trung tâm thông báo)
Bạn có thể mở Trung tâm thông báo dễ dàng bằng Bàn di chuột thông qua thao tác vuốt qua sang trái từ cạnh bên phải là xong.
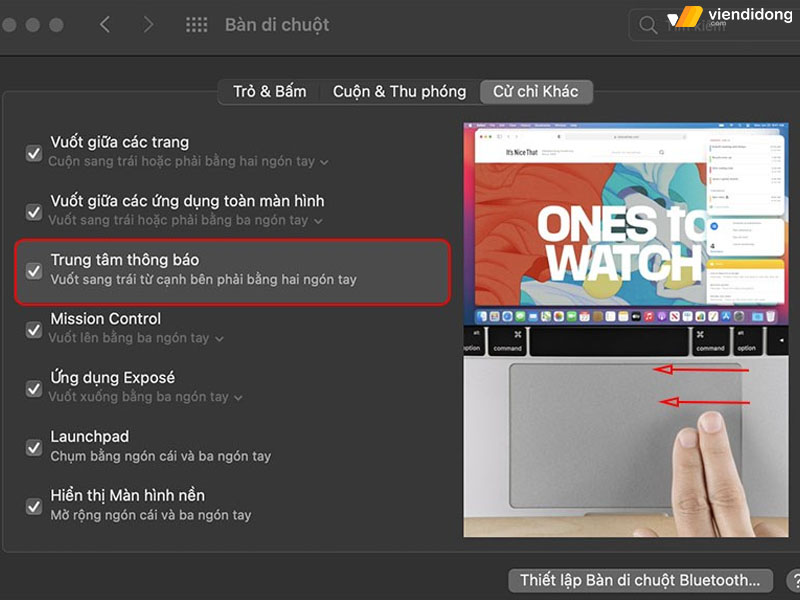
Cách sử dụng Notification Center trên Bàn di chuột
2.8. Kích hoạt Mission Control
Với tính năng này, bạn có thể sử dụng Bàn di chuột để bật lên Mission Control. Thao tác rất đơn giản bằng cách vuốt lên bằng 3 ngón tay để kích hoạt.
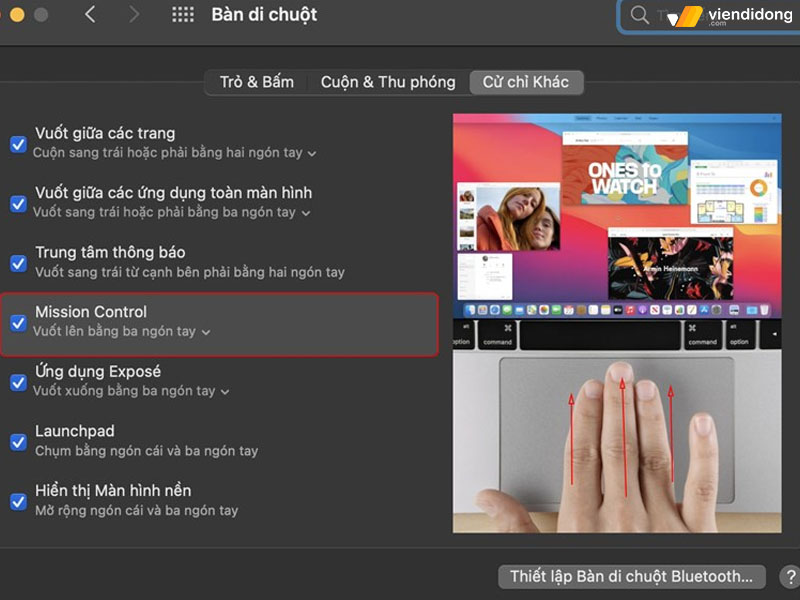
Cách sử dụng Mission Control trên Bàn di chuột
2.9. Kích hoạt Expose
Trackpad là gì? Làm thế nào để kích hoạt Expose? Tùy chọn này sẽ cho bạn sử dụng cử chỉ để mở Expose bằng cách vuốt xuống bằng 3 ngón tay.
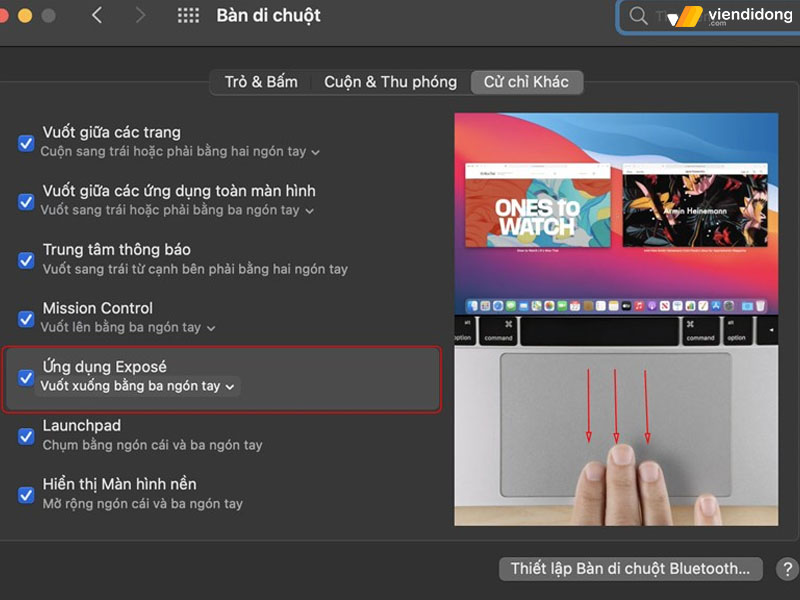
Cách sử dụng Expose trên Bàn di chuột
2.10. Kích hoạt Launchpad
Nếu bạn muốn mở Launchpad bằng Bàn di chuột, bạn chỉ cần chụm bằng ngón tay cái và 3 ngón tay của mình là xong.
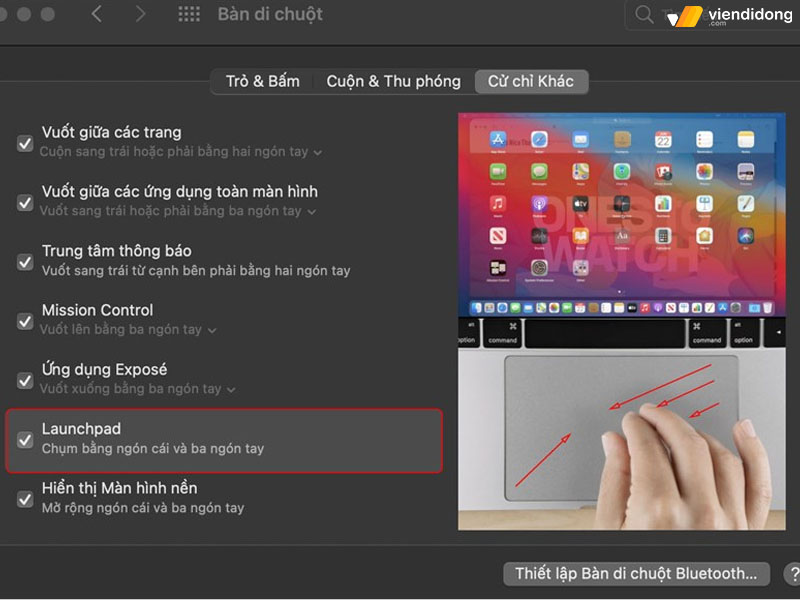
Cách sử dụng Launchpad trên Bàn di chuột
2.11. Hiển thị Màn hình nền
Để Hiển thị Màn hình nền trên Bàn di chuột, bạn có thể mở rộng ngón tay cái và 3 ngón tay của mình trên Laptop MacBook.
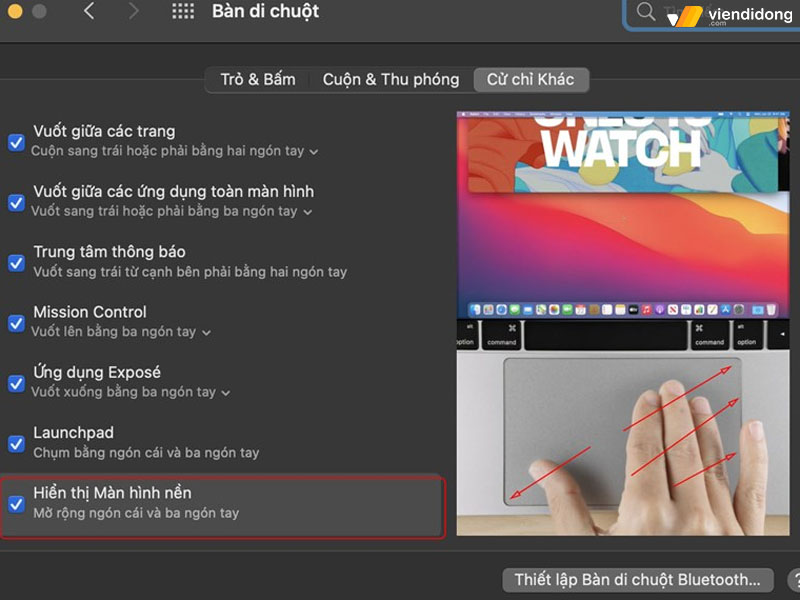
Cách sử dụng Hiển thị Màn hình nền trên Bàn di chuột
3. Cách sửa lỗi Trackpad không hoạt động
Trong quá trình tìm hiểu Trackpad là gì, bạn có thể gặp phải một số trường hợp khiến cho Bàn di chuột MacBook không thể hoạt động. Vì thế, bạn có thể tìm hiểu qua một số cách sửa chữa MacBook dưới đây để khôi phục lại Trackpad trên máy nhé.
3.1. Kiểm tra lại bản cập nhật
Nếu Bàn di chuột trên MacBook của bạn không hoạt động, thì phương pháp đơn giản và hiệu quả nhất là cập nhật lại phiên bản. Lúc này, bạn chỉ cần đi vào App Store, tìm kiếm ứng dụng Trackpad và kiểm tra xem có cập nhật hay chưa.
3.2. Double-click không hoạt động
Nếu có vấn đề liên quan đến Double-click, bạn hãy đi vào logo Apple trên thanh menu => System Preference (Tuỳ chọn hệ thống) => Bàn di chuột => Tùy chỉnh Bấm hoặc Tốc độ di chuyển qua thanh kéo phù hợp nhất.
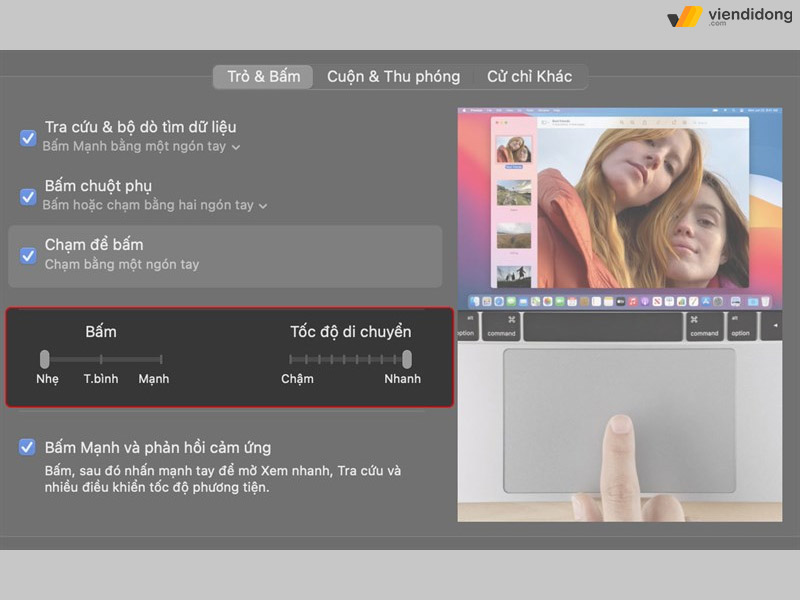
Cách sửa lỗi Trackpad nếu Double-click không hoạt động
3.3. Ngắt các thiết bị trỏ khác
Nếu Bàn di chuột của bạn hoàn toàn không phản hồi, hãy thử rút phích cắm của bất kỳ thiết bị trỏ nào khác (chẳng hạn như chuột) mà bạn đã kết nối. Nếu Bàn di chuột của bạn hoạt động, có nghĩa là bạn đã cắm phụ kiện bên ngoài để bỏ qua Bàn di chuột.
Ngoài ra, bạn có thể thay đổi cài đặt này trong System Settings (Cài đặt hệ thống) => Accessibility (Trợ năng) => Pointer Control (Điều khiển con trỏ) => Tắt Ignore built-in trackpad when mouse or wireless trackpad is present (Bỏ qua bàn di chuột tích hợp khi có chuột hoặc bàn di chuột không dây).
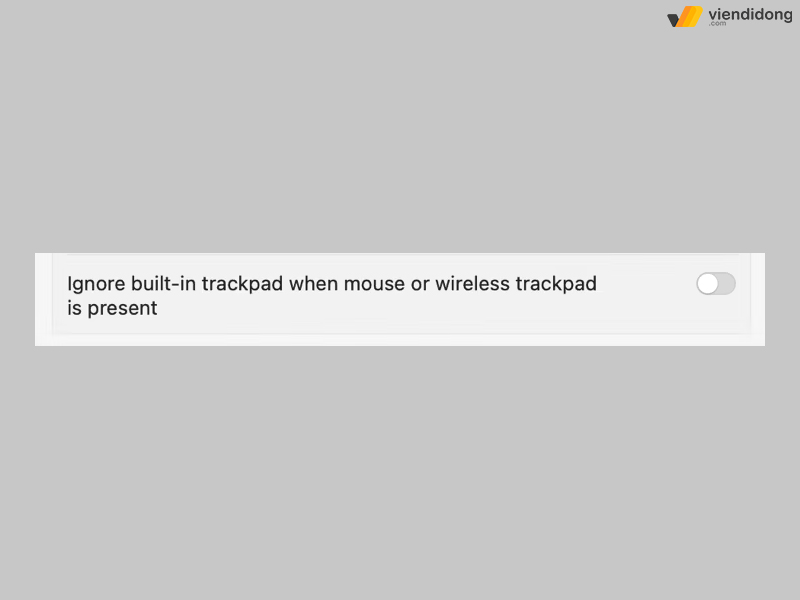
Tắt Ignore built-in trackpad when mouse or wireless trackpad is present
Tùy chỉnh này sẽ rất hữu ích nếu bạn nghi ngờ Bàn di chuột của mình hoạt động không bình thường hoặc bạn thường xuyên chạm vào bàn di chuột mà không cố ý.
3.4. Bật Natural scrolling
Bàn di chuột Mac của bạn thường hay cuộn về phía sau? Theo mặc định, Apple cho phép tính năng cuộn “tự nhiên” – Natural scrolling để bắt chước kiểu cuộn mà bạn thường thấy trên điện thoại thông minh hoặc máy tính bảng. Điều này sẽ cần phải thao tác 2 ngón tay để “lấy” nội dung để cuộn đó.
Nếu bạn muốn đảo ngược hành vi này, thì hãy đi tới Cài đặt hệ thống => Bàn di chuột => Cuộn & Thu phóng (Scroll & Zoom) và Tắt chuyển đổi Natural scrolling là xong.
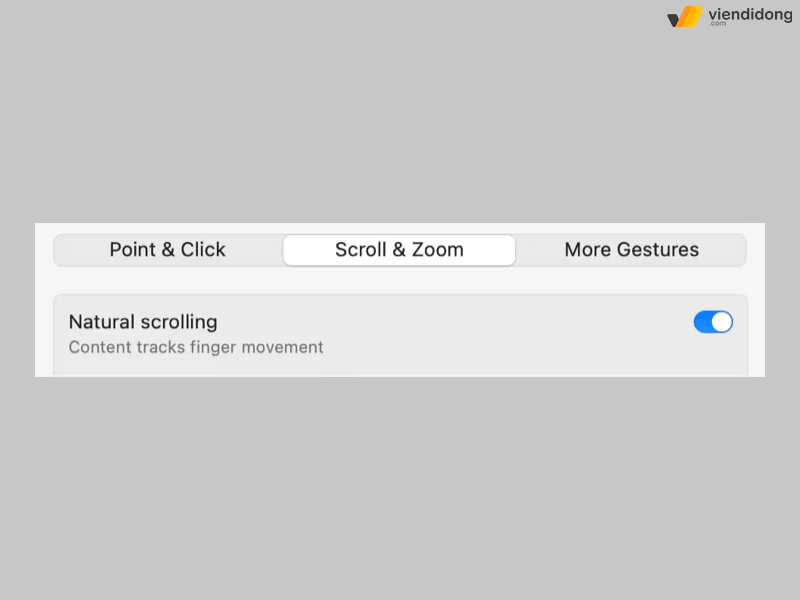
Tắt tính năng Natural scrolling trên Bàn di chuột
3.5. Thay Trackpad MacBook mới
Bàn di chuột đều hoạt động rất hiệu quả với hệ điều hành macOS nhưng vẫn không thể thoải mái so với việc sử dụng chuột. Để duy trì đầy đủ các chức năng của macOS, bạn nên cân nhắc việc thay thế bàn di chuột MacBook bị hỏng bằng Magic Trackpad.
Nếu không, bạn vẫn có thể tận dụng con chuột để điều khiển MacBook nhanh chóng và dễ dàng.

Thay Bàn di chuột MacBook mới bằng Magic Trackpad
4. Tổng kết
Hệ thống Viện Di Động là địa chỉ đáng tin cậy, uy tín, chuyên nghiệp trong các dịch vụ việc sửa Laptop, điện thoại, Apple Watch, tai nghe và nhiều thiết bị điện tử khác. Với hệ thống chi nhánh rộng khắp tại Hà Nội, Tp.HCM, Đà Nẵng và Bình Dương, Viện Di Động sẽ sẵn sàng phục vụ khách hàng ở mọi lúc mọi nơi.
Bạn chỉ cần liên hệ tổng đài 1800.6729 (miễn phí) hoặc fanpage Viện Di Động để được hỗ trợ bởi đội ngũ kỹ thuật viên chuyên môn cao, tận tâm và thân thiện. Viện Di Động luôn tôn trọng quyền lợi của khách hàng, đảm bảo giải pháp sửa chữa minh bạch, nhanh gọn và hiệu quả nhất.
Xem thêm:
- 10+ cách sử dụng MacBook dành cho người mới bắt đầu
- Mách bạn cách mở camera trên MacBook siêu nhanh chóng
- Cách xóa ảnh trên MacBook siêu dễ cho người dùng đầu tiên
- Hướng dẫn check bảo hành MacBook Air, MacBook Pro cực kì nhanh
Viện Di Động








Bình luận & hỏi đáp