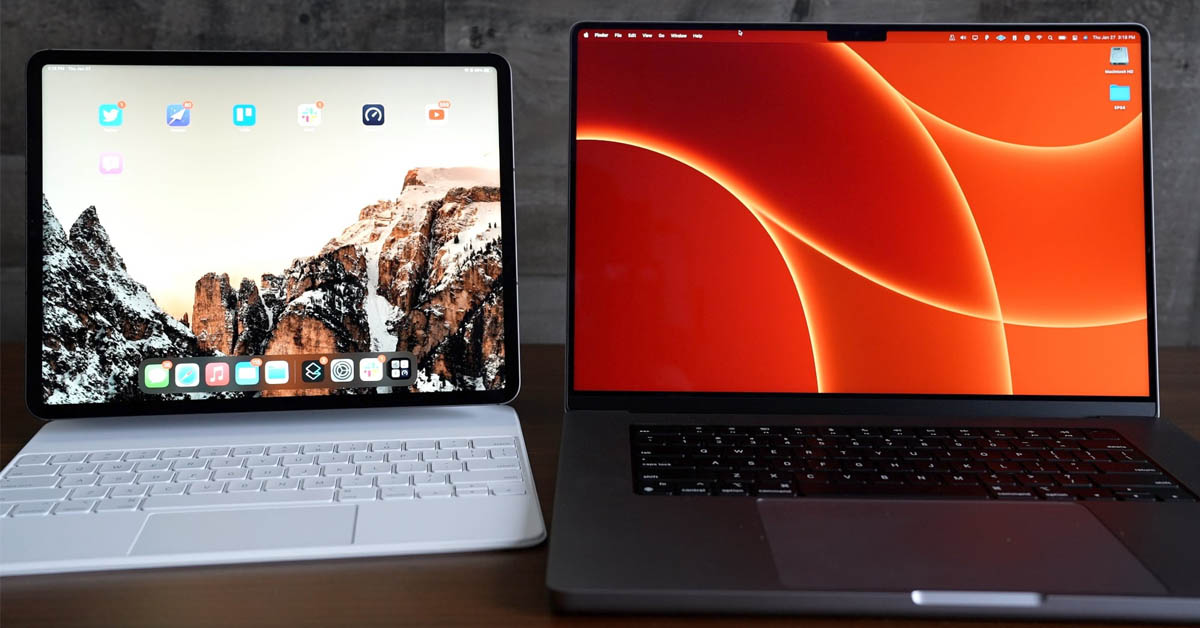
Đa phần, hệ điều hành Windows là một trong những hệ điều hành được sử dụng phổ biến nhất. Tuy nhiên, nhiều người dùng khác vẫn thích sử dụng các thiết bị của Apple qua các thủ thuật MacBook. Apple luôn cho ra các phiên bản cập nhật mới để có thể sửa MacBook và giúp cải thiện kỹ năng công việc nhiều hơn.
Nội dung bài viết
10 thủ thuật MacBook giúp kỹ năng công việc của bạn trở nên dễ dàng hơn
Qua bài viết trước, bạn đã có thể áp dụng được 5 thủ thuật khác nhau, giúp bạn có thể tự tìm hiểu, khám phá công nghệ và có thể áp dụng được trong công việc.
Vì thế, Viện Di Động sẽ hướng dẫn bạn thực hiện 5 thủ thuật MacBook còn lại để hoàn thiện được các kỹ năng tiện lợi trong công việc nhé.
- Xem thêm dịch vụ: Phụ kiện
1. Tạo nhóm tab Safari
Bạn có thể sắp xếp các tab thành các nhóm trong ứng dụng Safari, giúp bạn dễ dàng chuyển đổi giữa các nhóm trong trang web. Chẳng hạn như bạn muốn mua một chiếc điện thoại mới, thì có thể sử dụng thủ thuật MacBook này để tùy chọn các tab với nhau thành một nhóm mà không sợ bị mất liên kết.
Một số cách để tạo nhóm tab như sau:
- Để tạo nhóm tab trong cửa sổ hiện tại, hãy nhấp vào mũi tên xuống trên thanh công cụ. Nếu thanh đang mở, hãy nhấp vào nút Add Tab Group trên thanh công cụ.
- Chọn New Tab Group with [số] Tabs. Chọn số tab mà bạn muốn thành một nhóm, sau đó nhấp nút Return.
- Để tạo nhóm tab bằng cách lựa chọn thủ công, hãy nhấp mũi tên xuống trên thanh công cụ. Nếu thanh bên đang mở, hãy nhấp vào Add Tab Group trên thanh công cụ. Chọn New Empty Tab Group => Gõ tên nhóm bạn muốn và nhấp nút Return.
- Xem thêm dịch vụ: Sửa iPhone
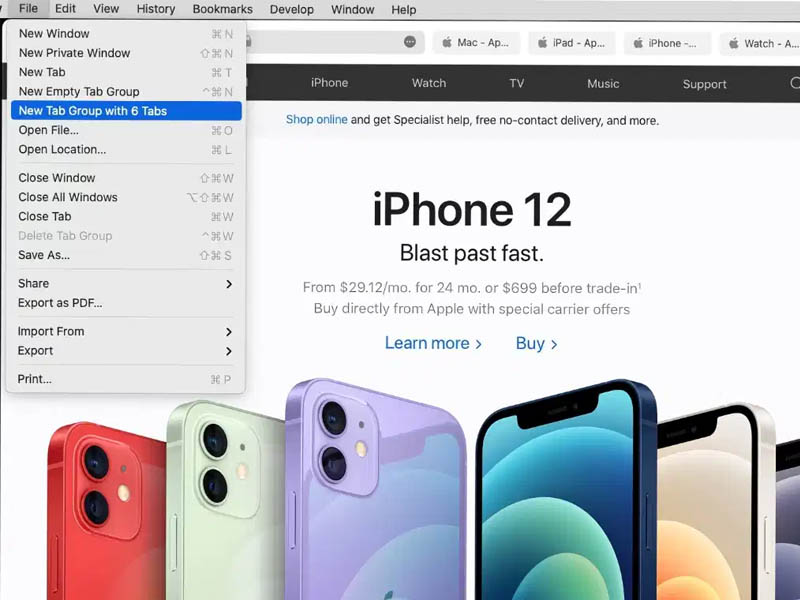
Tạo nhóm tab trên Safari giúp kỹ năng công việc của bạn trở nên dễ dàng hơn
2. Universal Control
Với tính năng Universal Control, bạn có thể áp dụng thủ thuật MacBook này để điều khiển tối đa hai thiết bị Mac và iPad gần đó.
Mỗi thiết bị sẽ hiển thị màn hình và ứng dụng riêng biệt, nhưng bạn phải có thêm một bàn phím rời, chuột hoặc bàn di chuột để điều khiển con trỏ, nhập và sao chép nội dung.
Mỗi thiết bị được đăng nhập sẽ cần được sử dụng cùng một Apple ID Universal Control. Sau khi các thiết bị đã được kích hoạt, hãy làm theo các bước sau:
- Trên máy Mac, mở ứng dụng Apple và đi tới System Preferences => Displays.
- Nhấp vào nút Universal Control, sau đó chọn Allow your cursor and keyboard to move between any nearby Mac or iPad.
- Trên iPad của bạn, hãy đi tới Settings => General => AirPlay & Handoff và bật Cursor and Keyboard.
Qua thủ thuật MacBook hoặc máy Mac, bạn đã có thể liên kết các thiết bị của mình qua tính năng Universal Control.
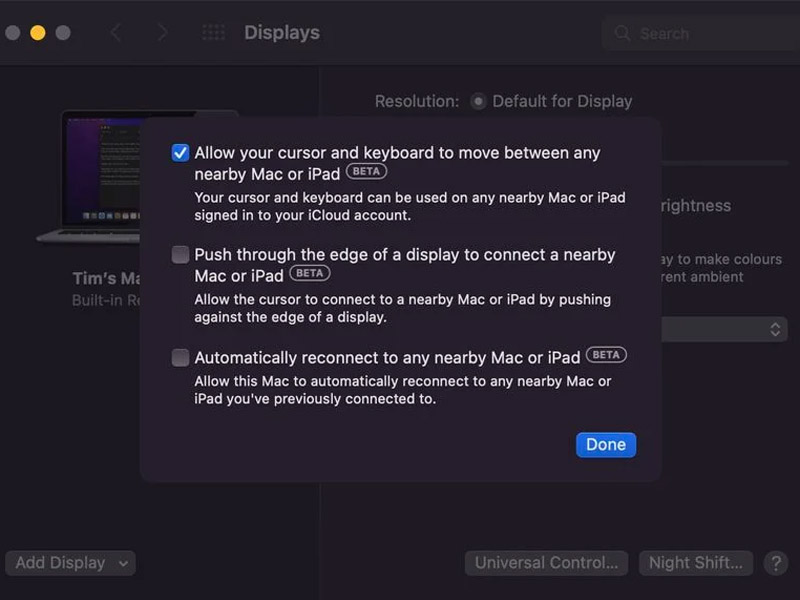
Universal Control giúp bạn có thể kết nối hai thiết bị và sử dụng cùng một lúc
3. Ký tài liệu qua tính năng Preview
Với thủ thủ MacBook tiện lợi khác, bạn sẽ không cần dùng bất kỳ phần mềm thứ ba nào để có thể ký tài liệu trên máy của mình. Cách làm này sẽ dễ dàng hơn nhiều so với việc đi photo và ký trực tiếp:
- Mở Preview và nhấp vào nút Show Markup Toolbar.
- Nhấp vào Create a signature using your trackpad (Tạo chữ ký bằng bàn di chuột) hoặc Create a signature using your computer’s built-in camera (Tạo chữ ký bằng máy ảnh tích hợp).
- Bây giờ hãy mở tài liệu PDF của bạn, bật tính năng Preview và nhấp vào nút Sign. Kéo đến phần mà bạn muốn tới để ký tên tài liệu kỹ thuật số.
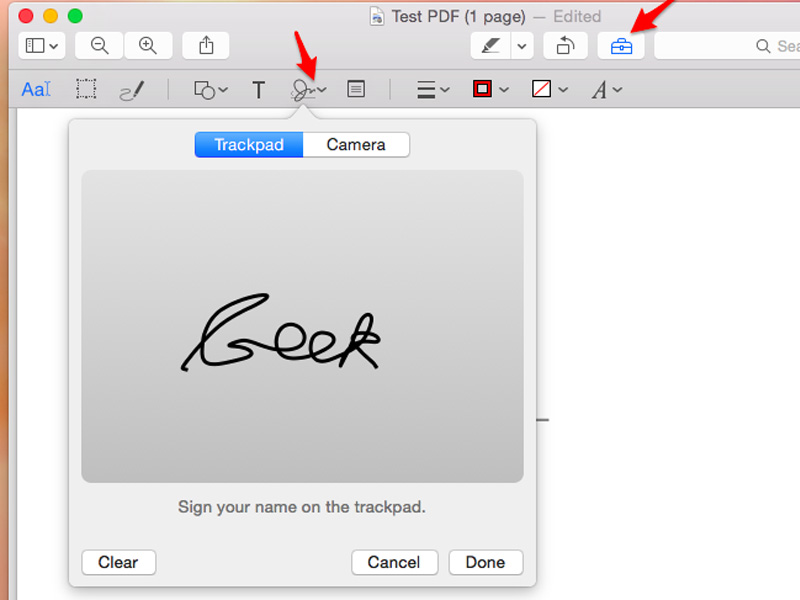
Bạn có thể ký tài liệu PDF trên máy Mac hay MacBook
4. Đổi tên nhiều tệp cùng một lúc
Một thủ thuật MacBook rất hữu ích trong công việc của bạn đó là bạn có thể đổi tên nhiều tệp trong cùng một lúc. Đây là cách thực hiện:
- Mở cửa sổ Finder lên, hãy chọn tất cả các tệp mà bạn muốn đổi tên.
- Nhấp chuột phải vào các tệp đã chọn và chọn Rename hoặc chuyển đến thanh menu và chọn File => Rename.
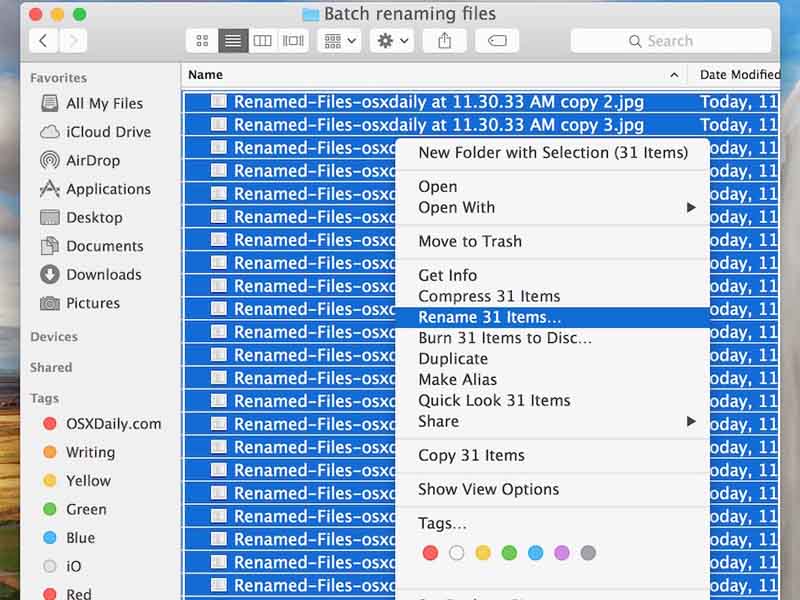
Bạn có thể đặt tên lại tất cả các tệp trong cùng một lúc
5. Tạo Shortcuts bàn phím tùy chỉnh
Khi sử dụng Mac và MacBook, bạn sẽ áp dụng được rất nhiều phím tắt trên bàn phím sử dụng. Bên cạnh đó, bạn có thể tạo ra các phím tắt tùy chỉnh dành cho các lệnh menu hay bất kỳ ứng dụng macOS nào:
- Đi đến ứng dụng Apple, sau đó chọn System Preferences => Keyboard => Shortcuts.
- Chọn App Shortcuts và chọn Add button.
- Nhấp vào menu Application pop-up, sau đó chọn một ứng dụng cụ thể hoặc có thể chọn All Applications.
- Nếu một ứng dụng không có trên danh sách, thì bạn chọn Other, sau đó định vị ứng dụng của bạn bằng cách Open.
- Nhấp bên trong Keyboard Shortcut và nhấn tổ hợp phím mà bạn muốn tạo ra một phím tắt, sau đó nhấp vào Add.
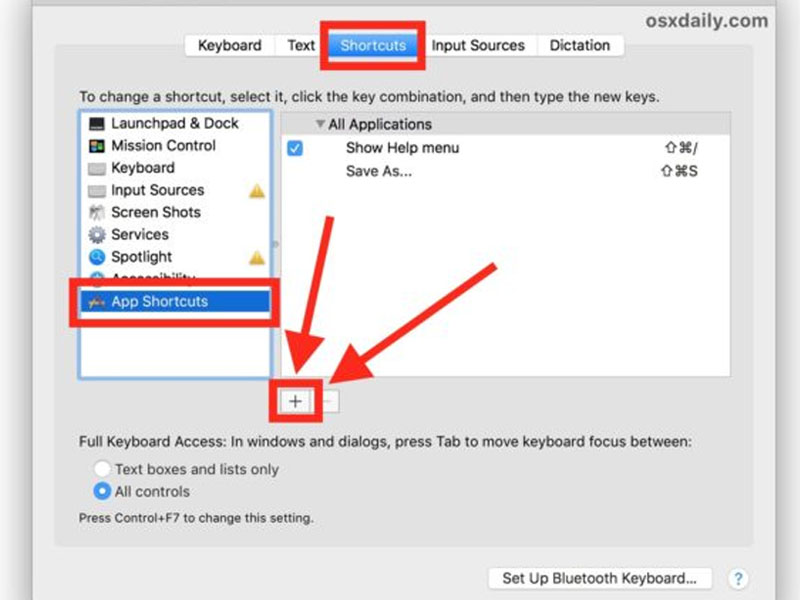
Tự tạo các phím tắt sẽ giúp kỹ năng công việc của bạn thao tác nhanh hơn
Bạn cảm thấy thế nào về tổng hợp 10 thủ thuật MacBook? Hãy để lại phần bình luận bên dưới về suy nghĩ của các bạn cho chúng mình biết nhé. Cảm ơn các bạn đã đọc qua bài viết này.
Mọi chi tiết về dịch vụ, quý khách hàng liên hệ Viện Di Động bởi đây là Hệ thống chuyên sửa chữa các thiết bị công nghệ như Điện thoại di động, Máy tính bảng, Laptop, Apple Watch được hàng trăm ngàn khách hàng tin tưởng lựa chọn. Qua đó, quý khách hàng có thể sửa chữa thiết bị với giá cả hợp lý cùng với chế độ bảo hành rõ ràng.
- Gọi ngay: 1800.6729 (miễn phí) để được tư vấn chi tiết.
- Hoặc liên hệ fanpage Viện Di Động để được hỗ trợ nhanh nhất.
Xem thêm:
- 10 thủ thuật MacBook giúp bạn tăng cường kỹ năng trong công việc (Phần 1)
- 3 cách để chuyển ảnh iPhone sang máy tính MacBook của bạn
- Thiết bị MacBook màn hình gập có thể hoạt động như thế nào trong 2022?
Viện Di Động








Bình luận & hỏi đáp