
Nội dung bài viết
Nếu bạn hay thường xuyên thay đổi giao diện màn hình trên mặt đồng hồ Apple Watch tùy thuộc vào công việc hoặc vị trí của bạn, thì đây sẽ là thứ mà bạn đang tìm kiếm. Nhờ vào công nghệ của Apple trên ứng dụng Phím tắt, bạn có thể thay đổi mặt đồng hồ một cách phù hợp hơn.
2 cách thay đổi thời gian và vị trí trên mặt đồng hồ Apple Watch mà bạn cần biết
Một điều tuyệt về thiết bị Apple Watch đó là bạn có thể thay đổi giao diện màn hình để giúp bạn có thể sắp xếp các mục tiêu khác nhau, nhiều chức năng hoặc thông tin quan trọng trong cuộc sống hằng ngày.
Vì thế, bạn có thể tùy chỉnh mặt đồng hồ Apple Watch để mang lại sự tiện lợi trong công việc hoặc một số các nhu cầu khác nhau.
1. Hướng dẫn cơ bản về thay đổi mặt giao diện Apple Watch
Apple Watch có nhiều kiểu giao diện qua nhiều chủ đề khác nhau. Chẳng hạn, khi bạn đến văn phòng, bạn có thể sử dụng mặt đồng hồ chứa đầy những thông tin và sự tập trung vào công việc. Hoặc, bạn có thể vuốt sang một mặt đồng hồ Apple Watch tối thiểu vào buổi tối thư giãn trước khi đi ngủ.
Nếu bạn có xu hướng thiết lập nhiều mặt đồng hồ khác nhau như vậy, bạn có thể cân nhắc tạo ra một hệ thống tự động khóa trên iOS để có thể thay đổi mặt đồng hồ Apple Watch mà không cần phải đưa cổ tay lên. Qua ứng dụng Phím tắt (Shortcuts) thì bạn có thể làm được điều này.
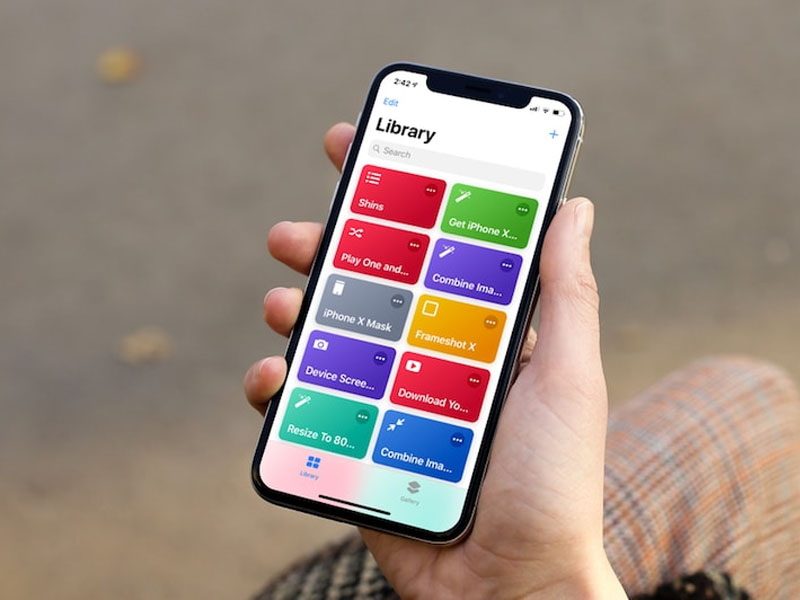
Ứng dụng Shortcuts sẽ giúp bạn có thể thay đổi mặt đồng hồApple Watch
2. Cách thay đổi thời gian mặt đồng hồ Apple Watch mới
Để thay đổi thời gian giao diện đồng hồ trên một thời điểm nhất định, bạn có thể áp dụng các bước sau:
- Khởi động ứng dụng Phím tắt trên iPhone của bạn.
- Chọn Tự động hóa ở cuối màn hình được nằm ở giữa.
- Nhấp vào Tạo mục tự động hóa cá nhân.
- Chọn Thời gian trong ngày.
- Chọn Mặt trời mọc (Sunrise) hoặc Mặt trời lặn (Sunset) – sau đó bạn sẽ được cung cấp tùy chọn xác định thời gian cụ thể qua các sự kiện mặt trời này. Bạn có thể chọn Thời gian trong ngày.
- Lưu ý: Về phần Lặp lại, bạn sẽ phải chọn Hằng ngày, Hàng tuần hoặc Hàng tháng.
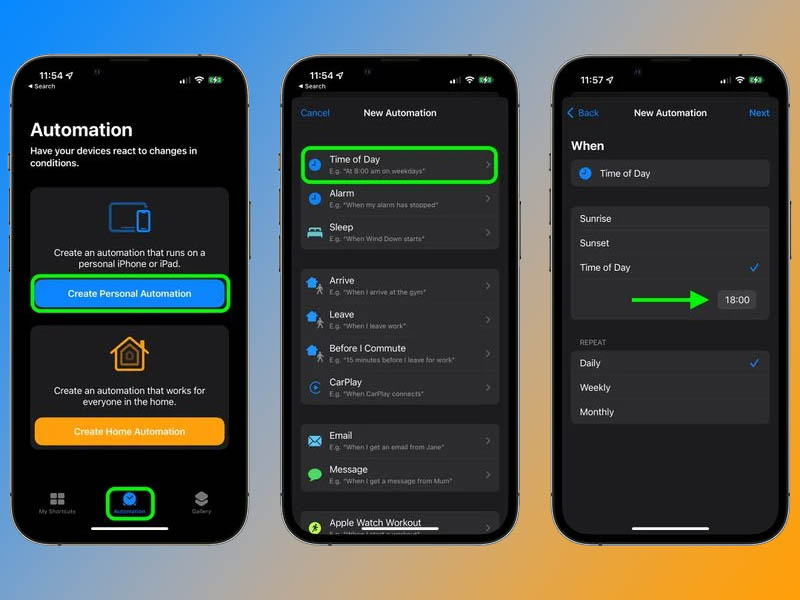
Cách tạo thời gian mới cho Apple Watch
- Sau khi chọn xong, hãy nhấn Tiếp ở góc phải phía trên.
- Nhấp vào Thêm tác vụ và gõ từ Watch.
- Trong danh sách hiện lên, hãy chọn Đặt mặt đồng hồ.
- Trên màn hình Tác vụ, ngay bên dưới Đặt mặt đồng hồ đang hoạt động thành, hãy nhấn vào từ Mặt đồng hồ màu xanh dương.
- Chọn mặt đồng hồ Apple Watch mà bạn muốn khi danh sách mới hiện lên.
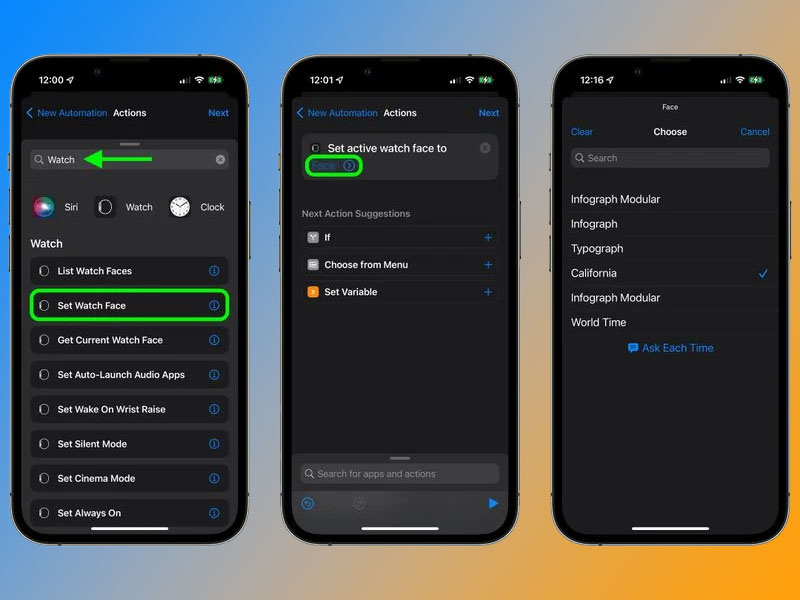
Cách chọn mặt đồng hồ Apple Watch
- Nhấn Tiếp khi đã chọn xong, sau đó hãy tắt Hỏi trước khi chạy và xác nhận Không hỏi.
- Nhấn Xong để hoàn tất.
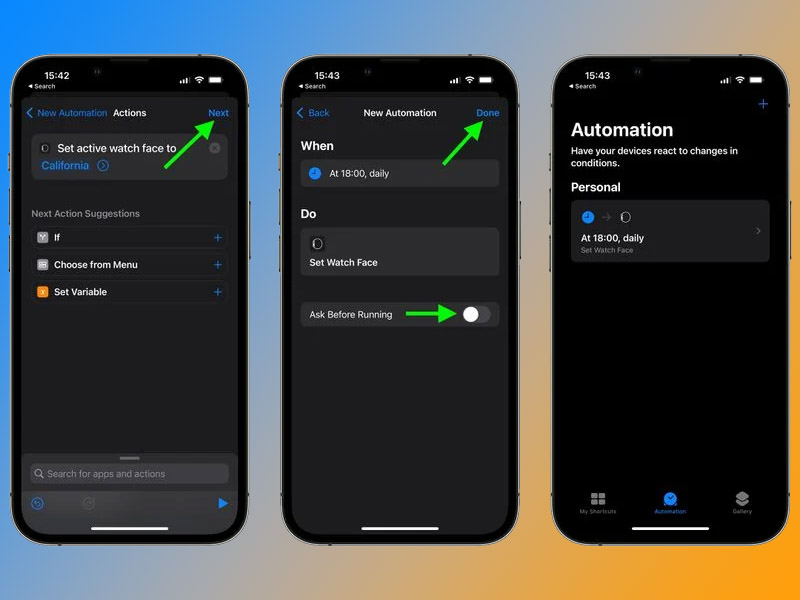
Qua các bước trên, bạn sẽ thay đổi được thời gian cụ thể cho đồng hồ của bạn
3. Cách thay đổi vị trí trên màn hình đồng hồ Apple Watch
Để thay đổi vị trí trên mặt đồng hồ Apple Watch, hãy làm theo các bước sau:
- Khởi động ứng dụng Phím tắt trên iPhone của bạn.
- Chọn Tự động hóa ở cuối màn hình được nằm ở giữa.
- Nhấp vào Tạo mục tự động hóa cá nhân.
- Chọn Đến hoặc Rời khỏi, tùy thuộc vào thời điểm bạn muốn thay đổi.
- Ở phần Vị trí hãy bấm Chọn, sau đó nhập địa chỉ mà bạn muốn và bấm Tiếp.
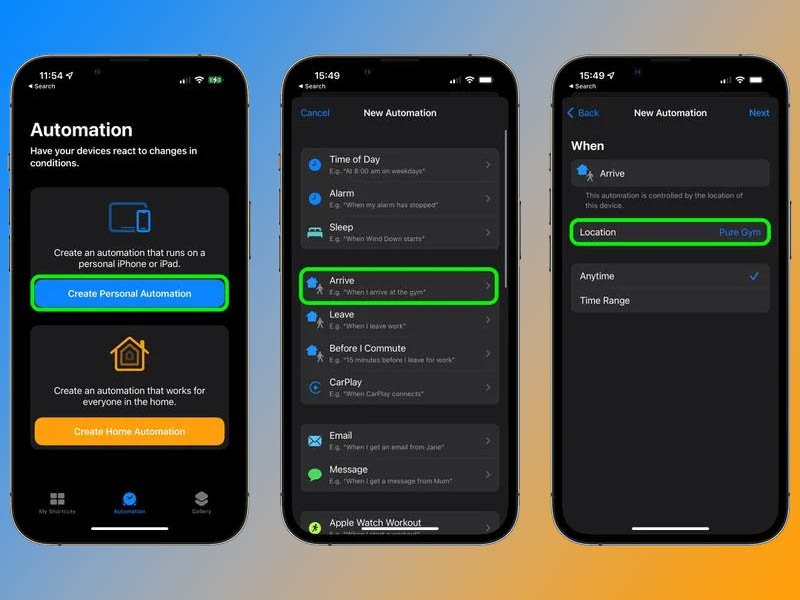
Cách tạo ra vị trí mới cho mặt đồng hồ Apple Watch
- Nhấp vào Thêm tác vụ và gõ từ Watch.
- Trong danh sách hiện lên, hãy chọn Đặt mặt đồng hồ.
- Trên màn hình Tác vụ, ngay bên dưới Đặt mặt đồng hồ đang hoạt động thành, hãy nhấn vào từ Mặt đồng hồ màu xanh dương.
- Chọn mặt đồng hồ Apple Watch mà bạn muốn.
- Sau khi chọn xong, hãy nhấn Tiếp.
- Nhấn Xong để hoàn thành.
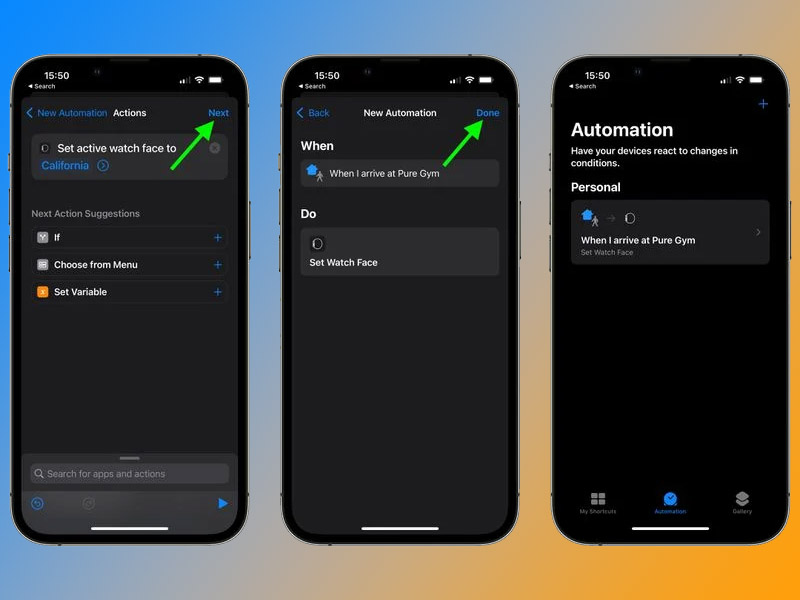
Sau khi hoàn tất, bạn sẽ biết được thời gian cụ thể để đến tới vị trí mong muốn trên Apple Watch
Từ đây, bạn có thể biết cách thay đổi vị trí và thời gian cụ thể trên mặt đồng hồ Apple Watch giúp bạn có thể sử dụng cho mục đích công việc hằng ngày và nhu cầu cá nhân trong cuộc sống hằng ngày.
Bạn cảm thấy thế nào về 2 cách thay đổi vị trí và thời gian trên mặt đồng hồ Apple Watch? Hãy để lại phần bình luận bên dưới cho chúng mình biết nhé. Cảm ơn các bạn đã đọc qua bài viết này.
Xem thêm:
- Cách tăng tốc Trợ lý Google vô cùng đơn giản và hoạt động nhanh hơn trong năm 2022
- 2 cách sử dụng tính năng ẩn Apple Watch để tìm kiếm bài hát yêu thích qua Shazam
- 4 cách để bảo mật thông tin tìm kiếm của bạn ở chế độ riêng tư
Viện Di Động








Bình luận & hỏi đáp