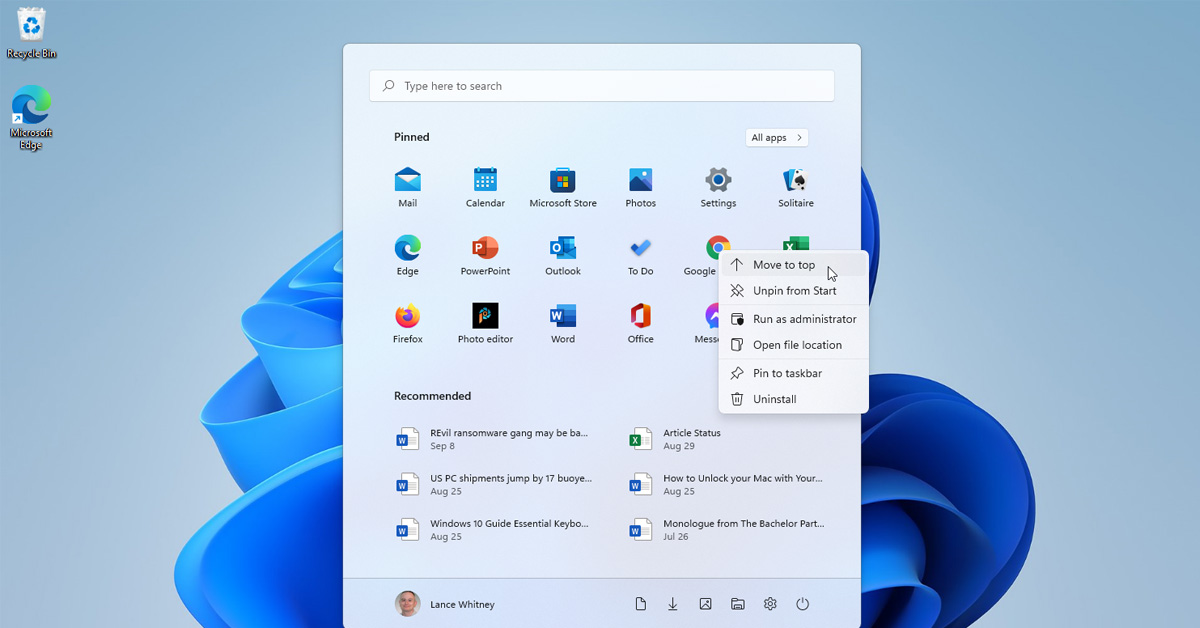
Biết cách tùy chỉnh Start menu phù hợp trên Windows 11 sẽ giúp bạn gỡ bỏ một số thay đổi mặc định mà Microsoft đã thực hiện. Điều này sẽ giúp bạn có thể thiết lập giao diện và thay đổi hiệu ứng phù hợp với sở thích cá nhân hơn. Khác với chỉnh sửa MacBook, thay đổi Start menu của Windows là điều vô cùng dễ dàng.
Nội dung bài viết
4 cách thay đổi tùy chỉnh Start menu phù hợp trên Windows 11
Đối với Windows 11, bạn sẽ không thể áp dụng các mức độ thay đổi tương tự như Windows 10. Vì phiên bản mới này lại có nhiều tính năng thay đổi cũng như cách thiết lập sẽ có hơi khác một số chút so với phiên bản cũ.
Vậy làm cách nào để bạn có thể tùy chỉnh Start menu phù hợp với giao diện cá nhân? Hãy cùng Viện Di Động tìm hiểu và theo dõi các cách hướng dẫn dưới đây nhé.
- Xem thêm dịch vụ: Sửa iPad
1. Tìm hiểu cơ bản qua Start menu trên Windows 11
Thay đổi đầu tiên của Windows 11 đó là thanh menu Start sẽ được nằm giữa ở thanh tác vụ của màn hình, thay vì được nằm ở góc dưới cùng bên trái.
Theo mặc định, menu Start sẽ cung cấp cho bạn một số các ứng dụng, điều hướng mũi tên lên xuống nằm ở giữa bên phải. Nếu nhấp vào All Apps, bạn có thể xem qua tất cả các danh sách ứng dụng đã được cài đặt trên máy tính và được liệt kê theo thứ tự các bảng chữ cái.
Trong tùy chỉnh Start menu, thì bạn sẽ thấy phần Recommended. Đây là tính năng giúp bạn có thể truy cập được các ứng dụng đã sử dụng gần đây hoặc đã mới cài đặt. Thêm vào đó, thanh menu tìm kiếm ở trên có thể giúp bạn mau chóng tìm thấy các ứng dụng cần thiết.
- Xem thêm dịch vụ: Sửa Apple Watch
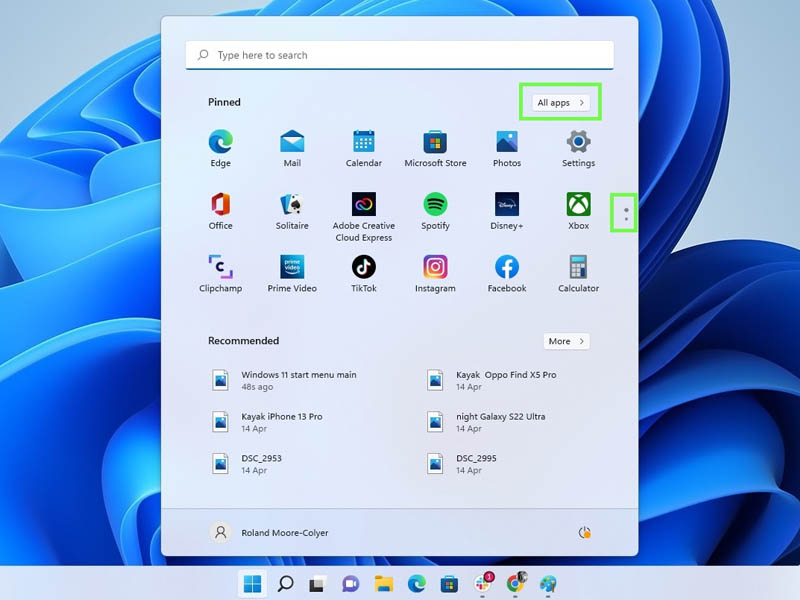
Cửa sổ tùy chỉnh Start menu của Windows 11
2. Các cách tùy chỉnh menu Start trên Windows 11
2.1 Thay đổi các ứng dụng được ghim
Một trong những tùy chỉnh Start menu đầu tiên mà bạn muốn làm đó là thay đổi các ứng dụng được ghim. Chỉ cần nhấp chuột phải vào biểu tượng ứng dụng và chọn Unpin form Start sẽ giúp loại bỏ ứng dụng đã được ghim. Nhờ đó, bạn có thể điều tương tự với những ứng dụng khác trong mục All Apps.
Để ghim một ứng dụng mới vào menu, bạn chỉ cần điều hướng đến ứng dụng mình muốn, nhấp vào chuột phải và chọn Pin to Start. Nếu bạn muốn di chuyển ứng dụng lên đầu menu đã ghim giúp thao tác nhanh hơn khi bật, bạn chỉ cần nhấp chuột phải vào ứng dụng đó và chọn Move to top.
Để sắp xếp các ứng dụng đã ghim, bạn chỉ cần nhấp và giữ chuột trái vào các ứng dụng và thả tới vị trí mà bạn muốn.
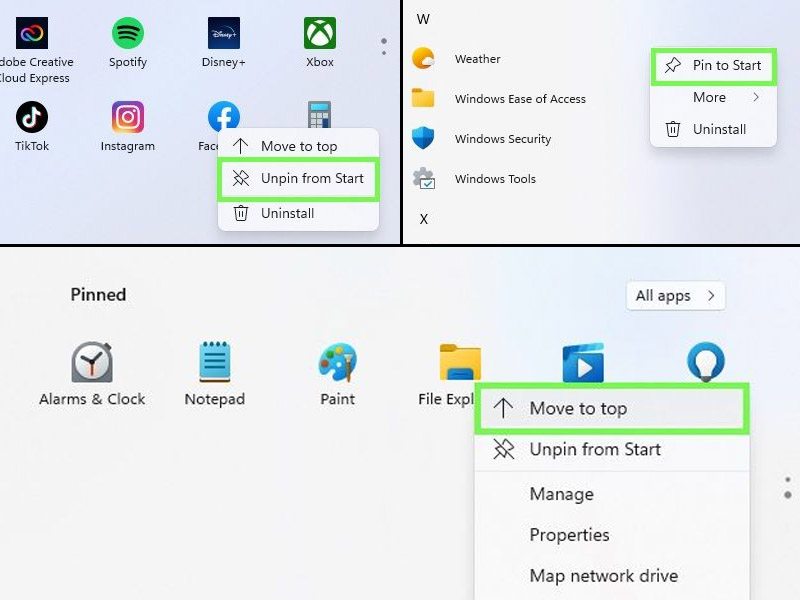
Bạn có thể thay đổi các ứng dụng được ghim qua việc tùy chỉnh Start menu
2.2 Thay đổi ứng dụng và tệp được đề xuất
Trong tính năng tùy chỉnh Start menu, các phần ứng dụng và tệp được đề xuất có thể gây khó chịu nếu bạn cảm thấy Windows 11 không phục vụ được những gì bạn muốn xem.
Để chỉnh sửa phần này, hãy đi tới phần Setting hoặc đơn giản gõ từ “Setting” trên thanh tìm kiếm (Windows + I để mở Setting). Sau khi vào trong, hãy nhấn Personalization ở menu bên trái và chọn mục Start.
Tại đây bạn sẽ thấy một loạt các tùy chọn Start menu để thiết lập, bao gồm bật/tắt hiển thị các ứng dụng đã thêm gần đây, ứng dụng được dùng nhiều nhất và các mục đã mở gần đây. Trong phần Folder sẽ bao gồm các công cụ như Setting, Documents, Music, Pictures,…giúp tùy chọn theo cách cá nhân mong muốn.
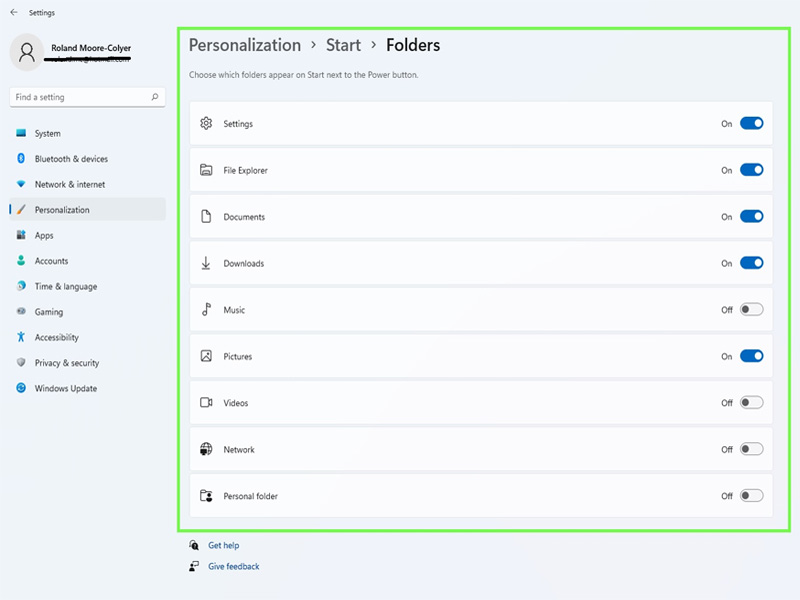
Thay đổi các thư mục mà bạn muốn có trên Windows 11
2.3 Thay đổi màu nền
Để tùy chỉnh Start menu trong việc thay đổi màu nền, hãy đi đến phần Setting => Personalization => Colors. Từ đó, bạn có thể chọn chế độ Tối (Dark) hoặc Sáng (Light) hoặc chọn màu chủ đạo trên các thanh tiêu đề và đường viền cửa sổ.
Trong mục Accent color, bạn được quyền chọn nhiều loại màu sắc khác nhau. Thao tác này sẽ áp dụng màu dành cho menu Start nhưng điều này chỉ hoạt động được nếu bạn sử dụng chế độ Tối.
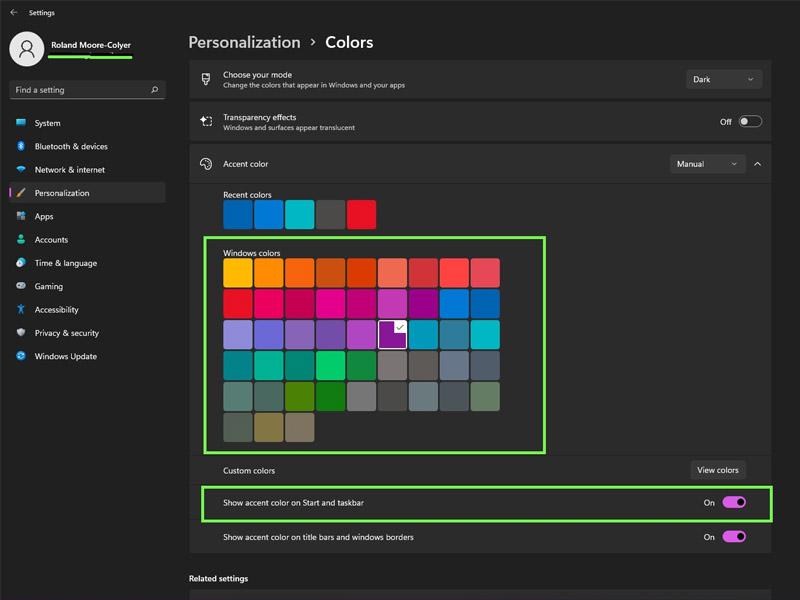
Thay đổi màu chủ đạo trên Windows 11
2.4 Thay đổi vị trí menu Start
Như đã nói ở trên, Microsoft đã tùy chỉnh Start menu ở vị trí chính giữa. Tuy nhiên, nếu bạn không quen với vị trí trung tâm, thì bạn vẫn có thể thay đổi lại vị trí bên trái giống như Windows 10.
Một lần nữa, hãy đi tới phần Setting => Personalization và từ đó nhấp vào mục Taskbar để chuyển tới thiết lập này. Trong đây, hãy chọn mục Taskbar behaviors và nó sẽ mở rộng nhiều tùy chọn hơn, cho phép bạn căn chỉnh menu Start ở Bên trái (Left) cùng với thanh tác vụ.
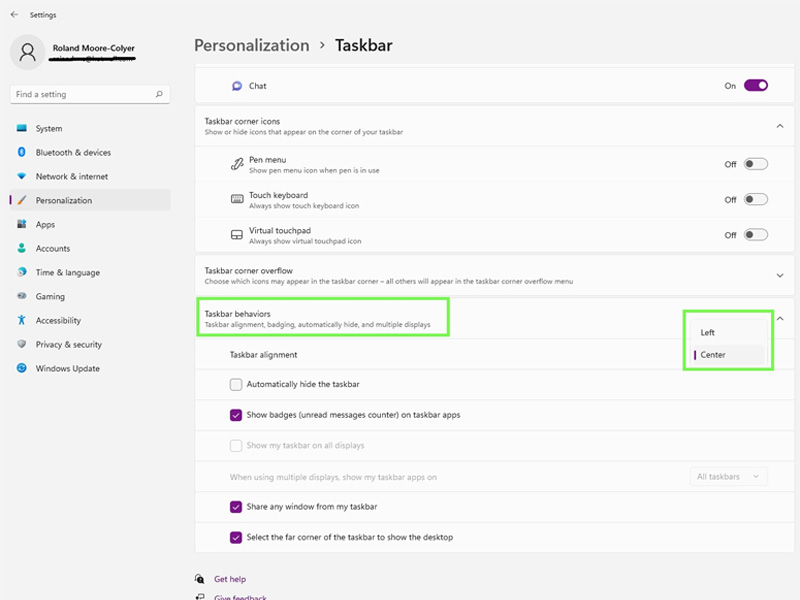
Vị trí menu Start có thể thay đổi lại mặc định giúp bạn dễ dàng sử dụng
Bạn cảm thấy thế nào về 4 cách tùy chỉnh Start menu phù hợp với phong cách của bạn trên Windows 11? Hãy để lại phần bình luận bên dưới về suy nghĩ của các bạn cho chúng mình biết nhé. Cảm ơn các bạn đã đọc qua bài viết này.
Mọi chi tiết về dịch vụ, quý khách hàng liên hệ Viện Di Động bởi đây là Hệ thống chuyên sửa chữa các thiết bị công nghệ như Điện thoại di động, Máy tính bảng, Laptop, Apple Watch được hàng trăm ngàn khách hàng tin tưởng lựa chọn. Qua đó, quý khách hàng có thể sửa chữa thiết bị với giá cả hợp lý cùng với chế độ bảo hành rõ ràng.
- Gọi ngay: 1800.6729 (miễn phí) để được tư vấn chi tiết.
- Hoặc liên hệ fanpage Viện Di Động để được hỗ trợ nhanh nhất.
Xem thêm:
- Cách cài đặt ứng dụng Android trên Windows 11 vô cùng tiện lợi
- Hướng dẫn kích hoạt giao diện Dark Mode trên Windows 11
- 5 cách dọn dẹp Bloatware trên thanh menu Start Windows 10
Viện Di Động








Bình luận & hỏi đáp