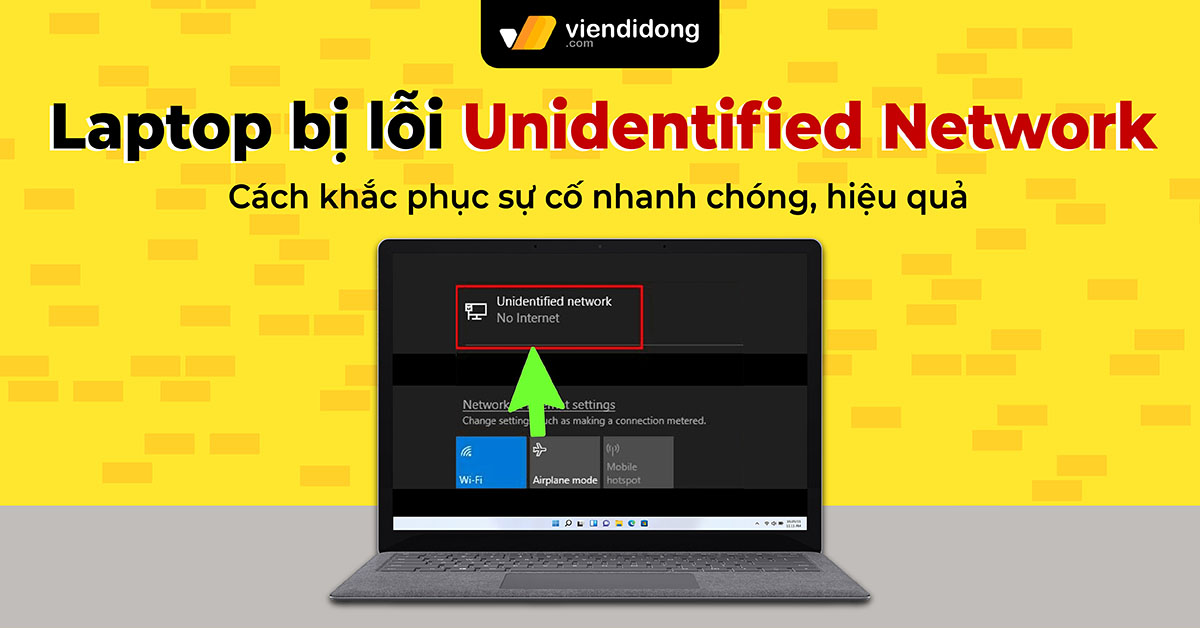
Một trong những tình trạng thường gặp khi sử dụng máy tính là lỗi Unidentified Network và Limited Access. Lỗi này sẽ khiến bạn không thể kết nối với Internet, ảnh hưởng đến công việc và học tập của bạn. Vậy bạn đã thử nhiều cách để sửa lỗi này nhưng không thành công? Đừng lo lắng, Viện Di Động sẽ hướng dẫn bạn cách khắc phục lỗi này vô cùng nhanh chóng và hiệu quả nhất.
Nội dung bài viết
1. Nguyên nhân chủ yếu gây ra lỗi Unidentified Network trên Laptop
Lỗi Unidentified Network là một trong những lỗi thường gặp khi sử dụng mạng Internet trên máy tính. Lỗi này có thể xảy ra với cả mạng dây và WiFi, khiến cho kết nối mạng bị giới hạn (limited) hoặc không có kết nối.
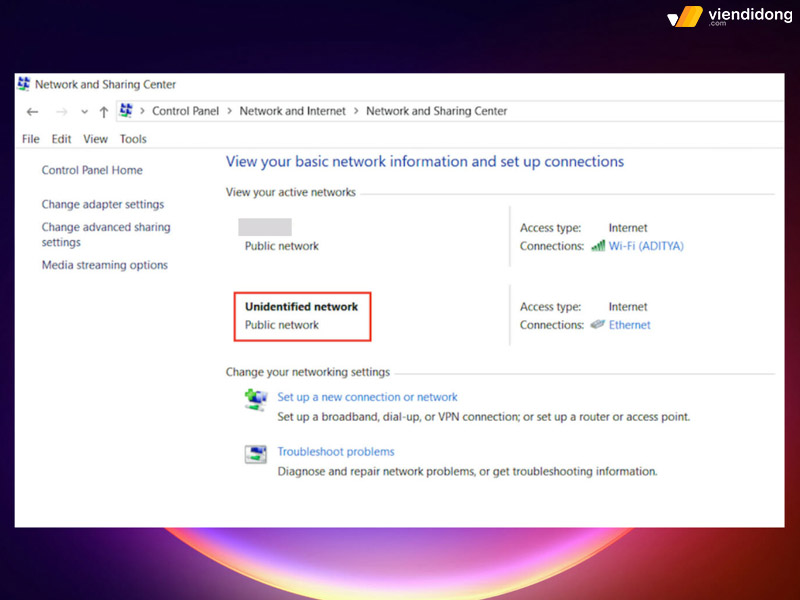
Lỗi Unidentified Network là do kết nối bị giới hạn
Nguyên nhân chủ yếu gây ra lỗi Unidentified Network trên Laptop là do Modem bị lỗi IP, không thể cung cấp địa chỉ IP cho các thiết bị kết nối. Khi gặp lỗi này, bạn có thể thử một số cách khắc phục sau đây để khôi phục kết nối mạng. Những cách này đều được kiểm tra và áp dụng thành công cho nhiều trường hợp khác nhau trên Windows 7/8/10/11.
2. Một số cách xử lý lỗi Unidentified Network nhiều người thực hiện
2.1. Sửa lỗi Unidentified Network trên Laptop qua thiết bị phát WiFi
Một trong những nguyên nhân thường gặp khiến máy tính bị lỗi Unidentified Network trên Windows là do thiết bị phát WiFi không hoạt động tốt. Vì vậy, bạn nên thử tắt nguồn modem WiFi trong khoảng 5- 10 phút rồi bật lại để cập nhật địa chỉ IP mới cho Modem hoặc Router WiFi.
Nếu vẫn chưa khắc phục được lỗi, bạn có thể tự cài đặt địa chỉ IP tĩnh cho PC/Laptop theo các bước sau:
Bước 1: Bạn click chuột phải vào biểu tượng WiFi trên thanh Taskbar > Chọn Open Network and Sharing Center.
Bước 2: Bạn chọn mạng WiFi đang kết nối với máy tính > Chọn Properties.
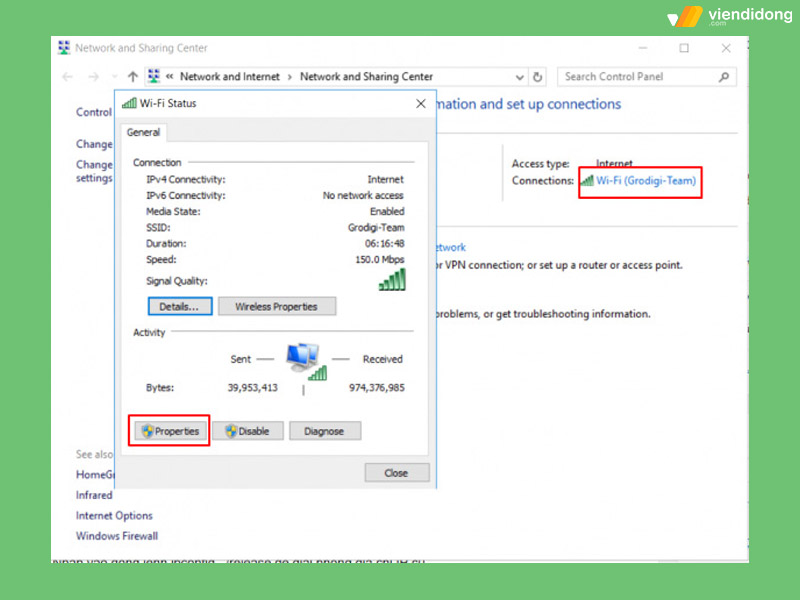
Cách sửa lỗi qua thiết bị phát WiFi – 1
Bước 3: Tại cửa sổ mới xuất hiện, hãy tìm và chọn mục Internet Protocol Version 4(TCP/IPv4) trong danh sách This connection uses the following items.
Bước 4: Bạn thiết lập địa chỉ IP theo 192.168.0.19 > Nhấn OK để lưu lại các thay đổi và kiểm tra lại kết nối.
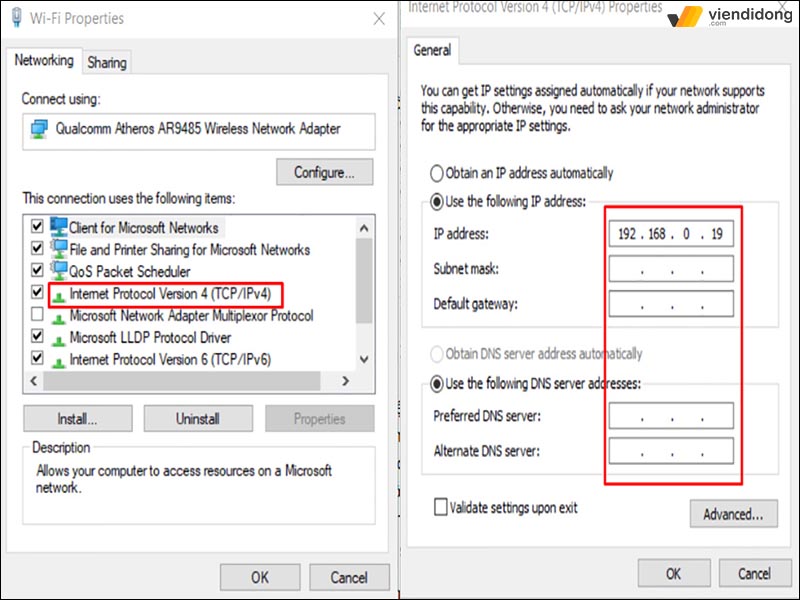
Cách sửa lỗi qua thiết bị phát WiFi – 2
2.2. Sửa lỗi lỗi Unidentified Network trên Laptop bằng cách thiết lập Windows tự sửa lỗi
Để khắc phục lỗi này, bạn có thể sử dụng chức năng sửa lỗi tự động của Windows bằng cách thực hiện các bước sau:
Bước 1: Bạn mở Menu Start > Gõ Command Prompt vào ô tìm kiếm. Sau đó bạn click chuột phải vào kết quả và chọn Run as administrator.
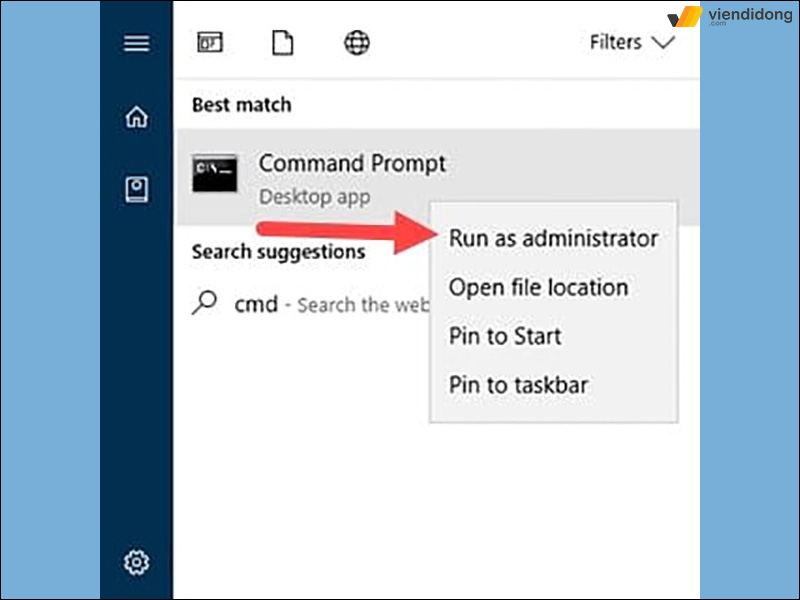
Cách thiết lập Windows tự sửa lỗi – 1
Bước 2: Bạn gõ lệnh “netsh winsock reset” > Ấn Enter để thiết lập lại cấu hình mạng.
Bước 3: Bạn tiếp tục gõ lệnh “netsh int ip reset” > Ấn Enter để đặt lại các thông số IP.
Bước 4: Bạn nhập lệnh “ipconfig /flushdns” > Ấn Enter để xóa bộ nhớ đệm DNS trên máy tính.
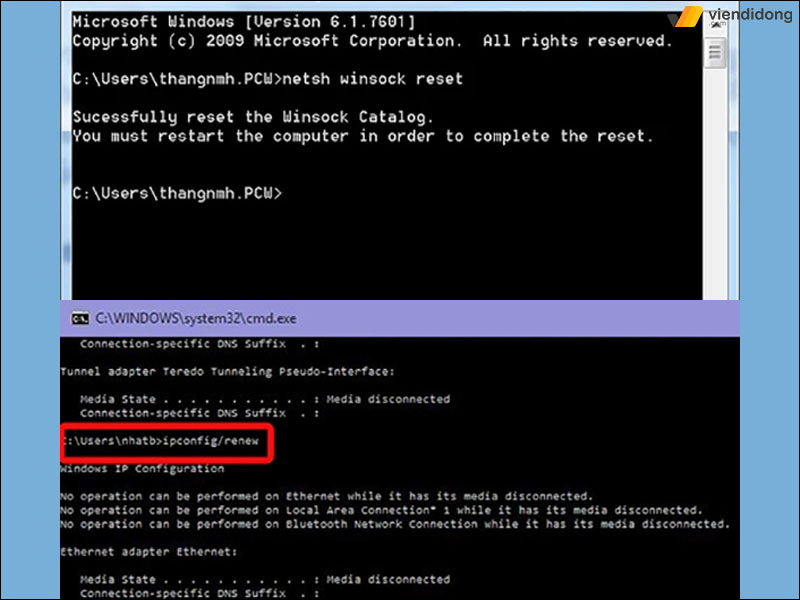
Cách thiết lập Windows tự sửa lỗi – 2
Bước 5: Bạn khởi động lại Laptop và kiểm tra xem lỗi Unidentified Network đã được giải quyết hay chưa.
3. Hướng dẫn chi tiết sửa lỗi Unidentified Network trên Laptop dùng Windows 10
3.1. Cài đặt driver mạng phù hợp
Để khắc phục lỗi Unidentified Network, bạn cần cài đặt lại driver mạng phù hợp cho máy tính của mình. Sau đây là các bước thực hiện:
Bước 1: Bạn truy cập vào trang web của hãng sản xuất máy tính mà bạn đang dùng. Ví dụ https://www.asus.com/Laptops/ bằng một máy tính khác. Tại đây, bạn tìm kiếm và tải về driver mạng tương thích với máy tính bị lỗi Unidentified Network > Chép driver này sang máy tính cần sửa.
Bước 2: Bạn mở Device Manager > Xóa Network Adapter hiện tại > Khởi động lại máy và cài đặt driver mạng mới bạn vừa chép vào.
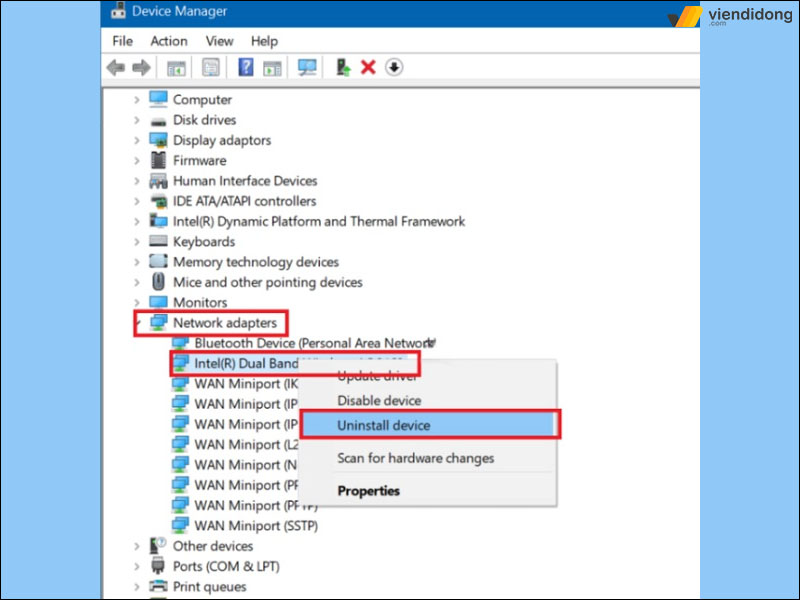
Gỡ và cài đặt lại driver mạng trên Windows 10
3.2. Vô hiệu hóa chế độ máy bay (Airplane Mode)
Trên Windows 10, bạn có thể thử vô hiệu hóa chế độ máy bay (Airplane Mode) theo các bước sau:
Bước 1: Trên thanh tác vụ, hãy tìm và nhấn vào biểu tượng Wi-Fi hoặc biểu tượng hình Máy bay.
Bước 2: Bỏ chọn Chế độ máy bay (Flight Mode) để tắt tính năng này.
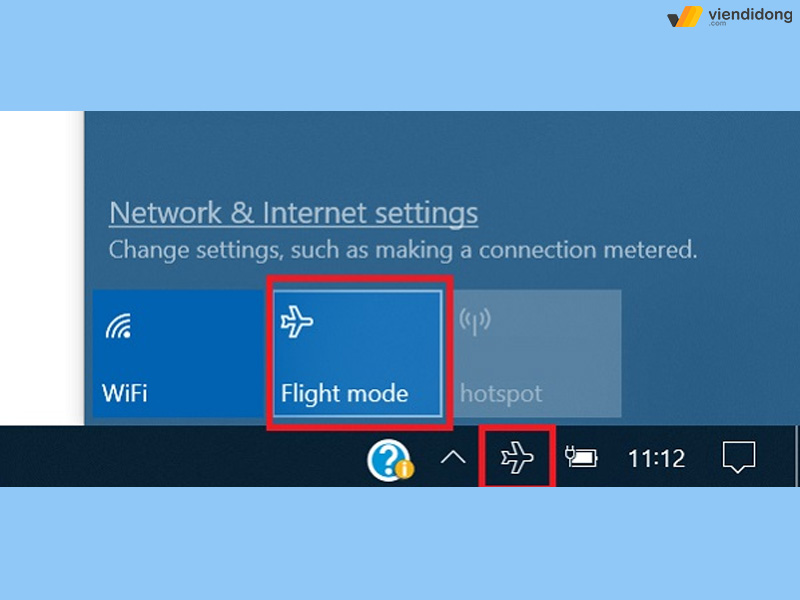
Cách vô hiệu hoá chế độ máy bay trên Windows
Bước 3: Cuối cùng, bạn kiểm tra lại kết nối mạng bằng cách tháo và gắn lại dây mạng. Nếu vẫn còn lỗi, bạn có thể thử các cách khác dưới đây.
3.3. Cập nhật driver Network Card/ Adapter
Có thể, chiếc Laptop của bạn đã bị lỗi thời hoặc không tương thích với driver mạng. Điều này không chỉ ảnh hưởng đến hiệu suất của máy tính mà còn gây ra các sự cố khác như màn hình cảm ứng không nhận, khởi động chậm, chuột và bàn phím không hoạt động… Do đó, bạn nên cập nhật driver Network Card/ Adapter để khắc phục sự cố này.
Để mang lại sự tiện lợi nhất, bạn nên sử dụng phần mềm Driver Talent, giúp quét toàn bộ hệ thống và tìm ra các driver mạng có vấn đề. Sau khi tải và cài đặt, bạn chỉ cần thực hiện 3 bước sau để cập nhật driver với Driver Talent:
Bước 1: Quét driver để tìm ra các driver gây ra lỗi Unidentified Network
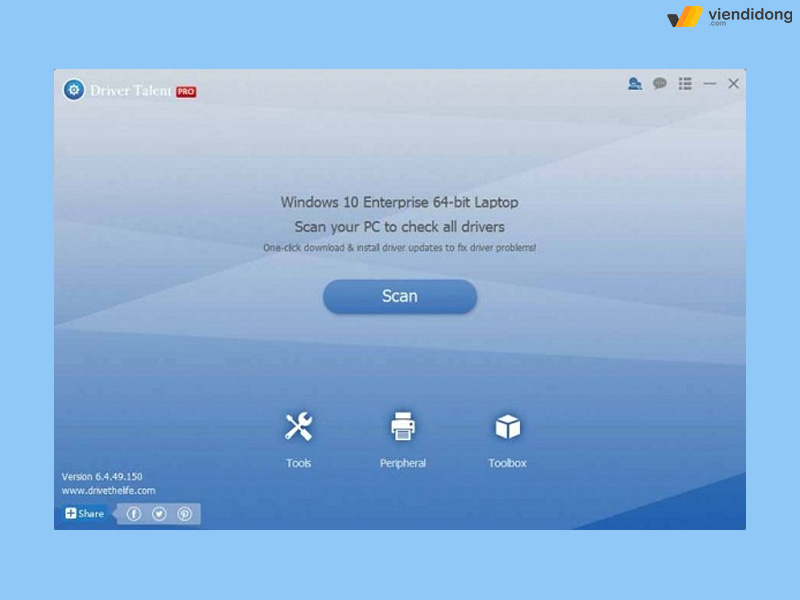
Cập nhật driver mạng bằng phần mềm Driver Talent
Bước 2: Nhấn vào Cập nhật để tải xuống cũng như cài đặt các driver mạng mới nhất và phù hợp với dòng máy.
Bước 3: Khởi động lại máy tính để áp dụng các thay đổi.
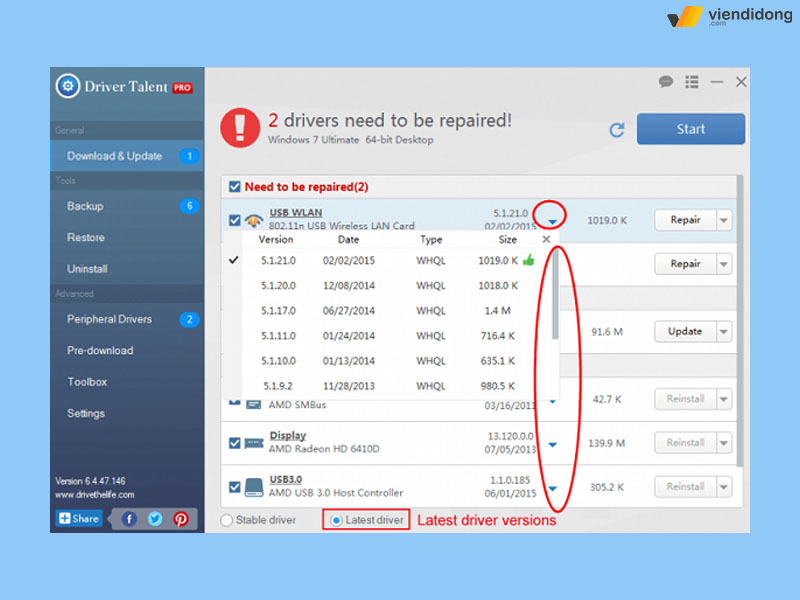
Cập nhật các driver mới được đề xuất bởi Driver Talent
Nếu bạn không có kết nối mạng, bạn có thể sử dụng Driver Talent cho Card mạng để tải xuống các driver mạng trên máy tính khác hoặc qua điện thoại thông minh, sau đó chuyển sang máy tính của bạn qua USB.
Bên cạnh đó, bạn cũng nên sao lưu các driver hoặc tạo điểm khôi phục hệ thống trước khi cập nhật để phòng trường hợp xảy ra sự cố.
Nếu vẫn không thay đổi gì, thì Laptop của bạn đã bị lỗi phần cứng, cụ thể là Card WiFi mạng bị hư hỏng. Do đó, lựa chọn an toàn nhất là nên thay Card WiFi Laptop mới để kết nối ổn định trở lại và tiếp tục sử dụng.
3.4. Tắt các kết nối mạng gây xung đột
Lỗi Unidentified Network trên Windows 10 hoặc không thể kết nối mạng là do sự xung đột của các ứng dụng liên quan đến mạng. Ví dụ như phần mềm VPN hay trình quản lý kết nối không dây.
Để sửa chữa Laptop, bạn cần tắt các kết nối mạng gây xung đột theo các bước sau:
Bước 1: Bạn nhấp chuột phải vào biểu tượng mạng ở góc dưới bên phải màn hình > Chọn Open Network and Sharing Center > Chọn Change Adapter Settings.
Bước 2: Nhấn chuột phải vào Ethernet hoặc Local Area Connection > Chọn Properties.
Bước 3: Bạn chọn tab Network > Uninstall các kết nối mạng gây xung đột trong danh sách.
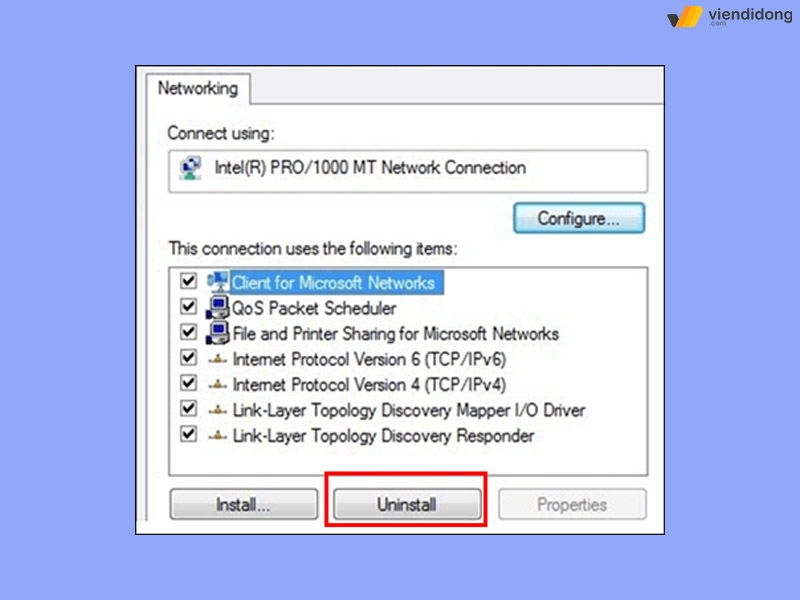
Cách tắt các kết nối mạng gây xung đột Unidentified Network
3.5. Chạy chức năng Troubleshoot Problems
Chức năng Troubleshoot Problems của Windows sẽ giúp bạn khắc phục mọi sự cố xung đột về phần mềm, kể cả lỗi Unidentified Network. Dưới đây là các bước sử dụng Troubleshoot Problems:
Bước 1: Bạn nhấn chuột phải vào icon mạng ở góc dưới bên phải màn hình > Chọn Troubleshoot Problems.
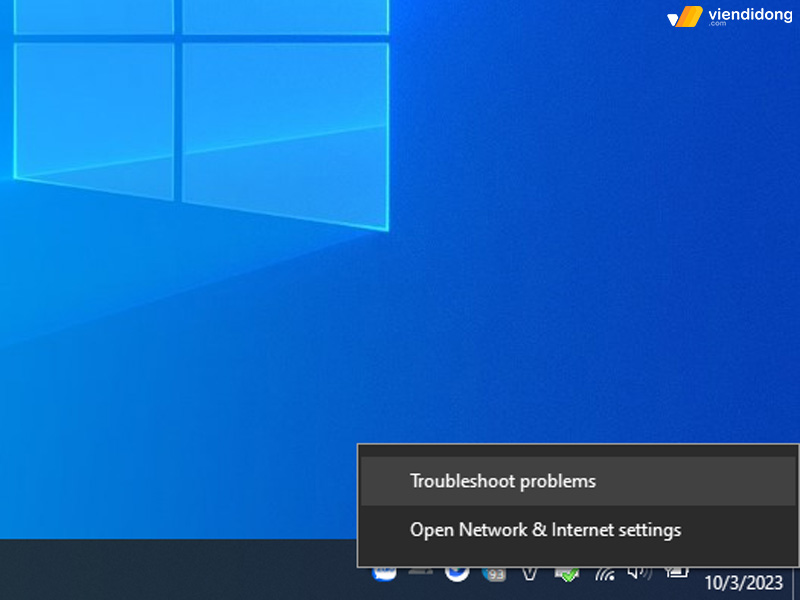
Cách sử dụng chức năng Troubleshoot Problems để xử lý Unidentified Network – 1
Bước 2: Một cửa sổ mới sẽ xuất hiện và bắt đầu quá trình chuẩn đoán mạng. Chương trình này sẽ tự động tìm và sửa các vấn đề liên quan đến mạng nếu có.
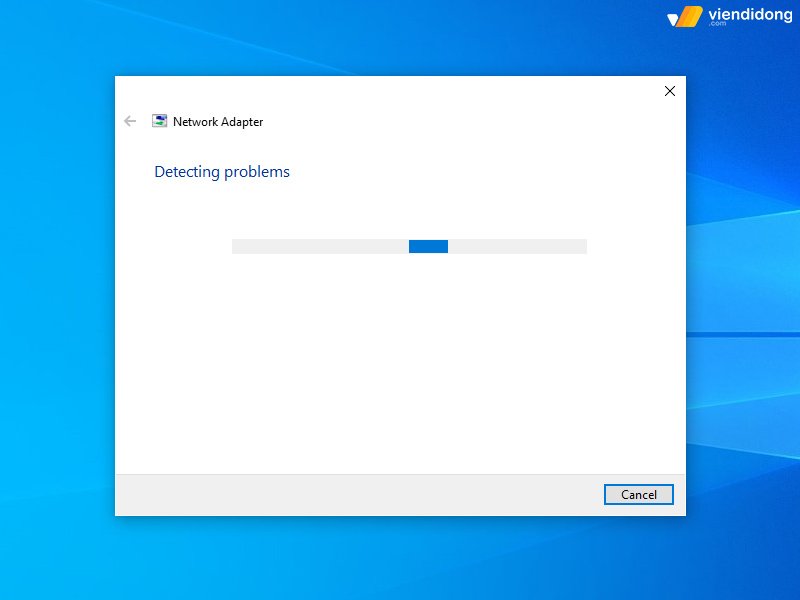
Cách sử dụng chức năng Troubleshoot Problems để xử lý Unidentified Network – 2
3.6. Khởi động lại bộ đệm mạng và làm mới DNS
Nếu gặp phải lỗi Unidentified Network khi kết nối Internet, thì có thể do DNS bị sai hoặc cấu hình mạng bị lỗi. Vì vậy, bạn có thể thử đặt lại mạng và làm mới DNS để khắc phục sự cố này:
Bước 1: Bạn mở Start > Nhập “Command Prompt” > Chạy với quyền Run as Administrator.
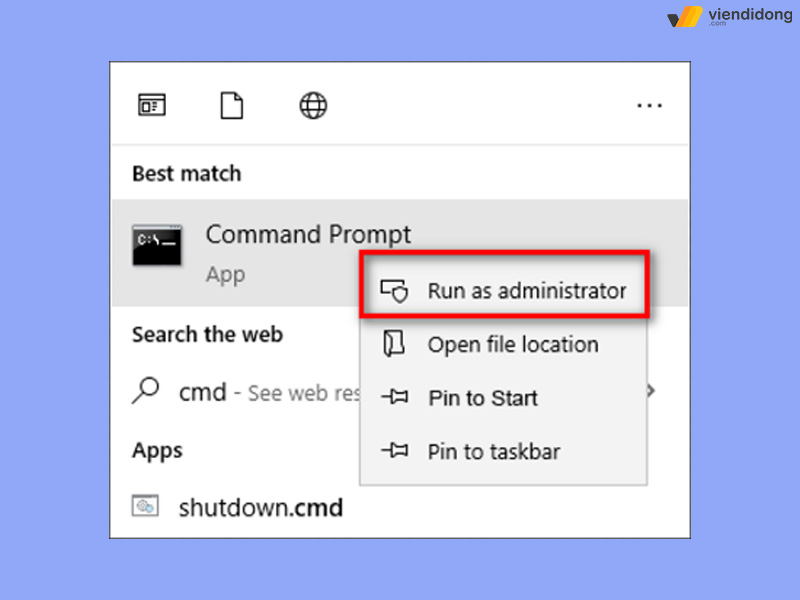
Cách khởi động lại bộ đệm mạng và làm mới DNS – 1
Bước 2: Bạn hãy gõ các lệnh sau vào cửa sổ Command Prompt, mỗi lệnh một dòng và nhấn Enter để thực hiện:
- ipconfig /release
- ipconfig /renew
- netsh winsock reset
- netsh int ip reset
- ipconfig /flushdns
- ipconfig /registerdns
- netsh int tcp set heuristics disabled
- netsh int tcp set global autotuninglevel=disabled
- netsh int tcp set global rss=enabled
- netsh int tcp show global
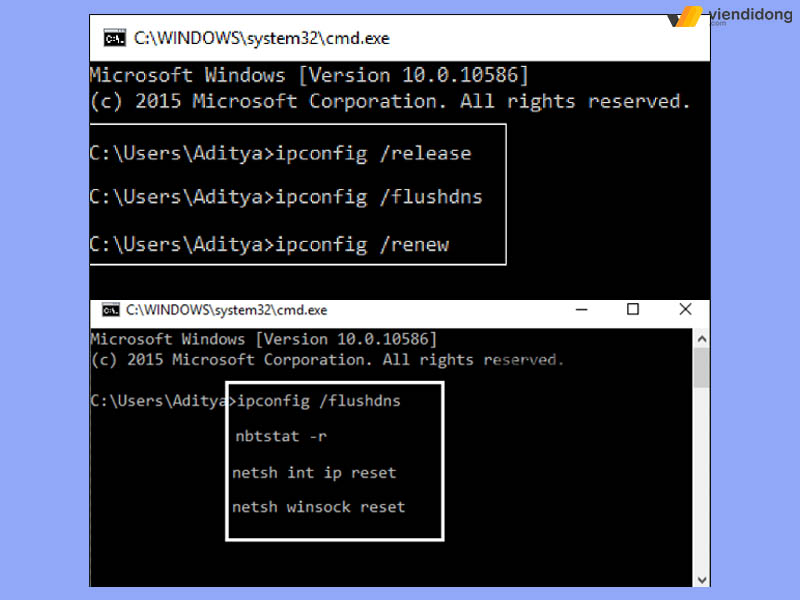
Cách khởi động lại bộ đệm mạng và làm mới DNS – 2
Bước 3: Bạn khởi động lại máy tính để áp dụng các thay đổi và kiểm tra xem lỗi Unidentified Network đã được xử lý hay chưa.
3.7. Vô hiệu hóa và kích hoạt lại mạng
Ngoài những cách thao tác trên, bạn có thể thử vô hiệu hóa và kích hoạt lại mạng Internet của mình theo các bước sau:
Bước 1: Truy cập Open Network and Sharing Center bằng cách nhấp vào biểu tượng mạng trên khay hệ thống.
Bước 2: Tìm đến kết nối Ethernet hoặc Wireless Network Connection đang bị Unidentified network > Nhấp chuột phải và chọn Disable để tạm ngừng kết nối.
Bước 3: Nhấp chuột phải vào biểu tượng kết nối một lần nữa > Chọn Enable để kích hoạt lại mạng.
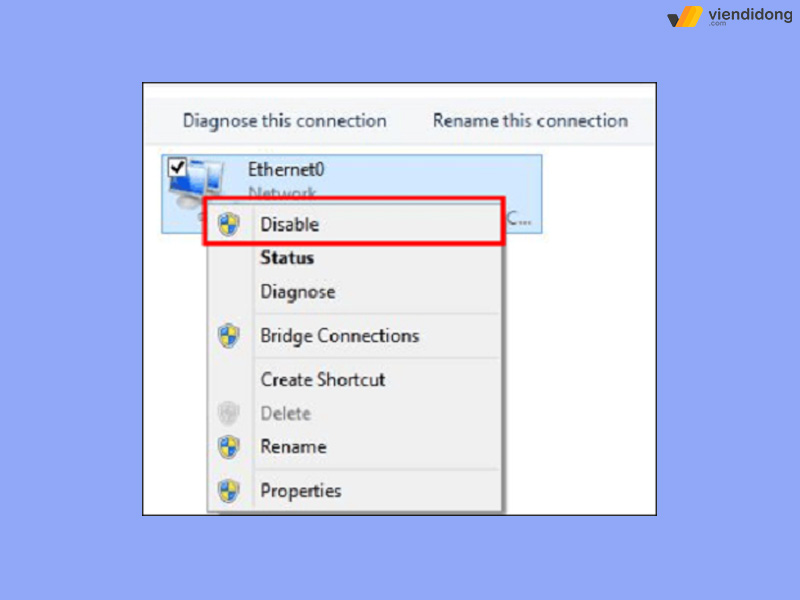
Cách vô hiệu hóa và kích hoạt lại mạng Ethernet
3.8. Tạm thời tắt phần mềm diệt virus
Đôi khi, nguyên nhân gây ra lỗi Unidentified Network là đến từ phần mềm virus. Để kiểm tra điều này, bạn cần tạm thời tắt phần mềm diệt virus trên máy tính của bạn và xem lỗi có được khắc phục không.
Tùy vào loại phần mềm diệt virus đang sử dụng, bạn có thể vô hiệu hoá bằng cách nhấp chuột phải vào biểu tượng trên khay hệ thống và chọn tùy chọn tắt hoặc vô hiệu hóa. Sau đó, bạn hãy thử kết nối lại mạng và xem lỗi Unidentified Network có còn xuất hiện không.
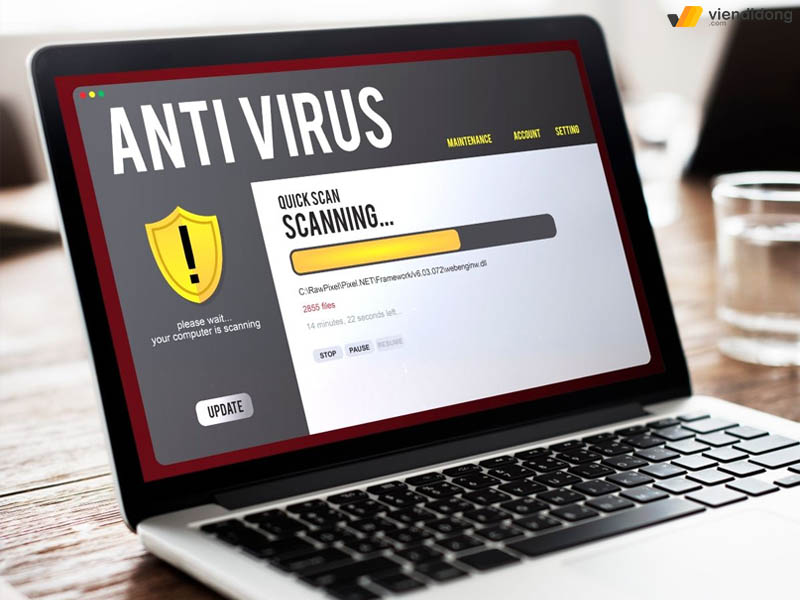
Tạm thời tắt chương trình diệt virus và kết nối lại mạng
Nếu lỗi đã được giải quyết khi tắt phần mềm diệt virus, bạn nên cân nhắc chuyển sang một phần mềm diệt virus khác hoặc cấu hình lại phần mềm diệt virus hiện tại của bạn để cho phép kết nối mạng. Đồng thời, bạn cũng nên luôn cập nhật phiên bản mới nhất của phần mềm diệt virus để tránh các lỗi không mong muốn.
4. Tổng kết
Trên đây là toàn bộ cách khắc phục sự cố Laptop bị lỗi Unidentified Network nhanh chóng, hiệu quả. Hy vọng Laptop/PC của bạn có thể truy cập được mạng Internet, sử dụng mượt mà và không lo phát sinh lỗi nữa nhé.
Viện Di Động – Hệ thống sửa chữa điện thoại, Laptop, MacBook, máy tính bảng, tai nghe, Apple Watch,… tại chi nhánh Tp.HCM, Hà Nội, Đà Nẵng, Bình Dương và Cần Thơ.
Mọi thông tin xin liên hệ ngay qua tổng đài 1800.6729 (miễn phí) hoặc fanpage Viện Di Động để được hỗ trợ tư vấn, xử lý kỹ thuật nhanh chóng – chi tiết và mang lại kết quả dịch vụ sửa chữa hài lòng nhất cho quý khách hàng.
Xem thêm:
- Cách tắt chế độ máy bay trên Máy tính để bàn (PC) và Laptop vô cùng hiệu quả
- 9 cách khắc phục Laptop bị chậm trước khi quyết định mua mới
- Màn hình Laptop bị trắng – Khắc phục thế nào cho đúng
- Top 10 cách kiểm tra độ chai pin Laptop Win 10, Win 11 đơn giản
Viện Di Động






![[MẸO] Cách Khắc Phục Bàn Phím Không Lên Đèn Hiệu Quả](https://viendidong.com/wp-content/uploads/2024/08/NỀN--370x194.jpg)

Bình luận & hỏi đáp