
Để laptop có thể hoạt động tốt và bền lâu, người dùng cần phải chú ý đến độ chai pin. Đây là yếu tố ảnh hưởng nghiêm trọng đến hiệu suất, tuổi thọ của máy và ảnh hưởng rất nhiều đến quá trình sử dụng. Vậy bạn có biết cách kiểm tra độ chai pin laptop và khắc phục như thế nào hay không? Tương tự như kiểm tra độ chai pin iPhone, hãy cùng tìm hiểu qua Top 11 cách kiểm tra dưới đây để bảo quản pin đúng cách nhé!
Nội dung bài viết
1. Những lý do bạn nên kiểm tra độ chai pin Laptop
Laptop là một trong những thiết bị không thể thiếu của thời đại công nghệ 4.0 hiện nay. Tuy nhiên, để laptop luôn hoạt động tốt, thì bạn cần chú ý đến những linh kiện quan trọng bên trong máy.
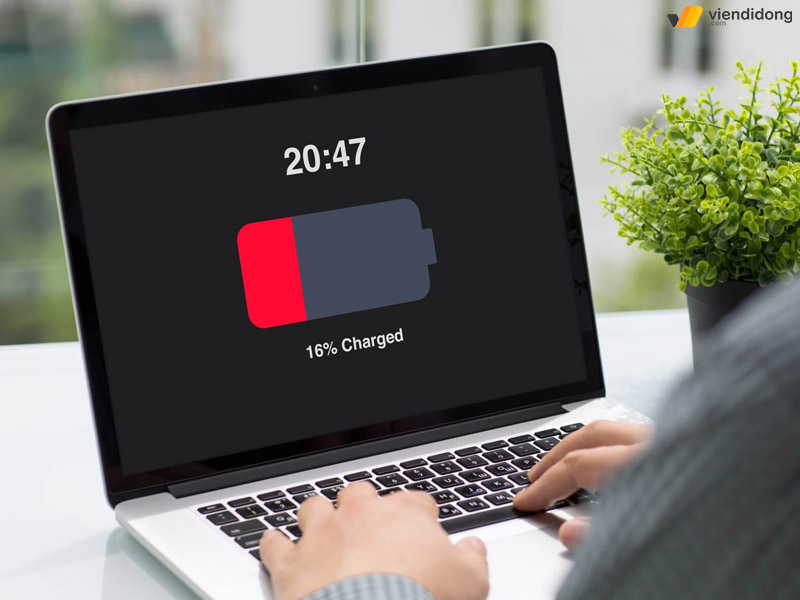
Kiểm tra độ chai pin của laptop rất quan trọng để giúp máy luôn hoạt động tốt
Một trong số đó là pin laptop, linh kiện quyết định thời gian sử dụng của máy và ảnh hưởng đến hiệu suất của các bộ phận khác. Cho nên, người dùng cần phải biết cách kiểm tra mức độ chai pin laptop đúng lúc để tránh những hậu quả không đáng có xảy ra.
2. Dấu hiệu cho thấy bạn cần kiểm tra độ chai pin Laptop
Bạn có thể nhận biết pin laptop bị yếu hay hỏng qua những dấu hiệu sau:
- Pin sạc đầy nhưng chỉ dùng được trong thời gian ngắn.
- Pin sạc mãi không đầy hoặc không sạc được.
- Pin bị phồng lên hoặc nóng quá mức.
- Pin chỉ dùng được khi cắm sạc.
- Pin hiển thị sai thời lượng còn lại hoặc biến động bất thường.
- Pin có dấu X trên khay hệ thống. Đây là cách Windows thông báo bạn nên thay pin mới. Áp dụng cho Windows 7 trở xuống.
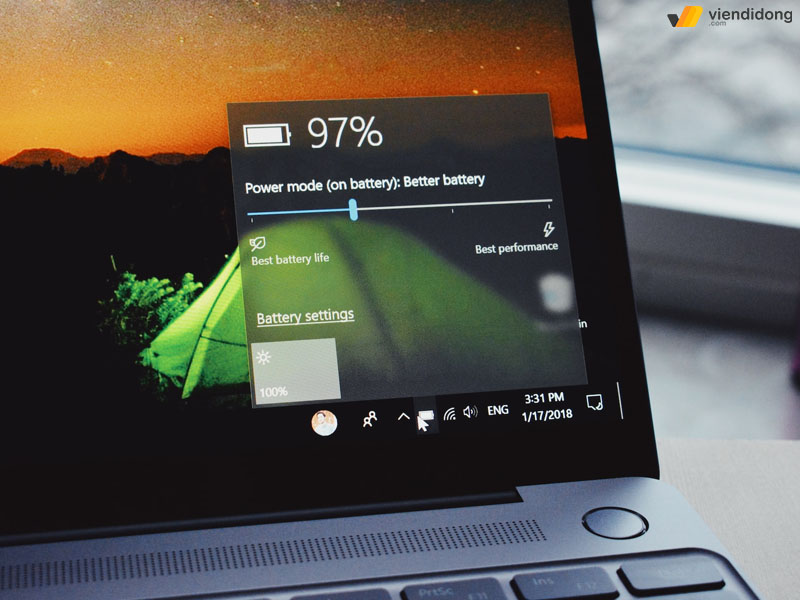
Pin laptop có dấu hiệu tiêu hao nhanh hơn so với lúc đầu
3. Nguyên nhân cho thấy bạn cần kiểm tra độ chai pin Laptop
Một số nguyên nhân khiến cho laptop bị chai pin mà bạn cần tránh những thói quen xấu gây hại như: rút sạc khi pin chưa đầy, cắm sạc cả đêm, dùng bộ sạc không phù hợp hoặc kém chất lượng,…
Đồng thời, bạn cũng nên chú ý đến ba bước sạc cho laptop mới theo hướng dẫn của nhà sản xuất và vệ sinh bộ tản nhiệt thường xuyên để không bị tắc nghẽn bởi bụi bẩn.
Nếu pin laptop đã quá cũ và yếu, thì cách tốt nhất chính bạn nên thay thế pin laptop mới kịp thời để không ảnh hưởng đến hiệu suất của máy.
4. Hướng dẫn cách kiểm tra độ chai pin Laptop Win 11, Win 10
4.1. Hướng dẫn kiểm tra độ chai pin Laptop sử dụng phần mềm
4.1.1. Cách kiểm tra độ chai pin Laptop bằng phần mềm CPUID HWMonitor
Một trong những cách đơn giản và hiệu quả để kiểm tra độ chai pin của laptop là sử dụng phần mềm CPUID HWMonitor. Đây là phần mềm miễn phí, dễ sử dụng và cung cấp nhiều thông tin hữu ích về pin laptop cũng như các thành phần khác của máy như nhiệt độ, CPU, nguồn điện,…
Để kiểm tra pin laptop bằng CPUID HWMonitor, bạn chỉ cần làm theo các bước sau:
Bước 1: Tải và cài đặt CPUID HWMonitor trên máy tính của bạn.
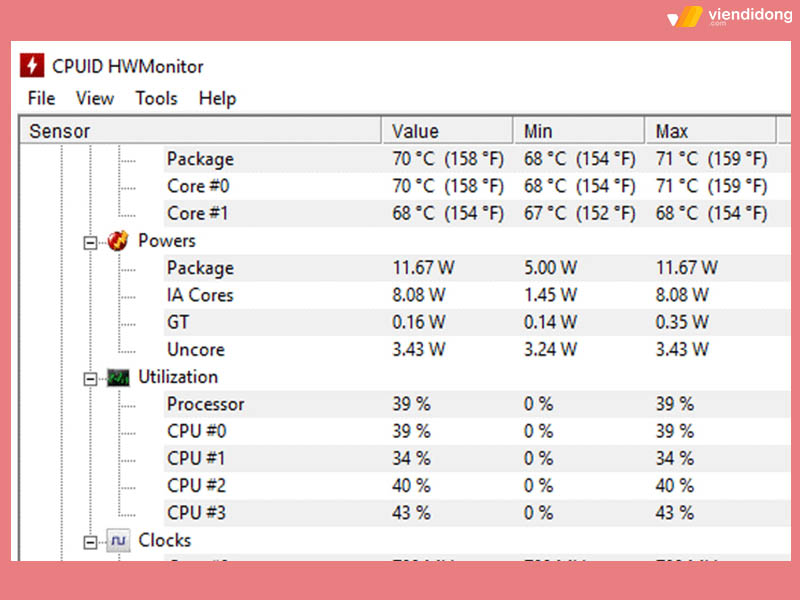
Cách kiểm tra độ chai pin laptop Win 10 qua phần mềm CPUID HWMonitor – 1
Bước 2: Mở CPUID HWMonitor và kéo xuống phần Primary. Tại đây bạn sẽ thấy các thông số liên quan đến pin laptop của bạn.
- Design Capacity: Dung lượng pin đạt tối đa
- Current Capacity: Dung lượng pin đang ở hiện tại.
- Wear Level: Tỷ lệ giảm dung lượng pin so với dung lượng tối đa. Nếu con số này cao hơn 50% thì có nghĩa là pin đã bị chai và bạn cần xem xét việc thay pin mới.
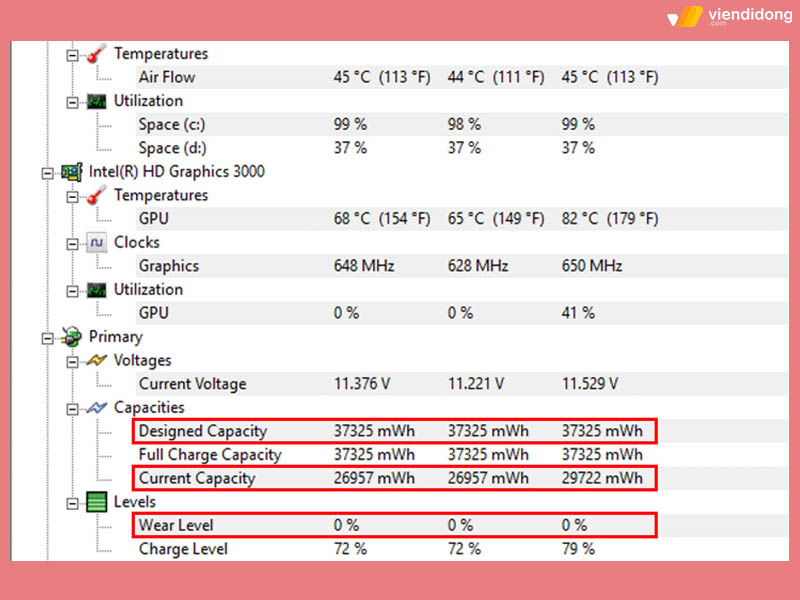
Cách kiểm tra độ chai pin laptop Win 10 qua phần mềm CPUID HWMonitor – 2
4.1.2. Cách kiểm tra độ chai pin Laptop bằng phần mềm BatteryBar
Battery Bar là một ứng dụng đo pin chính xác và tiện lợi dành cho laptop. Phần mềm sẽ xuất hiện dưới dạng một thanh màu sắc ở phía dưới màn hình, cho bạn biết mức pin còn lại của máy.
Màu xanh lá nghĩa là pin còn nhiều hơn 35%, màu vàng nghĩa là pin còn từ 20% đến 35%, màu đỏ nghĩa là pin còn ít hơn 20% và màu xanh da trời nghĩa là máy đang được sạc.
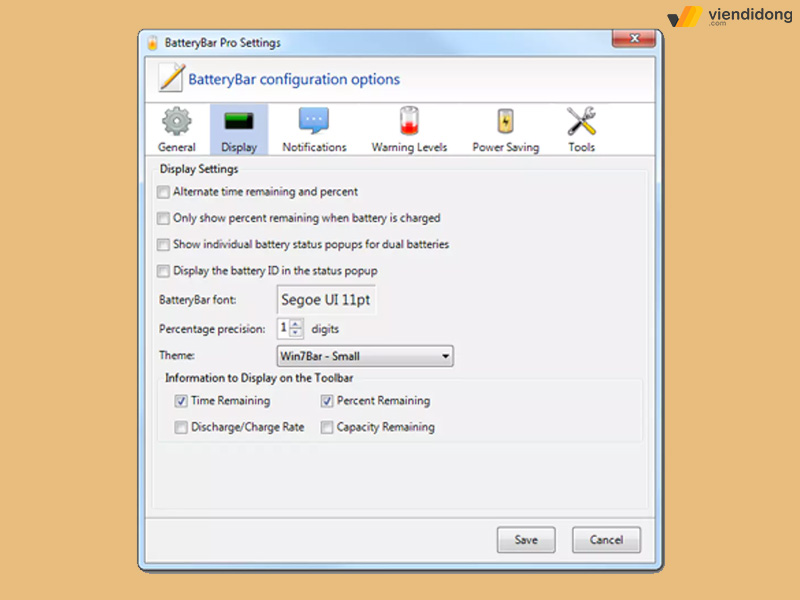
Phần mềm kiểm tra độ chai pin laptop tiện lợi qua BatteryBar
Battery Bar không chỉ hiển thị mức pin hiện tại mà còn lưu lại lịch sử về tốc độ nạp và xả năng lượng của pin. Thêm vào đó, bạn cũng có thể xem thời gian sử dụng còn lại của máy hoặc thời gian cần thiết để sạc đầy pin bằng cách di chuyển chuột vào biểu tượng thanh pin.
4.1.3. Cách kiểm tra độ chai pin Laptop bằng phần mềm BatteryCare
BatteryCare là một ứng dụng hữu ích giúp bạn quản lý pin laptop một cách khoa học và hiệu quả. Bạn có thể biết được mức độ chai pin, cách sạc pin đúng cách, thời điểm nên xả pin và bảo quản pin tốt nhất.
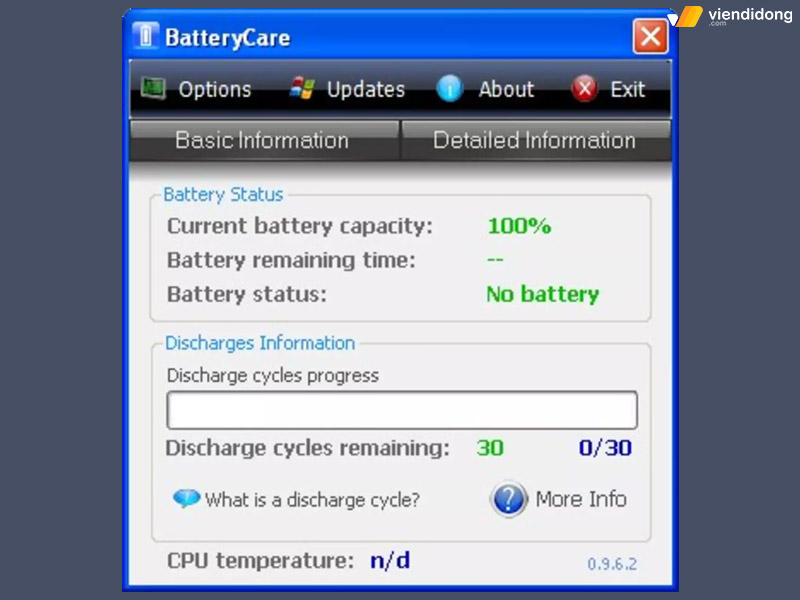
Phần mềm kiểm tra độ chai pin laptop tiện lợi qua BatteryCare
BatteryCare còn cho bạn biết được tình trạng pin trực tiếp trên màn hình, bao gồm nhiệt độ CPU và các thông số khác. Đồng thời, giao diện của ứng dụng rất dễ nhìn và thân thiện với mọi người dùng.
4.1.4. Cách kiểm tra độ chai pin Laptop bằng phần mềm Battery Optimizer
Một phần mềm kiểm tra tình trạng pin máy tính mà bạn nên sử dụng chính là Battery Optimizer. Đây là một phần mềm thông minh, tiện lợi, cho phép bạn biết được phần trăm pin còn lại và thời gian sử dụng tối đa của thiết bị.
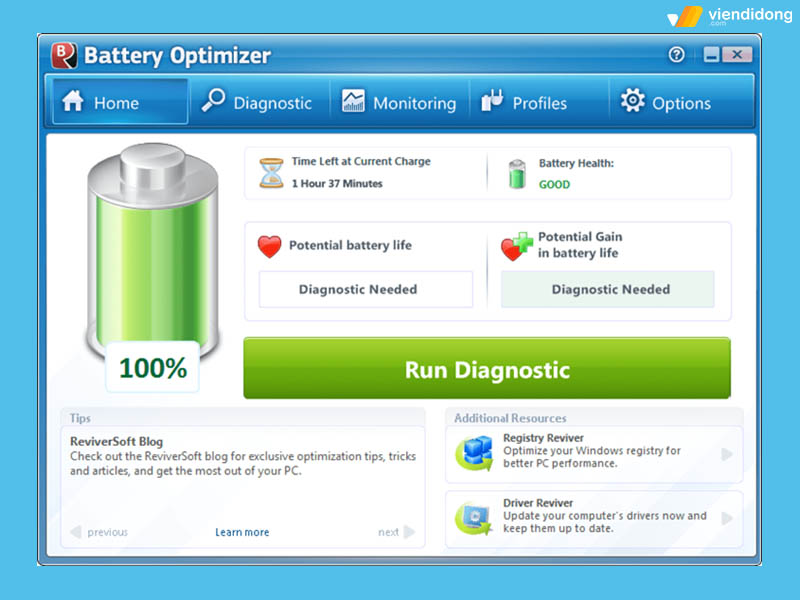
Phần mềm kiểm tra độ chai pin laptop Win 10 – Battery Optimizer
Ngoài ra, Battery Optimizer còn giúp bạn tắt những tính năng không cần thiết trên hệ thống để tiết kiệm pin hơn. Đồng thời, bạn cũng có thể xem được thời gian pin còn lại khi hệ điều hành đang bị treo hoặc tắt.
4.1.5. Cách kiểm tra độ chai pin Laptop bằng phần mềm BatteryInfoView
BatteryInfoView là ứng dụng miễn phí, linh hoạt, giúp bạn theo dõi pin trên chiếc laptop của mình. Bạn sẽ biết được các thông số quan trọng như công suất, sức khỏe, số lần sạc/xả của pin.
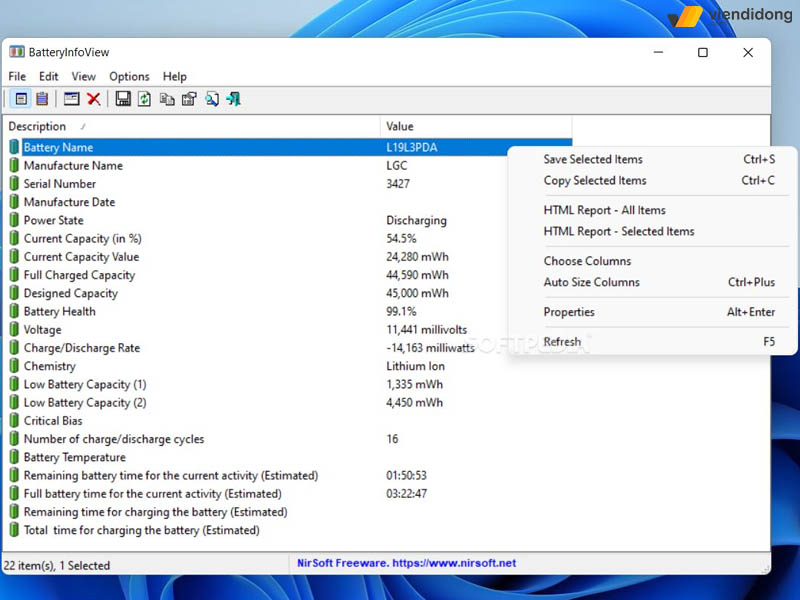
Kiểm tra độ chai pin laptop Win 11 qua phần mềm BatteryInfoView
Ngoài ra, bạn còn được quyền xem nhật ký sử dụng pin để đánh giá hoạt động và tiết kiệm điện năng. BatteryInfoView còn cho phép bạn xuất thông tin pin ra file TXT hay CSV để lưu trữ hoặc so sánh.
4.1.6. Cách kiểm tra độ chai pin Laptop bằng phần mềm Batterymon
Phần mềm tiếp theo chính là Batterymon – cung cấp cho bạn một biểu đồ sinh động về tình trạng viên pin trên laptop. Bạn có thể nhìn thấy mức sạc hiện tại của pin (đường màu đen), xu hướng sạc/xả của pin (đường màu xanh) và tuổi thọ còn lại của pin (đường màu đỏ) trên biểu đồ.

Kiểm tra độ chai pin laptop hữu ích qua phần mềm Batterymon
Chưa dừng lại ở đó, bạn còn được thiết lập các thông báo khi pin đạt đến một mức nào đó hoặc khi điện áp/nhiệt độ của pin vượt quá giới hạn. Ngoài ra, bạn cũng có thể xem các thông tin chi tiết về tốc độ sạc/xả, dung lượng, loại pin… Nếu bạn không thích kiểu biểu đồ này, bạn có thể tùy chỉnh sang kiểu khác trong cài đặt của ứng dụng.
4.1.7. Cách kiểm tra độ chai pin Laptop bằng phần mềm BATExpert
BATExpert là một một phần mềm nhỏ gọn và miễn phí trong việc hỗ trợ kiểm tra tình trạng pin của laptop. BATExpert cho phép bạn xem các thông tin chi tiết về pin như hãng sản xuất, ngày xuất xưởng, số lần sạc, độ mòn, nhiệt độ và nhiều hơn nữa.
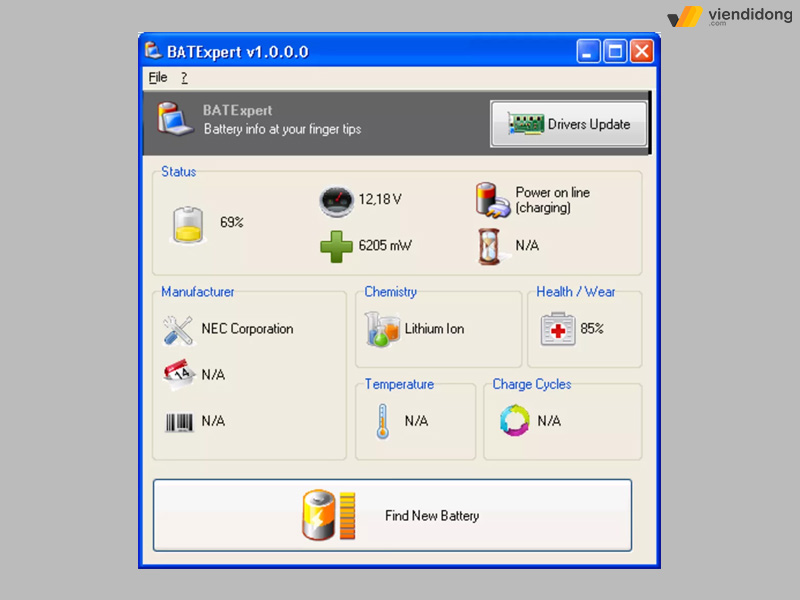
Kiểm tra mức độ chai pin laptop hữu ích qua phần mềm BATExpert
4.1.8. Cách kiểm tra độ chai pin Laptop bằng phần mềm Battery Status Monitor
Tiếp theo là Battery Status Monitor – một phần mềm đa năng hỗ trợ quản lý pin và phần cứng của laptop một cách chuyên nghiệp. Bạn có thể kiểm tra dung lượng pin hiện tại, mức độ chai pin, nhiệt độ và điện áp của các bộ phận trong máy.
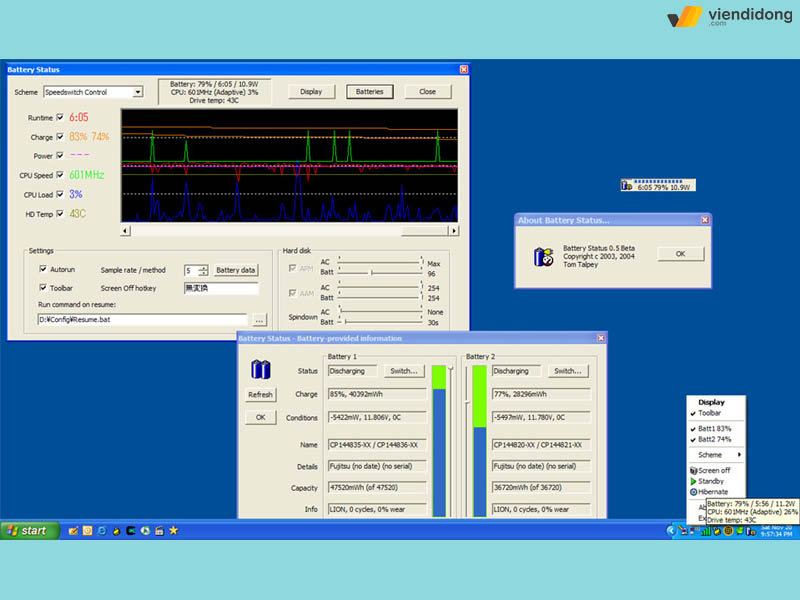
Sử dụng Battery Status Monitor để kiểm tra tình trạng pin laptop
Bên cạnh đó, bạn cũng có thể xem biểu đồ thống kê về pin trong các khoảng thời gian khác nhau. Ngoài ra, bạn có thể tùy chỉnh kích thước và vị trí của widget nổi để dễ dàng theo dõi pin mọi lúc mọi nơi.
4.1.9. Cách kiểm tra độ chai pin Laptop bằng phần mềm Smarter Battery
Phần mềm cuối cùng chính là Smarter Battery, cho phép người dùng theo dõi và tối ưu hóa pin trên laptop. Phần mềm sẽ biết tất cả những gì mà bạn đang cần về dung lượng, hao mòn, chu kỳ sạc/xả và lịch sử pin.
Smarter Battery sẽ giúp bạn hiệu chuẩn pin nhanh hơn bằng cách mô phỏng xả. Bạn cũng có thể sử dụng các tính năng tiết kiệm năng lượng như Chờ ngủ đông hay Green Mode.
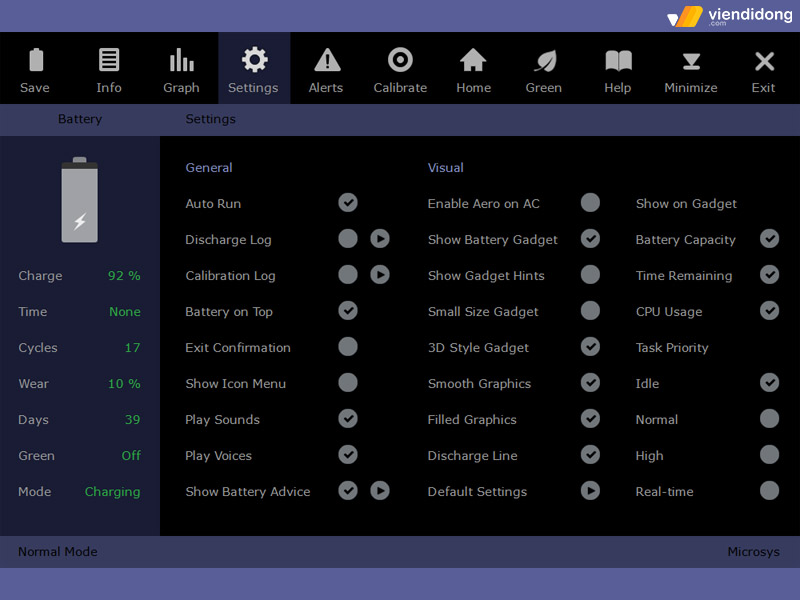
Smarter Battery – Phần mềm kiểm tra pin laptop hiệu quả
Tuy nhiên, phần mềm này có khá nhiều tính năng và menu nên bạn sẽ dành một chút thời gian để làm quen. Nếu đã làm quen, bạn sẽ dễ dàng kiểm tra xem có xung đột nào với các cài đặt năng lượng của laptop không.
4.2. Hướng dẫn kiểm tra độ chai pin Laptop không sử dụng phần mềm
Để biết pin laptop còn tốt hay đã bị chai, bạn không nhất thiết phải cài đặt phần mềm hỗ trợ từ đơn vị thứ 3. Chỉ với vài thao tác đơn giản trên Command Prompt, bạn có thể xem được dung lượng pin thực tế so với dung lượng ban đầu của nhà sản xuất:
Bước 1: Nhấn phím Window + R ⇒ Gõ “cmd” để mở cửa sổ Command Prompt.
Bước 2: Nhập lệnh powercfg /batteryreport ⇒ Ấn phím Enter để hiển thị kết quả như hình bên dưới.
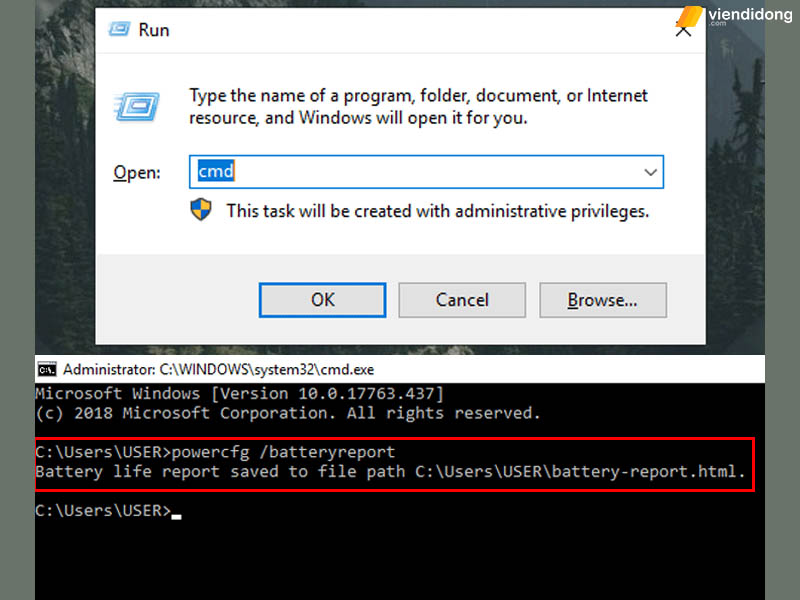
Kiểm tra độ chai pin bằng tính năng Cmd – 1
Bước 3: Đi đến đường dẫn được hiển thị và mở file battery-report.html. Thường thì file này sẽ nằm ở C:\User\[Tên người dùng].
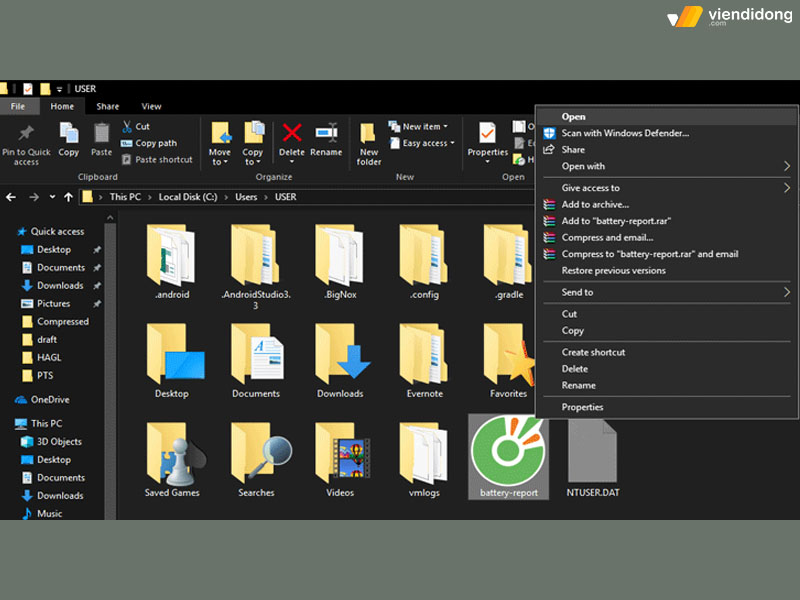
Kiểm tra độ chai pin bằng tính năng Cmd – 2
Bước 4: Trong trang Battery report, hãy tìm mục Installed batteries. Cụ thể, mục DESIGN CAPACITY là dung lượng pin khi mới sản xuất, còn FULL CHARGE CAPACITY là dung lượng pin hiện tại khi sạc đầy.

Kiểm tra độ chai pin bằng tính năng Cmd – 3
Sự khác biệt giữa hai con số này sẽ cho bạn biết mức độ chai pin của laptop. Nếu chênh lệch quá lớn (~ hơn 10.000 mWh), thì bạn nên thay pin mới để máy hoạt động tốt hơn.
5. Một số lưu ý khi sử dụng để tránh tình trạng chai pin Laptop
Để bảo vệ laptop khỏi bị hư hại, bạn nên tuân thủ những nguyên tắc như sau:
- Đặt laptop ở nơi khô ráo, thoáng mát, tránh tiếp xúc với nhiệt độ và độ ẩm cao.
- Chỉ sử dụng cáp sạc/củ sạc chính hãng đi kèm với máy.
- Đặt laptop trên bề mặt phẳng và thoáng, có thể dùng thêm đế tản nhiệt để kéo dài tuổi thọ pin.
- Không nên vừa sạc vừa sử dụng laptop để tránh làm giảm chất lượng pin.
- Không nên để pin cạn hoàn toàn hoặc sập nguồn trước khi sạc.
- Vệ sinh laptop thường xuyên, ít nhất 1 lần/năm để máy không bị nóng quá mức.
6. Cách cân chỉnh để tránh pin Laptop bị chai
Để tránh tình trạng chai pin phát sinh, bạn nên kiểm tra pin laptop thường xuyên và cân chỉnh thiết bị của mình như sau:
- Sạc pin laptop cho đến khi đầy 100% và để máy nghỉ trong khoảng 2 tiếng
- Đi vào cài đặt năng lượng của laptop và thiết lập chế độ Hibernate (Ngủ đông) tự động khi dung lượng pin còn 3%.
- Sử dụng laptop cho đến khi pin cạn kiệt hoàn toàn và máy tự chuyển sang chế độ Hibernate. Để máy ở trạng thái này trong khoảng 5 tiếng trước khi sạc lại pin.
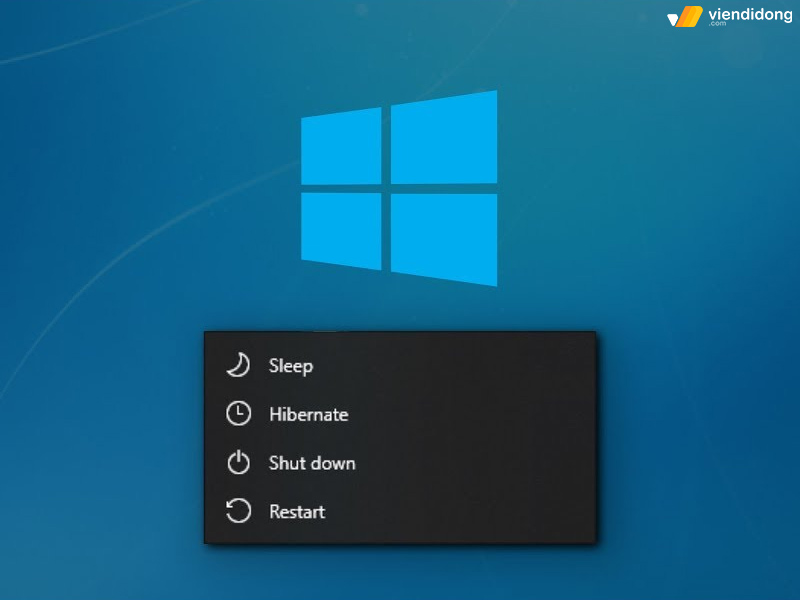
Sử dụng chế độ Hibernate khi dung lượng pin còn 3%
7. Cách bảo quản pin laptop để hạn chế tình trạng bị chai
Thực hiện cách kiểm tra mức độ chai pin laptop sẽ giúp bạn biết được tình trạng hiện tại của viên pin. Tuy nhiên, việc thay pin laptop mới cũng tốn một khoản chi phí không nhỏ. Vì thế, bạn có thể áp dụng theo một số cách bảo quản dưới đây:
- Đừng để laptop ở nơi ẩm ướt hay quá lạnh. hãy chọn những nơi khô thoáng và mát mẻ để đặt laptop.
- Đừng để laptop trên gối hoặc chăn, hãy dùng giá đỡ tản nhiệt để giúp laptop không bị nóng quá.
- Đừng quên vệ sinh laptop thường xuyên, hãy lau chùi và thổi bụi cho laptop định kỳ 2 – 3 lần/năm.

Vệ sinh laptop định kỳ để tăng hiệu suất quạt tản nhiệt và dung lượng pin bên trong
- Đừng để pin trong máy hoạt động khi không sử dụng, hãy tháo pin ra và cất ở nơi khô ráo. Khi tháo ra, hãy để pin còn khoảng 40% điện năng, không nên để hết hay đầy.
- Đừng để pin sạc dự phòng không dùng, hãy sử dụng cả hai pin xen kẽ nhau. Pin sẽ mau hỏng nếu bạn để không dùng lâu ngày.
8. Tổng kết
Trên đây là Top 11 cách kiểm tra độ chai pin Laptop Win 10, Win 11 đơn giản và hiệu quả. Bạn đã có thể thực hiện kiểm tra trình trạng pin của máy mỗi ngày và đưa phương hướng tốt nhất để tăng tuổi thọ pin lâu dài hơn nhé!
Viện Di Động là một hệ thống đáng tin cậy trên thị trường trong dịch vụ sửa chữa điện thoại, laptop và nhiều thiết bị khác vô cùng uy tín.
Hiện tại, Viện Di Động đã cải tiến – nâng cấp để trở thành Trung tâm Bảo hành & Sửa chữa Apple và Mac qua các thiết bị như Mac mini, MacBook, Mac Pro, Mac Studio, iMac, iPhone, iPad tại chi nhánh 73 Trần Quang Khải, Tp.HCM.Đồng thời, còn cung cấp Bảo hành & Sửa chữa Vertu sang trọng, đẳng cấp tại chi nhánh 73 Đồng Khởi, Tp.HCM.
Mọi thông tin xin liên hệ qua tổng đài 1800.6729 (miễn phí) hoặc fanpage Viện Di Động để được tư vấn thông tin, hỗ trợ kỹ thuật nhanh chóng, chi tiết, cụ thể và đáp ứng xử lý nhu cầu một cách hài lòng hơn.
Xem thêm:
- Có nên sạc pin laptop liên tục hay không? Cách sạc pin được khuyến khích
- Dùng sạc nhanh có hại pin không? Các công nghệ sạc nhanh phổ biến hiện nay
- Cách nhận diện pin iPhone Pisen chính hãng để tránh mua lầm hàng giả, hàng nhái
- Tổng hợp 12+ cách tăng thời lượng pin iPhone hiệu quả nhất để dùng cả ngày
Viện Di Động








Bình luận & hỏi đáp