
Độ sáng màn hình Laptop vẫn có thể gây ảnh hưởng trực tiếp đến sức khỏe mắt và hiệu quả làm việc của bạn. Nếu màn hình quá sáng hoặc quá tối, bạn sẽ dễ bị mỏi mắt, đau đầu và giảm đi năng suất. Vậy làm sao để điều chỉnh độ sáng màn hình Laptop phù hợp với từng hoàn cảnh? Viện Di Động sẽ chia sẻ với bạn những cách đơn giản và hiệu quả nhất trong bài viết này!
1. Hướng dẫn điều chỉnh độ sáng màn hình Laptop trên hệ điều hành Windows
1.1. Sử dụng phím tắt trên bàn phím
Một trong những cách đơn giản nhất để chỉnh độ sáng màn hình Laptop là sử dụng các phím tắt trên bàn phím. Tùy thuộc vào từng hãng và từng dòng máy, các phím tắt này có thể khác nhau, nhưng thường sẽ được nằm ở dãy phím chức năng từ F1 đến F12.
Để biết được phím tắt nào có chức năng tăng hoặc giảm độ sáng màn hình, bạn có thể quan sát các biểu tượng trên các phím chức năng.
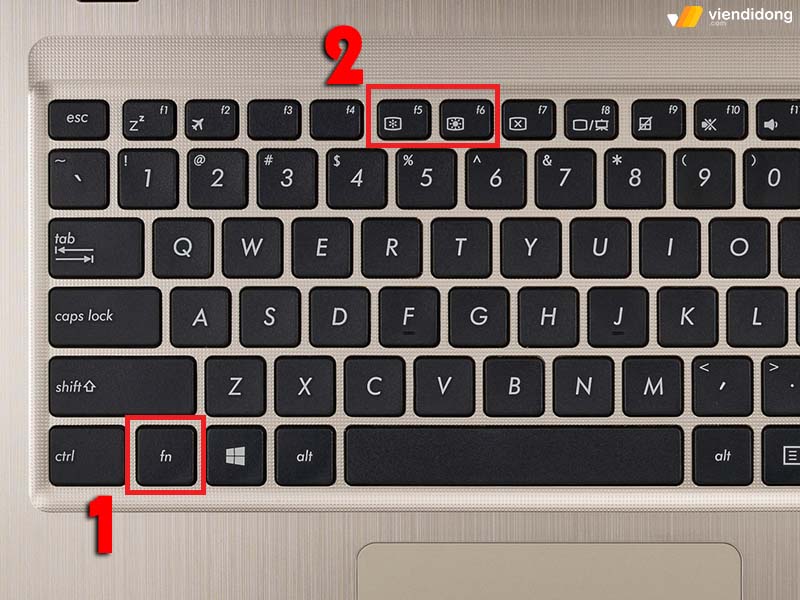
Cách tăng độ sáng màn hình Laptop bằng phím tắt
Ví dụ: Với Laptop Asus trong hình, bạn sẽ thấy biểu tượng mặt trời nhỏ và lớn ở phím F5 và F6. Đó là các phím tắt để điều chỉnh độ sáng màn hình.
Để sử dụng các phím tắt này, bạn cần nhấn giữ phím Fn và phím chức năng tương ứng.
Ví dụ: Để giảm độ sáng màn hình Laptop Asus, bạn nhấn giữ Fn và F5. Để tăng độ sáng màn hình, bạn nhấn giữ Fn và F6. Đồng thời, bạn có thể thay đổi độ sáng theo ý muốn bằng cách nhấn liên tục hoặc giữ lâu các phím tắt này.
1.2. Sử dụng Action Center
Sử dụng Action Center để chỉnh độ sáng màn hình Laptop là một cách nhanh chóng và tiện lợi. Bạn chỉ cần nhấn vào biểu tượng thông báo ở góc dưới bên phải màn hình > Kéo thanh độ sáng theo ý muốn > Kéo sang phải để tăng độ sáng, kéo sang trái để giảm độ sáng cho phù hợp với mắt.
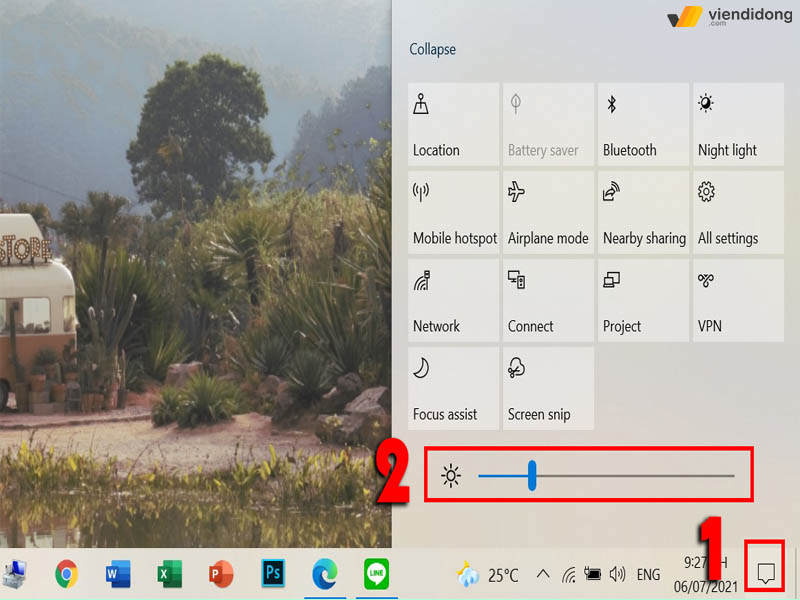
Cách tăng độ sáng màn hình Laptop bằng Action Center
Action Center không chỉ giúp bạn điều chỉnh độ sáng màn hình Laptop mà còn có nhiều tính năng khác như: Chế độ máy bay, chế độ tiết kiệm pin, chế độ không làm phiền,… Bạn có thể tùy biến các nút trong Action Center theo sở thích của mình.
1.3. Sử dụng Cài đặt
Để chỉnh độ sáng màn hình Laptop, bạn có thể sử dụng Cài đặt của Windows 10 như sau:
Bước 1: Bấm phím Windows + I để truy cập Cài đặt nhanh chóng.
Bước 2: Chọn Hệ thống trong danh sách các mục.
Bước 3: Chọn Hiển thị ở bên trái.
Bước 4: Kéo thanh độ sáng về bên phải nếu muốn tăng và về bên trái nếu muốn giảm độ sáng màn hình.
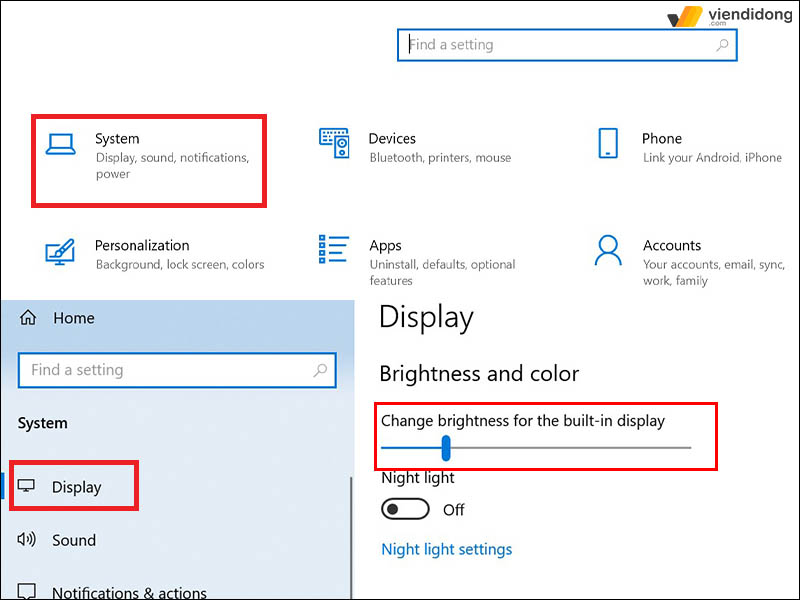
Cách tăng độ sáng màn hình Laptop qua mục Display trong Cài đặt
1.4. Tự động điều chỉnh độ sáng
Để tiết kiệm pin cho Laptop, bạn có thể sử dụng tính năng chỉnh độ sáng màn hình Laptop tự động của Windows. Khi bạn bật chế độ tiết kiệm pin, màn hình sẽ tự động giảm độ sáng để tiết kiệm năng lượng.
Để bật tính năng này, bạn làm như sau:
Bước 1: Bạn nhấn tổ hợp phím Windows + I để truy cập vào Cài đặt (Settings).
Bước 2: Bạn chọn Hệ thống (System).
Bước 3: Bạn chọn Pin (Battery).
Bước 4: Bạn đánh dấu vào ô Giảm độ sáng bật khi tiết kiệm pin (Lower screen brightness while in battery saver).
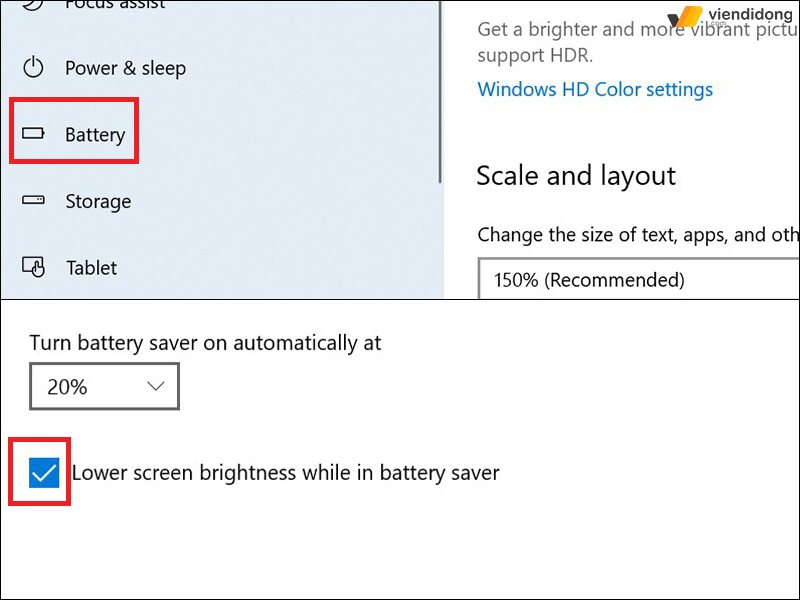
Cách chỉnh độ sáng màn hình Laptop qua tính năng tự động
2. Cách tăng độ sáng màn hình laptop MacBook
2.1. Sử dụng phím tắt trên bàn phím MacBook
Để sử dụng phím tắt trên bàn phím MacBook, bạn cần biết cách chỉnh độ sáng màn hình Laptop. Đây là một trong những kỹ năng cơ bản giúp bạn bảo vệ mắt cũng như tiết kiệm một phần pin. Sau đây là các bước thực hiện:
Bước 1: Xem xét thiết lập Fn là phím chức năng hay không.
- Bạn vào Tùy chọn Hệ thống (System Preferences) > Chọn Bàn phím (Keyboard) > Kiểm tra ô Sử dụng các phím F1, F2… như các phím chức năng tiêu chuẩn (Use F1, F2, etc keys as standard function keys).
- Nếu ô này được chọn, bạn phải dùng Fn + F1/F2 để điều chỉnh độ sáng màn hình. Nếu ô này không được chọn, bạn chỉ cần ấn F1 hoặc F2 để làm việc đó.
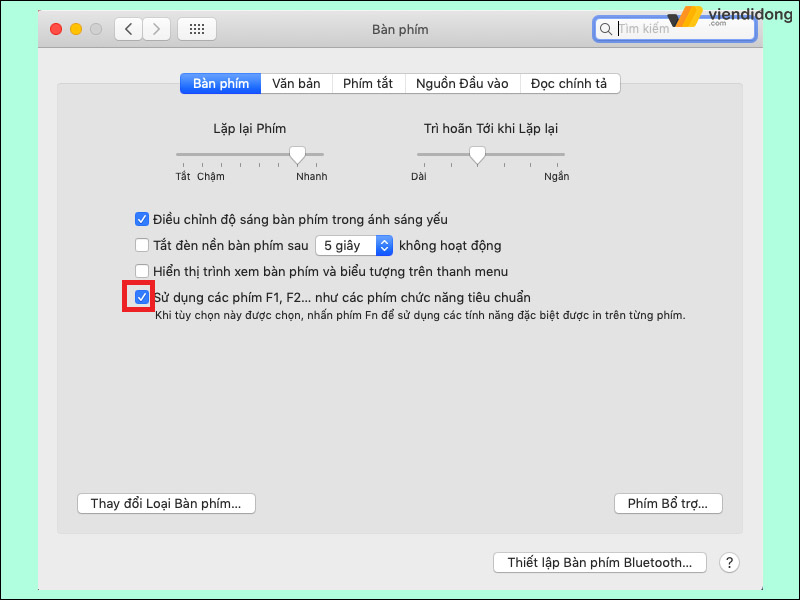
Cách kích hoạt phím tắt để điểu chỉnh độ sáng màn hình Laptop
Bước 2: Dùng tổ hợp phím Fn + F1 hoặc Fn + F2 để thay đổi độ sáng màn hình.
- Bạn nhấn Fn + F1 để giảm độ sáng màn hình hoặc Fn + F2 để tăng độ sáng màn hình. Bạn có thể nhìn vào biểu tượng trên các phím F1 và F2 để biết chức năng của chúng.
2.2. Sử dụng Cài đặt
Để chỉnh độ sáng màn hình MacBook thông qua Setting, bạn có thể thực hiện các bước sau đây:
Bước 1: Bạn vào Cài đặt (Settings) trên máy tính của bạn.
Bước 2: bạn chọn Màn hình (Display) để xem các tùy chọn liên quan đến màn hình.
Bước 3: Bạn kéo thanh độ sáng sang bên phải nếu muốn tăng độ sáng hoặc sang bên trái nếu muốn giảm độ sáng cho phù hợp với mắt của bạn. Bạn có thể thử nghiệm các mức độ sáng khác nhau để tìm ra mức độ thoải mái nhất cho bạn.
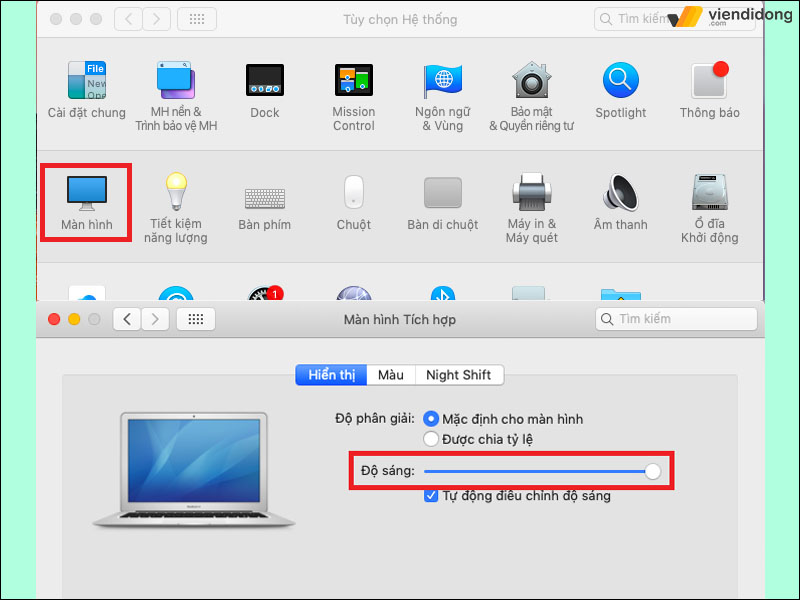
Kéo thanh trượt để tăng/giảm độ sáng màn hình MacBook
3. Kết luận
Trên đây là TOP 5 cách chỉnh độ sáng màn hình Laptop siêu dễ mà bạn có thể áp dụng. Hy vọng bài viết trên hữu ích và giúp bạn điều chỉnh độ sáng phù hợp nhất cho thị giác của mình nhé.
Mọi thông tin về dịch vụ Viện Di Động xin liên hệ TỔNG ĐÀI 1800.6729 (miễn phí) hoặc FANPAGE để đặt lịch sửa chữa nhanh chóng, tư vấn hỗ trợ xử lý kỹ thuật rõ ràng, cụ thể để mang lại kết quả chất lượng hơn.
Xem thêm:
- Bàn phím Macbook bị liệt, không bấm được? Cách khắc phục sao cho đúng?
- Màn hình Laptop bị giật liên tục: Phải xử lý thế nào?
- Cách tắt Laptop khi bị đơ, bị treo chỉ dưới 1 phút
- Cách xóa ứng dụng trên Laptop khi không dùng nữa nhanh chóng
Viện Di Động








Bình luận & hỏi đáp