
Bàn phím MacBook sáng đèn là một trong những tính năng nổi bật của các sản phẩm của Apple. Chức năng này không những mang lại sự thuận tiện cho người dùng mà còn giúp làm việc hiệu quả trong môi trường thiếu ánh sáng. Tuy nhiên, bạn đang gặp phải tình trạng bàn phím MacBook không sáng đèn cũng như không biết cách bật/tắt đèn bàn phím trên MacBook. Vì vậy, hãy cùng Viện Di Động khám phá những thủ thuật đơn giản sau đây nhé!
1. Tại sao bàn phím MacBook không sáng đèn?
Để trả lời câu hỏi tại sao bàn phím MacBook không sáng đèn, chúng ta cần xem xét 2 khả năng chủ yếu sau:
- Lỗi bàn phím MacBook do tiếp xúc với nước hoặc bị rơi vỡ.
- Bạn chưa thiết lập đúng cách độ sáng của bàn phím MacBook.

Bàn phím MacBook không lên đèn do thiết lập không đúng cách
2. TOP 5 cách bật và tắt đèn chiếu sáng trên bàn phím MacBook
2.1. Điều chỉnh thông qua các nút cứng
Để bật, tắt đèn bàn phím MacBook, bạn không cần phải thao tác phức tạp. Chỉ cần nhấn Fn + F5 hoặc Fn + F6 là bạn có thể tùy chỉnh độ sáng bàn phím theo ý muốn. Nếu bạn gặp vấn đề với bàn phím MacBook không sáng đèn, bạn có thể thử cách này trước khi mang máy đi sửa chữa.
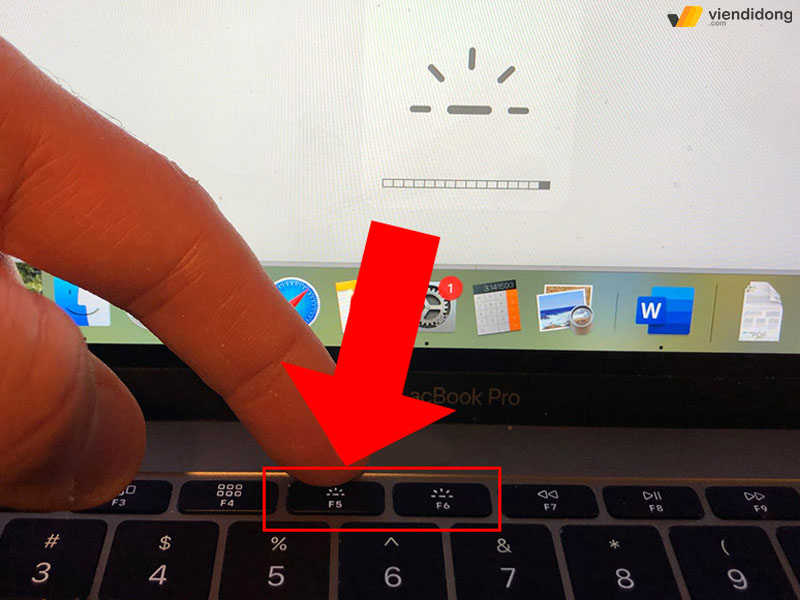
Điều chỉnh các nút cứng để bật tắt đèn bàn phím
Tuy nhiên, bạn cần lưu ý rằng cách này chỉ áp dụng cho các dòng MacBook Air, MacBook Pro không có Touch Bar. Các dòng máy mới hơn như MacBook Pro 14 inch, MacBook Pro 16 inch,… và các dòng máy sau này đều không thể sử dụng các nút cứng để điều chỉnh độ sáng bàn phím. Vì thế, bạn sẽ phải dùng các cách khác để thực hiện việc này.
2.2. Sử dụng Touch Bar
Nếu bạn đang gặp vấn đề với bàn phím MacBook không sáng đèn, bạn có thể sử dụng Touch Bar để điều chỉnh độ sáng một cách dễ dàng. Sau đây là các bước thực hiện:
Bước 1: Bạn nhấn vào nút mở rộng ở góc phải của Touch Bar để hiển thị các tùy chọn khác nhau.
Bước 2: Bạn tìm và chọn nút tăng giảm độ sáng bàn phím, nằm ở bên trái của Touch Bar. Nút này có hình biểu tượng bàn phím với một dấu cộng và một dấu trừ.
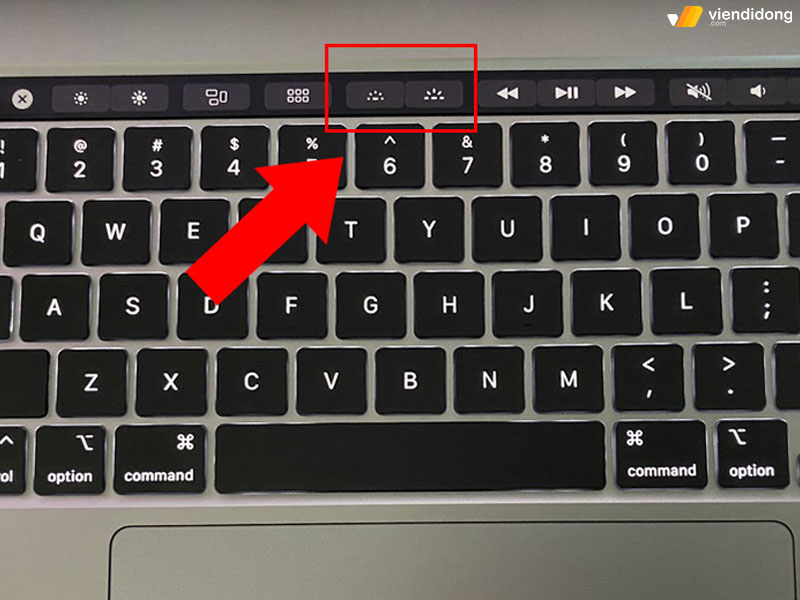
Sử dụng TouchBar để điểu khiển đèn bàn phím
Bước 3: Bạn nhấn vào nút cộng để tăng độ sáng bàn phím hoặc nhấn vào nút trừ để giảm độ sáng bàn phím. Bạn có thể nhấn nhiều lần để điều chỉnh độ sáng theo ý muốn.
2.3. Điều chỉnh đèn chiếu sáng bàn phím trên MacBook qua Control Center
Đôi khi, bạn cũng muốn điều chỉnh độ sáng đèn bàn phím MacBook cho phù hợp với mắt và môi trường. Làm thế nào để thực hiện điều này? Đơn giản thôi, bạn chỉ cần vào Control Center (Trung tâm thông báo) trên thanh menu của MacBook.
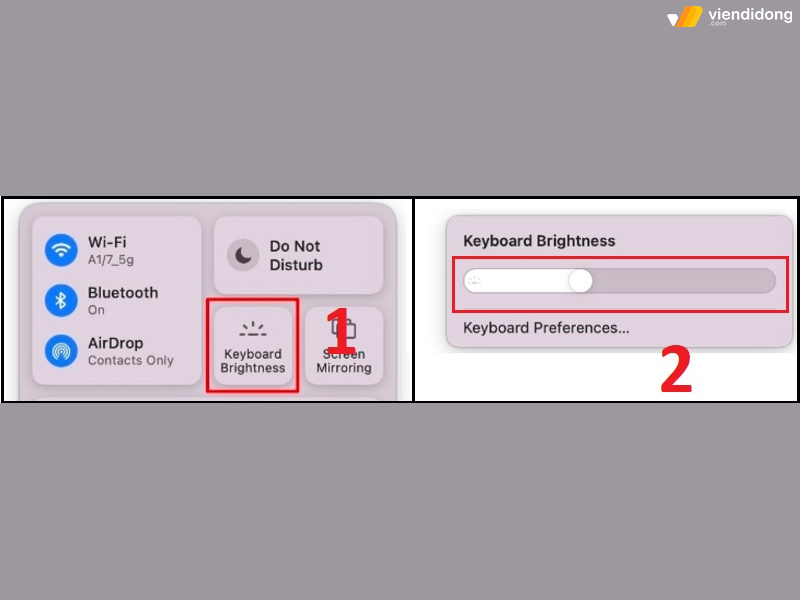
Sử dụng Control Center nếu đèn bàn phím Macbook không sáng
Sau đó, bạn chọn Keyboard Brightness và kéo thanh trượt để tăng giảm độ sáng đèn bàn phím MacBook. Tại đây, bạn có thể thấy ngay sự thay đổi trên bàn phím của mình theo ý muốn.
2.4. Tự động điều chỉnh đèn chiếu sáng dựa trên môi trường ánh sáng
Nếu bạn đang sử dụng bàn phím MacBook không sáng đèn, bạn có thể muốn tận dụng tính năng điều chỉnh độ sáng bàn phím theo ánh sáng xung quanh. Tính năng này sẽ giúp bạn tiết kiệm pin và bảo vệ mắt khi làm việc trong môi trường tối. Để kích hoạt tính năng này, bạn cần làm như sau:
Bước 1: Truy cập Menu Apple ở góc trên bên trái màn hình > Chọn System Preferences từ menu.
Bước 2: Chọn Keyboard trong cửa sổ System Preferences > Đánh dấu vào ô Adjust keyboard brightness in low light.
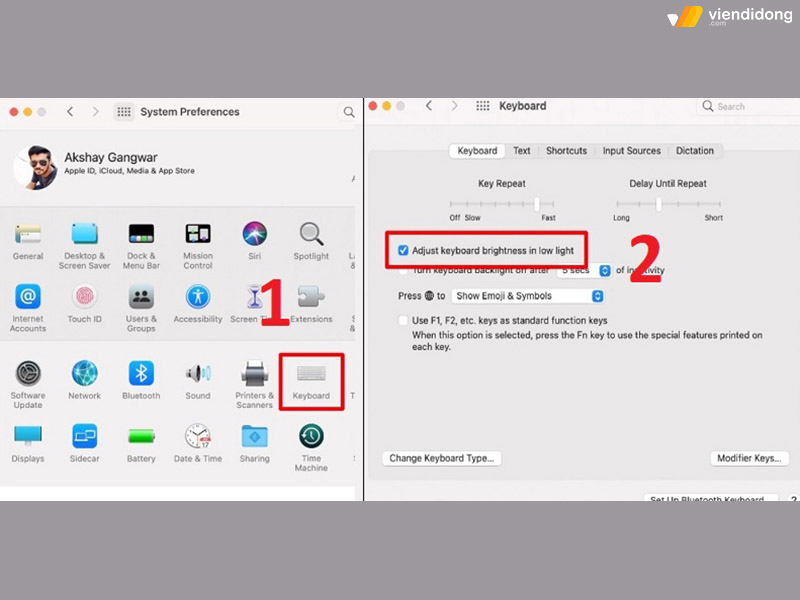
Sửa lỗi bàn phím MacBook không sáng đèn qua điều chỉnh dựa trên ánh sáng môi trường
Sau khi thực hiện các bước trên, bàn phím MacBook của bạn sẽ tự động thay đổi độ sáng phù hợp với mức ánh sáng của môi trường. Bạn cũng có thể điều chỉnh độ sáng bàn phím bằng cách dùng các phím F5 và F6.
2.5. Tự động tắt đèn chiếu sáng khi không sử dụng
Để kéo dài tuổi thọ pin cho MacBook, bạn có thể áp dụng cách tắt đèn bàn phím MacBook không sáng khi không sử dụng. Cách làm rất đơn giản, chỉ cần thực hiện theo các bước sau:
Bước 1: Bạn mở Menu Apple > có hình quả táo > Chọn System Preferences.
Bước 2: Bạn chọn Keyboard (Bàn phím) > Chọn mục Tắt đèn nền bàn phím sau … không hoạt động và thiết lập thời gian mong muốn. Bạn có thể chọn 5 giây, 10 giây, 30 giây, 1 phút hoặc 5 phút.

Sửa lỗi đèn bàn phím MacBook không sáng qua tính năng bật tự động
3. Cách xử lý sự cố khi bàn phím MacBook không sáng đèn
3.1. Khởi động lại máy tính MacBook
Một trong những cách khắc phục lỗi bàn phím MacBook không sáng đèn là khởi động lại máy tính. Đây là cách đơn giản nhưng hiệu quả để làm mới hệ thống và giải quyết các sự cố nhỏ.
Để khởi động lại máy tính MacBook, bạn chỉ cần thực hiện các bước sau:
Bước 1: Mở Menu Apple bằng cách nhấn vào biểu tượng táo ở góc trên bên trái màn hình.
Bước 2: Chọn “Restart…” từ menu > Đợi máy tính tắt và khởi động lại.
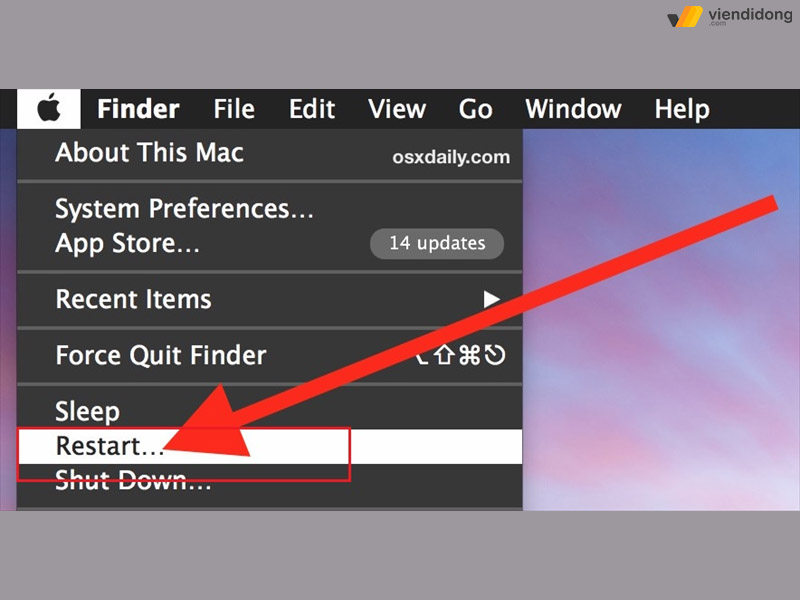
Khởi động lại nếu bàn phím MacBook không sáng đèn
Sau khi khởi động lại, bạn kiểm tra xem bàn phím MacBook có sáng đèn hay không. Nếu vẫn không sáng, bạn có thể thử các cách khác dưới đây để sửa lỗi.
3.2. Cập nhật hệ điều hành lên phiên bản mới nhất
Một cách khác để sửa lỗi bàn phím MacBook không sáng đèn là nâng cấp hệ điều hành lên bản mới nhất. Để làm được điều này, bạn cần thực hiện các bước sau:
Bước 1: Bạn truy cập vào Menu Apple > Chọn System Preferences.
Bước 2: Tiếp theo, bạn chọn mục Software để xem có phiên bản hệ điều hành nào mới không.
Bước 3: Cuối cùng, bạn bấm vào Upgrade Now để cho MacBook tự động cài đặt phiên bản mới nhất.
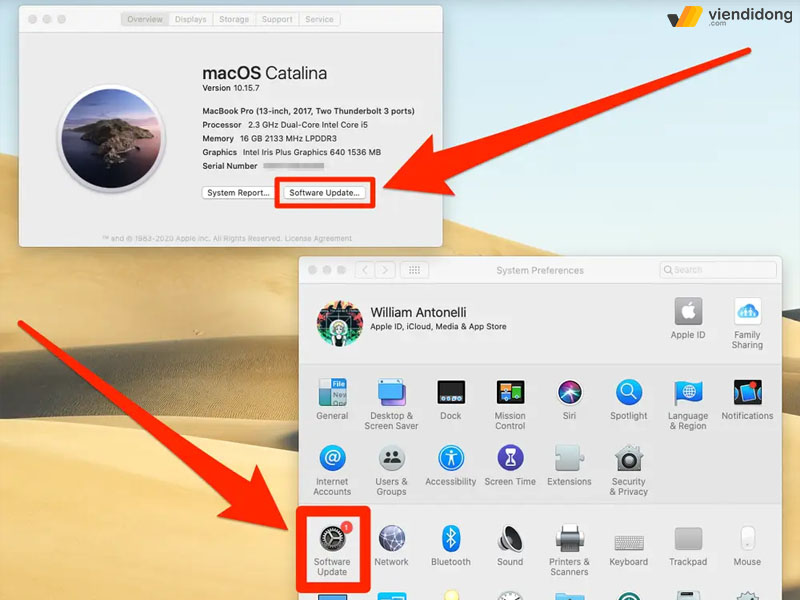
Cập nhật lên phiên bản macOS nếu bàn phím không lên đèn
3.3. Bảo hành hoặc đến trung tâm sửa chữa MacBook uy tín
Đèn bàn phím MacBook không sáng có thể bị ảnh hưởng bởi các linh kiện phần cứng bên trong. Bạn có thể thử một số cách sau để khắc phục:
- Kiểm tra độ sáng của đèn bàn phím và tăng lên nếu cần.
- Kiểm tra chế độ tiết kiệm pin và tắt nếu cần.
- Khởi động lại MacBook và nhấn phím F5 hoặc F6 để điều chỉnh độ sáng.
Nếu như vẫn không giải quyết được vấn đề, có thể đèn bàn phím MacBook đã bị hỏng do va đập, rơi rớt hoặc nước vào. Do đó, bạn nên liên hệ ngay với trung tâm bảo hành hoặc đến hệ thống sửa MacBook uy tín để được kiểm tra và xử lý kịp thời.
4. Thay bàn phím Macbook uy tín, linh kiện chính hãng chỉ có tại Viện Di Động
Là địa chỉ sửa chữa MacBook, iPhone, iPad và nhiều thiết bị công nghệ khác uy tín, chuyên nghiệp, Viện Di Động đã có hơn 12 năm kinh nghiệm trong lĩnh vực này. Viện đã giúp hàng trăm nghìn khách hàng khắc phục được các sự cố về phần cứng và phần mềm của thiết bị, nhận được sự tin tưởng và đánh giá cao từ phía người dùng.

Thay bàn phím MacBook không sáng đèn chất lượng tại Viện Di Động
Một trong những dịch vụ nổi bật của Viện Di Động là thay bàn phím MacBook. Nếu bạn gặp phải tình trạng bàn phím MacBook không sáng đèn, không nhận lệnh hoặc bị liệt một số phím, hãy đến ngay với Viện Di Động để được xử lý nhanh chóng và hiệu quả.
Viện Di Động cam kết mang lại cho bạn những ưu điểm sau:
- Chi phí thay bàn phím MacBook hợp lý, cạnh tranh so với thị trường, không phát sinh chi phí ẩn.
- Thời gian thay bàn phím MacBook nhanh chóng, chỉ từ 60 – 120 phút, không để bạn phải chờ đợi lâu và làm ảnh hưởng đến công việc của bạn.
- Bảo hành dài hạn lên đến 6 tháng, hoàn tiền 100% nếu bạn không hài lòng với kết quả sửa chữa.
- Linh kiện thay thế chính hãng, có nguồn gốc xuất xứ rõ ràng, kiểm tra kỹ lưỡng trước khi lắp đặt, đảm bảo tương thích với từng dòng máy.
- Kỹ thuật viên tay nghề cao, được đào tạo chuyên sâu, am hiểu về cấu tạo và hoạt động của MacBook.

Kỹ thuật sửa chữa tiên tiến, chuyên nghiệp, tỉ mỉ
- Máy móc thiết bị hiện đại, tiên tiến, đảm bảo an toàn và chính xác trong quá trình thay bàn phím MacBook.
- Không có hiện tượng tráo đổi hay đánh cắp linh kiện, bạn có thể quan sát và giám sát quá trình sửa chữa.
- Nhân viên thân thiện, tư vấn nhiệt tình, giải đáp mọi thắc mắc và mang lại không gian trải nghiệm dịch vụ tốt nhất cho bạn.
5. Kết luận
Để bật, tắt đèn bàn phím trên MacBook, bạn chỉ cần thực hiện theo các bước hướng dẫn mà Viện Di Động đã chia sẻ ở trên. Nếu bạn gặp vấn đề với bàn phím MacBook không sáng đèn, bạn đừng ngần ngại để lại bình luận phía dưới để được giải đáp.
Ngoài ra, bạn cũng có thể liên hệ với Viện Di Động để được hỗ trợ kỹ thuật tốt nhất. Hệ thống có đội ngũ nhân viên chuyên nghiệp, nhiệt tình và tận tâm, sẵn sàng giải quyết mọi thắc mắc của bạn.
Chỉ cần gọi đến TỔNG ĐÀI 1800.6729 (miễn phí) hoặc nhắn tin cho FANPAGE VIỆN DI ĐỘNG để được tư vấn cụ thể hơn.
Xem thêm:
- Bàn phím Macbook bị liệt, không bấm được? Cách khắc phục sao cho đúng?
- Bàn phím MacBook không gõ được – Phải xử lý thế nào hiệu quả?
- Cách chỉnh tự động tắt đèn nền bàn phím MacBook khi không sử dụng
- Hướng dẫn cách test bàn phím MacBook đơn giản tại nhà khi mua máy cũ
Viện Di Động






![[MẸO] Cách Khắc Phục Bàn Phím Không Lên Đèn Hiệu Quả](https://viendidong.com/wp-content/uploads/2024/08/NỀN--370x194.jpg)

Bình luận & hỏi đáp