
Trackpad MacBook là một trong những tính năng đặc biệt của dòng máy tính xách tay của Apple. Tuy nhiên, không ít lần người dùng gặp phải tình huống Trackpad MacBook bị đơ, không nhận lệnh hoặc bị lệch. Đây là một sự cố khá phiền phức, ảnh hưởng đến trải nghiệm và công việc của bạn. Vậy làm thế nào để khắc phục MacBook bị đơ chuột một cách nhanh chóng và hiệu quả? Viện Di Động sẽ chia sẻ với bạn những cách xử lý đơn giản nhưng hiệu quả sau đây.
1. Tại sao MacBook bị đơ chuột?
Được biết, Apple đã trang bị một hệ thống chuột vô cùng hiện đại và tiên tiến trên thiết bị MacBook. Tuy nhiên, hiện đại là không có nghĩa không xảy ra các hiện tượng trục trặc khiến cho bạn cảm thấy khó chịu.

Trackpad Macbook bị đơ, không thể thao tác trên máy tính
MacBook bị đơ chuột là một trong những sự cố thường gặp ảnh hưởng đến trải nghiệm sử dụng của người dùng. Để khắc phục hiệu quả, bạn cần xác định nguyên nhân gây ra tình trạng này. Dưới đây là một số nguyên nhân phổ biến:
- I/O điều khiển trên main bị hỏng do quá nhiệt hoặc va đập.
- Trackpad bị ẩm ướt hoặc bị tác động bởi vật thể ngoài.
- Mạch tiếp xúc giữa Trackpad và mainboard bị lỏng hoặc gỉ sét.
2. Hướng dẫn cách khắc phục nhanh MacBook bị đơ chuột hiệu quả
2.1. Kiểm tra MacBook đã được update hệ điều hành mới nhất chưa?
Nếu bạn gặp phải tình trạng MacBook bị đơ chuột, thì có thể là do phần mềm của máy chưa được cập nhật phiên bản mới nhất. Apple vẫn luôn nỗ lực cải thiện trải nghiệm người dùng bằng cách sửa lỗi và nâng cấp tính năng cho các sản phẩm của mình. Vì vậy, bạn nên kiểm tra xem máy của bạn đã được update hệ điều hành mới nhất chưa.
Để kiểm tra, bạn vào App Store và chọn mục Update ở góc phải trên cùng của cửa sổ. Bạn sẽ thấy danh sách các bản cập nhật có sẵn cho máy của bạn. Lúc này, bạn chỉ cần bấm vào nút Update để tiến hành cập nhật. Nếu không có bản cập nhật nào, bạn có thể kiểm tra lại sau.
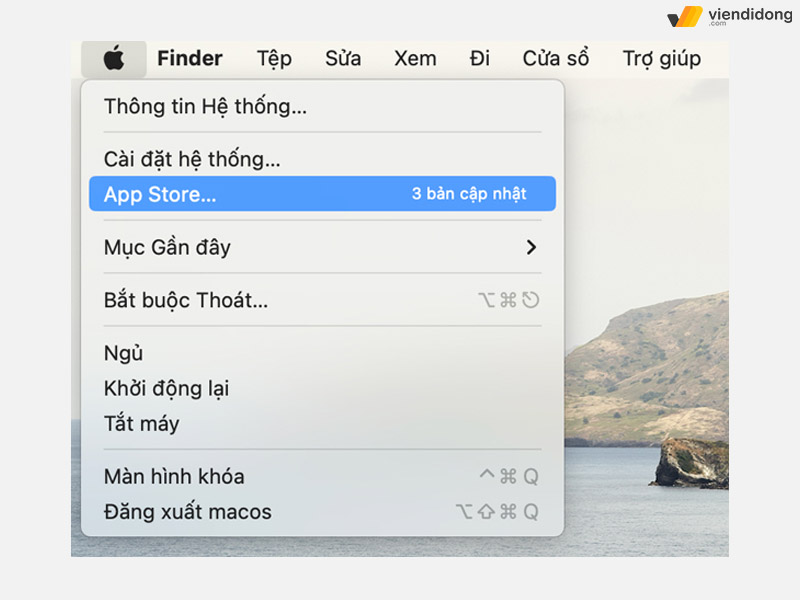
MacBook bị đơ chuột cần được update hệ điều hành mới
Đối với các dòng MacBook mới như MacBook Air M1 hay MacBook Pro M1, bạn không cần phải lo lắng về việc cập nhật hệ điều hành. Bắt đầu từ dòng máy này, thiết bị sẽ tự động tải và thông báo cho bạn mỗi khi có bản cập nhật mới. Qua đó, chỉ cần làm theo hướng dẫn trên màn hình để hoàn tất quá trình cập nhật.
2.2. Điều chỉnh Double-click speed
Một trong những lỗi thường gặp khi sử dụng MacBook là Trackpad bị đơ chuột, không thể nhấn đúp chuột để mở file hay thư mục. Nguyên nhân có thể là do bạn cài đặt Double-click speed quá nhanh hoặc quá chậm so với thói quen của mình. Đây là lỗi không ảnh hưởng đến chức năng khác của Trackpad mà chỉ cần điều chỉnh lại là có thể khắc phục.
Để điều chỉnh Double-click speed, bạn vào System Preferences > Chọn Accessibility > Tìm đến mục Mouse & Trackpad. Tại đây, bạn kéo thanh cuộn Double-click speed sang trái hoặc phải để tăng hoặc giảm tốc độ nhấn đúp chuột cho phù hợp. Bạn có thể thử nghiệm bằng cách nhấn vào nút Test ở bên dưới.
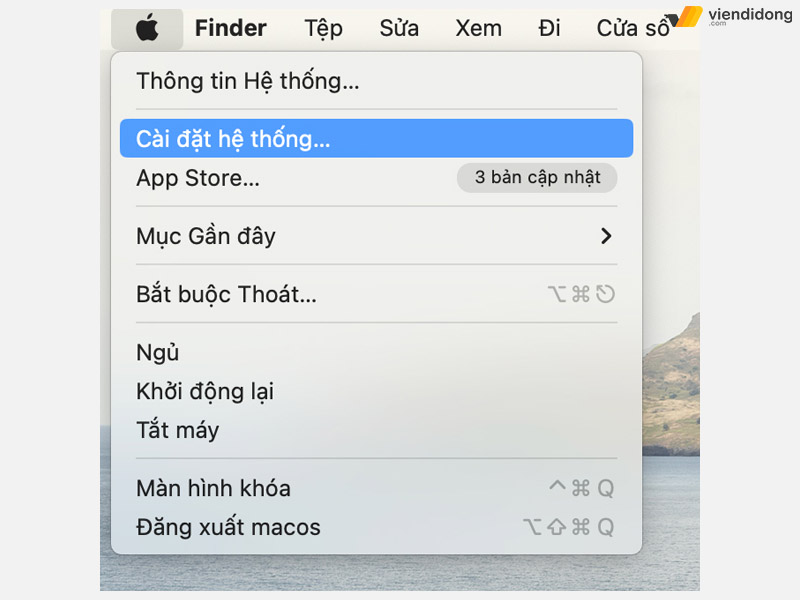
Cách điều chỉnh Double-click speed khi MacBook bị đơ chuột – 1
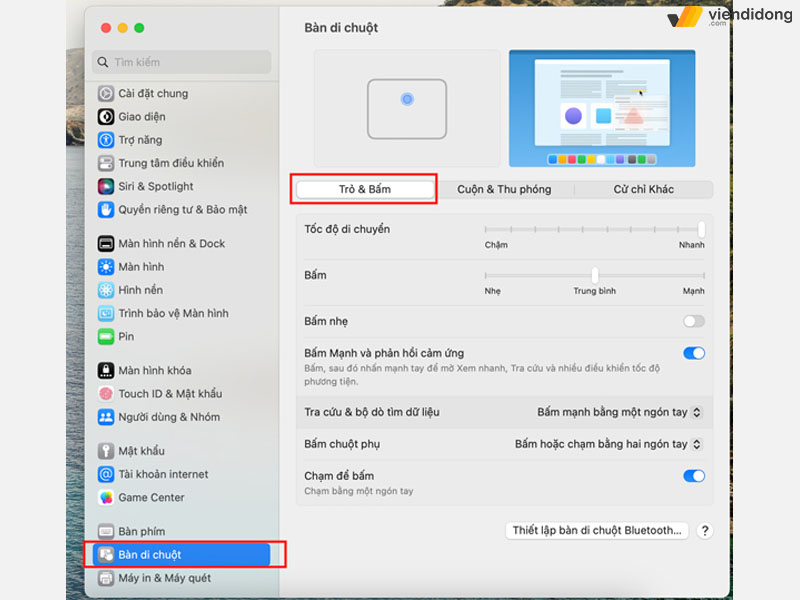
Cách điều chỉnh Double-click speed khi MacBook bị đơ chuột – 2
Việc điều chỉnh Double-click speed sẽ giúp bạn tránh được lỗi Trackpad MacBook bị đơ chuột cũng như nâng cao trải nghiệm sử dụng máy. Tuy nhiên, bạn cũng nên thường xuyên kiểm tra và cập nhật các thiết lập của Trackpad để đảm bảo hoạt động tốt nhất.
2.3. Chỉnh lại Tracking Speed
Vấn đề thường gặp khi sử dụng MacBook là chuột bị đơ, di chuyển chậm hoặc không di chuyển được. Để khắc phục tình trạng này, bạn có thể thử chỉnh lại Tracking Speed của chuột trên MacBook như sau:
Bước 1: Truy cập vào Cài đặt hệ thống (System Preferences) và chọn Trackpad
Bước 2: Ở đây, bạn sẽ thấy một thanh trượt cho phép bạn điều chỉnh tốc độ di chuyển của con trỏ chuột. Bạn có thể kéo thanh trượt sang trái để giảm tốc độ hoặc sang phải để tăng tốc độ. Bạn nên thử nghiệm các mức khác nhau để tìm ra mức phù hợp nhất với nhu cầu và sở thích của mình.
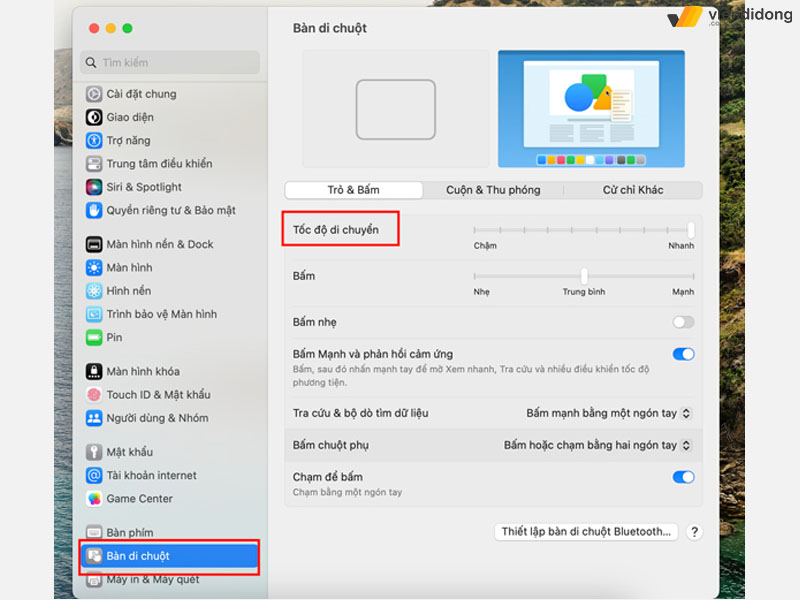
Cách chỉnh lại Tracking Speed khi Trackpad MacBook bị đơ
Sau khi chỉnh xong, bạn hãy kiểm tra lại xem chuột đã hoạt động bình thường chưa. Nếu vẫn còn bị đơ hoặc không di chuyển được, bạn có thể tiếp tục tham khảo các cách khác để sửa lỗi chuột MacBook bị đơ bên dưới.
2.4. Delete hết tất cả file plist
Khi gặp sự cố MacBook bị đơ chuột, bạn có thể thử reset lại cài đặt TrackPad bằng cách xóa các file plist liên quan. Sau đây là cách thực hiện:
Để xóa các file plist, bạn nên thực hiện theo từng bước chi tiết sau:
Bước 1: Mở Finder, chọn menu Go và chọn Go to Folder.
Bước 2: Nhập Library/Preferences vào ô tìm kiếm và nhấn Enter.
Bước 3: Tìm và xóa các file plist sau:
- com.apple.driver.AppleBluetoothMultitouch.trackpad.plist (Magic Trackpad)
- com.apple.driver.AppleBluetoothMultitouch.mouse.plist (Magic Mouse)
- com.apple.driver.AppleHIDMouse.plist (chuột USB có dây)
- com.apple.AppleMultitouchTrackpad.plist
- com.apple.preference.trackpad.plist
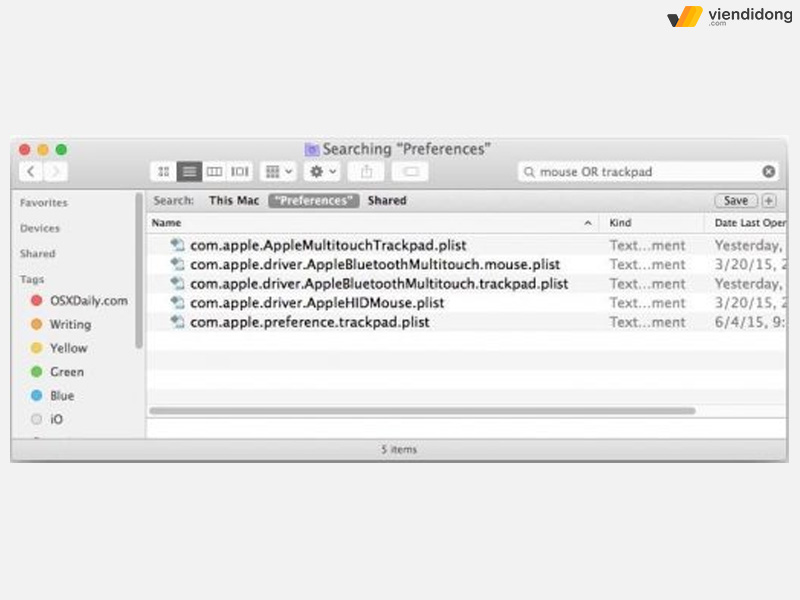
Xoá hết tất cả các file plist liên quan trên MacBook
Bước 4: Khởi động lại MacBook và kiểm tra xem chuột đã hoạt động bình thường chưa.
2.5. Dùng chuột không dây hoặc có dây
Nếu bạn gặp phải tình trạng Trackpad Macbook bị đơ, không nhạy, không thể thực hiện các thao tác trên máy tính, thì bạn có thể dùng chuột rời để khắc phục. Đây là giải pháp nhiều người áp dụng và đánh giá là hiệu quả nhất.
Bạn có thể chọn dùng chuột không dây hoặc có dây, tùy theo sở thích và điều kiện của mình. Tuy nhiên, bạn cần lưu ý rằng bạn phải cài đặt driver cho chuột để có thể sử dụng được.
2.6. Vệ sinh sạch sẽ lại Trackpad Macbook
Nếu là người thường xuyên sử dụng MacBook, bạn chắc chắn sẽ gặp phải tình trạng MacBook bị đơ chuột. Nguyên nhân có thể là do Trackpad của bạn đã bị bẩn, ẩm hoặc hư hỏng. Để khắc phục, bạn cần thực hiện các bước vệ sinh Trackpad đúng cách và an toàn.
Đầu tiên, bạn nên tắt máy và rút sạc ra khỏi MacBook. Sau đó, bạn dùng một chiếc khăn mềm và sạch, nhúng vào dung dịch chuyên dụng dành cho thiết bị điện tử, vắt cho khô rồi lau nhẹ nhàng lên Trackpad.
Bạn không nên dùng nước hoặc các chất tẩy rửa mạnh, vì có thể làm hỏng Trackpad. Đồng thời, bạn cũng không nên lau chùi quá mạnh hoặc quá nhiều lần, vì có thể làm trầy xước hoặc biến dạng Trackpad.

Vệ sinh sạch sẽ Trackpad MacBook
Sau khi lau xong, bạn để MacBook khô hoàn toàn trước khi bật lại máy và kiểm tra xem Trackpad có hoạt động bình thường hay không. Nếu vẫn còn bị đơ chuột, bạn có thể thử một số cách khác để xử lý như cài đặt lại Trackpad, reset SMC hoặc PRAM.
Một cách khác mà ít người biết đến là sử dụng tai nghe không dây AirPods 3, có tính năng điều khiển cảm ứng trên tai nghe để thay thế cho chuột. Tại đây, bạn chỉ cần kết nối tai nghe với MacBook qua Bluetooth, rồi sử dụng các cử chỉ vuốt, chạm hoặc nhấn trên tai nghe để điều khiển chuột trên màn hình. Đây là một cách tiện lợi và hiệu quả khi bạn không có chuột ngoài hoặc không muốn mang theo.
3. Sửa MacBook giá tốt, uy tín ở đâu?
Sau khi đã áp dụng toàn bộ các phương pháp trên nhưng MacBook vẫn bị đơ chuột, thì chắc chắn chiếc máy tính xách tay của bạn đã bị hư hỏng phần cứng. Lúc này, bạn sẽ mang phải thiết bị của mình để sửa chữa Trackpad hoặc sửa chữa MacBook với các lỗi liên quan gây cản trở quá trình sử dụng di chuột của bạn.
Một trong những hệ thống sửa chữa, bảo hành uy tín, chuyên nghiệp, đáng tin cậy đó chính là Viện Di Động. Tại nơi đây, hệ thống sẽ giúp bạn kiểm tra lỗi MacBook bị đơ chuột, đưa ra nguyên nhân phát sinh lỗi và cung cấp thông tin dịch vụ phù hợp để khắc phục.

Sửa chữa MacBook chất lượng tại hệ thống uy tín Viện Di Động
Để đảm bảo mang lại kết quả hài lòng nhất, Viện Di Động sẽ áp dụng theo cam kết thông qua các tiêu chí cần thiết trong từng dịch vụ sửa chữa:
- Chi phí sửa chữa cạnh tranh, phù hợp ngân sách, báo cáo tình trạng lập tức, chính sách bảo hành dài hạn, thời gian xử lý nhanh chóng.
- Đội ngũ kỹ thuật chuyên nghiệp, được đào tạo bài bản, dày dặn kinh nghiệm sửa chữa các thiết bị MacBook từ đời cũ cho đến đời mới.
- Sở hữu linh kiện chính hãng, có nguồn sản xuất thứ 3 uy tín, thông số kỹ thuật rõ ràng, đảm bảo tương thích tốt.

Sửa chữa MacBook nhanh chóng, hoàn thiện tỉ mỉ và an toàn
- Trang thiết bị hiện đại, máy móc tiên tiến, đảm bảo quá trình tháo lắp an toàn, tỉ mỉ và thẩm mỹ.
- Minh bạch trong sửa chữa, không tráo đổi – đánh cắp linh kiện thiết bị, khách sẽ được quyền ở lại theo dõi trong suốt thời gian sửa chữa.
- Nhân viên hỗ trợ, xử lý kỹ thuật chi tiết, tận tâm, nhiệt tình và mang lại không gian trải nghiệm thoải mái nhất.
4. Kết luận
Hy vọng những thông tin trên có thể giúp bạn khắc phục tình trạng MacBook bị đơ chuột đơn giản tại nhà. Trong trường áp dụng không thấy hiệu quả, bạn có thể mang máy đến Viện Di Động để được hỗ trợ xử lý nhé.
Viện Di Động – Hệ thống sửa chữa điện thoại, Laptop, MacBook, máy tính bảng, tai nghe,… tại các cơ sở Tp.HCM, Hà Nội, Đà Nẵng, Bình Dương và Cần Thơ.
Mọi thông tin dịch vụ xin liên hệ đến TỔNG ĐÀI 1800.6729 (miễn phí) hoặc inbox FANPAGE VIỆN DI ĐỘNG để được tư vấn chi tiết, xử lý kỹ thuật nhanh chóng và đặt lịch sửa chữa tiện lợi hơn nhé.
Xem thêm:
- Trackpad Macbook không click được, phải làm sao?
- Chuột phải trên MacBook: Hướng dẫn chi tiết từ A-Z
- Cách thay đổi con trỏ chuột trên máy tính nhanh chóng dễ dàng
- Hướng dẫn cách test chuột đơn giản để phát hiện lỗi hoặc độ trễ của chuột
Viện Di Động








Bình luận & hỏi đáp