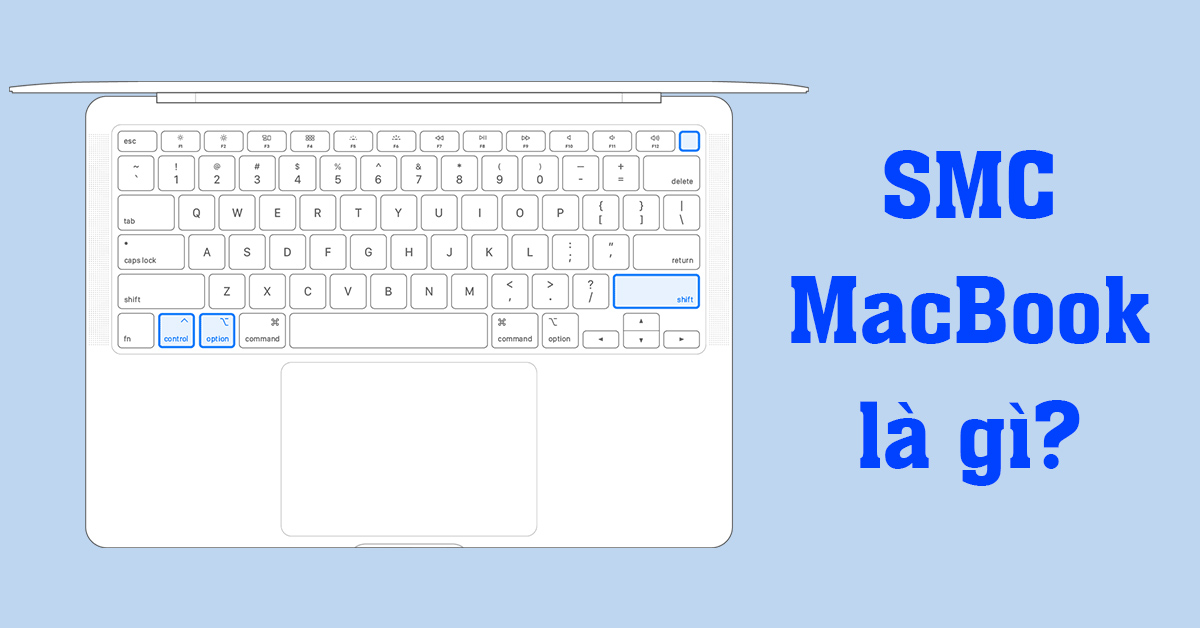
Nếu bạn thấy MacBook bị quá nóng và muốn khắc phục bằng cách reset SMC, bạn cần hiểu rõ SMC là gì và cách thực hiện như thế nào. SMC có nhiệm vụ điều khiển các chức năng liên quan đến năng lượng, quạt, đèn bàn phím, đèn LED, cảm biến và nhiều thứ khác. Khi SMC gặp sự cố, MacBook của bạn có thể bị ảnh hưởng đến hiệu suất hoặc nhiệt độ. Để reset SMC MacBook một cách chính xác, bạn hãy theo dõi bài viết sau đây của Viện Di Động nhé.
1. SMC MacBook là gì? Công dụng của SMC MacBook
1.1. Khái niệm SMC MacBook
SMC là từ viết tắt của System Management Controller – một hệ thống phụ của máy tính Macintosh. Máy tính Macintosh là một loại máy tính cá nhân do Apple phát triển, thiết kế và bán ra. SMC MacBook có chức năng quản lý các hoạt động liên quan đến điện năng, nhiệt độ, đèn bàn phím, đèn LED, quạt, cảm biến và nhiều thứ khác.

SMC trên MacBook viết tắt cho System Management Controller
1.2. Chức năng của SMC MacBook
SMC MacBook là một bộ phận quan trọng trong máy Mac, có nhiệm vụ điều khiển các hoạt động liên quan đến nhiệt độ, năng lượng và đồ họa của hệ thống. SMC MacBook sẽ giúp cho thiết bị hoạt động ổn định, hiệu quả và an toàn.
Một số chức năng chính của SMC MacBook là:
- Giám sát quá trình sạc pin MacBook, điều chỉnh dòng điện và thời gian sạc phù hợp với từng loại pin.
- Quản lý hệ thống chuyển đổi giữa các video, tùy theo nhu cầu sử dụng của người dùng.
- Xử lý hiển thị đồ họa với ánh sáng xung quanh, điều chỉnh độ sáng màn hình và đèn bàn phím cho phù hợp với môi trường.
- Cải thiện khả năng cảm biến chuyển động, nhận biết được khi máy Mac được mở, đóng hay di chuyển.
- Phản hồi khi nhấn nút Nguồn, khởi động hay tắt máy Mac.
2. Nhận diện các dấu hiệu cần thiết reset SMC trên MacBook của bạn
2.1. Lỗi đèn nền và đèn hiển thị
Bạn cần reset SMC MacBook thông qua các lỗi đèn nền và đèn hiển thị như sau:
- Đèn nền bàn phím không phản ánh đúng ánh sáng xung quanh.
- Đèn báo các chế độ hoạt động của MacBook không chính xác hoặc không sáng.
- Đèn báo dung lượng pin không nhấp nháy khi sạc hoặc không sáng khi pin yếu.
- Đèn nền màn hình không điều chỉnh được độ sáng theo môi trường.
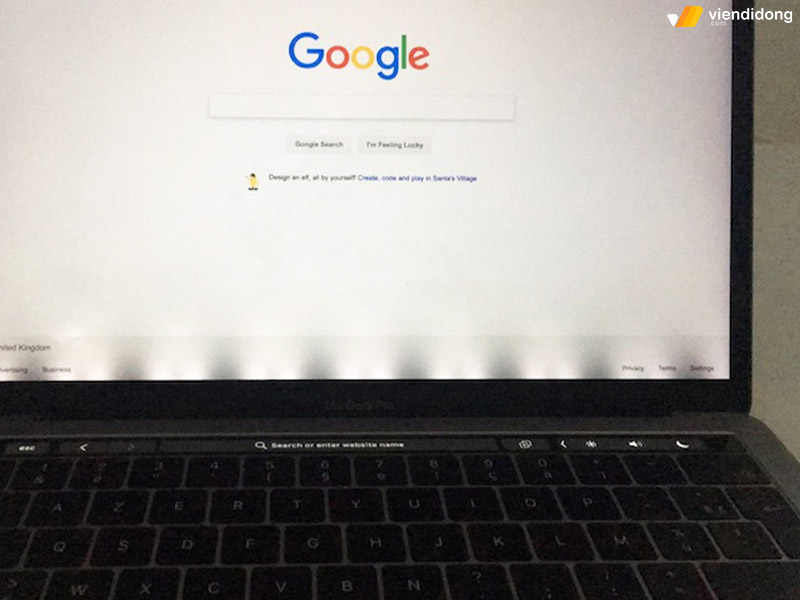
MacBook bị lỗi đèn nền
2.2. Sự cố nguồn khi mở đóng Laptop
Bạn có bao giờ gặp phải tình trạng MacBook không lên nguồn khi nhấn nút Nguồn, hoặc không hiển thị gì trên màn hình khi đóng mở nắp máy? Đây là những sự cố thường gặp ở các dòng MacBook, đặc biệt là MacBook Air và MacBook Pro.
2.3. Một số vấn đề khác
Ngoài những vấn đề trên, người dùng MacBook còn gặp phải một số sự cố khác khiến máy hoạt động không ổn định. Ví dụ như:
- Quạt tản nhiệt hoạt động liên tục ở tốc độ cao, dù máy không chạy các ứng dụng nặng và không bị nóng quá mức.
- Máy không thể sạc pin được hoặc sạc rất chậm và không hiển thị dung lượng pin chính xác.
- Máy bị giảm hiệu suất đột ngột, chạy chậm và lag, dù CPU không quá tải.
- Máy không nhận diện được các thiết bị ngoại vi kết nối qua cổng USB-C hoặc không thể sử dụng cổng này để sạc máy.
3. Hướng dẫn thực hiện việc reset SMC MacBook một cách chính xác
3.1. Chuẩn bị trước khi thực hiện reset SMC
Trước khi thực hiện reset SMC, bạn cần chuẩn bị một số bước sau để đảm bảo quá trình diễn ra suôn sẻ và an toàn. Bài viết này sẽ hướng dẫn bạn cách chuẩn bị cho việc reset SMC MacBook.
Bước 1 – Cần tắt hoàn toàn máy MacBook của bạn: Bạn có thể làm điều này bằng cách nhấn và giữ nút Nguồn cho đến khi màn hình tắt hoặc chọn Apple menu > Shutdown. Sau đó, bạn nên đợi ít nhất 15 giây trước khi bật máy lại.
Bước 2 – Đóng tất cả các ứng dụng đang chạy ngầm: Bạn có thể làm điều này bằng cách nhấn tổ hợp phím Command + Option + Escape và chọn Force Quit cho mỗi ứng dụng. Điều này sẽ giúp giải phóng bộ nhớ và tránh xung đột khi reset SMC.
Bước 3 – Chuyển máy sang chế độ Sleep: Bạn có thể làm điều này bằng cách chọn Apple menu > Sleep hoặc đóng nắp máy. Sau đó, bạn nên đợi ít nhất 5 giây trước khi mở nắp máy hoặc nhấn nút nguồn để khởi động lại máy.

Command + Option + Escape để đóng các ứng dụng ngầm
Đối với MacBook bị mắc lỗi pin, bạn nên chuẩn bị các bước như sau:
- Ngắt kết nối Adapter với MacBook và ổ điện trong vài giây, rồi cắm lại.
- Chọn Apple menu > Shutdown để tắt máy hoàn toàn.
- Nếu pin của bạn có thể tháo rời, hãy tháo pin ra và lắp lại chính xác.
- Bấm nút Nguồn để khởi động lại MacBook.
3.2. Cách thực hiện reset SMC trên MacBook
Để thực hiện reset SMC trên MacBook, bạn cần phân biệt MacBook của mình có pin tháo rời hay không. Nếu MacBook của bạn có pin không thể tháo rời, bạn làm theo các bước sau:
Bước 1: Chọn menu Apple và chọn Shutdown để tắt máy hoàn toàn.
Bước 2: Giữ cùng lúc tổ hợp phím Shift + Control + Option và nút Nguồn trong 10 giây rồi thả ra.
Bước 3: Bấm nút Nguồn để khởi động lại máy.
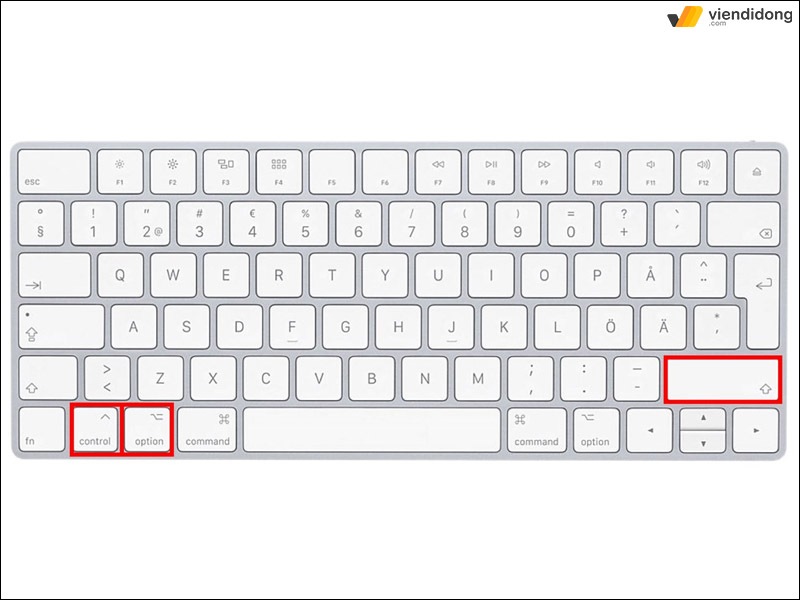
Cách tổ hợp phím reset SMC trên MacBook
Nếu MacBook của bạn có pin tháo rời, bạn làm theo các bước sau:
Bước 1: Tắt nguồn máy hoàn toàn > Lấy pin máy ra khỏi vị trí.
Bước 2: Bấm và giữ nút Nguồn trong 5 giây.
Bước 3: Đặt pin máy vào lại > Bấm nút Nguồn để khởi động lại máy.
3.3. Cách thực hiện reset SMC trên máy Mac để bàn
Để thực hiện reset SMC trên máy Mac để bàn (iMac, Mac mini, Mac Pro và Xserve), bạn cần làm theo các bước sau:
Bước 1: Đầu tiên, bạn hãy tắt máy Mac bằng cách vào Apple menu và chọn Shutdown.
Bước 2: Tiếp theo, bạn hãy rút phích Nguồn ra khỏi ổ điện và đợi 15 giây.
Bước 3: Sau đó, bạn hãy cắm phích Nguồn vào lại và nhấn nút Nguồn để khởi động máy.
- Nếu bạn sử dụng máy tính Xserve trên nền tảng Intel, bạn có thể dùng lệnh từ xa bằng remote để reset SMC. Bạn chỉ cần nhấn và giữ nút nguồn trong 5 giây.

Rút phích Nguồn iMac ra khỏi ổ điện để tiến hành reset SMC
3.4. Cách thực hiện reset SMC trên các dòng máy sử dụng chip Apple T2
Để thực hiện reset SMC trên các dòng máy sử dụng chip Apple T2, bạn cần thực hiện các bước sau đây:
- Tắt máy bằng cách chọn Apple Menu > Shutdown.
- Giữ nút Nguồn trong 10 giây rồi thả ra.
- Chờ một lúc rồi bật máy trở lại.
4. Kết luận
Trên đây là những hướng dẫn về cách reset SMC MacBook lẫn các thiết bị Mac mà Viện Di Động đã chia sẻ. Hy vọng bài viết này hữu ích để bạn khắc phục các lỗi phần mềm trên MacBook đơn giản và hiệu quả hơn.
Viện Di Động là hệ thống hoạt động hơn 12 năm kinh nghiệm trong lĩnh vực sửa chữa MacBook, Laptop, điện thoại, máy tính bảng, tai nghe,… tại các chi nhánh uy tín, chuyên nghiệp Tp.HCM, Hà Nội, Đà Nẵng, Bình Dương và Cần Thơ.
Mọi thông tin xin liên hệ đến TỔNG ĐÀI 1800.6729 (miễn phí) hoặc inbox FANPAGE VIỆN DI ĐỘNG để được tư vấn hỗ trợ, xử lý kỹ thuật cụ thể, nhanh chóng, minh bạch hơn.
Xem thêm:
- Cổng sạc MagSafe trên MacBook là gì? Công nghệ này có gì mới?
- Hướng dẫn khắc phục nhanh màn hình MacBook bị ám xanh
- Cách check Serial MacBook chính hãng từ nhà sản xuất Apple chuẩn 100%
- Nguyên nhân MacBook Air M2 bị nóng và cách khắc phục hiệu quả
Viện Di Động








Bình luận & hỏi đáp