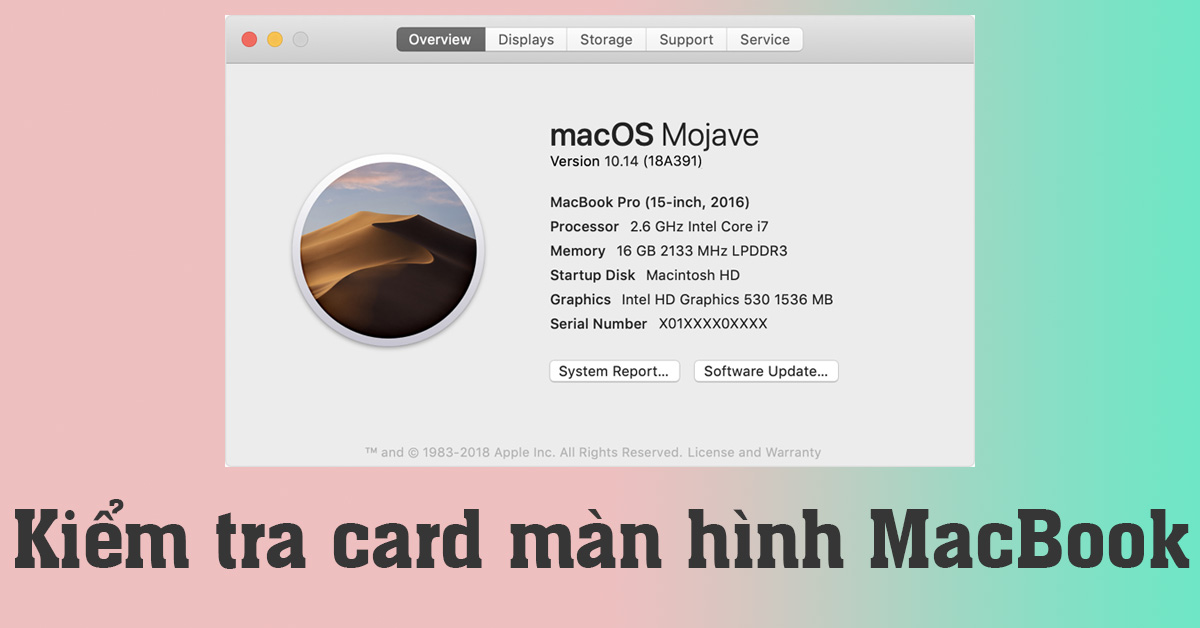
Màn hình MacBook được đánh giá cao về trải nghiệm và chất lượng hiển thị. Tuy nhiên, sau một thời gian sử dụng, người dùng có thể cần kiểm tra lại tình trạng sức khỏe của màn hình hoặc muốn kiểm tra màn hình trước khi mua lại MacBook đã qua sử dụng. Trong bài viết này, Viện Di Động sẽ hướng dẫn bạn các tiêu chí kiểm tra card màn hình MacBook cũng như tần số quét để đảm bảo độ chính xác và hiệu quả nhé.
1. Kiểm tra card màn hình MacBook bằng Terminal
Để kiểm tra card màn hình MacBook bằng Terminal, bạn có thể làm như sau:
Bước 1: Mở Terminal trên MacBook của bạn bằng cách tìm trong Menu Utilities > Gõ vào ô Spotlight hoặc nhấn tổ hợp phím ⌘ (Comand) + Space Bar.
Bước 2: Copy và paste dòng lệnh sau vào Terminal và nhấn Enter:
- ioreg -lw0 | grep “EDID” | sed “/[^<]*
Bước 3: Lưu ý đến dòng thứ 2 của kết quả hiển thị để xem mã của nhà sản xuất màn hình MacBook.
- Ví dụ: Mã 1: Color LCD, 2 LSN154YL01001, 3 DLM303600J5F49HB3. Nếu mã bắt đầu bằng LSN, điều này cho thấy màn hình của bạn được sản xuất bởi Samsung và đáng tin cậy hơn.
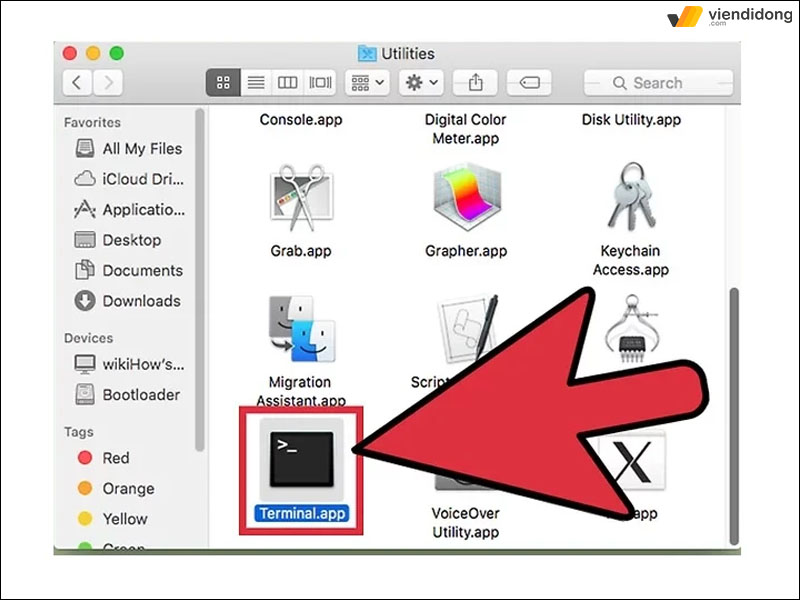
Sử dụng Terminal để kiểm tra card màn hình MacBook
Với hệ điều hành macOS, bạn có thể kiểm tra nhanh chóng và chi tiết về tình trạng card màn hình trên MacBook của mình bằng Terminal.
2. Hướng dẫn kiểm tra card đồ họa của MacBook
Để kiểm tra card màn hình trên MacBook và đảm bảo máy tính của bạn hoạt động với hiệu suất tốt nhất, bạn có thể thực hiện theo các bước sau:
- Xác định loại card màn hình của MacBook
Trước tiên, bạn cần biết loại card màn hình được sử dụng trên MacBook của mình. Hãy làm theo các bước sau:
Bước 1: Mở menu Apple bằng cách nhấp chuột vào biểu tượng Apple ở góc trái màn hình > Chọn “About This Mac” để mở cửa sổ thông tin chi tiết về MacBook của bạn.
Bước 2: Nhấn vào nút “System Report” để mở thông tin chi tiết về MacBook của bạn > Trong cửa sổ này, chọn “Graphics/Displays” để hiển thị thông tin về card màn hình đang được sử dụng.
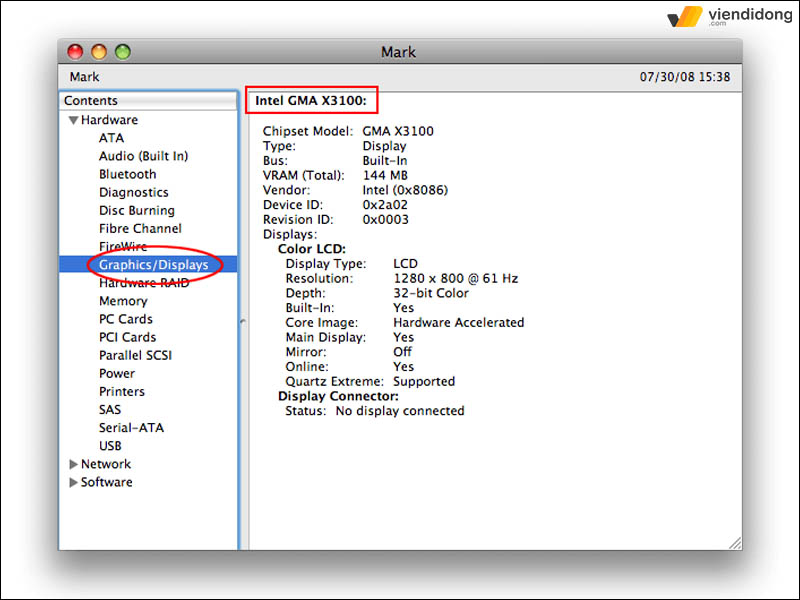
Kiểm tra card màn hình MacBook trong System Report
- Kiểm tra thông số kỹ thuật của card màn hình
Sau khi xác định loại card màn hình, bạn có thể kiểm tra thông số kỹ thuật của máy bằng cách làm theo các bước sau:
Bước 1: Xác định tên card màn hình đang sử dụng > Xác định dung lượng bộ nhớ của card màn hình.
Bước 2: Kiểm tra độ phân giải tối đa của card màn hình > Kiểm tra khả năng hỗ trợ của card màn hình cho các ứng dụng đồ họa, game hoặc các công việc đòi hỏi đồ họa cao.
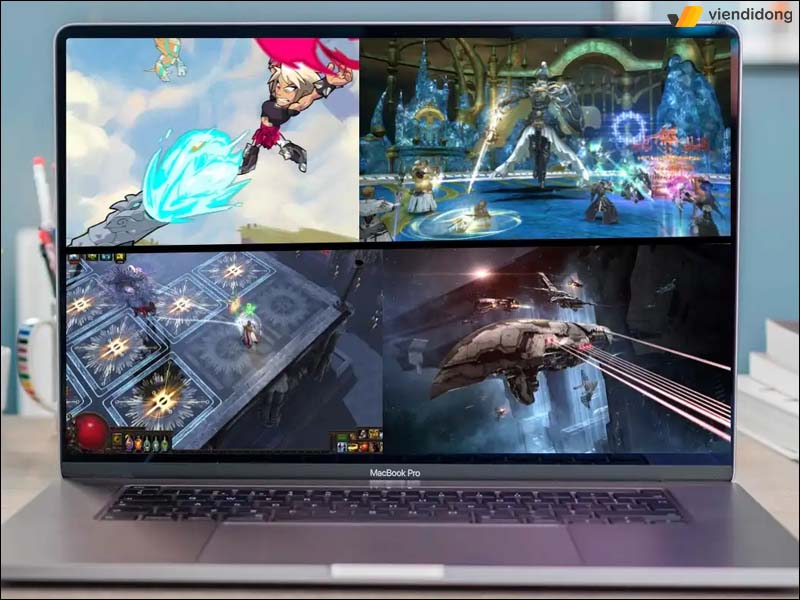
Kiểm tra card màn hình MacBook trước khi sử dụng app đồ hoạ, game
- Sử dụng phần mềm để kiểm tra card màn hình
Bạn cũng có thể sử dụng phần mềm để kiểm tra card màn hình trên MacBook. Có nhiều phần mềm kiểm tra card màn hình phổ biến như CUDA-Z, GPU Caps Viewer hoặc FurMark. Nhờ đó, giúp bạn kiểm tra độ bền và hiệu suất của card màn hình trên MacBook.
Ngoài ra, nếu bạn gặp vấn đề về card màn hình trên MacBook, hãy mang máy tính của bạn đến các trung tâm sửa chữa MacBook uy tín để được kiểm tra và sửa chữa.
3. Điều lưu ý khi thực hiện phương pháp kiểm tra card đồ họa của MacBook
Khi thực hiện cách kiểm tra card màn hình MacBook, cần lưu ý các điểm sau đây:
- Đảm bảo MacBook hoạt động ở trạng thái bình thường: Trước khi tiến hành kiểm tra, hãy đảm bảo rằng MacBook không có các ứng dụng hoặc quá trình làm việc nào khác đang chạy. Điều này giúp tránh ảnh hưởng đến kết quả kiểm tra.
- Sử dụng các ứng dụng kiểm tra đáng tin cậy: Ứng dụng kiểm tra card màn hình được khuyến nghị là những ứng dụng có nguồn gốc đáng tin cậy. Tránh sử dụng các ứng dụng không rõ nguồn gốc, vì chúng có thể gây hại cho MacBook.
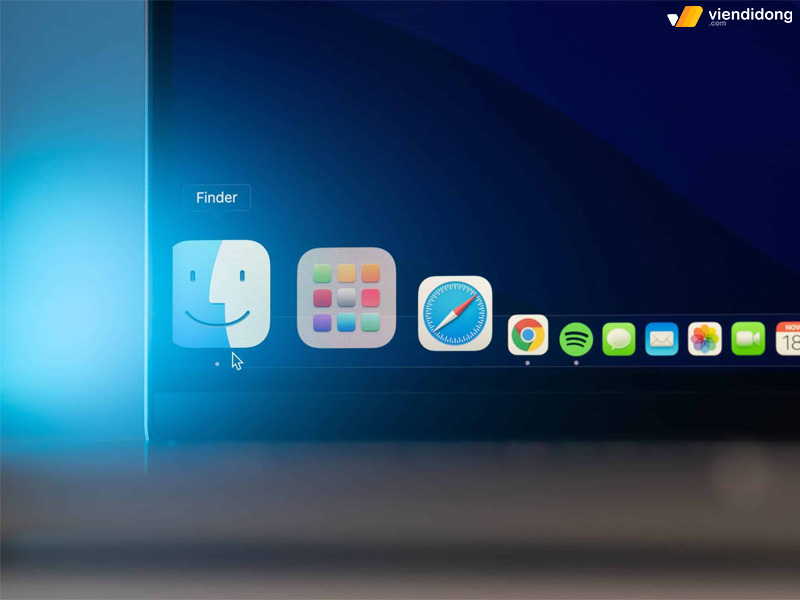
Kiểm tra card màn hình MacBook để sử dụng các app đáng tin cậy
- Không kiểm tra quá thường xuyên: Không nên kiểm tra card màn hình quá thường xuyên, vì điều này có thể ảnh hưởng đến hiệu suất và tuổi thọ của MacBook. Nên kiểm tra chỉ khi cần thiết và theo hướng dẫn từ nhà sản xuất hoặc chuyên gia.
- Đưa MacBook đến trung tâm bảo hành hoặc sửa chữa uy tín: Nếu phát hiện bất kỳ vấn đề gì liên quan đến card màn hình, hãy nhanh chóng đưa MacBook đến trung tâm bảo hành hoặc các trung tâm sửa chữa uy tín để được hỗ trợ sửa chữa kịp thời.
- Bảo trì, vệ sinh và bảo quản MacBook đúng cách: Ngoài việc kiểm tra thường xuyên, người dùng cần thực hiện các biện pháp bảo trì, vệ sinh và bảo quản MacBook đúng cách. Điều này giúp đảm bảo tuổi thọ của máy và tăng hiệu suất làm việc.
4. Địa chỉ thay màn hình MacBook uy tín tại TPHCM và Hà Nội
Nếu bạn đang gặp vấn đề về màn hình MacBook và cần thay màn hình MacBook, Viện Di Động sẽ là địa chỉ uy tín tại Tp.HCM và Hà Nội mà bạn có thể tin cậy.
Với hệ thống cửa hàng hoạt động trên khắp Tp.HCM, Hà Nội, Đà Nẵng, Bình Dương, Tiền Giang, Kiên Giang và Cần Thơ trong hơn 12 năm qua, Viện Di Động cam kết mang đến cho bạn dịch vụ sửa chữa MacBook chuyên nghiệp nhất từ đội ngũ nhân viên giàu kinh nghiệm.

Thay màn hình MacBook bị lỗi nhanh chóng, uy tín tại Viện Di Động
Viện Di Động đảm bảo chất lượng dịch vụ sửa chữa và cam kết:
- Hoàn tiền 100% nếu không thể sửa chữa hoặc không có linh kiện thay thế.
- Bảo hành linh kiện từ 6 tháng sau khi sửa chữa.
Với mong muốn mang đến cho bạn trải nghiệm dịch vụ tốt nhất, Viện Di Động liên tục cải thiện chất lượng dịch vụ sửa chữa và cam kết thực hiện những cam kết của mình. Nếu bạn gặp bất kỳ vấn đề nào liên quan đến màn hình MacBook, hãy đến ngay Viện Di Động để được tư vấn và hỗ trợ.
5. Kết luận
Đó là những cách thực hiện kiểm tra card màn hình MacBook chi tiết, nhanh chóng. Hy vọng bài viết trên hữu ích để bạn nhanh chóng kiểm tra card màn hình trước khi quyết định lựa chọn dòng MacBook phù hợp với nhu cầu sử dụng nhé.
Mọi thông tin xin liên hệ TỔNG ĐÀI 1800.6729 (miễn phí) hoặc inbox FANPAGE VIỆN DI ĐỘNG để được hỗ trợ tư vấn, xử lý kỹ thuật cụ thể, rõ ràng và minh bạch.
Xem thêm:
- Card WiFi Laptop là gì? Cách xử lý hiệu quả lỗi card WiFi Laptop
- Hướng dẫn cách kiểm tra card màn hình laptop, máy tính Windows đơn giản
- TOP 8 lỗi MacBook Air M2 phổ biến và cách xử lý hiệu quả
- Có nên mua MacBook trang bị bộ xử lý Intel không?
Viện Di Động








Bình luận & hỏi đáp