
Các thiết bị laptop ngày càng trở nên thu hút và phổ biến cho các nền tảng Windows nói chung và macOS nói riêng. MacBook cũng là một trong những thiết bị sử dụng rộng rãi trong thị trường Việt Nam. Nếu bạn muốn chỉnh sửa MacBook, am hiểu thiết bị để thiết lập cá nhân, thì chắc hẳn bạn cũng sẽ không qua tính năng ghi âm trên MacBook của mình đang sử dụng.
1. Lợi ích của tính năng ghi âm trên MacBook
Vậy tính năng ghi âm trên máy tính MacBook là gì? Đây là một phần mềm hỗ trợ ghi âm trên máy tính được tích hợp sẵn trên tất cả các dòng máy macOS. Tính năng được đóng vai trò như là một thiết bị ghi, bạn hoàn toàn có thể sử dụng micro ngoài hoặc thông qua phụ kiện tai nghe Bluetooth hoặc tai nghe có dây.
Sau khi ghi âm hoàn tất, bạn có thể nghe lại bản thu âm bằng bất kỳ thiết bị nào bằng các dịch vụ iCloud hoặc tài khoản Apple ID của mình.
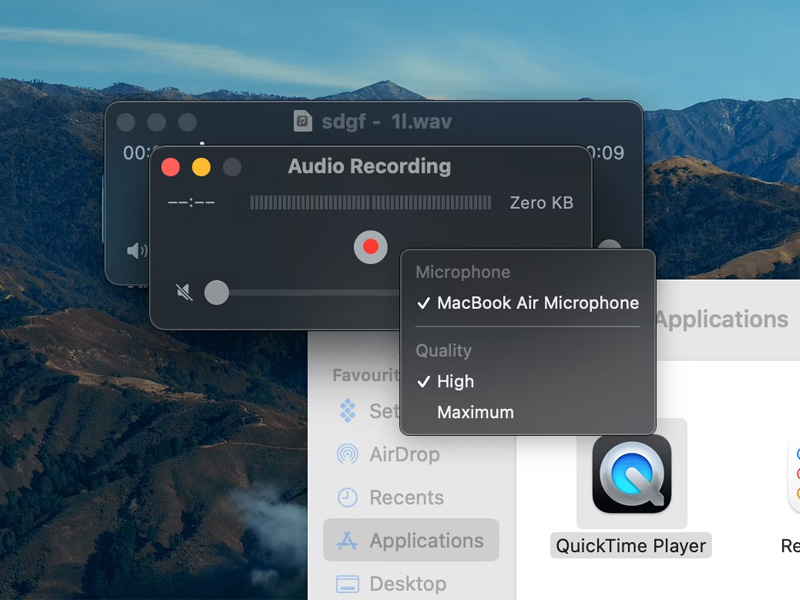
Ghi âm trên thiết bị MacBook
Lợi ích của việc ghi âm trên MacBook là bạn có thể áp dụng trong công việc, học tập hay một số các nhu cầu tiện lợi khác. Qua đó, bạn có thể nghe lại thông tin đã ghi âm, các cuộc trò chuyện quan trọng dành cho một số các kiến thức, kế hoạch, giải trí, âm nhạc,….
2. Cách ghi âm trên MacBook nhờ tính năng mặc định
Bạn có thể sử dụng tính năng ghi âm mặc định đã được tích hợp sẵn trong dòng máy macOS một cách đơn giản sau:
- Đi tới thanh tìm kiếm và chọn biểu tượng Ghi âm trên MacBook.
- Sau đó, bắt đầu quá trình ghi âm bằng cách nhấn nút tròn để khởi động.
- Bạn có thể chọn biểu tượng tạm dừng nếu muốn ngắt quãng và ngược lại để tiếp tục ghi âm.
- Nhấn vào Done để hoàn tất việc ghi âm của bạn.
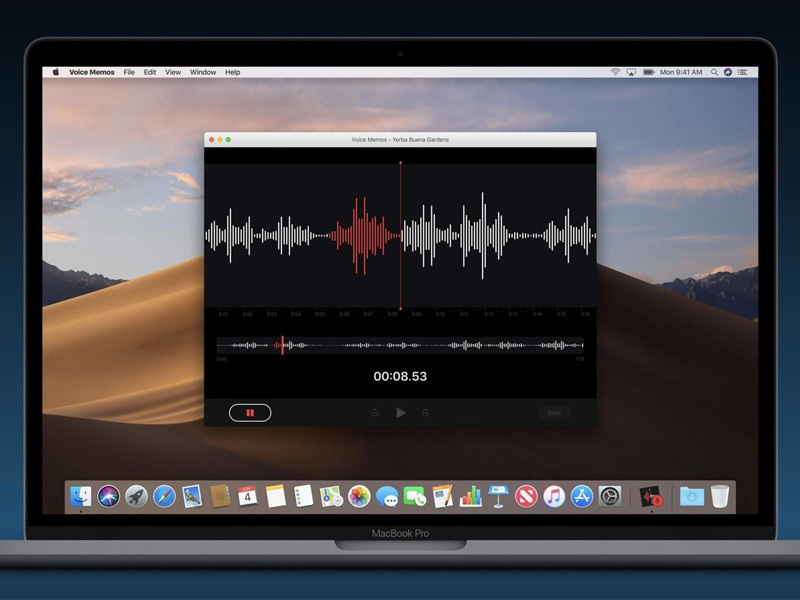
Ghi âm mặc định được tính hợp trên macOS
Đó là những thao tác mà bạn có thể hoàn tất một cách nhanh chóng trong việc ghi âm trên MacBook (nếu có được tích hợp với Touch Bar). Tên của bản ghi mặc định sẽ là “Bản ghi mới” hoặc có thể thay đổi lại tên để dễ dàng phân biệt. Thêm vào đó, bạn có thể chỉnh sửa bản thu của mình qua việc cắt ngắn, thay thế, tăng âm lượng.
3. Sử dụng Quicktime Player có sẵn trên MacBook
Quicktime Player là một phần mềm hỗ trợ ghi âm trên MacBook được thiết kế riêng dành cho các thiết bị macOS. Bạn có thể sử dụng phần mềm này để sáng tác bản thu hoặc cover, đánh nhạc, trò chuyện và nhiều cách khác để chia sẻ với bạn bè.
Vì thế, bạn có thể thực hiện bản ghi mới qua các bước sau đây:
- Đầu tiên ở mở ứng dụng Finder, sau đó nhấp vào mục Applications. Vì thế, bạn đã tìm và khởi động được phần mềm Quicktime Player.
- Nhấp vào mục File và chọn “New Audio Recording” giúp bắt đầu quá trình tạo bản ghi âm mới.
- Khi cửa sổ mới được mở lên, bạn sẽ thấy biểu tượng ghi âm qua nút tròn màu đỏ. Cũng giống như ghi âm mặc định trên MacBook, hãy nhấn nút tròn để thực hiện quá trình ghi âm.
- Khi đã ghi âm xong, hãy nhấp vào nút Stop (Dừng) để hoàn tất việc ghi âm trên MacBook.
- Vào mục File và chọn “Save…” để lưu lại tệp bạn vừa mới ghi âm. Nhập tên mà bạn muốn thay đổi, sau đó nhấn nút Save để hoàn tất.
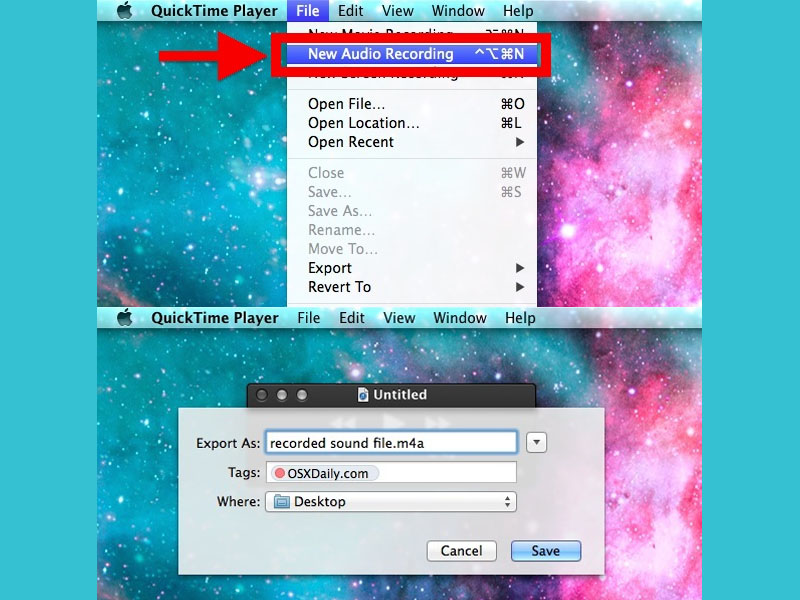
Cách ghi âm bằng tính năng Quicktime Player
Đó là các bước giúp bạn có thể ghi âm trên thiết bị macOS qua phần mềm Quicktime Player. Nếu màn hình MacBook của bạn đang có dấu hiệu hư hỏng nhưng lại không muốn bị ảnh hưởng bởi quá trình sử dụng ghi âm trên màn hình. Bạn có thể sẽ cần phải thay màn hình MacBook để khắc phục lỗi khó chịu này và sử dụng máy hoàn thiện hơn.
4. Một số ứng dụng hỗ trợ ghi âm trên MacBook dễ sử dụng
Ngoài hai phần mềm hỗ trợ trên, bạn có thể sử dụng thêm các phần mềm hỗ trợ bên thứ ba để được các tính năng bổ sung khác, tiện lợi và có được chất lượng ghi âm hoàn hảo nhất:
4.1. Adobe Audition
Adobe Audition được nhiều người biết đến là một công cụ thu âm chuyên nghiệp và hỗ trợ hoạt động tuyệt vời trên macOS. Có điều bạn sẽ phải trả phí cho công cụ này nhưng bù lại kết quả ghi âm trên MacBook sẽ không làm bạn phải thất vọng.
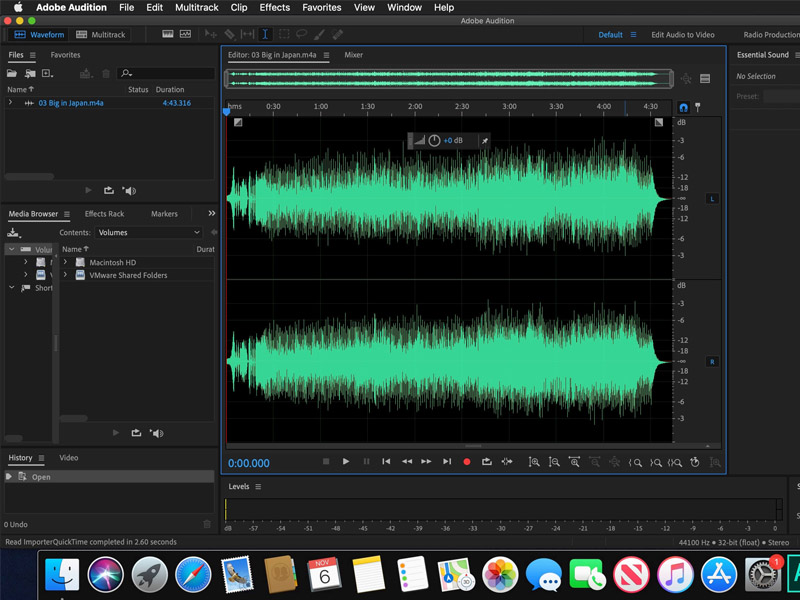
Phần mềm Adobe Audition
Phần mềm giúp bạn hoàn toàn có thể chỉnh sửa và biên tập âm thanh dưới nhiều dạng phương thức khác nhau mang lại những bản ghi âm ấn tượng qua các tính năng nổi bật như:
- Giao diện dễ sử dụng, thân thiện với người dùng.
- Hỗ trợ nhiều tính năng đa dạng và xử lý âm thanh đa dạng.
- Có thể tạo ra nhiều tác phẩm nghệ thuật theo ý muốn.
- Chỉnh sửa, xử lý tác vụ nhanh chóng, hỗ trợ Plugin hiệu ứng âm thanh chuyên nghiệp.
4.2. Audacity
Nếu bạn là đang và đã từng là một Youtuber, thì chắc hẳn Audacity sẽ là một công cụ ghi âm trên MacBook quen thuộc nhất. Đây là phần mềm cực kỳ phổ biến và có thể tải xuống hoàn toàn miễn phí trên macOS. Bạn có thể dễ dàng xử lý, sử dụng các tính năng chỉnh sửa đầu ra và áp dụng được thêm nhiều các công cụ đa dạng khác như:
- Loại bỏ tạp âm không cần thiết khi đang trong quá trình ghi âm.
- Hỗ trợ ghi âm bằng giọng nói hoặc bài hát theo ý muốn.
- Đa dạng các công cụ, tính năng chỉnh sửa và xử lý âm thanh.
- Có thể xuất hoặc thêm âm thanh dưới nhiều dạng tệp khác nhau.
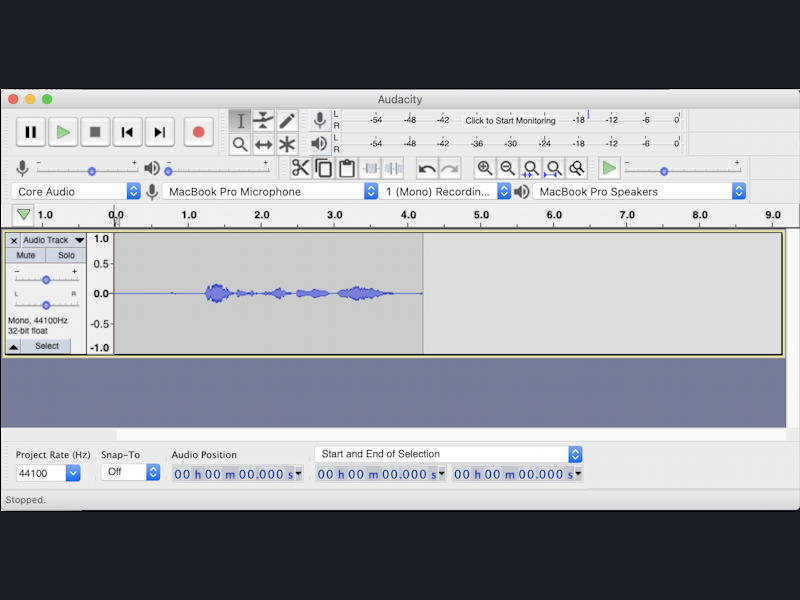
Phần mềm Audacity
Trong trường hợp bạn muốn nghe bản ghi âm của mình qua loa ngoài nhưng âm thanh của MacBook Pro/Air của bạn bị rè, thì có thể tìm cách khắc phục tại nhà để sửa chữa. Tuy nhiên, một cách an toàn hơn đó là mang máy đến trung tâm sửa chữa để kiểm tra và thay loa MacBook giúp khắc phục lỗi.
4.3. Pro Tools
Pro Tools là một phần mềm được phát triển bởi công ty Avid Pro Tools. Dù đã được nhiều chuyên gia đánh giá cao nhưng phần mềm này lại có ít người sử dụng. Pro Tools chủ yếu hiệu quả tốt dành cho các chương trình trên sân khấu lớn giúp tạo ra những bộ phim, chương trình truyền hình hay để sản xuất âm thanh, âm nhạc.
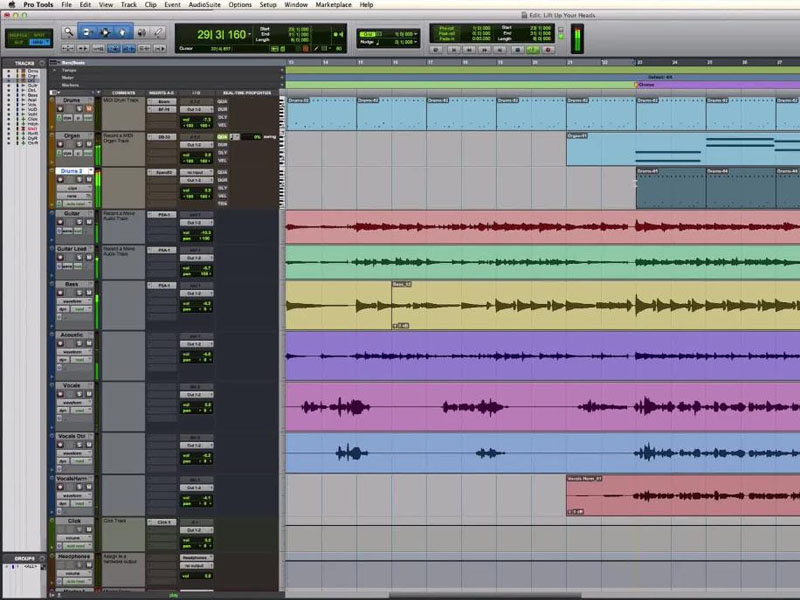
Phần mềm Pro Tools
Bạn là người muốn đam mê trải nghiệm, tham khảo, sử dụng các công cụ ghi âm và xử lý âm thanh? Pro Tools không phải là một sự lựa chọn tồi và có thể thử để tạo ra chất lượng ghi âm trên MacBook tuyệt vời hơn.
4.4. Wavepad
Nếu bạn là người cần xử lý vài chục hay hàng ngàn các bản ghi âm nhưng lại muốn thực hiện cùng một lúc trong công việc, thì có thể lựa chọn Wavepad. Phần mềm này sẽ giúp bạn hỗ trợ hầu hết các dạng file theo cách nhu cầu cần thiết nhất.
Với công cụ này, bạn có thể dễ dàng tinh chỉnh, xử lý văn bản thành giọng nói thông minh. Tuy nhiên, điều khó khăn nhất đó chính là giao diện không quá thân thiện với người mới nên cần phải dành nhiều thời gian để làm quen với phần mềm này.
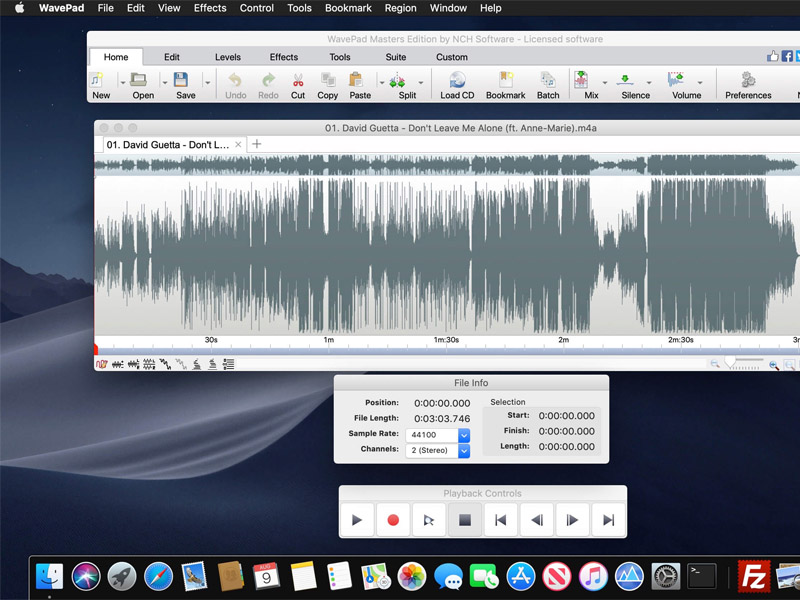
Phần mềm ghi âm và thu giọng – Wavepad
Qua đó, bạn sẽ cảm thấy Wavepad là một phần mềm đáng để thử và mang lại kết quả tuyệt vời khi ghi âm trên MacBook.
4.5. Apowersoft Audio Recorder
Apowersoft Audio Recorder sẽ giúp bạn cảm thấy tiện dụng, nhanh chóng khi ghi lại âm thanh trên media, trình duyệt hay bất cứ ứng dụng nào trên MacBook. Phần mềm này còn hỗ trợ thêm nhiều định dạng tệp khác nhau, chẳng hạn như WMA, WAV, AAC và OCG.
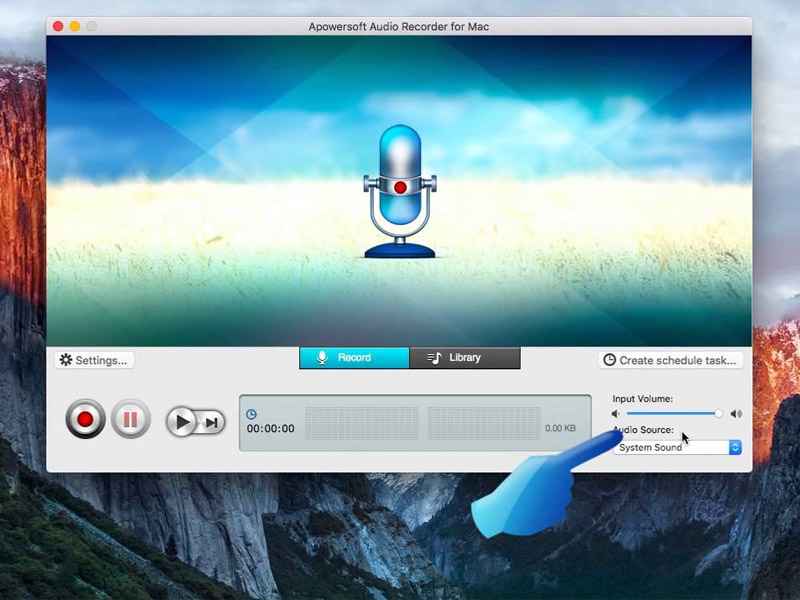
Phần mềm Apowersoft Audio Recorder
Cho nên, nếu bạn muốn thử một phần mềm ghi mới, thì Apowersoft Audio Recorder sẽ cần được nằm trong màn hình máy tính của bạn.
4.6. Recordpad
Recordpad là một ứng dụng đa dạng cho các nền tảng từ smartphone cho đến Windows, macOS, Pocket PC,…
Nhờ vào thiết kế giao diện thông minh, bạn có thể dễ dàng làm quen để ghi âm, lưu lại và phát tệp. Bên cạnh đó, Recordpad sẽ làm một công cụ hỗ trợ đắc lực cho việc ghi âm giọng nói và chèn âm thanh dưới định dạng WAV và MP3.
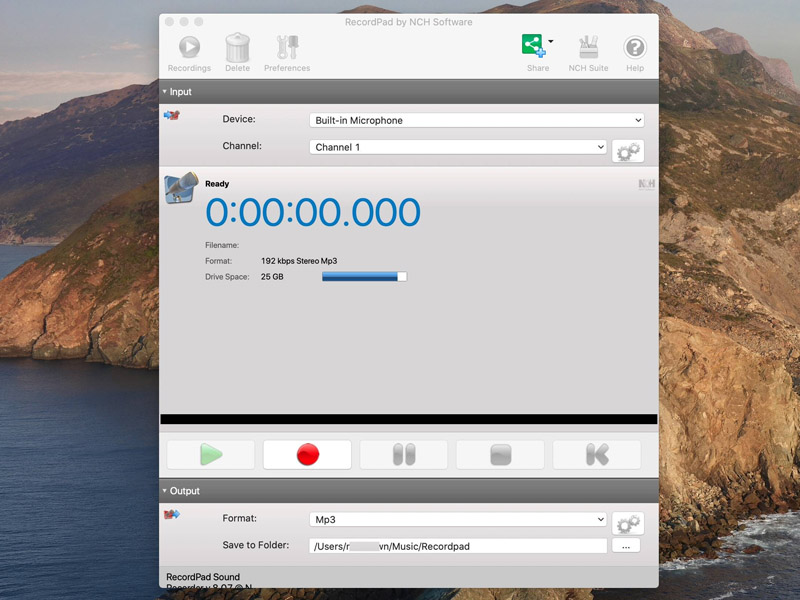
Recordpad có thể định dạng tệp MP3
4.7. GarageBand
GarageBand thường được cài đặt sẵn mặc định trên máy MacBook hoặc bạn có thể tải xuống từ App Store để sử dụng thử phần mềm này. Để ghi âm trên MacBook, bạn cần thực hiện các thao tác qua các bước sau:
- Mở ứng dụng GarageBand qua Finder, Launchpad hoặc Spotlight.
- Tại cửa sổ phần mềm, hãy chọn Choose để tạo dự án mới.
- Nhấp chọn Audio => Record, sau đó chọn Create và bấm nút Record.
- Khi đã thu âm xong, hãy bấm nút Stop để dừng bản ghi.
- Sau đó, hãy chọn mục File => Save để lưu lại và hoàn tất.
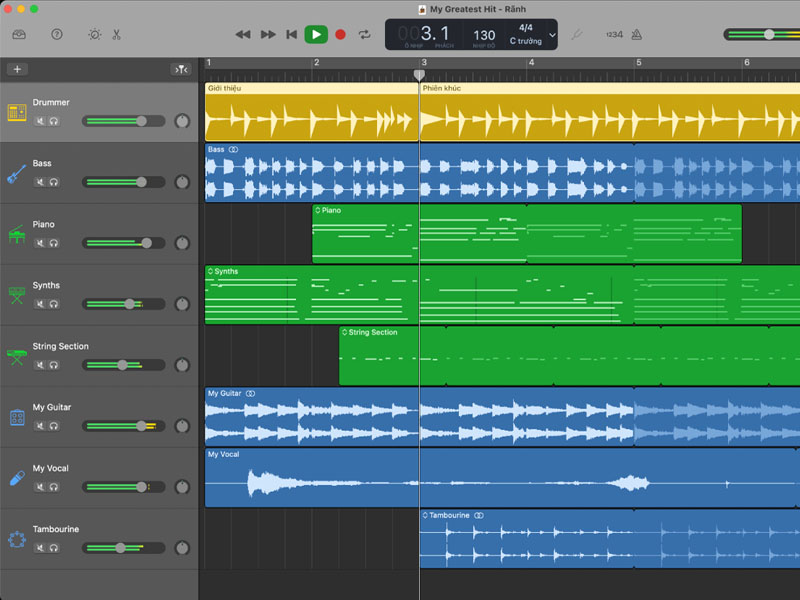
Phần mềm GarageBand
4.8. Voice Memos
Voice Memos là một lựa chọn phù hợp do điểm mạnh của phần mềm này chính là tạo ra ra các bản ghi âm có dung lượng nhẹ do chỉ phát triển chức năng thu âm lời thoại. Nếu có nhu cầu sử dụng nhiều bản ghi âm, thì bạn có thể cân nhắc sử dụng công cụ này.
Các bước ghi âm trên Voice Memos cần được thực hiện như sau:
- Mở ứng dụng Voice Memos.
- Tại cửa sổ mới, hãy nhấp chọn vòng tròn màu đỏ để bắt đầu ghi âm.
- Sau khi ghi âm xong, bạn hãy bấm Done và lưu file lại.
- Đổi lại tên bản ghi âm để dễ dàng quản lý hơn.
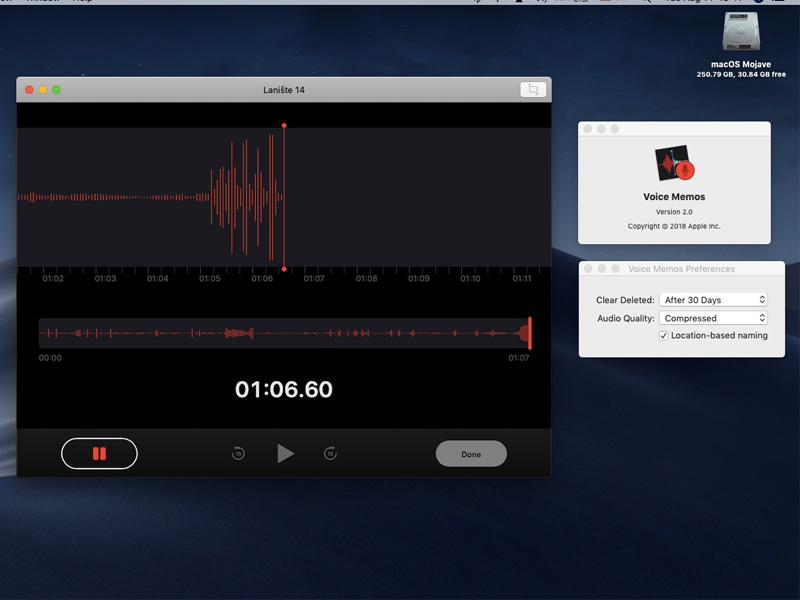
Voice Memos phù hợp với người dùng lần đầu sử dụng ghi âm
Qua các bước trên, bạn sẽ thấy việc thao tác trên phần mềm Voice Memos là vô cùng dễ dàng. Bạn là người dùng mới, chưa làm quen được với công nghệ ghi âm trên MacBook, thì có thể sử dụng Voice Memos để áp dụng dễ dàng, tiết kiệm thời gian và tiện lợi hơn.
5. Tổng kết
Trên đây là hàng loạt các phần mềm ghi âm vô cùng tuyệt hảo mà bạn có thể lựa chọn sử dụng trong việc ghi âm trên macOS. Hy vọng các bạn có thể lựa chọn một công cụ phù hợp nhất và thỏa mãn được nhu cầu sử dụng hằng ngày. Chúc các bạn có một ngày tốt lành!
Nếu có bất kỳ lỗi về ghi âm, loa trên MacBook, quý khách có thể tìm hiểu dịch vụ chi tiết qua liên hệ cửa hàng sửa chữa Viện Di Động. Đây là Hệ thống chuyên sửa chữa các thiết bị công nghệ như Điện thoại di động, Máy tính bảng, Laptop, Apple Watch được hàng trăm ngàn khách hàng tin tưởng lựa chọn.
Qua đó, quý khách hàng có thể sửa chữa thiết bị với giá cả hợp lý cùng với chế độ bảo hành rõ ràng.
- Gọi ngay: 1800.6729 (miễn phí) để được tư vấn chi tiết.
- Hoặc liên hệ fanpage Viện Di Động để được hỗ trợ nhanh nhất.
Xem thêm:
- Cách xóa ứng dụng trên MacBook ai cũng có thể thực hiện
- Nguyên nhân MacBook sạc không vào pin và cách khắc phục nhanh chóng
- MacBook không kết nối được Wifi: Nguyên nhân và cách khắc phục đơn giản
Viện Di Động








Bình luận & hỏi đáp