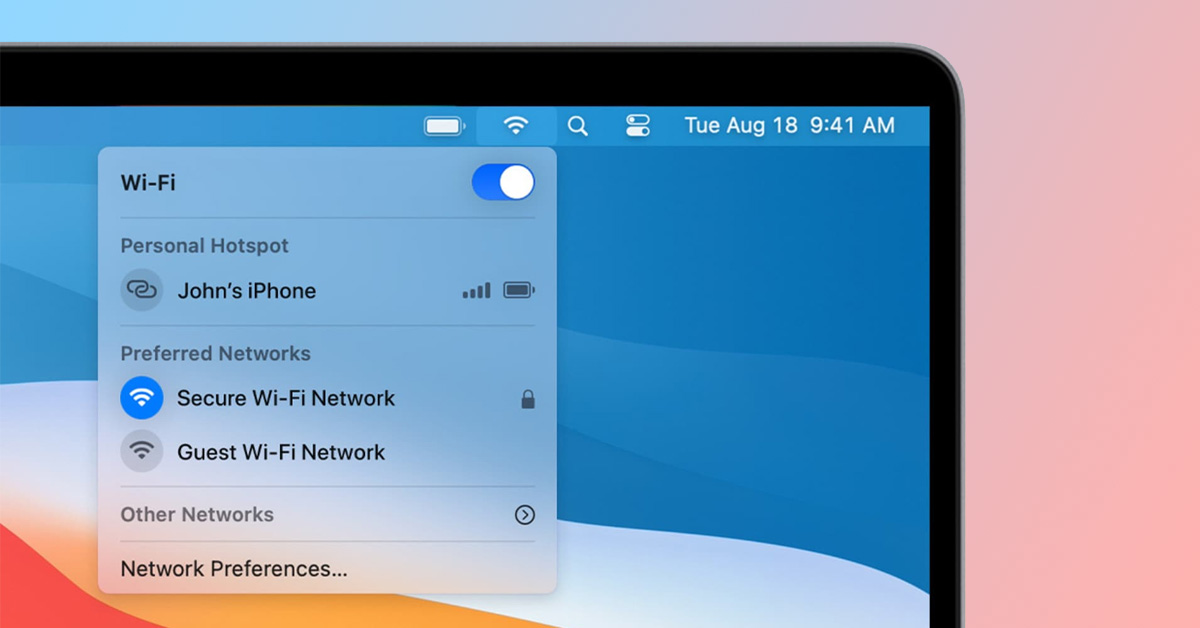
MacBook là một trong những thiết bị laptop được ưa chuộng và nổi bật của thương hiệu Apple. Tuy đẳng cấp là vậy nhưng trong trường hợp MacBook không kết nối được Wifi sẽ là một trở ngại lớn vì giúp bạn sử dụng 90% công dụng nhu cầu hằng ngày. Vì thế, cách khắc phục nhanh nhất đó là sửa lỗi Wifi MacBook để có được tín hiệu trở lại. Tuy nhiên nguyên nhân nào ảnh hưởng và cách giải quyết tại nhà như thế nào?
Nội dung bài viết
1. Nguyên nhân MacBook không kết nối được Wifi
Thiết bị MacBook không kết nối được Wifi có thể là do sai địa chỉ DNS, lỗi mã IP, kết nối Proxy không đúng hay laptop đã tự ngắt kết nối, lỗi mật khẩu, lỗi card driver, modem mạng không dây,…nhiều ảnh nguyên nhân ảnh hưởng liên quan đến việc MacBook không kết nối được Wifi.
Một trường hợp khác đó là lỗi phần cứng, đây là lỗi nghiêm trọng hay xui xẻo nhất mà bạn không thể tự giải quyết ngay tại nhà. Cho nên, bạn phải mang máy của mình đến với các trung tâm sửa chữa để khắc phục được tình trạng này.
2. Cách sửa lỗi MacBook không kết nối được Wifi
Trên các trường hợp thiết bị của bạn gặp phải dấu hiệu không kết nối được Wifi bởi một số các nguyên nhân trên, thì dưới đây sẽ cách giúp bạn có thể xử lý lỗi này và sửa chữa MacBook của mình một cách an toàn hơn.
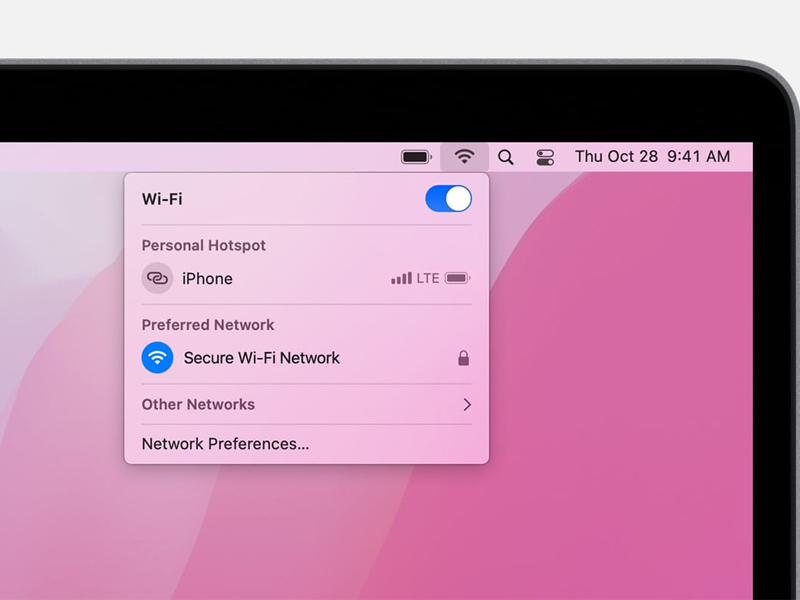
Cách khắc phục lỗi MacBook không kết nối Wifi
2.1. Kiểm tra độ ổn định của kết nối Wifi
Bước đầu tiên cũng là bước quan trọng nhất là kiểm tra mạng Wifi của mình xem có hoạt động bình thường hay không. Cách thao tác đơn giản nhất là thử kết nối với một thiết bị khác (laptop, điện thoại, máy tính bảng,…).
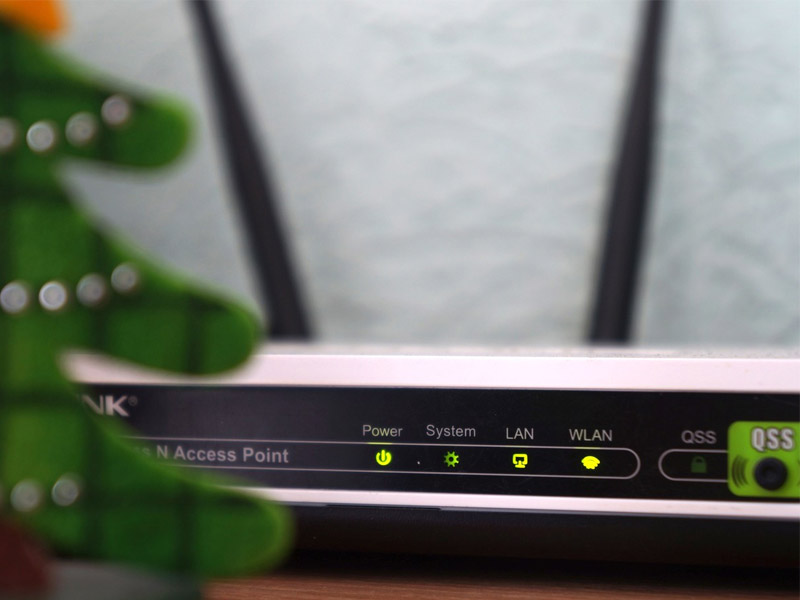
Kiểm tra độ ổn định kết nối Wifi
Nếu các thiết bị cũng không thể kết nối, bạn hãy thử qua các mẹo sau đây:
- Thử khởi động lại bộ tính tuyến Wifi (router) bằng cách tắt nó đi, đợi 1 phút và sau đó bật trở lại.
- Hãy thử kết nối bộ định tuyến bằng dây cáp khác vì có thể dây cáp kết nối đang bị lỗi.
- Liên hệ với nhà cung cấp mạng để báo cáo sự cố, có thể khu vực của bạn hoặc dịch vụ của nhà cung cấp đang gặp sự cố.
2.2. Kiểm tra đầu gắn cáp Ethernet

Kiểm tra Enthernet của bạn
Trong trường hợp MacBook không kết nối được Wifi là có thể do cáp Ethernet đang gặp vấn đề giữa Modem và Router không được chính xác. Vì thế, bạn cần đảm bảo hai phần này được kết nối chính xác nhất để giúp tín hiệu có thể hoạt động đúng với khả năng của Wifi.
2.3. Sử dụng thiết bị ở khoảng cách gần router
Nguyên nhân không kết nối được với Wifi là do các ảnh hưởng đến Router. Vì khi kết nối, máy tính của bạn đã đặt vị trí quá xa so với bộ định tuyến. Thêm vào đó, bạn cũng nên đảm bảo bộ định tuyến của mình không bị nhiễu.

Không nên đặt MacBook quá xa vị trí Router
Bạn có thể áp dụng cách khởi động lại hoặc tốt nhất là không nên đặt gần với các thiết bị khác như điện thoại, dây cáp sạc, máy quay video, lò vi sóng, bộ nhớ rời hay bất kỳ thiết bị công nghệ có thể truyền tín hiệu điện.
2.4. Cài đặt lại Wifi trên máy tính
Nếu MacBook không kết nối được Wifi theo những cách trên, thì vẫn còn mẹo khác đó là tắt tính năng Wifi trên MacBook đi và chờ vài giây để bật lại. Các bước thực hiện như sau:
- Nhấp chọn biểu tượng Wifi nằm ở góc trên cùng bên phải màn hình, sau đó nhấp tùy chọn Turn Wifi OFF và chờ khoảng 30 giây.
- Chọn biểu tượng Wifi lần nữa và nhấp tùy chọn Turn Wifi ON để kết nối ổn định trở lại.
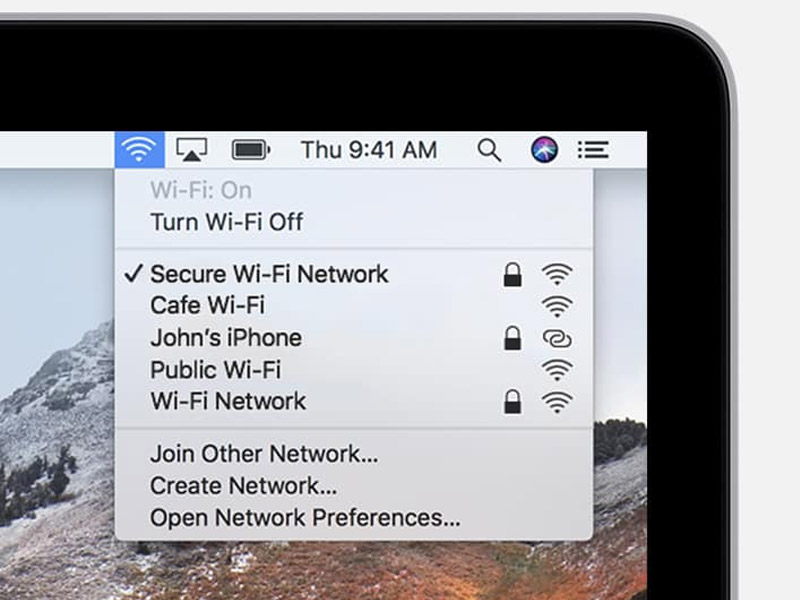
Tắt Wifi và bật lại
2.5. Cập nhật hệ điều hành phiên bản mới
Sử dụng phiên bản macOS cũ cũng là nguyên nhân gây ảnh hưởng đến MacBook không kết nối được Wifi. Cho nên, bạn cần phải kiểm tra và hãy nâng cấp hệ điều hành mới để xem điều đó có khắc phục được sự cố hay không.
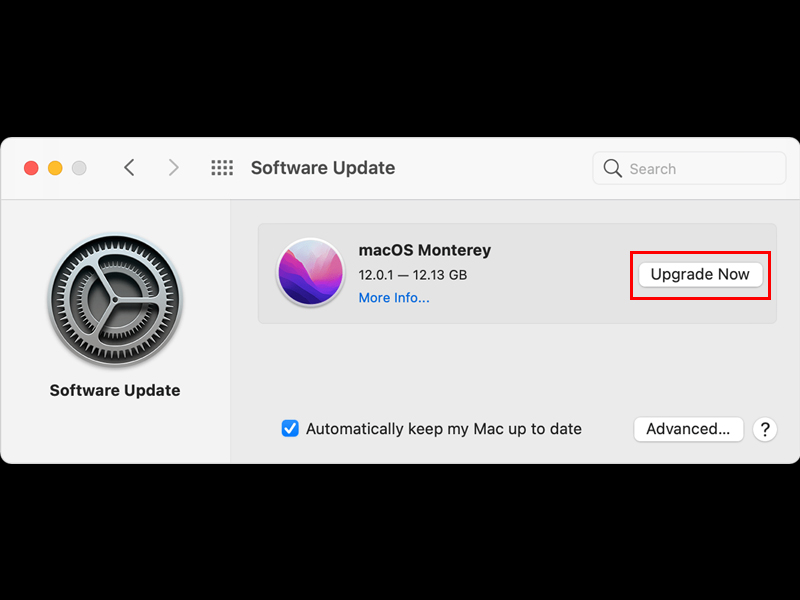
Cập nhật phiên bản macOS mới
Các bước thao tác như sau:
- Nhấp vào biểu tượng Apple ở góc trên cùng bên phải màn hình, chọn About This Mac.
- Tiếp theo, nhấp vào Software Update.
- Nếu có phiên bản cần được cập nhật, hãy chọn Update Now.
2.6. Quên kết nối và thử lại
Sử dụng cách thiết lập laptop quên kết nối mạng quen thuộc bạn đang hay sử dụng cũng là một giải pháp tốt khi MacBook không kết nối được Wifi. Để thực hiện, bạn cần áp dụng theo các bước sau:
- Nhấp biểu tượng logo Apple nằm ở góc trên cùng màn hình và nhấp tùy chọn danh mục System Preferences.
- Trên cửa sổ mới, tìm và chọn mục Network.
- Nhấp chọn Wifi Network ở menu bên trái và đi tới tùy chọn Advanced.
- Chọn kết nối Wifi mà bạn muốn quên, sau đó nhấp vào biểu tượng dấu (-).
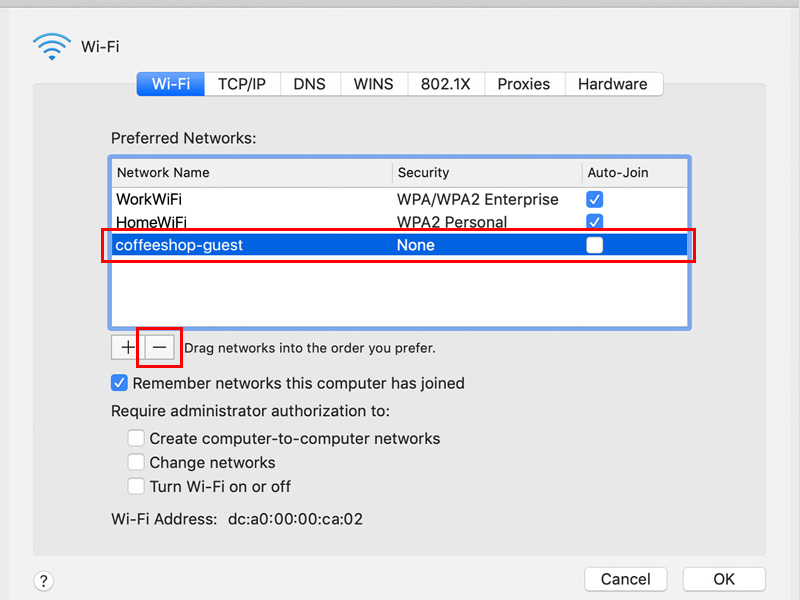
Cách quên kết nối Wifi bạn đang sử dụng
- Màn hình sẽ hiển thị cửa sổ mới qua lời nhắc yêu cầu xác nhận để xóa mạng Wifi bạn dùng.
- Chọn OK để lưu thay đổi và đóng lại cửa sổ Network.
- Sau khi hoàn tất, hãy kết nối lại mạng đó để kiểm tra kết quả.
2.7. Thay đổi kênh của bộ định tuyến
Một bộ định tuyến kết nối với internet có thể tạo ra một số kênh Wifi. Đôi khi, kênh Wifi hiện tại của bộ định tuyến đang sử dụng bị tắt nghẽn hoặc bị nhiễu. Do đó, việc thay đổi bộ định tuyến sẽ giúp sửa chữa lỗi MacBook không kết nối được Wifi.
Để thay đổi được điều này, bạn cần phải tìm hiểu địa chỉ IP của bộ định tuyến. Sau đó, hãy sao chép và dán IP vào thanh địa chỉ của trình duyệt giúp bạn có thể đăng nhập được bộ định tuyến cũng như thiết lập quản lý thủ công.
Tiếp theo, hãy tìm trang cài đặt Wifi và tìm danh sách của các kênh. Qua đó, bạn sẽ chọn được kênh mà bạn muốn sử dụng.
2.8. Kiểm tra TCP/IP
Trong trường hợp MacBook không kết nối được Wifi nhưng không thể truy cập được internet, thì bạn sẽ xem xét lại các vấn đề liên quan đến thiết lập TCP/IP trên thiết bị của mình. Các bước cần được thực hiện như sau:
- Đi tới logo Apple và chọn phần System Preferences.
- Nhấp vào phần Network => Advanced.
- Trong cửa sổ bật lên, nhấp vào tab TCP / IP, tìm mục IPv4 Address, chọn Renew DHCP Lease và nhấp OK để hoàn tất.
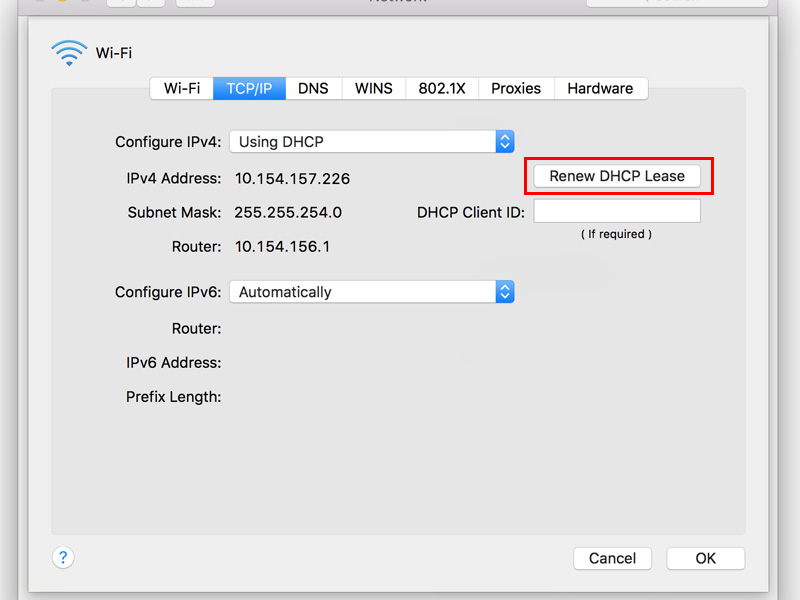
Renew TCP để sửa lỗi internet
2.9. Reset lại Modem, Router
Nguyên nhân tiếp theo khiến MacBook không kết nối được Wifi có thể liên quan đến các vấn đề Modem hoặc Router không thể kết nối với internet:
- Hãy rút dây nguồn Modem / Router hoặc sử dụng nút bật tắt để tắt nguồn để kết nối Modem / Router.
- Sau đó, hãy đợi khoảng 60 giây và cắm lại dây hoặc nút mở nguồn.
- Chờ và kiểm tra lại kết nối hoạt động.

Rút dây cáp kết nối để khởi động lại mạng
2.10. Khởi động lại MacBook
Một số trường hợp khởi động lại thiết bị sẽ giúp MacBook sửa được lỗi phần mềm không thể kết nối Wifi. Vì thế, chỉ cần thao tác đơn giản khi nhấp vào biểu tượng Apple ở góc trên cùng và chọn nút Restart để khởi động lại máy.
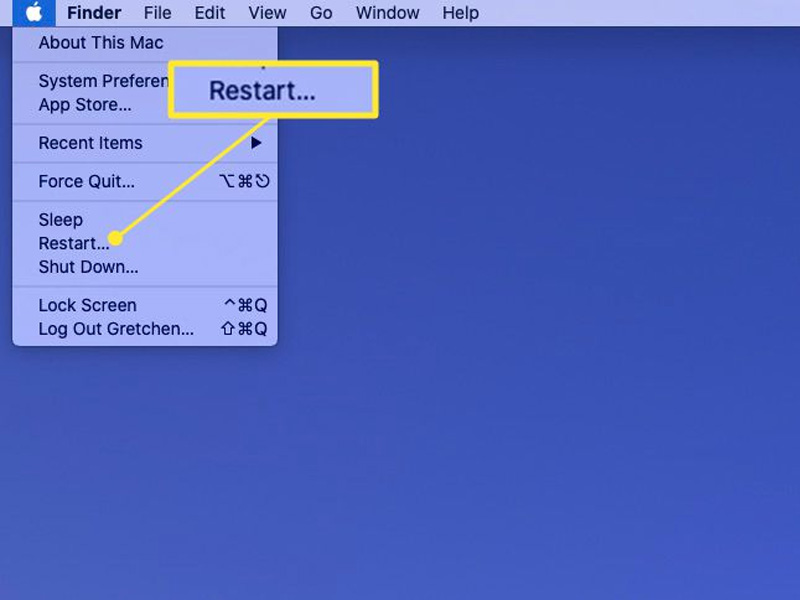
Cách khởi động lại máy tính
Tuy nhiên, nếu thiết bị không thể kết nối được MacBook, thì bạn có thể áp dụng một số cách để khắc phục lỗi ở trên như Tắt Wifi bật lại , quên mạng kết nối, khởi động lại,…
2.11. Tắt Bluetooth
Bluetooth là một tính năng khá tiện lợi trong việc sử dụng các phụ kiện kết nối khác nhau. Đôi khi, Bluetooth cũng ảnh hưởng đến một số lỗi phần mềm khiến cho MacBook không kết nối được Wifi. Một số bài đăng chia sẻ trên mạng xã hội, tắt Bluetooth sẽ giúp máy tính có thể kết nối Wifi tốt hơn mà không có bất kỳ lỗi nào xảy ra. Vì thế, bạn có thể áp dụng cách này để kiểm tra thử:
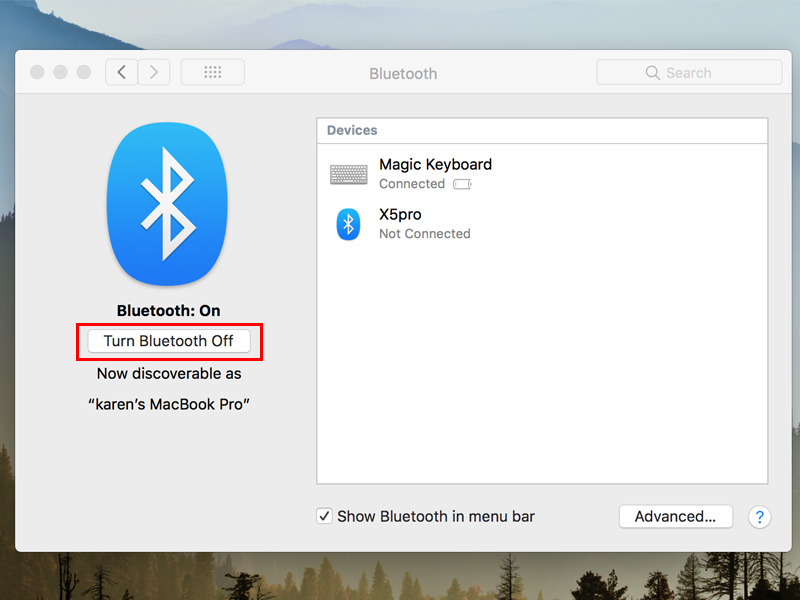
Cách tắt Bluetooth trên MacBook
- Chọn biểu tượng Bluetooth được nằm ở góc trên cùng bên phải màn hình.
- Nhấp vào tùy chọn Turn Bluetooth OFF và kiểm tra kết nối Wifi.
2.12. Đổi DNS Server
Việc thay đổi mạng DNS giúp sửa chữa các vấn đề liên quan đến kết nối mạng bị kém hoặc bị mất kết nối Wifi liên tục. Nguyên nhân dẫn đến tình trạng này là do máy chủ DNS của nhà cung cấp dịch vụ mạng đang bị quá tải.
Cho dù, bạn có thể lựa chọn các nhà cung cấp mạng DNS khác nhưng Google và OpenDNS là hai nhà cung cấp dịch vụ tốt nhất mà bạn cần sử dụng. Cả hai nhà cung cấp DNS đều có kết nối hiệu quả, đáng tin cậy, duyệt web nhanh hơn so với kết nối của dịch vụ cung cấp mà bạn đang dùng.
2.13. Thay đổi địa chỉ DHCP của MacBook
Ngoài những cách thực hiện sửa lỗi MacBook không kết nối được Wifi. Bạn có thể dùng cách đổi địa chỉ DHCP giúp sử dụng internet ổn định và hiệu quả trở lại:
- Đi tới logo Apple, truy cập vào System Preferences.
- Chọn mục Network => Advanced.
- Sau đó, chọn TCD/IP và Renew DHCP Lease, sau đó nhấp OK để hoàn tất.
2.14. Sử dụng phím tắt
Đây là cách giải quyết mà nhiều người không biết, cách thực hiện rất đơn giản mà chỉ cần thực hiện các thao tác dễ dàng trên bàn phím máy tính giúp khắc phục lỗi MacBook không kết nối được Wifi. Vì thế, bạn có thể áp dụng tổ hợp phím Shift + Control + Option + nút Nguồn cùng một lúc để sửa lỗi.
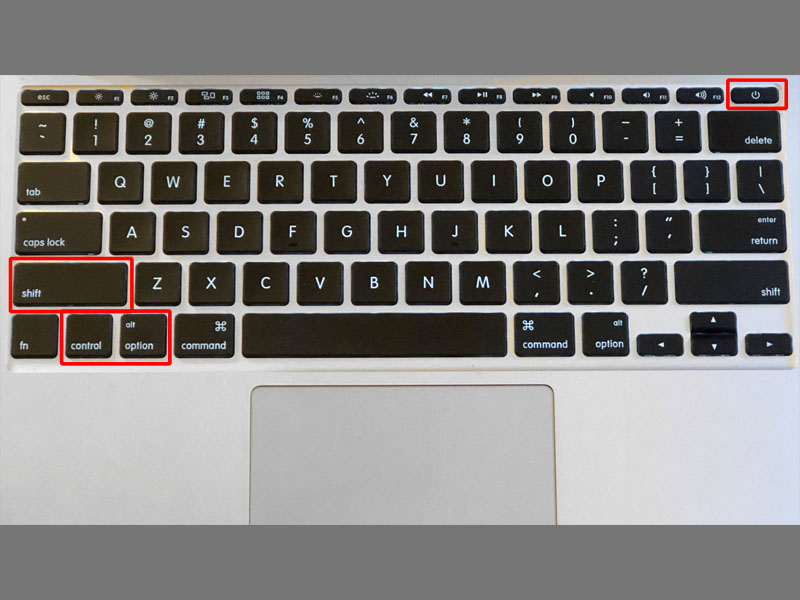
Sử dụng phím Shift + Control + Option + nút Nguồn
Nếu bạn đang gặp trở ngại trong việc không thể sử dụng nút bấm như bị hỏng, thiếu nút, bị kẹt, gõ không ăn, thì bạn cần phải thay bàn phím MacBook để thực hiện được cách này.
2.15. Mang MacBook đến Viện Di Động sửa chữa
Với hơn 10 năm hoạt động uy tín, Viện Di Động sẽ là sự lựa chọn phù hợp nhất trong việc sửa lỗi Wifi MacBook giúp bạn có thể sử dụng máy trong nhu cầu hằng ngày. Đảm bảo thiết bị của bạn sẽ không phát sinh thêm bất kỳ vấn đề nào, bởi vì:
- Sửa lỗi Wifi với chi phí cực rẻ, nhanh chóng và có thể lấy máy ngay trong ngày.
- Chất lượng dịch vụ được đảm bảo bởi đội ngũ kỹ thuật viên có chuyên môn cao, được đào tạo bài bản.
- Cam kết linh kiện chính hãng, đảm bảo chất lượng
- Các thiết bị sửa chữa tiên tiến, hiện đại bậc nhất.
- Cam kết không tráo đổi linh kiện và khách hàng có thể quan sát trực tiếp quá trình sửa chữa – thay thế.
- Thái độ phục vụ chuyên nghiệp, tận tâm vì khách hàng.

Sữa chữa Wifi MacBook qua dịch vụ tốt nhất tại Viện Di Động
3. Tổng kết
Tổng hợp qua những cách trên, hy vọng các bạn có thể thực hiện và sửa được lỗi MacBook không kết nối được Wifi. Chúc các bạn có một ngày đầu tuần tốt lành!
Mọi chi tiết về dịch vụ, quý khách hàng liên hệ Viện Di Động bởi đây là Hệ thống chuyên sửa chữa các thiết bị công nghệ như Điện thoại di động, Máy tính bảng, Laptop, Apple Watch được hàng trăm ngàn khách hàng tin tưởng lựa chọn. Qua đó, quý khách hàng có thể sửa chữa thiết bị với giá cả hợp lý cùng với chế độ bảo hành rõ ràng.
- Gọi ngay: 1800.6729 (miễn phí) để được tư vấn chi tiết.
- Hoặc liên hệ fanpage Viện Di Động để được hỗ trợ nhanh nhất.
Xem thêm:
- Wifi không có internet? 4+ cách ngăn chặn người dùng khác ăn cắp kết nối của bạn
- Tham khảo ngay 7 cách khắc phục lỗi iPhone không thể kết nối WiFi
- Bỏ túi cách xem mật khẩu Wifi trên Android mà bạn nên biết
Viện Di Động








Bình luận & hỏi đáp