
Cách quên mạng Wifi trên MacBook là một phương pháp tiện lợi để bạn có thể sửa lỗi Wifi MacBook và kết nối internet hiệu quả sau khi Wifi đã được làm mới. Tuy nhiên, tùy vào mỗi trường hợp hoặc lỗi phần mềm của máy sẽ khiến bạn không thể kết nối lại một lần nào nữa qua Wifi quen thuộc mà mình hay sử dụng. Vì thế, bạn có thể tham khảo qua các thông tin dưới đây để thực hiện cách quên Wifi MacBook và kết nối lại mạng của mình.
1. Lợi ích của việc quên mạng Wifi trên MacBook
Trước hết, hãy cùng tìm hiểu một chút kiến thức qua lợi ích của việc quên mạng Wifi trên MacBook. Bạn có thể áp dụng cách này để giúp cho kết nối của mình được khởi động lại tín hiệu mới. Vì thói quen tự động kết nối Wifi mỗi ngày sẽ ngày càng mất dần tín hiệu chất lượng vốn có của thiết bị (tùy vào việc bạn bật chế độ tự động kết nối).
Bên cạnh đó, máy của bạn sẽ kết nối được mạng một cách nhanh chóng hơn nếu bạn thiết lập lại mật khẩu Wifi mới và ổn định tốc độ truyền tải tín hiệu. Đồng thời, áp dụng cách quên mạng Wifi trên MacBook sẽ giúp bạn xóa đi những Wifi tự động kết nối xung quanh. Quên mạng Wifi trên máy tính sẽ giúp cho kết nối không bị chập chờn và không để thiết bị tự động chuyển sang các kết nối Wifi khác.

Cách quên mạng Wifi sẽ làm cho máy tính ổn định kết nối
Bạn có thể thấy được lợi ích của việc thực hiện cách quên mạng Wifi trên MacBook. Nếu không được may mắn khi thiết bị của bạn đã không thể nối lại Wifi nào nữa, dưới đây là một số cách để bạn thực hiện quên mạng thành công và kết nối lại Wifi của mình hiệu quả, thành công và xử lý được nhiều vấn đề.
2. Hướng dẫn cách quên mạng Wifi trên MacBook 100% thành công
Dây là 5 bước đơn giản giúp bạn có thể thực hiện cách xóa mạng Wifi trên thiết bị sửa MacBook của mình. Vì thế, bạn hãy thực hiện các bước theo như sau:
- Bước 1: Tìm kiếm ứng dụng Launchpad => Chọn System Preferences.
- Bước 2: Một cửa sổ System Preferences hiện lên, sau đó hãy nhấp chọn Network.
- Bước 3: Tiếp theo là chọn mục Wi-Fi ở trên cửa sổ mới, hãy tiếp tục nhấp vào Advanced.
- Bước 4: Sau đó, bạn đã có thể chọn mạng Wifi của mình để quên nó đi bằng cách vào biểu tượng dấu trừ (-) và chọn OK để xác định xóa mạng.
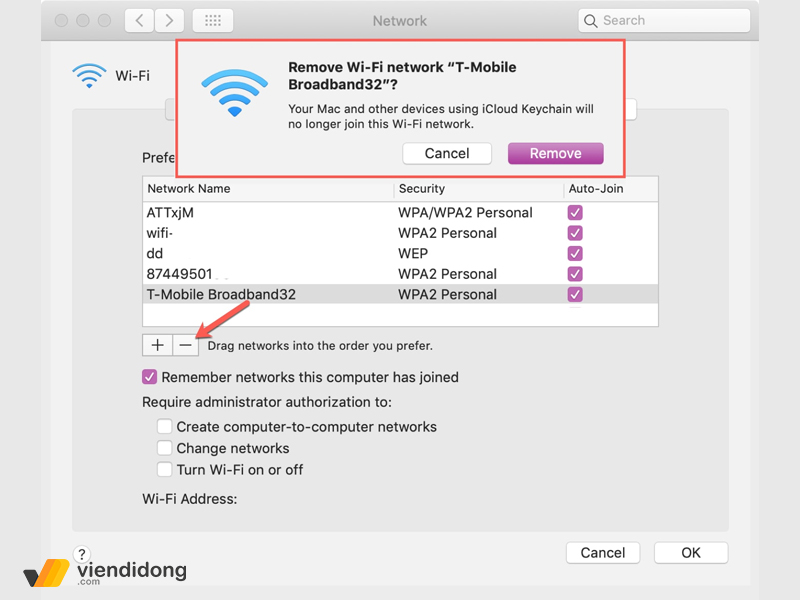
Nhấp dấu trừ (-) để loại bỏ Wifi
- Bước 5: Cuối cùng là một cửa sổ hỏi bạn rằng có muốn thay đổi thao tác này không, sau đó nhấp vào Apply để hoàn tất.
Tóm tắt bằng 3 bước đơn giản để thực hiện quên mạng Wifi trên MacBook:
- Bước 1: Đi tới biểu tượng “Táo bị cắn” để mở System Preferences => NetWork => Wi-Fi => Advanced.
- Bước 2: Lựa chọn Wifi của bạn => Nhấp vào dấu trừ (-).
- Bước 3: Chọn Done => Apply.
3. Một số cách thao tác liên quan đến mạng Wifi
3.1. Cách thêm kết nối Wifi trên MacBook
Khi bạn đã thực hiện xong cách quên mạng Wifi trên thiết bị, điều tiếp theo bạn sẽ cần làm kết nối lại Wifi để khắc phục tín hiệu mới cũng như khắc phục được một số lỗi MacBook không kết nối được Wifi. Các bước cần thực hiện thêm mạng Wifi:
- Đi tới phần Network Preferences => Chọn vào Advanced (nếu là Panel Advanced thì chỉ cần bạn nhấp vào dấu cộng).
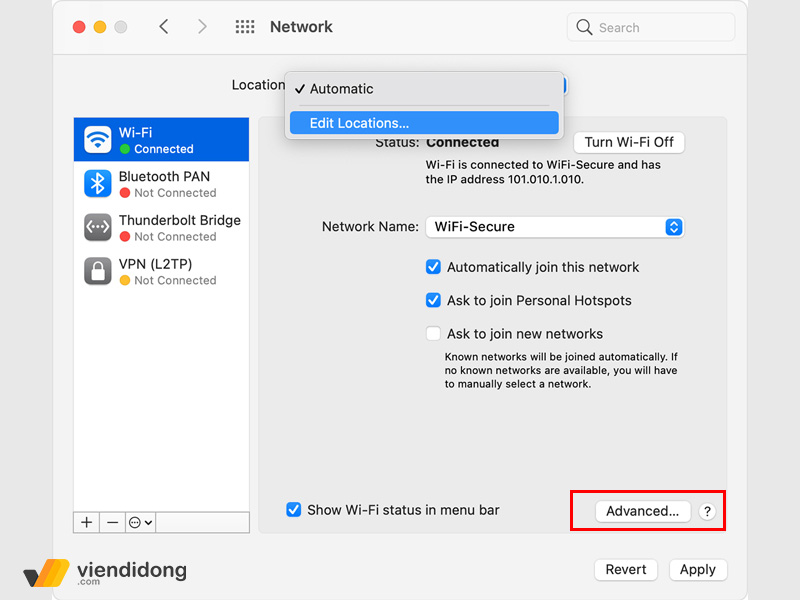
Chọn Advanced để bắt đầu thiết lập
- Gõ tên Wifi và mật khẩu mới (mạnh), sau đó bỏ chọn WEP hay WPA /WPA2…
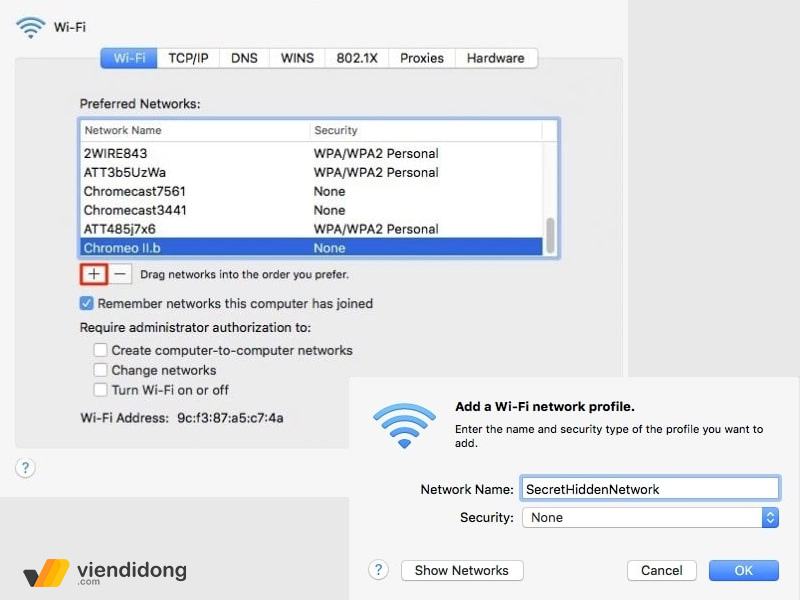
Thêm Wifi mới nhưng cần phải loại bỏ bảo mật
3.2. Cách bật/tắt Wifi trên MacBook
Bật/tắt Wifi trên MacBook là cách thực hiện đơn giản giúp bạn có thể khởi động lại một chút tín hiệu, duy trì lại kết nối và thực hiện một số các nhu cầu trong công việc, học tập lẫn đáp ứng một số các tính năng giải trí khác. Để làm được điều đó, chỉ cần đi tới biểu tượng logo hình sóng (Wifi) ở góc phía bên trái của màn hình.
Để bật tính năng Wifi, bạn chỉ cần bấm vào nút sang phía bên phải (hiển thị màu xanh) để kích hoạt tính năng. Sau đó, chọn tên Wifi để bạn kết nối, nhập lại mật khẩu khi bạn đã áp dụng cách quên mạng Wifi trên MacBook của mình.
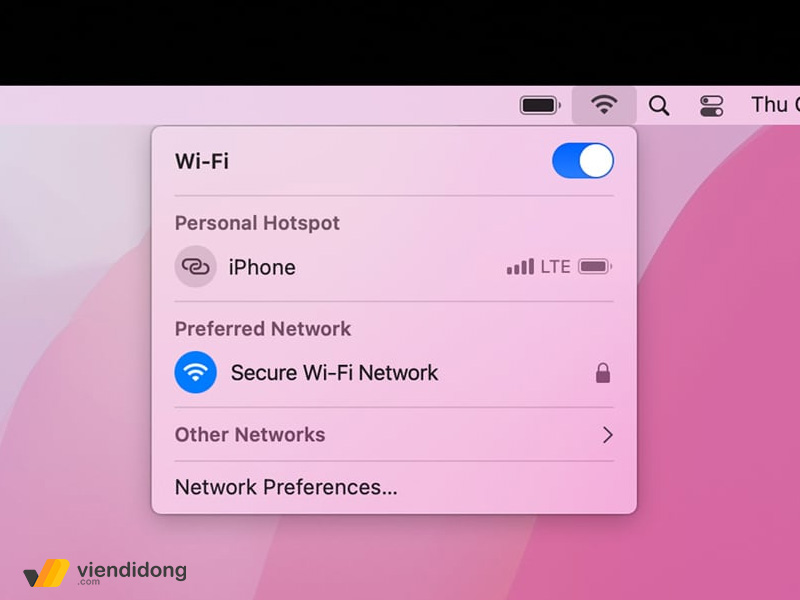
Cách bật/tắt Wifi trên MacBook
Nếu bạn muốn tắt Wifi, chỉ cần lặp lại như cách trên, bấm lại nút gạt để tắt Wifi sang bên trái (không hiển thị màu xanh). Tùy vào hệ thống, bạn có thể tùy chọn Turn Wi-Fi Off nếu MacBook của bạn hiển thị khác.
3.3. Cách phát Wifi thông qua MacBook
Giống với một số các thiết bị điện thoại, MacBook của bạn vẫn có thể phát tín hiệu Wifi giúp mọi người sử dụng thiết bị khác có thể kết nối internet mà bạn đang cung cấp. Bện cạnh việc thao tác quên mạng Wifi, bạn có thể dễ dàng chia sẻ kết nối của mình để người khác có thể truy cập tín hiệu và sử dụng Wifi của bạn tiện lợi hơn.
Chỉ cần thực hiện một số bước phát Wifi đơn giản như sau:
- Truy cập vào biểu tượng logo của hãng => Tới phần System Preferences => Chọn mục Sharing.
- Qua phần Internet Sharing, ở tại vị trí “Share your connection from” => Chọn Ethernet.
- Ở phần To Computer using, hãy chọn đó là “Wi-Fi”.
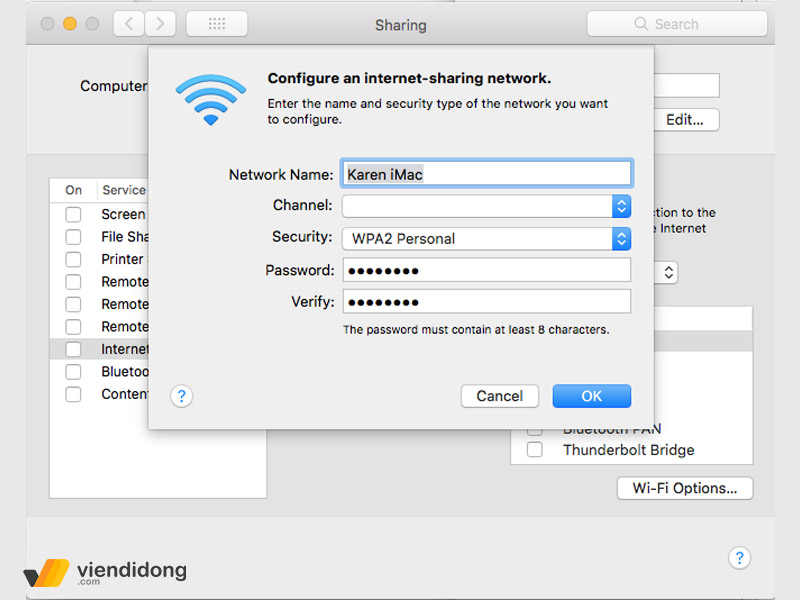
Cách chia sẻ Wifi trên thiết bị MacBook
- Tới phần Wi-Fi Options (giúp cài đặt lại mật khẩu, tên Wifi) => Chọn Channel.
- Chọn kênh 11 để phát tín hiệu chia sẻ Wifi (Nếu chọn một kênh khác thì các thiết bị xung quanh sẽ không tìm được Wifi của bạn đang được chia sẻ).
- Bỏ hộp đã được tích “Internet Sharing” => Start để hoàn tất.
3.4. Hướng dẫn tìm hoặc lấy lại mật khẩu Wifi đã lưu
Nếu đã thực hiện xong cách quên mạng Wifi trên MacBook nhưng bạn lại vô tình “quên” mật khẩu Wifi sử dụng hằng ngày thì đây sẽ một trong những mẹo nổii bật để có thể tìm kiếm “câu thần chú” Wifi đã lưu trên thiết bị MacBook một cách tiện lợi và thao tác nhanh chóng hơn:
- Bước 1: Truy cập vào Spotlight bằng cách nhấn tổ hợp phím Command + dấu cách. Trỏ chuột vào thanh tìm kiếm và gõ từ “Keychain Access” và sau đó kết quả sẽ hiện lên.
- Bước 2: Trên cửa sổ mới được hiển thị, tiếp tục tới thanh tìm kiếm để “nhập tên Wifi” => Chọn tên Wifi => Nhấp vào chuột phải để chọn “Copy Password to Clipboard”.
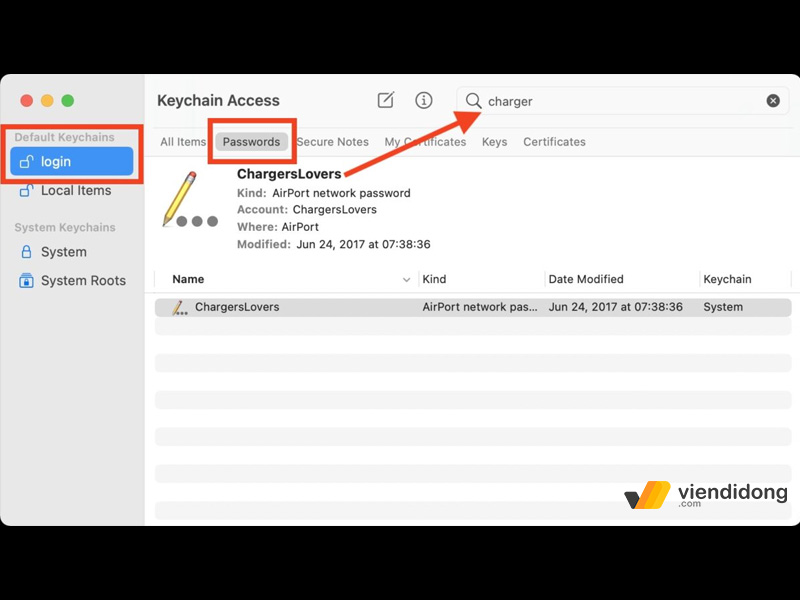
Gõ “Keychain Access” để áp dụng tính năng tìm mật khẩu Wifi
- Bước 3: Một lần nữa nhấp chuột phải vào tên Wifi => Chọn Get Info (lấy thông tin mật khẩu đó).
- Bước 4: Tích vào ô Show Password => Gõ tên User và Password => Đăng nhập thiết bị bằng tài khoản MacBook để hoàn tất.
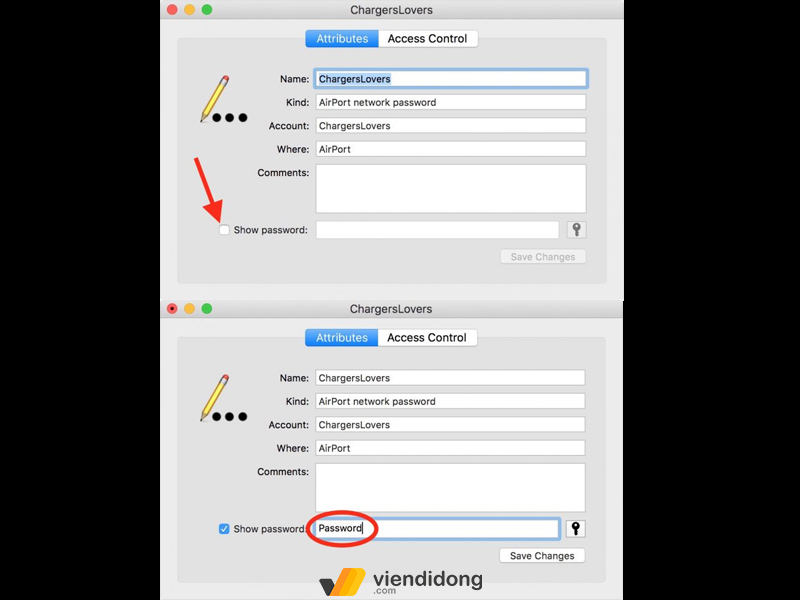
Cách tìm lại mật khẩu Wifi kết nối trên thiết bị
Áp dụng đầy đủ các bước trên sẽ giúp bạn lấy lại password của mình và thực hiện nhu cầu tiếp theo. Qua đó, bạn sẽ tiếp tục thực hiện được cách quên mạng Wifi trên MacBook vô cùng dễ dàng và cần thiết nhất trong những trường hợp quan trọng.
4. Khi gặp vấn đề về kết nối Wifi trên MacBook cần làm gì?
4.1. Một số mẹo nhỏ khắc phục vấn đề Wifi tại nhà
Wifi không có internet hoặc Wifi không thể kết nối được thường bị ảnh hưởng bởi một số nguyên nhân đến phần mềm hoặc phần cứng. Tuy nhiên, trường hợp tồi tệ nhất là bạn đã bị hàng xóm hoặc bất kỳ ai đán sử dụng tín hiệu Wifi của mình.
Thêm vào đó, MacBook của bạn còn có thể đang bị dính các phần mềm độc hại, chương trình gián điệp theo dõi hoạt động của bạn khiến cho các công việc đang làm bị chậm dần, tốn thời gian tải trang và một các dịch vụ, nhu cầu khác.

Kết nối mạng bị chậm do các phần mềm độc hại đang chạy nền
Để khắc phục lỗi Wifi bị chậm tại nhà, bạn cần phải biết cách đăng nhập vào phần mềm hệ thống của bộ định tuyến Wifi (Router) đang sử dụng. Qua đó, còn hàng loạt các danh sách thiết bị lạ đang cố gắng, đã hoặc đã từng kết nối Wifi của bạn. Cho nên, hãy dọn dẹp, loại bỏ và ngăn chặn hàng loạt một số thiết bị lạ đang cố kết nối bộ định tuyến của bạn.
Cách quên mạng Wifi trên MacBook cũng không thể hoạt động quá hiệu quả nếu bạn điều chỉnh lại mạng Ethernet của mình. Bằng cách rút dây kết nối Modem và Router hoặc tắt nguồn bộ định tuyến, chờ lại trong vòng khoảng 1 phút và khởi động lại để kiểm tra sóng tín hiệu.

Điều chỉnh lại dây Router và Modem chính xác
Một mẹo khác là thay đổi lại vị trí Router của mình có tín hiệu sóng tốt nhất (phần mềm kiểm tra sóng). Nếu nhiều người trong nhà bạn sử dụng chung một bộ định tuyến, hãy đặt Router ở giữa nhà và đảm bảo không có quá nhiều vật cản, không nên để các thiết bị điện tử khác quá gần xung quanh vị trí đó như: Tivi, máy tính PC, laptop, ổ cứng rời hoặc bất kỳ các vật dụng kim loại có thể ảnh hưởng đến chất lượng sóng Wifi.
Thay vì sử dụng cách quên mạng Wifi trên MacBook, bạn có thể tăng tốc độ mạng Wifi như tắt tính năng Bluetooth, đổi server DNS, thay đổi kênh bộ định tuyến hoặc quan trọng hơn là bạn cần phải cập nhật lại phiên bản macOS mới để sửa lỗi xung đột hệ thống.
4.2. Mang thiết bị MacBook đến cửa hàng Viện Di Động để được hỗ trợ kịp thời
Nếu bạn đã thực hiện đầy đủ cách quên mạng Wifi trên MacBook và một số cách liên quan đến Wifi nhưng tình trạng vẫn không thay đổi, kết nối vẫn yếu, không kết nối được,… Cách tiết kiệm thời gian nhất để giải quyết đó là thay bộ định tuyến, liên hệ với nhà cung cấp mạng hoặc thay bộ phát Wifi mới.
Nếu Router trong nhà hoạt động vẫn tốt, thì có thể mang thiết bị MacBook bạn đến với các trung tâm sửa chữa. Vì thế, Viện Di Động sẽ là sự lựa chọn hoàn hảo, đúng đắn nhắn nhất trong việc khắc phục vấn đề đang mắc phải.

Viện Di Động là cửa hàng giải quyết vấn đề nhanh gọn lẹ
Nhờ hơn 10 năm hoạt động uy tín, Viện Di Động sẽ giúp bạn sửa chữa máy MacBook không thể kết nối Wifi, kết nối luôn yếu để mang lại kết quả thỏa mãn nhu cầu nhất trong việc kết nối Wifi luôn hoạt động thành công, bởi vì:
- Sửa lỗi Wifi MacBook trong thời gian nhanh chóng, kịp thời và có thể lấy máy ngay trong ngày.
- Đảm bảo bởi đội ngũ nhân viên kỹ thuật đạt được nhiều kinh nghệm chuyên môn, học được các khóa đào tạo cao.
- Cam kết sử dụng linh kiện chính hãng, chất lượng, đảm bảo không bị phát sinh.
- Luôn áp dụng các thiết bị công nghệ sửa chữa tiên tiến, hiện đại bậc nhất, đầy đủ dụng cụ phù hợp với các dòng máy.
- Không tráo đổi linh kiện, 100% cho phép quan sát trực tiếp quá trình sửa chữa – thay thế.
- Thái độ phục vụ chuyên nghiệp, tận tâm vì khách hàng và hoàn tiền một cách đầy đủ nhất nếu quý khách không hài lòng về dịch vụ và trả lại thiết bị trở lại như ban đầu.

Lựa chọn các dịch vụ sửa chữa MacBook hiệu quả nhất tại Viện Di Động
Viện Di Động sẽ đảm bảo thực hiện đúng, áp dụng quy trình chi tiết, đầy đủ để quý khách có thể cảm thấy an tâm hơn, tin tưởng hơn các dịch vụ tại đây. Quý khách hàng là nguồn động lực rất lớn để cửa hàng sửa chữa Viện Di Động luôn tiếp tục đồng hành và mang lại kết quả chuẩn nhất theo ý muốn.
- Bước 1: Tiếp nhận thiết bị từ quý khách hàng.
- Bước 2: Kỹ thuật viên nhận thiết bị và kiểm tra lỗi, nghiên cứu kỹ lưỡng, chi tiết.
- Bước 3: Báo kết quả lỗi, tư vấn cụ thể, đầy đủ và báo cáo thời gian xử lý tình trạng cho khách.
- Bước 4: Báo giá dịch vụ nếu chưa nắm được thông tin và tôn trọng ý kiến khách để đưa quyết định.
- Bước 5: Mời quý khách đền, ký tên lên linh kiện và thông báo thời gian để chờ đợi sửa chữa hoặc khách gửi máy để lấy lại sau.
- Bước 6: Thông báo khách thiết bị đã sửa – thay xong và nhận giấy hẹn trả máy.
4. Tổng kết
Đó là những thông tin tổng hợp về cách quên mạng Wifi trên MacBook. Từ đó, bạn có thể áp dụng một số thao tác thiết lập kết nối Wifi để giúp MacBook nhận được nhiều tín hiệu kết nối tốt hơn. Chúc các bạn có một ngày làm việc hiệu quả trong tình trạng tín hiệu internet tối ưu nhất nhé!
Hệ thống chuyên sửa chữa các thiết bị công nghệ và phụ kiện chính hãng – Viện Di Động đã được hàng trăm ngàn khách hàng tin tưởng lựa chọn khi cung cấp đầy đủ các dịch vụ cần thiết và mang lại kết quả cực kỳ xứng đáng với nhu cầu mong muốn.
Đến với Viện Di Động để được sửa chữa thiết bị giá cả hợp lý, chế độ bảo hành, thông tin chi tiết về dịch vụ rõ ràng và đảm bảo thay thế linh kiện chính hãng để sử dụng được mày dài lâu hơn, tuyệt vời hơn. Mọi thông tin thắc về dịch vụ, quý khách có thể liên hệ:
- Gọi tổng đài 1800.6729 (miễn phí) để giải đáp dịch vụ chi tiết.
- Trực tiếp liên hệ fanpage Viện Di Động để được tư vấn viên hỗ trợ kịp thời.
Xem thêm:
- Tham khảo ngay 7 cách khắc phục lỗi iPhone không thể kết nối WiFi
- Vì sao MacBook Air bị đen màn hình? Hướng dẫn khắc phục phù hợp
- MacBook Pro không lên màn hình: Tìm hiểu nguyên nhân và cách khắc phục
Viện Di Động








Bình luận & hỏi đáp