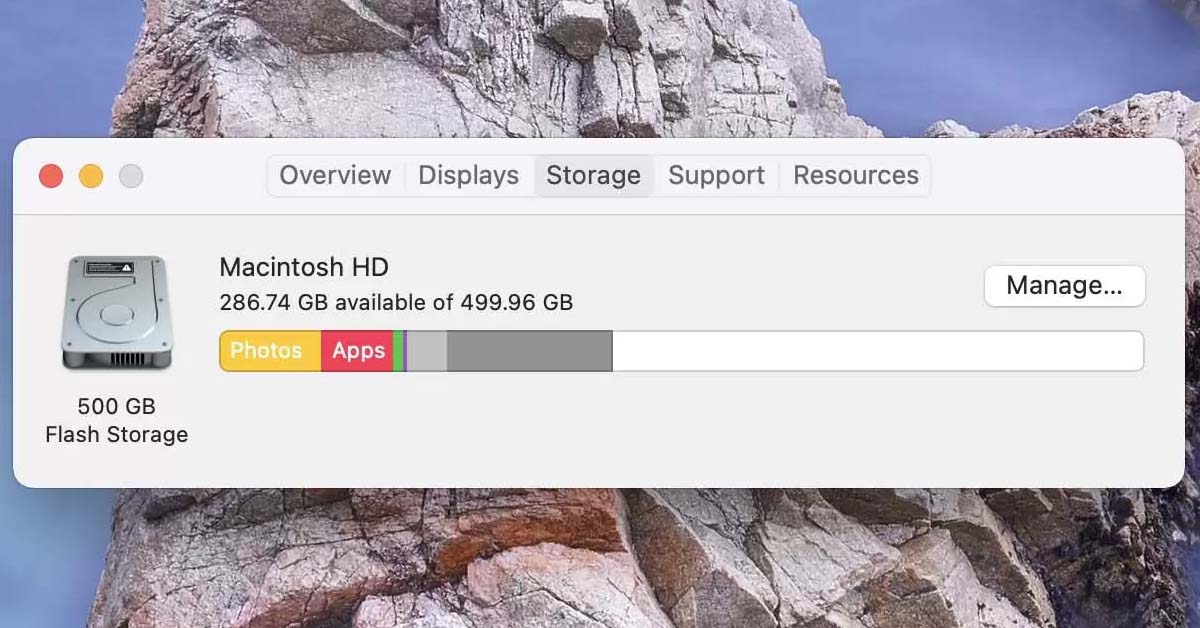
Mỗi thiết bị laptop, PC đều chứa đựng rất nhiều các dung lượng trống để chứa toàn bộ dữ liệu cá nhân của người dùng. Tuy nhiên, MacBook của bạn không được may mắn như thế vì vẫn còn rất ít bộ nhớ còn sót lại trên máy ảnh hưởng đến hiệu suất và trải nghiệm sử dụng của bạn. Vì thế, bạn sẽ muốn tìm cách giải phóng bộ nhớ MacBook để có thể dung lượng trống. Vậy cách sửa MacBook có thêm dung lượng như thế nào?
Nội dung bài viết
1. Vì sao cần giải phóng bộ nhớ MacBook?
Mỗi thiết bị MacBook đều sử dụng bộ nhớ SSD mặc định chứa 128GB, giúp thiết bị tăng tốc xử lý nhanh các tác vụ. Tuy nhiên, nhiêu đó vẫn là chưa đủ trong nhu cầu sử dụng của bạn, nếu muốn mua thêm một ổ SSD lớn hơn thì sẽ tốn rất nhiều chi phí.
Việc thực hiện cách giải phóng bộ nhớ MacBook sẽ cho laptop hoạt động nhanh hơn đáng kể. Máy tính sẽ không tốn quá nhiều thời gian xử lý toàn bộ các tác vụ cũng như giúp người dùng có thể hoàn thành các công việc nhanh chóng, chứa đựng nhiều dữ liệu quan trọng hơn.
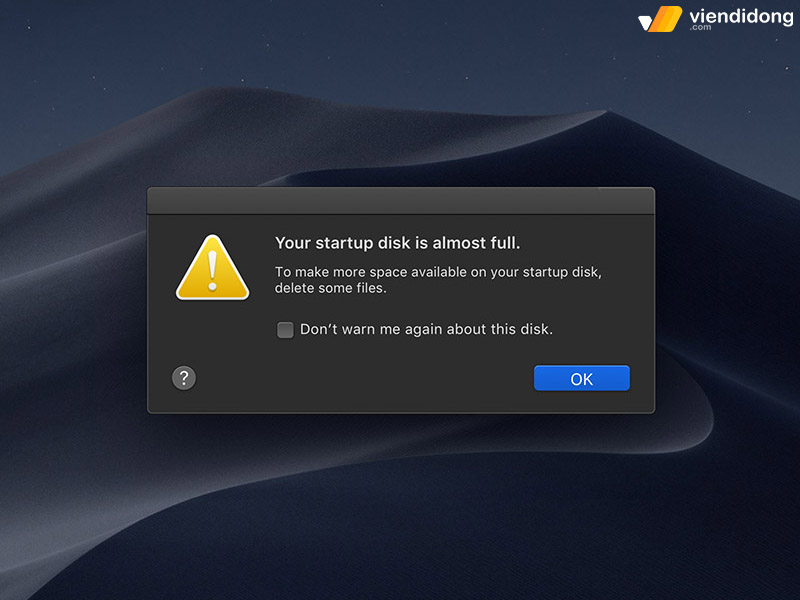
Bộ nhớ dung lượng MacBook khi đầy sẽ rất khó chịu
Nếu tiếp tục giữ quá nhiều dữ liệu không cần thiết sẽ gây ra tình trạng MacBook bị nóng, tiêu hao năng lượng, tự động tắt màn hình và nhiều vấn đề phát sinh khác. Vì thế, dưới đây là một số cách giải phóng bộ nhớ MacBook nhằm hạn chế các vấn đề trên và xử lý công việc một cách hiệu quả nhất.
2. Tổng hợp 10 cách giải phóng dung lượng bộ nhớ MacBook nhanh
2.1. Xóa các file không quan trọng trong mục Quản lý
Bạn có thể quản lý toàn bộ các tệp tin hiện có trên thiết bị của mình qua phần Quản lý (Manage) của Ổ lưu trữ (Storage). Đó là cách giải phóng bộ nhớ máy tính cũng như kiểm tra xem những tệp tin nào đang chiếm dung lượng lớn nhất.
Cách giải phóng bộ nhớ MacBook để có thêm không gian lưu trữ, dưới đây là một số thao tác để bạn truy cập vào Quản lý:
- Tại thanh menu Apple => Chọn logo => Đi vào phần Giới thiệu về máy Mac này (About this Mac).
- Chọn vào mục Storage => Nhấp vào Manage. Tại đây sẽ có tất cả các tệp dữ liệu được sắp xếp nhiều mục riêng biệt (Ảnh, Mail, Tài liệu, Thùng rác,…).
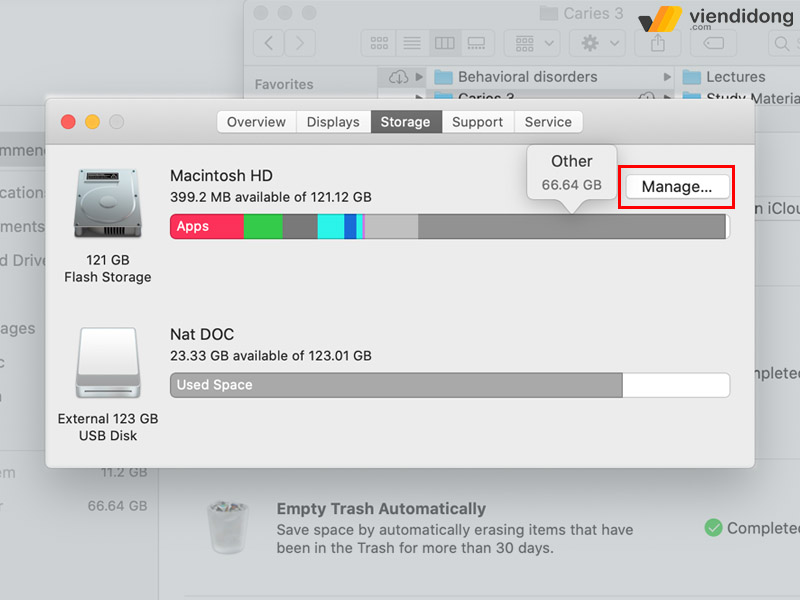
Chọn Manage – Quản lý các file đang lưu trữ bên trong thiết bị
- Chẳng hạn trong mục Tài liệu => Nhấp tài liệu mà bạn muốn xóa => Nhấn Delete => Delete thêm một lần nữa để xác nhận.
Ngoài ra, Apple sẽ khuyến khích bạn cách giải phóng bộ nhớ MacBook qua 4 gợi ý, bao gồm: Store in iCloud (Lưu trữ trên iCloud); Optimize Storage (Tối ưu dung lượng); Empty Trash Automatically (Dọn rác tự động); Reduce Clutter (Giảm lộn xộn).
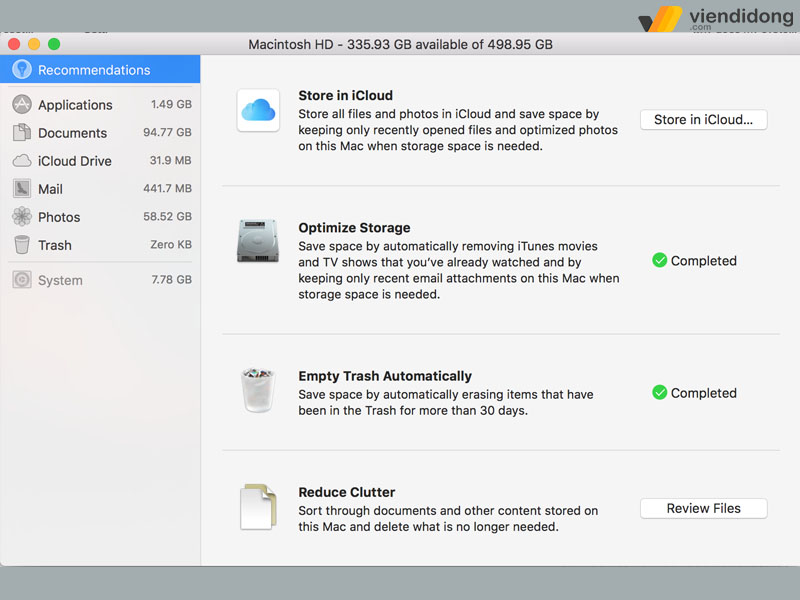
4 gợi ý quản lý dung lượng bộ nhớ trên MacBook
2.2. Tối ưu hóa dung lượng các file
Bên cạnh cách xóa các file không cần thiết để giải phóng dung lượng iPhone, Apple sẽ gợi ý thiết bị của bạn trên Ô lưu trữ. Tuy nhiên, cách này sẽ hữu ích nếu bạn sử dụng tính năng Apple TV+ hoặc có sử dụng thư Mail của hãng hay không.
Thực hiện cách giải phóng bộ nhớ MacBook qua tối ưu hóa file qua phần Manage => Chọn phần Recommendations => Chọn nút “Optimize” trong mục Optimize Storage.
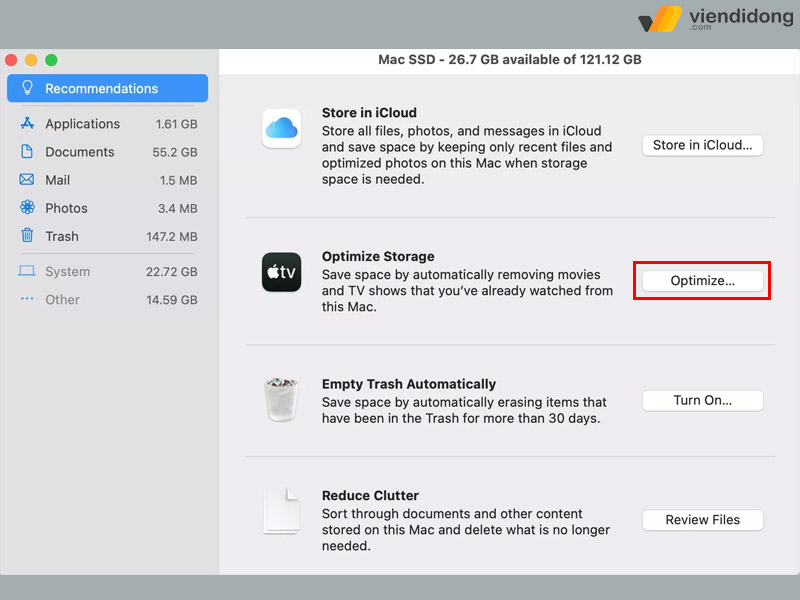
Optimize Storage – Tối ưu bộ nhớ một cách tiết kiệm hơn
Giải phóng bộ nhớ MacBook bằng ứng dụng Apple TV+ sẽ thực hiện xóa đi một tập phim khi bạn đã xem xong. Bên cạnh đó, tính năng này sẽ xóa đi các tệp đính kèm nếu có sử dụng Mail và có thể tải lại xuống nếu bạn muốn.
2.3. Lưu trữ dữ liệu trên iCloud
Bạn có thể thực hiện cách mua thêm dung lượng iCloud trong trường hợp giải phóng bộ nhớ MacBook. Đây là cách rất phù hợp cho những thiết bị MacBook có dung lượng thấp để mua thêm gói iCloud mà Apple đã cung cấp.
Gói iCloud 50GB sẽ có mức giá tương ứng 19.000đ/tháng, nếu muốn thêm nhiều dung lượng hơn thì sẽ có gói 200GB (59.000đ/tháng) và 2TB (199.000đ/tháng). Cách giải phóng bộ nhớ MacBook này có thể áp dụng được trên thiết bị iPhone nếu có sử dụng chung một tài khoản Apple ID.
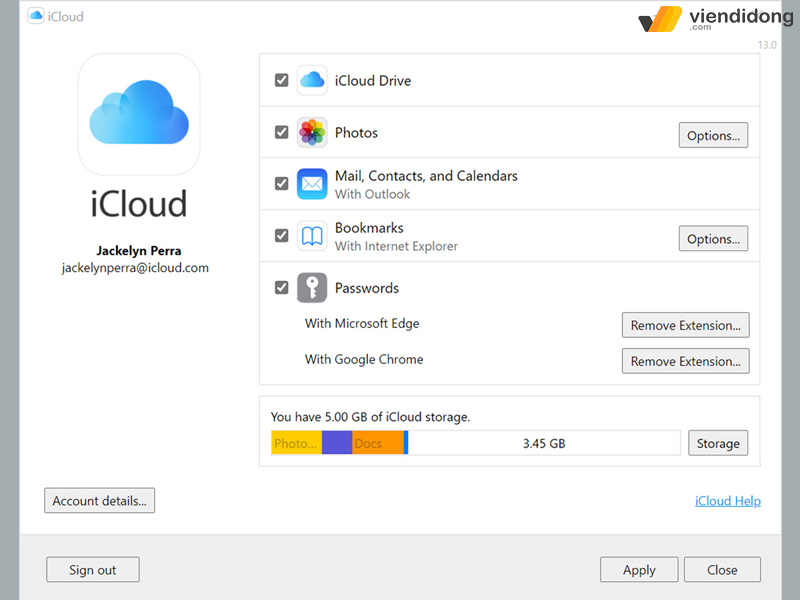
iCloud cũng là một cách tốt nhất để lưu trữ nhiều dung lượng lớn
Việc có thêm gói dung lượng sẽ giúp bạn thoải mái chứa đựng nhiều tập tin quan trọng. Nhược điểm duy nhất để truy cập các tệp tin chính phải sử dụng kết nối internet.
2.4. Dọn dẹp thùng rác
Để giải phóng bộ nhớ dung lượng MacBook trong trường hợp bạn hay quên xóa file Thùng rác thì có thể bật tính năng tự động xóa dữ liệu nếu tồn tại hơn 30 ngày. Chỉ cần truy cập vào Storage => Manage => Vào phần Recommendations => Chọn nút “Turn on” kế bên danh mục Empty Trash Automatically.
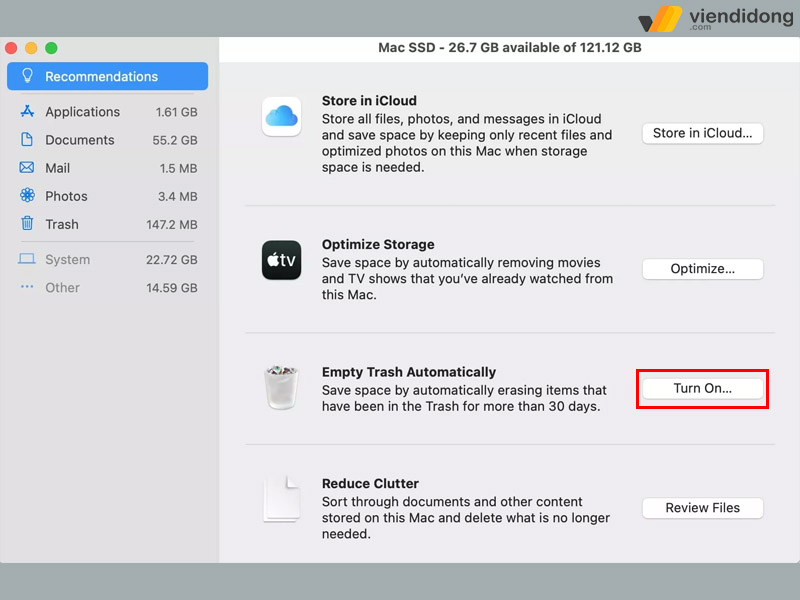
Kích hoạt tính năng tự động dọn rác trên máy tính MacBook
Nếu có thói quen sử dụng Thùng rác để xóa toàn bộ các file cũ thì có cách giúp bạn tiết kiệm thời gian hơn đó là Tự động dọn sạch thùng rác. Bên cạnh đó, có rất nhiều người sử dụng MacBook lại thường quên xóa toàn bộ các file còn sót lại trong mục Thùng Rác.
2.5. Gỡ bỏ các ứng dụng không dùng đến
Bạn thường sử dụng các ứng dụng hay cho MacBook để làm một số các công việc hay nhu cầu giải trí hằng ngày. Tuy nhiên, việc vẫn còn giữ một số app không cần thiết sử dụng nữa sẽ khiến thiết bị chiếm rất nhiều bộ nhớ.
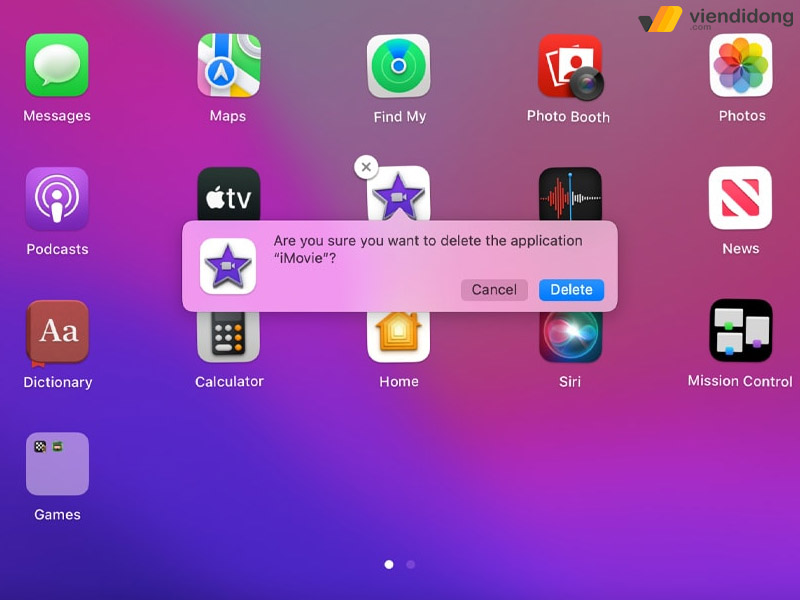
Xóa một số app để sử dụng thêm các bộ nhớ cần thiết khác
Cho nên, cách để giải phóng bộ nhớ MacBook là gỡ bỏ một số app giúp tăng tốc thiết bị hiệu quả hơn. Có thể dùng cách chuyển một số ứng dụng của mình sang các nền tảng web. Chẳng hạn, thay vì tải Microsoft Word thì có thể thay thế sử dụng Google Docs trên web để thuận tiện và tiết kiệm hơn.
2.6. Xóa các file nhạc, video, hình ảnh cũ
Khi thực hiện cách xóa ứng dụng trên MacBook vẫn cần nhiều dung lượng hơn thì bạn có thể kiểm tra lại máy còn giữ lại các file hình ảnh cũ, nhạc hay video không. Một số người dùng sẽ sử dụng app Apple Music hoặc Spotify để có thể nghe nhạc trực tuyến nhưng một số sẽ lưu lại danh sách bài hát về máy để thuận tiện nghe hơn.
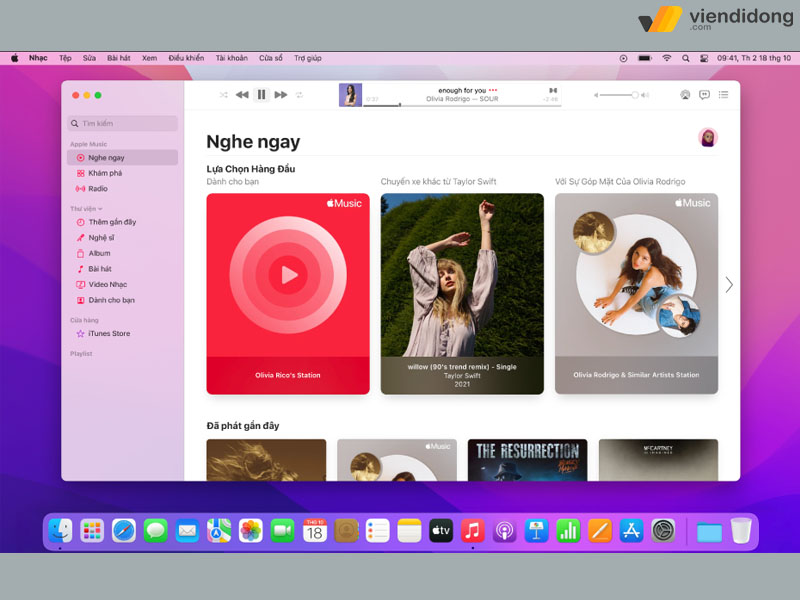
Xóa một số các bài hát cũ trong danh sách nhạc lưu trữ trên Apple Music
Tuy nhiên, càng tải nhiều số lượng bài hát chất lượng thì một vài dung lượng GB sẽ bị chiếm càng nhiều. Điều này cũng tương tự khi bạn tải về một số bộ phim trên Apple TV+. Vì thế, cách giải phóng bộ nhớ MacBook là xóa đi toàn bộ các bài hát, phim ảnh cũ và chỉ giữ lại một số cần thiết cho các chuyến đi không có kết nối internet.
Ngoài ra, việc bạn xóa một số các hình ảnh cũ bị trùng lặp có trên máy sẽ giúp giải phóng bộ nhớ MacBook nhiều hơn. Vì thế, hãy kiểm tra kỹ lưỡng các hình ảnh thiết kế, kỷ niệm cũ để xóa hoặc lưu sang một thiết bị, dịch vụ đám mây khác,…
2.7. Xóa các email không quan trọng
Nếu bạn là một iFan thích sử dụng Mail của Apple thì hãy nhớ kiểm tra lại xem lần cuối bạn xóa thư là lúc nào. Việc xóa bớt một số các email cũ sẽ giúp giải phóng bộ nhớ MacBook theo cách như sau:
- Đi vào ứng dụng Mail => Chọn email muốn xóa.
- Nhấp biểu tượng xóa (thùng rác) để hoàn tất.
- Tiếp tục như thế cho một số email cũ hoặc rác.
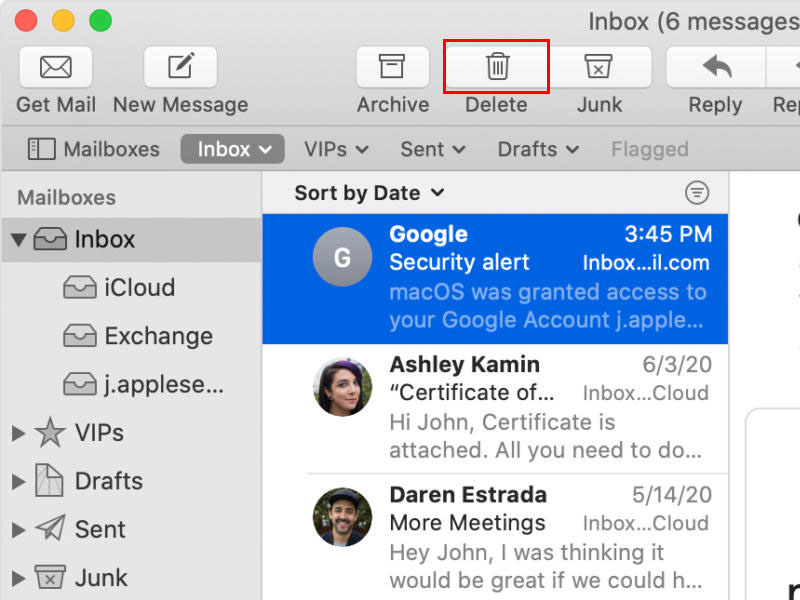
Chọn các thư cũ và nhấp vào “Delete” để xóa hoàn toàn
Mẹo: Bạn có thể nhấn nút Command và chuột để chọn nhiều email cùng một lúc để giải phóng bộ nhớ MacBook dễ dàng nhiều hơn.
2.8. Sao lưu dữ liệu ra thiết bị bên ngoài
Hoàn cảnh bạn phải “hy sinh” một số các tập tin, ứng dụng, dữ liệu quan trọng để có thêm ổ trống là điều vô cùng khó chịu. Để tránh được vấn đề này, bạn có thể sắm cho mình một phụ kiện như ổ cứng di động hay USB để tạo thêm nhiều sân chơi cho dữ liệu của bạn.

Sử dụng thêm ổ cứng di động để có thêm dung lượng bổ sung
Bạn có thể giải phóng bộ nhớ MacBook an toàn khi chọn mua những ổ đĩa HDD và SSD, tùy vào bao nhiêu mức dung lượng cần thiết để lưu trữ. Từ đó, bạn có thể an tâm hơn khi chứa đựng thêm nhiều bộ nhớ mà không lo sợ phải xóa hết toàn bộ.
2.9. Nén lại các thư mục
Một cách để giải phóng bộ nhớ MacBook khác là khi bạn thường hay ít mở các nguồn file quan trọng. Tuy nhiên, bạn có thể gom lại tất cả thành một thư mục duy nhất và nén lại thành một tập tin gọn gàng sẽ tiện lợi nhiều hơn.
Ví dụ, tập tin của bạn có thể lên đến 2GB nhưng sau khi sử dụng tính năng nén dữ liệu thì chỉ còn lại 900MB. Vì thế, cách giải phóng bộ nhớ MacBook trong việc nén thư mục cũng rất đơn giản:
- Tìm đến thư mục chứa toàn bộ dữ liệu quan trọng.
- Nhấn chuột phải vào thư mục (chạm 2 ngón vào Touchpad) => Nén “Thư mục”.
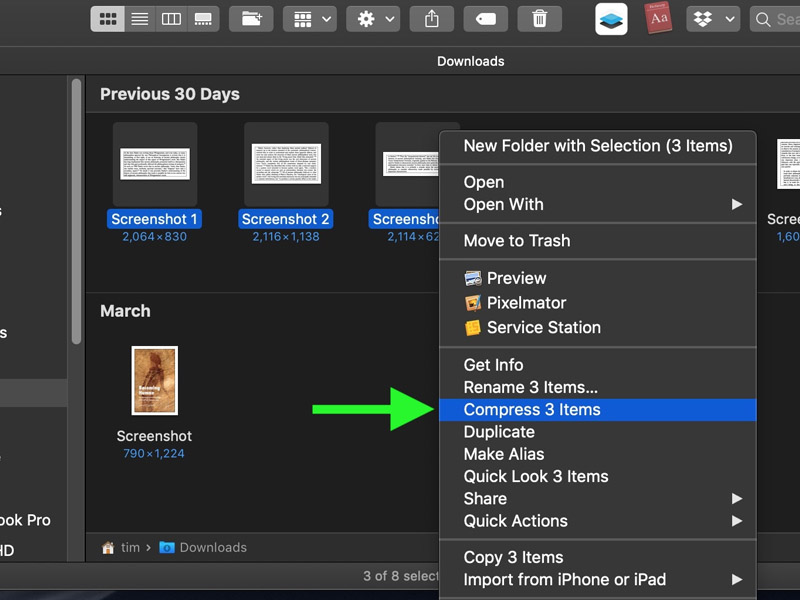
Nén các tệp tin trong thư mục sẽ tiết kiệm bộ nhớ nhiều hơn
2.10. Sử dụng các ứng dụng hỗ trợ của bên thứ ba
Ngoài những phương pháp thực hiện trên, một cách khác để giải phóng bộ nhớ MacBook hiệu quả là bạn có thể tìm hiểu và sử dụng thêm hai phần mềm ứng dụng hỗ trợ bên thứ ba – Gemini 2 và CleanMyMac X:
- CleanMyMac X: Dọn dẹp file rác, gỡ bỏ các ứng dụng bị lỗi giúp tối ưu dung lượng cũng như bảo vệ thiết bị khỏi các phần mềm độc hại. Từ đó, bạn có thể thực hiện thêm một số các tính năng hữu ích khác để giải phóng bộ nhớ MacBook tốt nhất.
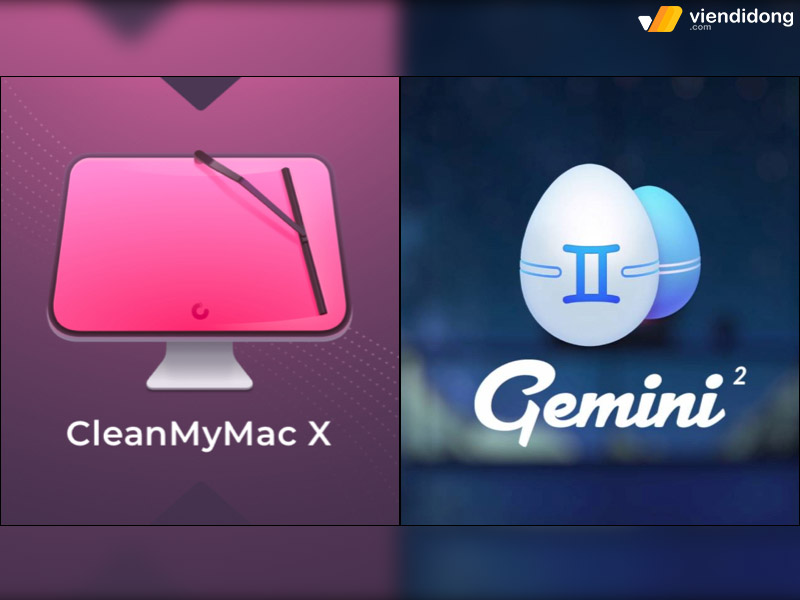
Sử dụng app thứ 3 để hỗ trợ trong việc giải phóng bộ nhớ dung lượng
- Gemini 2: Phần mềm này sẽ giúp phát hiện ra một số các file bị trùng lặp một cách nhanh chóng. Thêm vào đó, còn gợi ý thêm một số cách để giải phóng bộ nhớ để có được nhiều dung lượng cần thiết nhất trong nhu cầu sử dụng hằng ngày.
Bạn vẫn có thể tự mình tìm kiếm các phần mềm ứng dụng khác để hỗ trợ trong việc có thêm nhiều dung lượng hơn.
3. Tổng kết
Đó là toàn bộ 10 cách giải phóng bộ nhớ MacBook rất tiện lợi và dễ dàng thực hiện. Hy vọng bài viết này sẽ giúp bạn có thêm nhiều ổ trống quan trọng, chứa đựng nhiều file và hoàn thành các nhu cầu trong công việc nhé!
Điện thoại hư, Laptop hỏng đến ngay hệ thống sửa chữa Viện Di Động tại các chi nhánh khu vực Tp.HCM, Hà Nội và Đà Nẵng. Mọi dịch vụ cần được giải đáp thông qua liên hệ:
- Gọi ngay: 1800.6729 (miễn phí) để tìm hiểu dịch vụ và tư vấn chi tiết.
- Liên hệ, inbox fanpage Viện Di Động để nhanh chóng hỗ trợ dịch vụ.
Xem thêm:
- Hướng dẫn cách xả pin MacBook đúng cách và những điều cần lưu ý
- Quạt tản nhiệt MacBook kêu to: Nguyên nhân và cách xử lý
- [Tổng hợp] Những lỗi màn hình MacBook thường gặp và cách khắc phục tương ứng
- Hướng dẫn cách kiểm tra MacBook cũ trước khi mua thật chi tiết
Viện Di Động








Bình luận & hỏi đáp