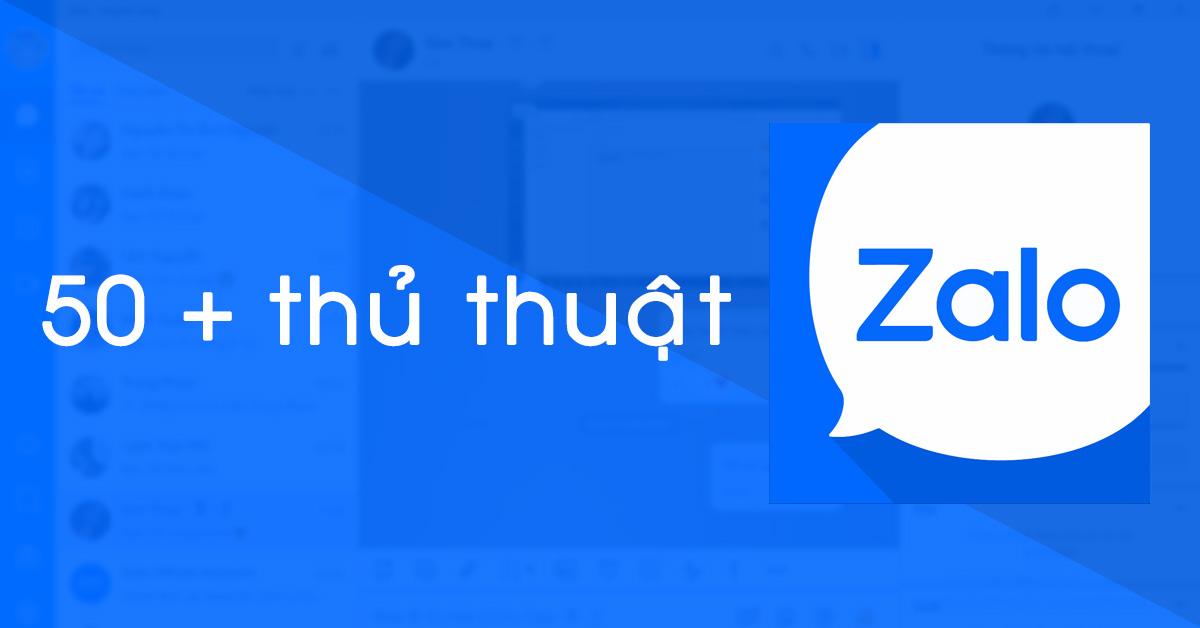
Zalo là một trong những ứng dụng liên lạc quá phổ biến, quen thuộc với người dùng Việt Nam. Tuy nhiên, không ai biết được hết tất cả các thủ thuật Zalo, giúp người dùng tối ưu nhiều tính năng khác nhau để thuận tiện sử dụng. Nếu như bạn đã thủ thuật được cách thay đổi nhạc chuông Zalo, tìm hiểu Zalo Pay thì có thể tìm hiểu qua tổng hợp hơn 50 danh sách thủ thuật sử dụng Zalo hữu ích dưới đây nhé!
Nội dung bài viết
1. Thủ thuật Zalo cơ bản
1.1. Đăng ký, tạo tài khoản Zalo
Thủ thuật đầu tiên, bạn có thể đăng nhập tài khoản Zalo trên trình duyệt có sẵn, phần mềm trên máy tính hoặc ứng dụng điện thoại. Tuy nhiên, bạn chỉ có thể đăng ký tài khoản Zalo trên ứng dụng điện thoại. Các bước đơn giản như sau:
Bước 1: Mở ứng dụng Zalo trên điện thoại, đi vào tìm kiếm “Đăng ký” và nhập số điện thoại.
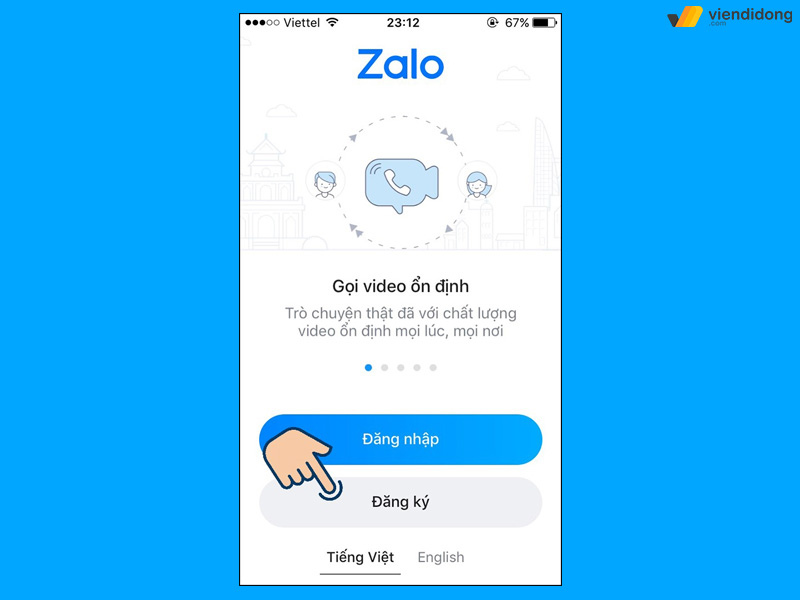
Cách đăng ký tài khoản Zalo mới
Bước 2: Nhận thông báo xác nhận từ Zalo ⇒ Nhấn nút “Xác nhận”.
Bước 3: Mã xác thực sẽ gửi đến tin nhắn điện thoại ⇒ Điền mã vào ô và chọn nút “Xác nhận”, nếu không thành công thì hãy nhấn nút “Gửi lại”.
1.2. Kết bạn trên Zalo
Thủ thuật Zalo tiếp theo, bạn có thể kết bạn dựa trên mã QR hoặc số điện thoại của người đó. Thao tác bước thực hiện như sau:
Bước 1: Đi vào biểu tượng Danh bạ ⇒ Vào mục Danh sách kết bạn.
Bước 2: Zalo sẽ gợi ý danh sách kết bạn dựa trên danh bạ số điện thoại mà bạn đang có.
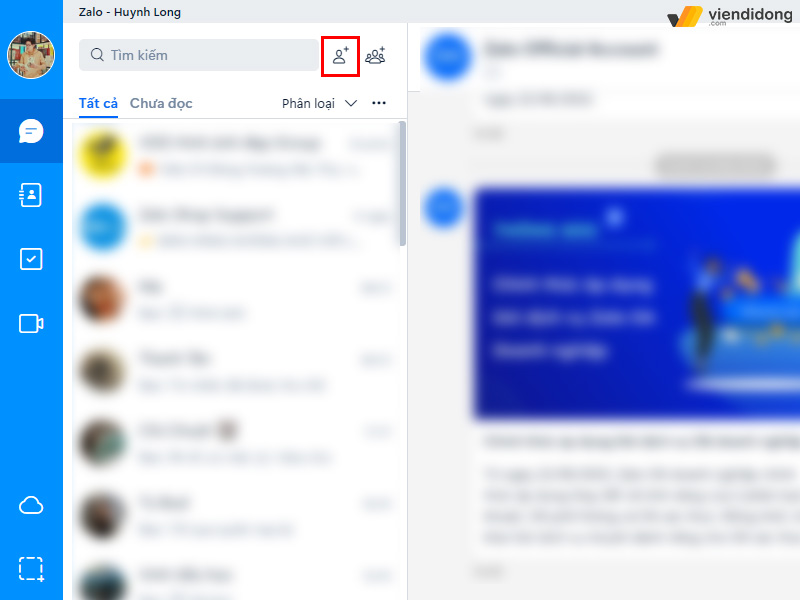
Cách kết bạn trên phần mềm Zalo
Ngoài ra, sử dụng tính năng QR trên Zalo cũng giúp bạn kết bạn mới vô cùng nhanh chóng:
Bước 1: Vào Zalo trên điện thoại ⇒ Chọn biểu tượng QR Code trên thanh tìm kiếm.
Bước 2: Chọn “Mã QR của tôi” để người khác có thể quét mã của bạn và chia sẻ để nhiều có thể thực hiện tương tự.
1.3. Đổi ảnh bìa, ảnh đại diện nick Zalo cá nhân
Thủ thuật Zalo cơ bản mà không thể nào bỏ quên chính là thay đổi ảnh đại diện và ảnh bìa. Dưới đây là các bước đơn giản để làm thủ thuật quan trọng này:
Bước 1: Vào ứng dụng Zalo ⇒ Chọn mục “Cá nhân” dưới góc cùng bên phải.
Bước 2: Chọn tài khoản của bạn ở mục đầu tiên “Xem trang cá nhân” ⇒ Nhấp vào ảnh đại diện/ảnh bìa ⇒ Tùy chọn Chụp ảnh mới hoặc Ảnh từ thiết bị ⇒ Điều chỉnh bố cục phù hợp, lưu thay đổi là xong.
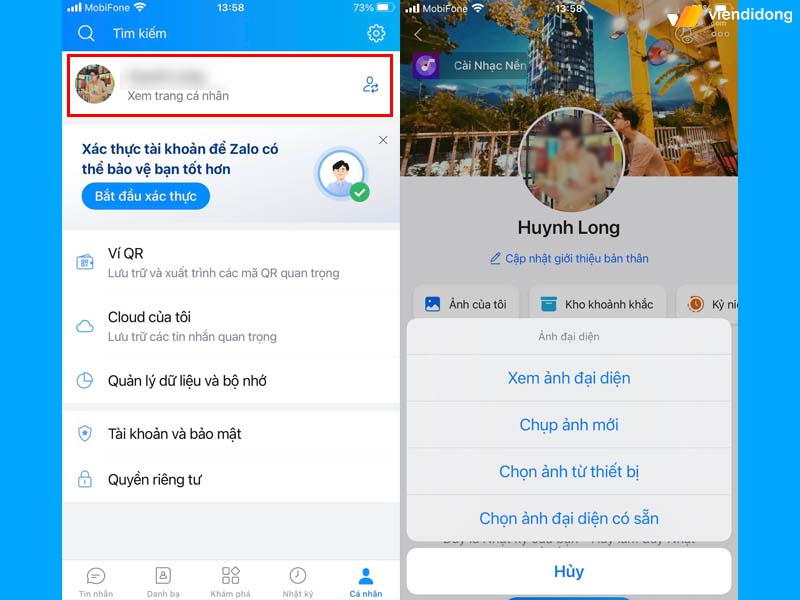
Cách thay ảnh đại điện, ảnh bìa tài khoản Zalo trên điện thoại
1.4. Đặt nickname cho bạn bè trên Zalo
Sẽ không thể nào thú vị, hài hước khi bạn đặt một nickname cho bạn bè giúp dễ phân biệt trong danh bạ. Cho nên, một thủ thuật Zalo đơn giản giúp bạn có thể đặt nickname cho người khác như sau:
Bước 1: Vào app Zalo, chọn mục “Danh bạ” ở dưới cùng ⇒ Tại mục Bạn bè, hãy tìm kiếm người mà bạn muốn thay đổi nickname.
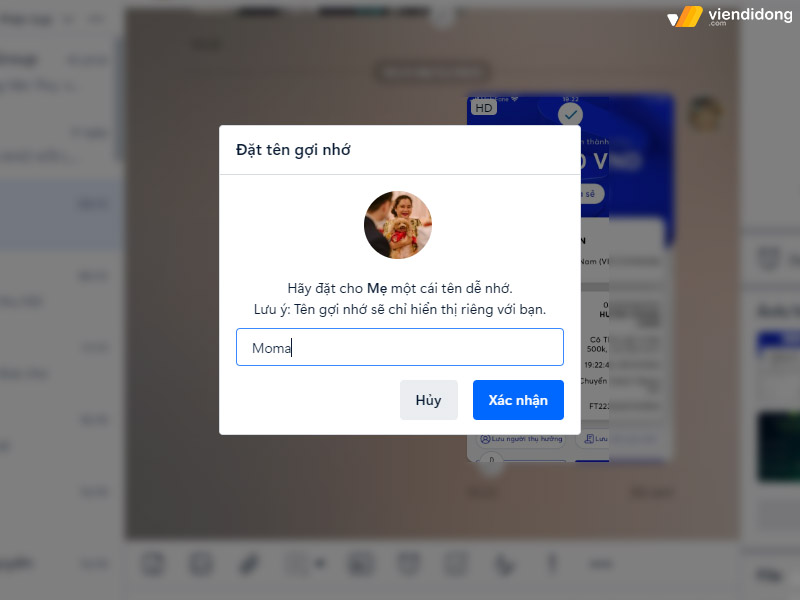
Đặt tên nickname tài khoản người dùng trên thiết bị máy tính
Bước 2: Nhấn vào tên tài khoản Zalo của họ trên cùng ⇒ Chọn mục “Đổi tên gợi nhớ” ⇒ Điền nickname mà bạn muốn đặt cho họ ⇒ Nhấn nút Lưu là xong.
1.5. Gửi hình ảnh, tệp qua Zalo
Thủ thuật Zalo quen thuộc khác chính là gửi tệp tin, ứng dụng liên lạc này có điểm nổi bật giúp người dùng gửi tệp tin ảnh hoặc video HD mà không giảm đi chất lượng vốn có. Thay vì gửi trên Messenger, bạn có thể gửi tệp tin Zalo theo các bước sau:
Bước 1: Chọn tài khoản Zalo trong danh bạ, nhấn vào biểu tượng “Gửi hình ảnh” hoặc “Đính kèm tệp”.
Bước 2: Chọn ảnh/video/file trong thiết bị ⇒ Chọn tính năng HD để giữ chất lượng như ban đầu.
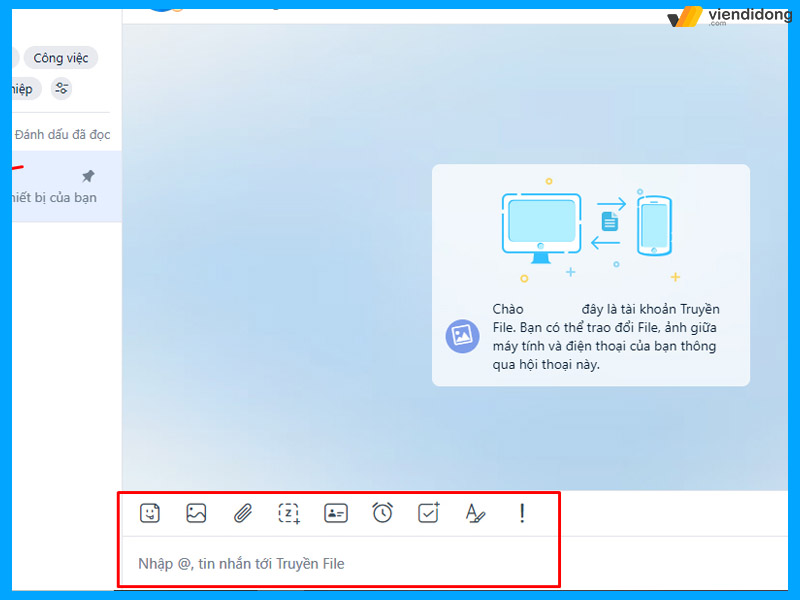
Gửi ảnh, tệp trên Zalo thông qua thiết bị máy tính
Lưu ý: Gửi hình ảnh/video HD sẽ tốn thêm một chút thời gian xử lý cùng như dựa trên tốc độ internet.
1.6. Đổi hình nền trong hộp thoại trò chuyện
Giao diện chat trong Zalo đều có hình nền xanh nhạt và nhàm chán. Để cá nhân hóa cuộc trò chuyện với bạn bè, thủ thuật Zalo dưới đây sẽ giúp bạn thay đổi hình nền trong hộp thoại:
Bước 1: Tại cửa sổ trò chuyện bạn bè, chọn vào tên tài khoản của họ trở trên ⇒ Chọn tính năng “Đổi hình nền”.
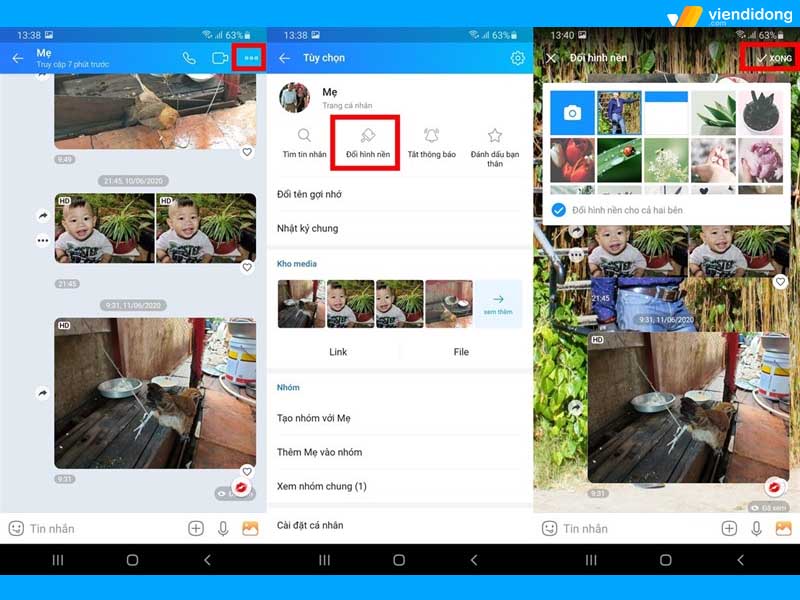
Cách đổi hình nền khung chat trên ứng dụng Zalo
Bước 2: Chọn hình nền có sẵn bất kỳ hoặc ảnh riêng trong thiết bị bằng biểu tượng máy ảnh. Zalo sẽ thay đổi lại theo ý bạn.
1.7. Tạo nhóm chat Zalo và mời bạn bè
Bạn muốn lập một hội nhóm bạn bè, đồng nghiệp với nhiều thành viên trò chuyện. Thủ thuật Zalo dưới đây sẽ giúp bạn tạo group chat vô cùng nhanh chóng như sau:
Bước 1: Nhấp vào phần Tin nhắn ⇒ Chọn Tạo nhóm chat (biểu tượng 3 hình người dấu cộng)
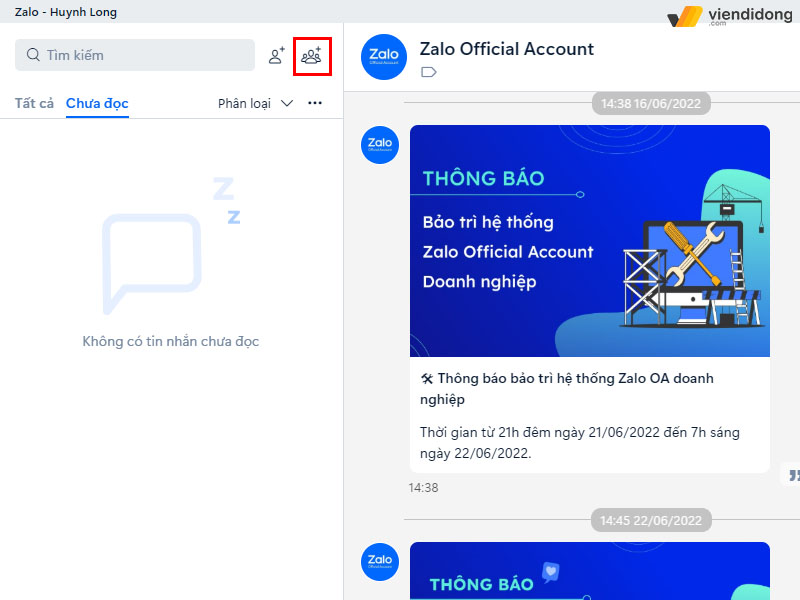
Cách tạo nhóm chat trên phần mềm Zalo
Bước 2: Đặt tên nhóm tùy thích ⇒ Chọn liên hệ bạn muốn người đó tham gia ⇒ Nhấn nút Tạo nhóm là xong.
1.8. Tải hình ảnh, tệp từ Zalo về thiết bị
Không chỉ chia sẻ tệp tin, Zalo còn cho phép bạn có thể tải hình ảnh/video mà người khác đã gửi trong cuộc trò chuyện. Để thực hiện thủ thuật Zalo này, bạn đơn giản theo các bước sau:
Bước 1: Chọn hình ảnh/video/tệp tin mà người đó đã gửi bạn trong cuộc trò chuyện.
Bước 2: Chọn biểu tượng mũi tên xuống để “Lưu về máy”. Nếu đó là tệp tin hay thư mục, bạn chỉ cần nhấn vào ⇒ Điện thoại sẽ tải về và cho phép bạn mở. Đối với máy tính, hệ thống sẽ hỏi bạn muốn lưu vào đâu ⇒ Tải về và mở lên.
1.9. Cách đăng xuất Zalo
Nếu bạn muốn chuyển sang một tài khoản Zalo khác thì cần phải đăng xuất tài khoản đang sử dụng. Đối với máy tính, thủ thuật Zalo dễ dàng là chọn mục Cài đặt (hình bánh răng) ⇒ Chọn “Đăng xuất”. Tương tự với điện thoại, vào chọn mục Cá nhân ⇒ Chọn Cài đặt (hình bánh răng) ⇒ Cuộn xuống đến mục Đăng xuất là xong.
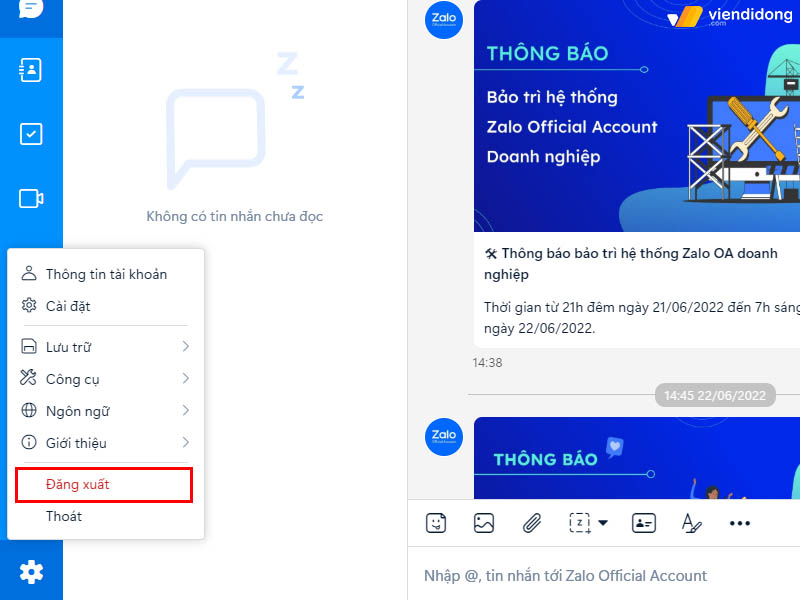
Cách đăng xuất tài khoản Zalo trên máy tính
1.10. Tải về và sử dụng những bộ stickers độc đáo
Zalo được mệnh danh là một trong những mạng xã hội nổi bật thông qua những chủ đề thú vị, hài hước và ngộ nghĩnh. Bạn có làm tăng thêm gia vị cho cuộc trò chuyện nổi bật hơn thông qua tính năng Sticker.
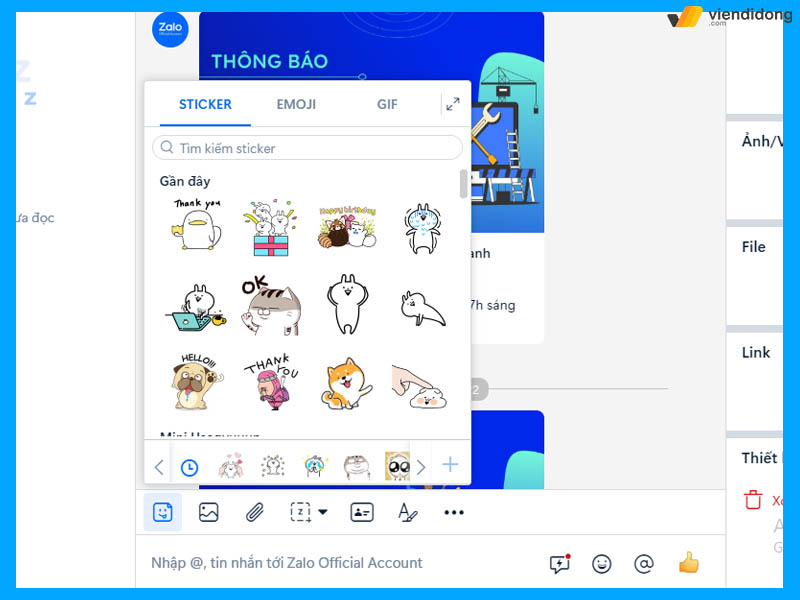
Cách gửi sticker trên phần mềm Zalo
Thủ thuật Zalo đơn giản này là bạn chỉ cần chọn “Gửi sticker”, chọn dán nhãn mà bạn thích. Ngoài ra, bạn có thể tải sticker mới bằng cách nhấn vào dấu cộng bên phải, tìm kiếm chủ đề thích nhất và chọn nút Tải về.
1.11. Cách tag bạn bè trong nhóm chat
Bạn không muốn tốn quá nhiều thời gian tìm kiếm thủ công để gọi tên một thành viên cụ thể trong group chat. Do đó, một thủ thuật Zalo hay không thể bỏ qua chính là sử dụng “@”.
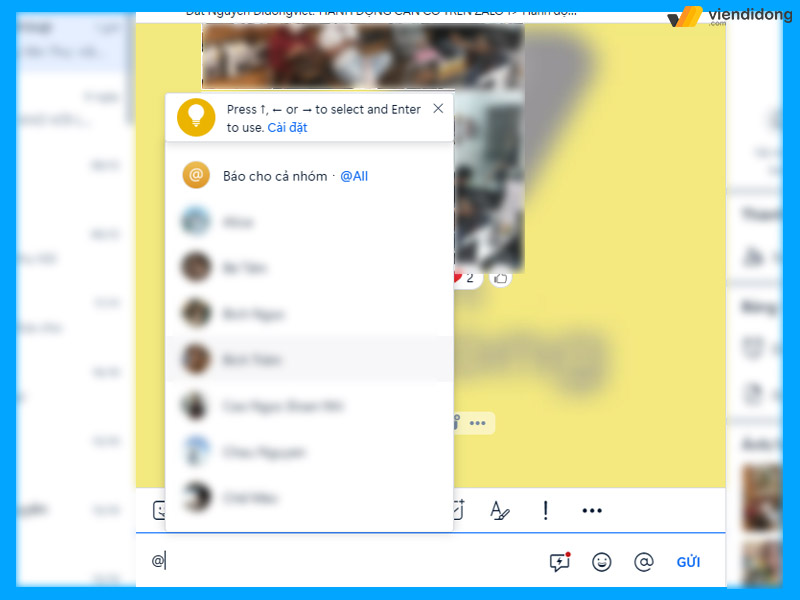
Gọi tên bạn bè trong nhóm chat Zalo
Tại khung chat nhóm, chỉ cần gõ ký tự “@” là bạn có thể tìm kiếm một hoặc nhiều thành viên cụ thể trong nhóm, nhấn chọn vào tên bạn muốn gắn thẻ, sau đó nhập nội dung tin nhắn và gửi là xong.
2. Thủ thuật Zalo cần biết
2.1. Cách tắt thông báo “đã xem” trên Zalo
Đôi khi, bạn đã xem được tin nhắn nhưng đang vướng bận gì đó và không thể trả lời được. Tuy nhiên, người khác khi nhìn thấy biểu tượng bạn đã xem, không trả lời và suy nghĩ tiêu cực về bạn, dễ bị hiểu lầm.
Cho nên, bạn có thể áp dụng thủ thuật Zalo để tắt thông báo “đã xem” bằng cách vào Cài đặt ⇒ Chọn mục Quyền riêng tư ⇒ Tìm kiếm mục Hiển thị trạng thái “Đã xem” và tắt tùy chọn này đi.
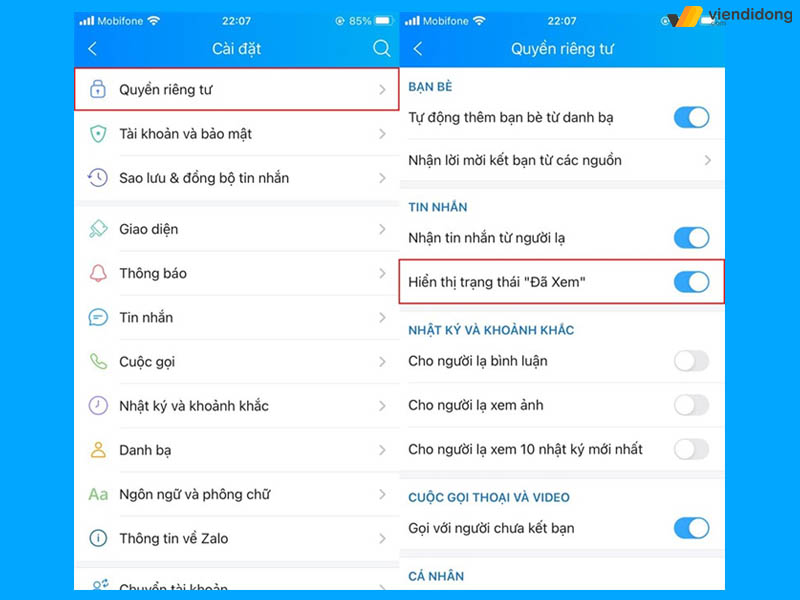
Cách kích hoạt tính năng Hiển thị trạng thái “Đã xem”
2.2. Đặt mật mã khóa Zalo
Đôi khi, bạn bè/gia đình/người yêu mượn điện thoại của bạn nhưng vô tình vào Zalo và xem được nội dung chat. Điều này, khiến bạn không thoải mái và muốn tăng cường thêm bảo mật.
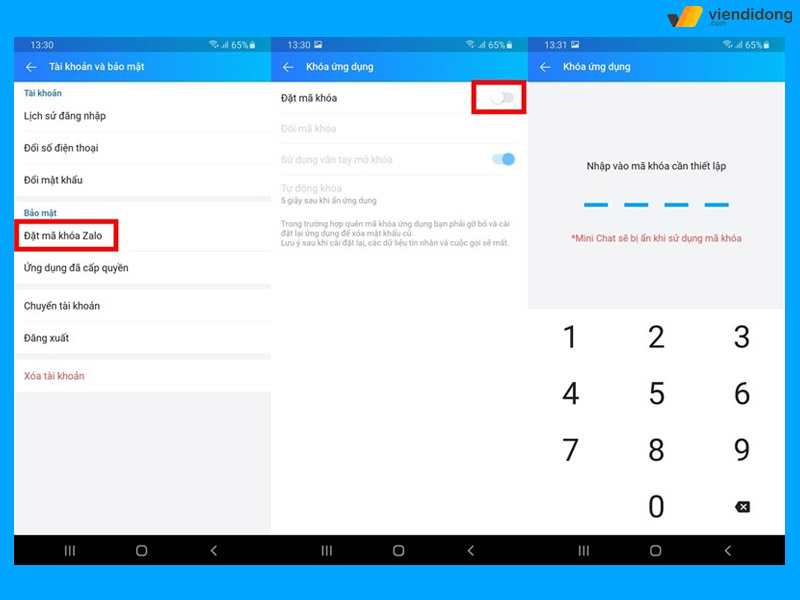
Cách đặt mật mã khóa Zalo và thiết lập số
Vì thế, có một thủ thuật Zalo hay là bạn đi vào Cài đặt ⇒ Chọn mục Tài khoản và bảo mật ⇒ Chọn vào Đặt mã khóa Zalo và bật tính năng này lên ⇒ Nhập mã khóa 4 số để thiết lập là xong.
2.3. Chuyển sang chế độ Dark Mode
Dark Mode là một chế độ phổ biến nhất giúp bạn có thể thay giao diện tối thay vì giao diện sáng. Nhờ đó, giúp bảo vệ thị giác, giảm tỷ lệ tia sáng xanh chiếu thẳng vào mắt trên chế độ Light Mode. Cách thực hiện thủ thuật Zalo hay này như sau:
Bước 1: Vào mục Cá nhân ⇒ Chọn vào Giao diện.
Bước 2: Chọn vào Cài đặt ⇒ Vào mục Giao diện ⇒ Chuyển chế độ Sáng sang Tối hoặc ngược lại.
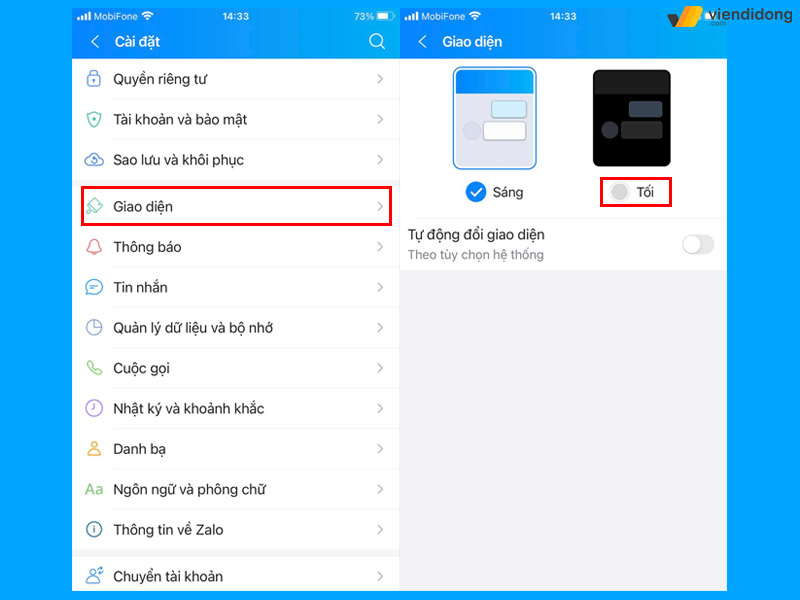
Cách thay đổi giao diện Tối trên Zalo
2.4. Cài đặt thời gian thông báo trên Zalo
Bạn không muốn thông báo tin nhắn nhóm làm ảnh hưởng đến thời gian riêng tư của mình? Thủ thuật Zalo dưới đây sẽ giúp bạn cài đặt thời gian thông báo để tránh khỏi phiền phức:
Bước 1: Nhấn chuột phải vào nhóm tin nhắn hoặc người bạn muốn tắt trên Zalo ⇒ Lướt tới Tắt thông báo.
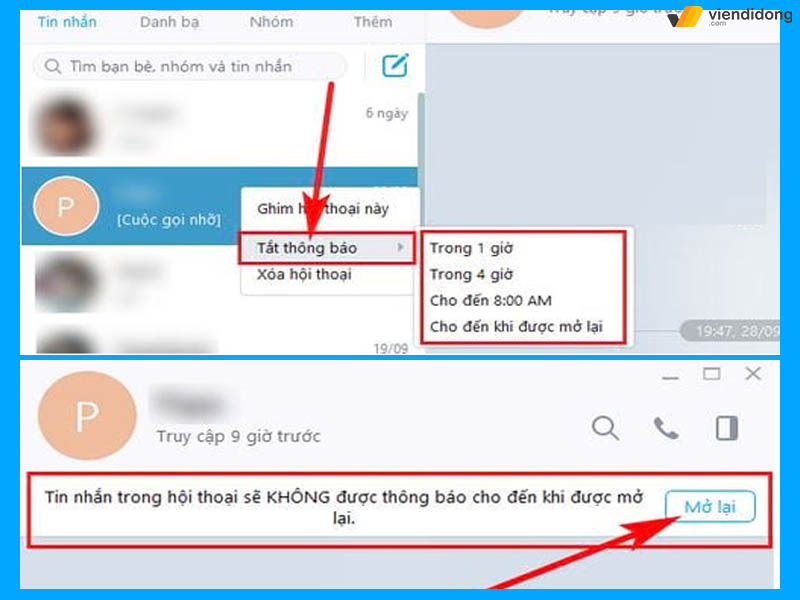
Tắt thông báo tài khoản hoặc nhóm chat trên Zalo
Bước 2: Chọn thời gian mà bạn muốn tắt thông báo. Bạn có thể mở lại thông báo tin nhắn bằng nút “Mở lại” trong hộp thoại hiển thị.
2.5. Đồng bộ danh bạ điện thoại với Zalo
Thủ thuật Zalo này sẽ giúp bạn cập nhật được danh bạ có bao nhiêu người đang sử dụng Zalo và liên lạc được với họ. Chỉ cần đi vào Cài đặt ⇒ Chọn mục Danh bạ ⇒ Chọn Cập nhật danh bạ Zalo để cập nhật là xong.
2.6. Sử dụng tính năng quét QR trên ứng dụng Zalo
Bên cạnh quét QR để kết bạn thì bạn có thể quét mã để đăng nhập trên Zalo. Cách này thường áp dụng cho người dùng muốn đăng nhập Zalo trên PC để thuận tiện cho một số công việc quan trọng.
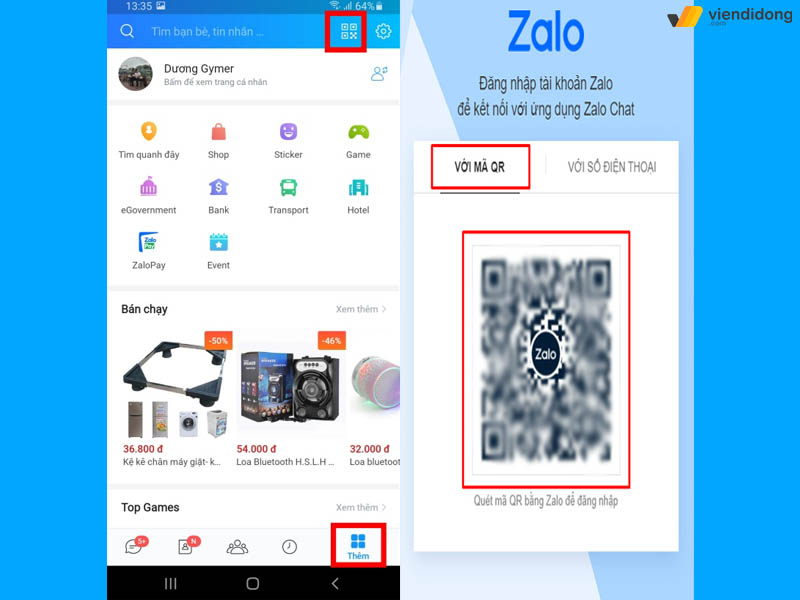
Cách sử dụng tính năng quét QR để đăng nhập tài khoản
Chọn tính năng đăng nhập “Với mã QR” trên màn hình máy tính ⇒ Vào app Zalo trên điện thoại để mở QR Code ⇒ Đưa camera điện thoại lên màn hình máy tính để thực hiện quét mã ⇒ Điện thoại sẽ thông báo yêu cầu đăng nhập Zalo PC ⇒ Nhấn nút “Đăng nhập” là xong.
2.7. Gửi nhạc từ Zing MP3
Thủ thuật Zalo hay khác nếu bạn cần là có thể gửi bài hát và nghe được luôn bài hát đó thông qua Zing MP3. Chỉ cần gõ ký tự “@” trong khung chat ⇒ Chọn Tìm nhạc từ MP3 ⇒ Tùy chọn bài hát, ca sĩ mà bạn thích.
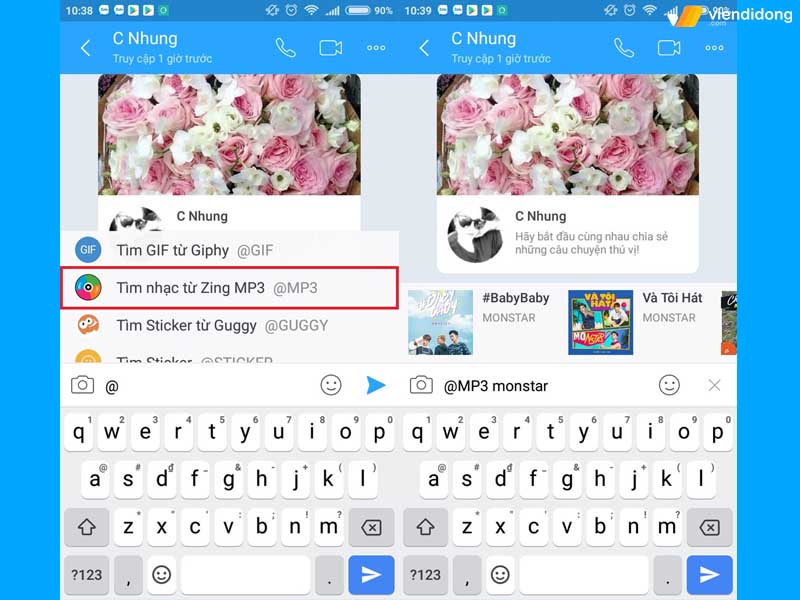
Cách tìm nhạc Zing MP3 trên ứng dụng Zalo
2.8. Sao lưu tin nhắn
Sao lưu tin nhắn giúp bạn lưu lại dữ liệu Zalo phòng trường hợp đổi mới thiết bị hay sửa chữa điện thoại iPhone/Android. Đi vào Cài đặt ⇒ Chọn Tin nhắn ⇒ Cuộn xuống Nâng cao “Sao lưu & Khôi phục” ⇒ Nhấn chọn “Sao lưu”.
2.9. Thu hồi tin nhắn Zalo
Thu hồi tin nhắn Zalo trong trường hợp bạn lỡ tay gửi nhầm nội dung cho người khác. Trên điện thoại, nhấn giữ tin nhắn gửi nhầm ⇒ Chọn Thu hồi. Trên máy tính, nhấp chuột phải tin nhắn gửi nhầm ⇒ Chọn Thu hồi là xong.
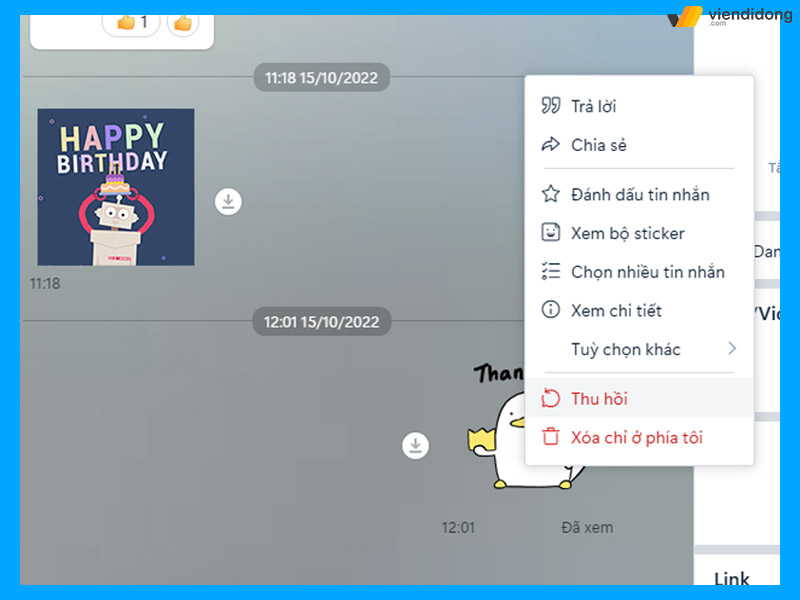
Cách thu hồi lại tin nhắn đã gửi trên Zalo
2.10. Chặn tin nhắn từ người lạ
Thủ thuật Zalo còn giúp bạn chặn tin nhắn từ người lạ để tránh khỏi nhiều phiền phức. Đi vào mục Cá nhân ⇒ Chọn Cài đặt ⇒ Vào Quyền riêng tư ⇒ Tắt tính năng Nhận tin nhắn từ người lạ.
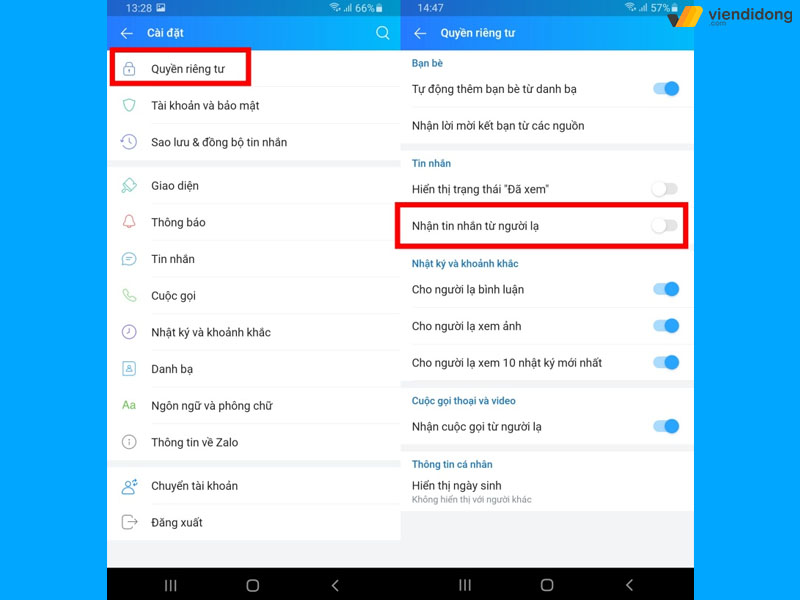
Tắt nút kích hoạt Nhận tin nhắn từ người lạ
2.11. Ẩn số điện thoại của bạn trong Profile
Zalo đã tự động ẩn số điện thoại của bạn trong trang Cá nhân và chỉ có những người đã lưu số điện thoại của bạn trong danh bạ thì mới xem được. Nếu muốn kiểm tra số điện thoại của bạn thì đi vào Cá nhân ⇒ Chọn tài khoản ⇒ Vào 3 dấu chấm ⇒ Thông tin và bạn sẽ thấy thông tin của mình và người lạ không thể xem số điện thoại được.
3. Thủ thuật Zalo nâng cao
3.1. Cách thoát tài khoản Zalo trên thiết bị khác từ xa
Nếu bạn mất điện thoại hoặc tài khoản Zalo của mình bị hack, cách tốt nhất là thoát khỏi tài khoản Zalo bằng tất cả thiết bị khác từ xa theo như sau:
Bước 1: Chọn vào Cá nhân ⇒ Cài đặt
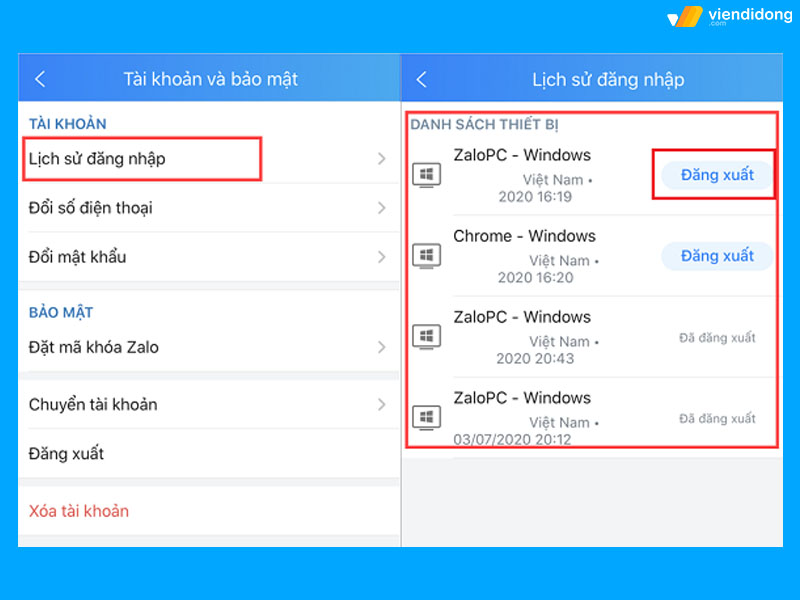
Cách đăng xuất tài khoản Zalo nếu thiết bị đã bị đánh mất
Bước 2: Cuộn xuống chọn Tài khoản và Bảo mật ⇒ Vào Lịch sử đăng nhập ⇒ Nhấn nút “Đăng xuất” ra khỏi tất cả thiết bị đã đăng nhập tài khoản Zalo trước đó.
3.2. Mua sắm với Zalo Connect
Zalo Connect là một tính năng phổ biến mới trong mục Khám phá, giúp bạn có thể tiếp cận nhiều món hàng khi ở nhà trong thời điểm mùa dịch Covid-19. Đi vào mục Khám phá ⇒ Zalo Connect (biểu tượng trái tim).
Tại đây, bạn có thể tìm kiếm các món hàng bao gồm 3 mục chính: Thực phẩm, Đồ ăn vặt, Đặc sản. Nhờ đó, bạn có thể đặt mua các sản phẩm yêu thích ngay trên ứng dụng Zalo.
3.3. Phân loại bạn bè, người dùng khác theo nhóm
Thủ thuật Zalo nâng cấp khác chính là giúp bạn có thể phân loại nhóm theo liên hệ khác nhau. Do đó, bạn sẽ tinh mắt nhận ra nhóm nào là đồng nghiệp, gia đình, bạn bè, khách hàng, công việc,…Thủ thuật này sẽ thực hiện trên máy tính như sau:
Bước 1: Vào Zalo trên PC ⇒ Nhấp chọn đoạn chat mà bạn muốn phân loại.
Bước 2: Kế bên tên người dùng/nhóm sẽ hiển thị mũi tên màu xanh (Phân loại) để bạn nhấp vào.
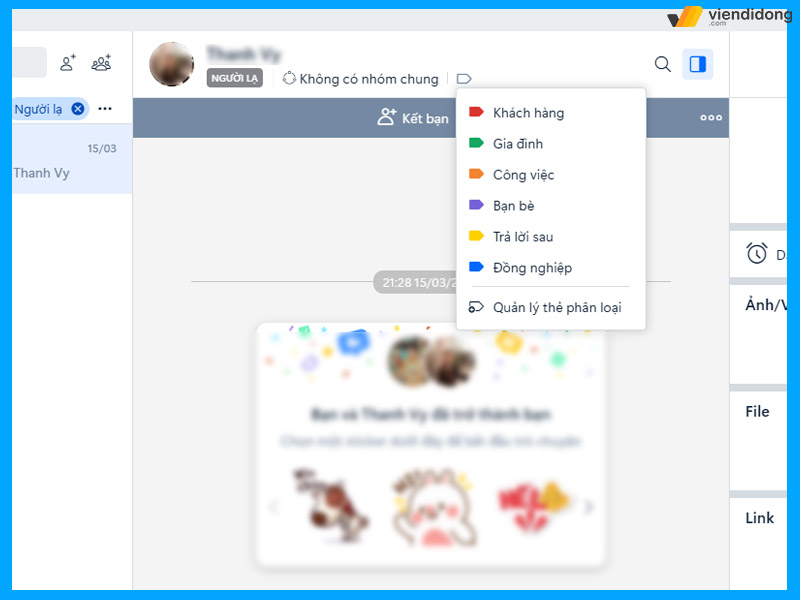
Thủ thuật Zalo phân loại bạn bè, người dùng khác theo nhóm
Bước 3: Phân loại theo cách phù hợp nhất. Bạn còn có thể tạo ra mục riêng thông qua “Quản lý thẻ phân loại” ⇒ Thêm phân loại và tạo phân loại riêng biệt nhất.
3.4. Ẩn nhật ký của bạn bè
Bạn không muốn mỗi ngày xem Nhật ký của bạn bè là toàn những thông tin quảng cáo, bán hàng, không liên quan gây nhiều phiền phức. Cho nên, một thủ thuật Zalo có thể giúp bạn ẩn Nhật ký bạn bè hữu ích như sau:
Bước 1: Đi vào Cài đặt ⇒ Cuộn xuống mục Nhật ký và khoảnh khắc.
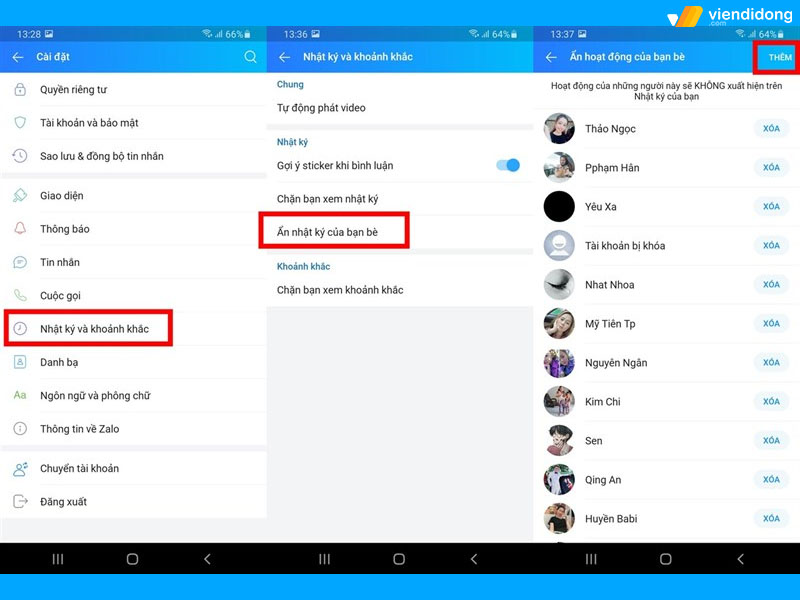
Thủ thuật Zalo để ẩn Nhật ký của bạn bè
Bước 2: Chọn mục Ẩn nhật ký của bạn bè ⇒ Chọn “Thêm” ở góc trên vào những tài khoản mà bạn muốn ẩn trong Nhật ký hằng ngày.
4. Thủ thuật Zalo ứng dụng vào công việc
4.1. Tạo công việc với tính năng To-Do
To-Do là một tính năng cho bạn tạo ra danh sách công việc vô cùng dễ dàng. Bạn có thể tạo ra cho mình các công việc dành cho nhóm bạn bè hoặc đồng nghiệp để họ thực hiện. Cho nên, thủ thuật Zalo này sẽ vô cùng cần thiết cho một số công việc và học tập:
Bước 1: Chọn mục To-Do (biểu tượng ô vuông dấu tích) ⇒ Chọn mục “Tôi giao”.
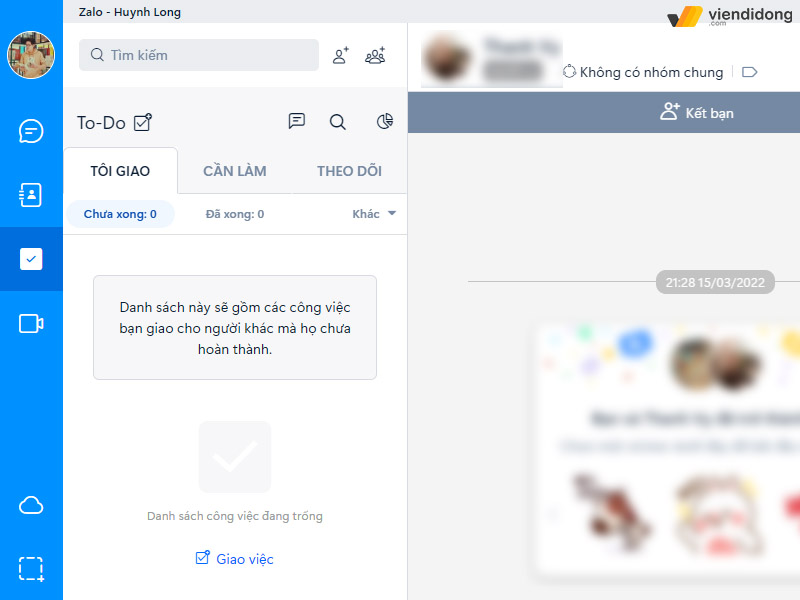
Thủ thuật Zalo bàn giao công việc
Bước 2: Nhập nội dung công việc cần làm theo yêu cầu ⇒ Chọn nút Giao việc. Ngoài ra, họ cũng có thể giao việc cho bạn trong mục “Cần làm” và thực hiện theo yêu cầu.
4.2. Gửi tin nhắn cho nhiều người cùng lúc
Đây còn được gọi là cách Chuyển tiếp, thủ thuật Zalo này giúp bạn tiết kiệm thời gian nhiều hơn trong việc gửi tin nhắn chung cho nhiều người cùng một lúc mà không cần thao tác gõ hay chỉnh sửa. Các bước thực hiện tính năng này như sau:
Bước 1: Soạn một nội dung cho một ai đó và gửi ⇒ Nhấn giữ tin nhắn đã gửi.
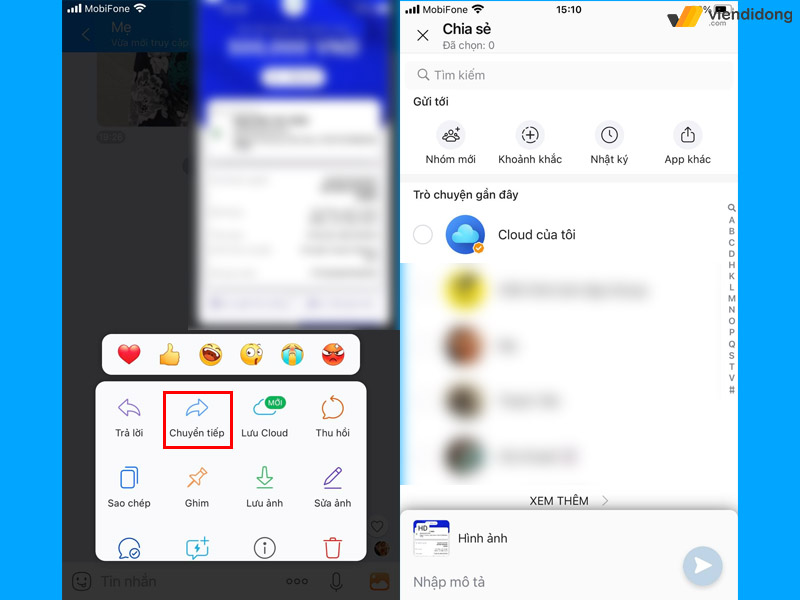
Chuyển tiếp nội dung tin nhắn sang người dùng khác
Bước 2: Chọn Chuyển tiếp ⇒ Chọn người dùng hoặc nhóm mà bạn muốn gửi ⇒ Nhấn nút Gửi (mũi tên xanh) là xong.
4.3. Quản lý file trên Zalo
Trên Zalo, bạn có thể xem lại các file đã gửi hoặc nhận từ người khác nhằm giúp quản lý dễ dàng nhiều hơn.
Trên máy tính, màn hình sẽ hiển thị bảng Thông tin hội thoại ngay bên phải khung chat. Cuộn xuống dưới sẽ thấy mục File ⇒ Nhấn nút “Xem tất cả” và bạn có thể xem lại lịch sử File, Ảnh/video cũng như Links trong toàn bộ lịch sử cuộc trò chuyện.
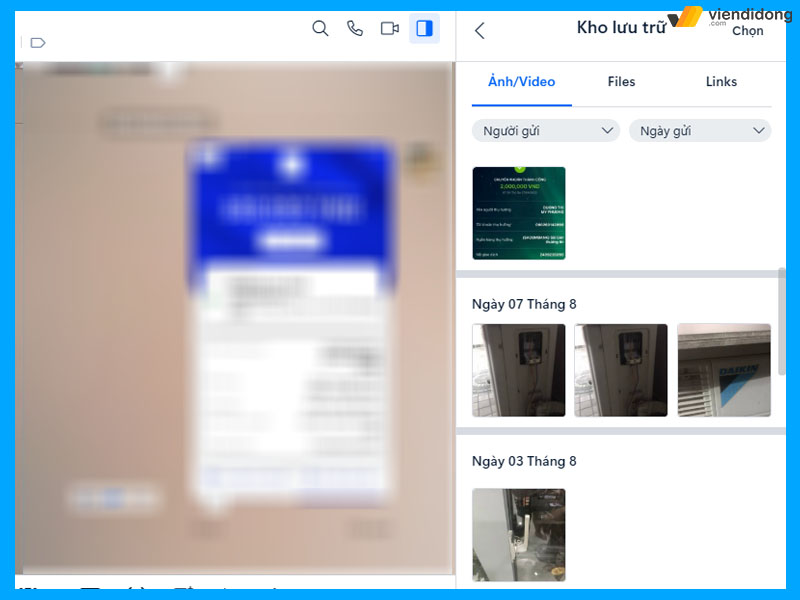
Thủ thuật Zalo quản lý file tiện lợi
Trên điện thoại, đi vào tài khoản của người dùng ⇒ Cuộn xuống tới mục “Ảnh, file, link” đã gửi và xem lại toàn bộ tệp tin vô cùng nhanh chóng.
4.4. Đặt lịch hẹn với Zalo
Thủ thuật Zalo cuối cùng, bạn có thể tạo ra lịch hẹn để nhắc nhở bạn bè, đồng nghiệp hoặc nhóm chat trong một số công việc hoặc buổi đi chơi.
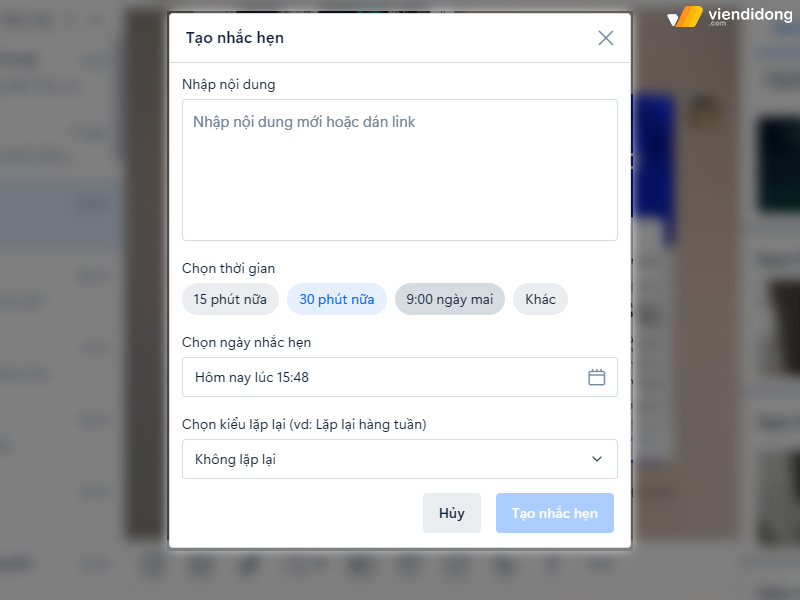
Cách tạo nhắc hẹn trên Zalo
Đi vào đoạn chat, chọn vào tính năng Tạo nhắc hẹn (hình đồng hồ) trên khung chat ⇒ Nhập nội dung cần thiết ⇒ Chọn thời gian mặc định hoặc “Khác” để thiết lập cụ thể ⇒ Chọn ngày nhắc và lặp lại ⇒ Nhấn nút “Tạo nhắc hẹn” để xác nhận.
5. Tạm kết
Trên đây là toàn bộ tổng hợp 50+ thủ thuật Zalo hay mà bạn có thể khám phá và áp dụng. Hy vọng bài viết trên sẽ giúp bạn sử dụng Zalo thành thạo, tận dụng mọi tính năng quan trọng nhằm mang lại trải nghiệm hiệu quả cao nhất.
Viện Di Động sẽ khắc phục điện thoại hư, laptop hỏng tại các cơ sở Tp.HCM, Hà Nội và Đà Nẵng. Liên hệ ngay tổng đài 1800.6729 (miễn phí) hoặc fanpage Viện Di Động để được tư vấn, hỗ trợ dịch vụ cụ thể để nhận thông tin chính xác, nhanh chóng và có được kết quả hài lòng nhất.
Xem thêm:
- Hướng dẫn cách xuống dòng trong Zalo trên máy tính, điện thoại đơn giản
- Hướng dẫn cách sử dụng Zalo Pay thanh toán, chuyển tiền trong 1 nốt nhạc
- Hướng dẫn cách khắc phục lỗi không gửi được tin nhắn iMessage trên iPhone, iPad đơn giản
- 10+ Cách chặn tin nhắn rác, tin nhắn quảng cáo làm phiền trên điện thoại
Viện Di Động








Bình luận & hỏi đáp