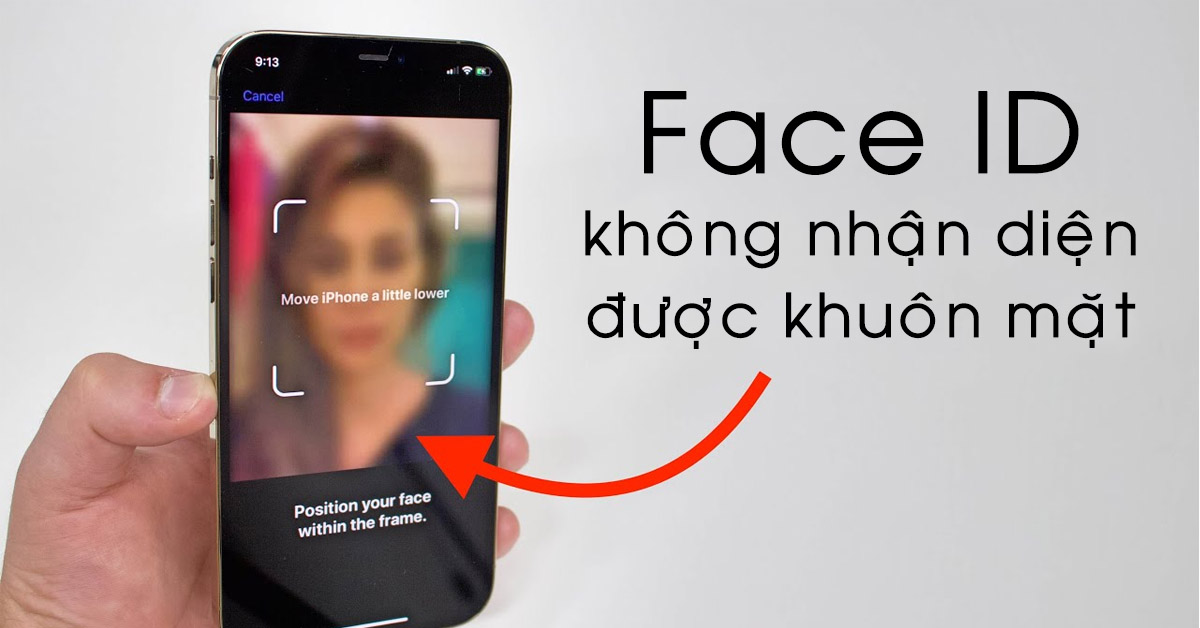
Apple đã thay đổi phong cách sử dụng iPhone của người dùng thông qua công nghệ Face ID. Nhờ đó, thiết bị có thể bảo mật tăng gấp 3 lần so với Touch ID thông qua quét khuôn mặt của người sở hữu. Tuy nhiên, mọi thứ không trở nên quá hoàn hảo khi nhiều người đang gặp phải lỗi Face ID không nhận diện được khuôn mặt. Vì lý do đó mà nhiều người dùng đang bị mắc kẹt hoàn toàn trong chế độ này, cần phải mở khóa khuôn mặt thì mới có thể sử dụng máy được.
1. Face ID là gì? Giới thiệu Face ID
Đầu tiên, hãy giới thiệu một chút về công nghệ Face ID độc quyền qua thiết kế của hãng Apple. Đó là một công nghệ bảo mật trắc sinh học nhằm hỗ trợ màn hình khóa trên điện thoại thông minh hoặc truy cập các ứng dụng, trang web thông qua nhận diện khuôn mặt.
Nhà Táo khuyết đã áp dụng hàng loạt các cảm biến camera trước của máy, giúp điện thoại có thể quét và tái tạo lại khuôn mặt của người sở hữu. Dựa vào hình khối 3D, Face ID sẽ cố gắng tái tạo một cách chính xác nhất, sau đó mã hóa lưu trữ bộ nhớ để áp dụng về sau.
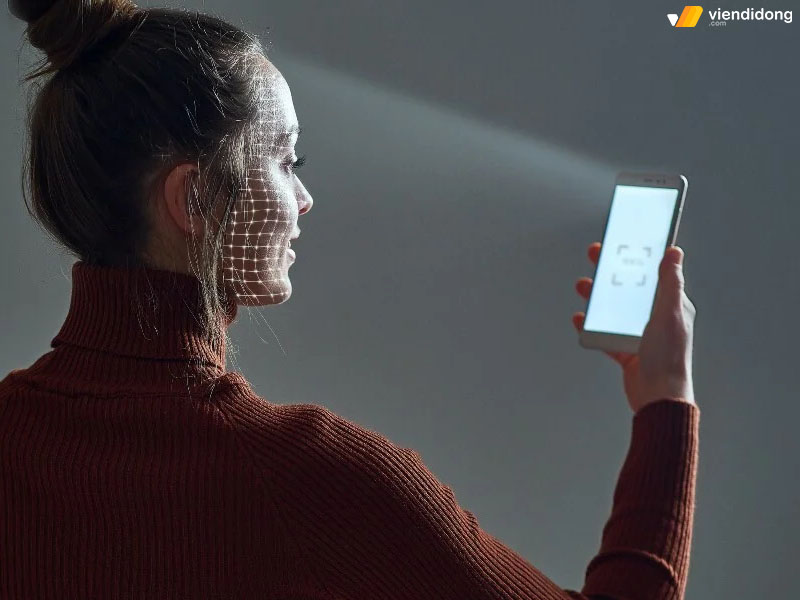
Face ID là công nghệ mở khóa bằng khuôn mặt mới dành cho iPhone
Theo đó, tính năng này được nhiều người dùng đánh giá là rất tiện lợi, an toàn và tăng cường khả năng bảo mật. Do đó, nhiều người cảm thấy an tâm về dữ liệu quan trọng bên trong sẽ không ai có thể xâm nhập hoặc đánh cắp.
Tuy nhiên, nếu Face ID không khả dụng với thao tác sử dụng không đúng hoặc bất cẩn va đập – làm rơi gây hư hỏng phần cứng bên trong thì chắc chắn sẽ xuất hiện lỗi Face ID không nhận diện được khuôn mặt.
iPhone X chính là sự khởi đầu cho công nghệ Face ID để kỷ niệm cho 10 năm ra mắt iPhone. Cho đến nay, các dòng phiên bản về sau đều được áp dụng bảo mật nhận diện khuôn mắt vì tính tiết kiệm thời gian, an ninh cao và nhận diện khuôn mặt cá nhân sẽ không lưu trữ lại trên máy chủ Apple.
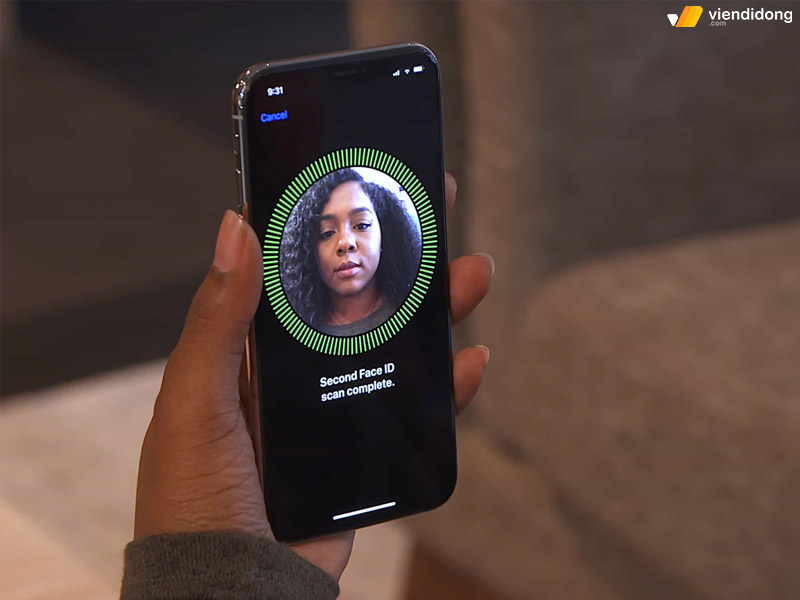
iPhone X chính là thiết bị đầu tiên sử dụng công nghệ Face ID
2. Các mẫu iPhone có tích hợp Face ID
Nếu bạn muốn sở hữu cho mình một chiếc iPhone có công nghệ Face ID thì hãy tham khảo danh sách các dòng phiên bản dưới đây:
- iPhone 14 Pro Max
- iPhone 14 Pro
- iPhone 14 Plus
- iPhone 14
- iPhone 13 Pro Max
- iPhone 13 Pro
- iPhone 13 mini
- iPhone 13
- iPhone 12 Pro Max
- iPhone 12 Pro
- iPhone 12 mini
- iPhone 12
- iPhone 11 Pro Max
- iPhone 11 Pro
- iPhone 11
- iPhone XS Max
- iPhone XS
- iPhone XR
- iPhone X
3. Dấu hiệu Face ID không nhận diện được khuôn mặt
Dù thiết bị của bạn chưa có bất kỳ lỗi nào nhưng hãy lưu ý các dấu hiệu sau đây để bạn biết iPhone của mình đang bị lỗi Face ID không nhận diện được khuôn mặt:
- Màn hình máy sẽ thông báo “Face ID không khả dụng, hãy thử thiết lập lại Face ID sau” (Face ID is not available, try setting up Face ID later).
- Màn hình iPhone có xuất hiện thông báo “Không thể kích hoạt Face ID trên iPhone này” (Unable to activate Face ID on this iPhone).
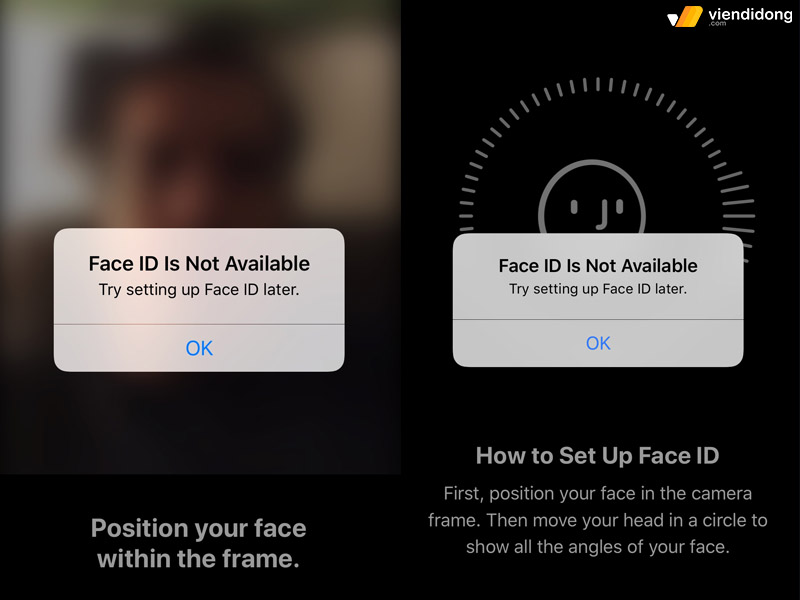
Lỗi Face ID thường thấy khi không thể nhận diện khuôn mặt
Đó là hai dấu hiệu dễ nhận biết nhất khi Face ID không nhận diện được khuôn mặt. Cho nên, máy của bạn có gặp phải trường hợp này thì chắc hẳn đã bị ảnh hưởng một nguyên nhân nào đó. Tìm hiểu về nguyên nhân thông qua phần thông tin dưới đây nhé!
4. Nguyên nhân Face ID không nhận diện được khuôn mặt
Bạn không thể cài đặt bảo mật iPhone bằng Face ID nhưng lại không thành công thì dưới đây là một số nguyên nhân đã gây nên vấn đề này:
- Bạn đang dùng tiện ích Face ID chưa chính xác, đó là khi bạn cài đặt khoảng cách giữa khuôn mặt và camera quá xa hoặc quá gần. Dù đã có công nghệ quét mặt khi đeo khẩu trang nhưng toàn bộ khuôn mặt đã che kín hoàn toàn cũng không thể làm cho Face ID hoạt động.
- Có thể bạn đang đứng ở vị trí ngược sáng nên hệ thống không nhận diện khuôn mặt.
- Do miếng dán cường lực hay bụi bẩn đã vô tình che mất tầm nhìn của ống kính camera trước nên không thể quét khuôn mặt rõ ràng.

Miếng dán bảo vệ màn hình đã che đi tầm nhìn của camera trước
- Điện thoại đã bị những tác động như làm rơi, va đập, vô nước khiến cho mạch dẫn bị đứt, ống kính bị hư hại nên gây ra Face ID không nhận diện được khuôn mặt.
- Do bạn đã từng sửa chữa điện thoại ở những nơi không uy tín, thay linh kiện không chính hãng hay nhân viên kỹ thuật chưa đủ kinh nghiệm.
- Có thể một vài ứng dụng đã không tương thích với hệ thống nên dẫn đến hiện tượng xung đột. Ngoài ra, hệ thống của máy có thể đã bị lỗi thời nên cũng là nguyên nhân Face ID không nhận diện được khuôn mặt.
- Một trường hợp đáng nghi chính là Apple đã tự động khóa Face ID của bạn.
- Điện thoại iPhone của bạn chưa được mở khóa trong vòng 2 ngày.
- Do bạn đã không sử dụng tính năng này trong vòng 4 giờ và không dùng mật mã trong vòng 6 ngày.
- Do bạn đã thiết lập tính năng Find My Phone nhằm Apple khóa máy khiến cho Face ID cũng khóa theo.
- Do bạn đã vô tính kích hoạt chế độ SOS.
5. Cách khắc phục lỗi Face ID không nhận diện được khuôn mặt
5.1. Mở khóa Face ID đúng cách
Để Face ID có thể hoạt động hiệu quả thì bạn cần phải thao tác đúng cách. Nếu có nhận thông báo “Khuôn mặt của bạn đang nằm ngoài màn hình” hoặc “Định vị trong khung không được” thì tốt nhất hãy bình tĩnh.
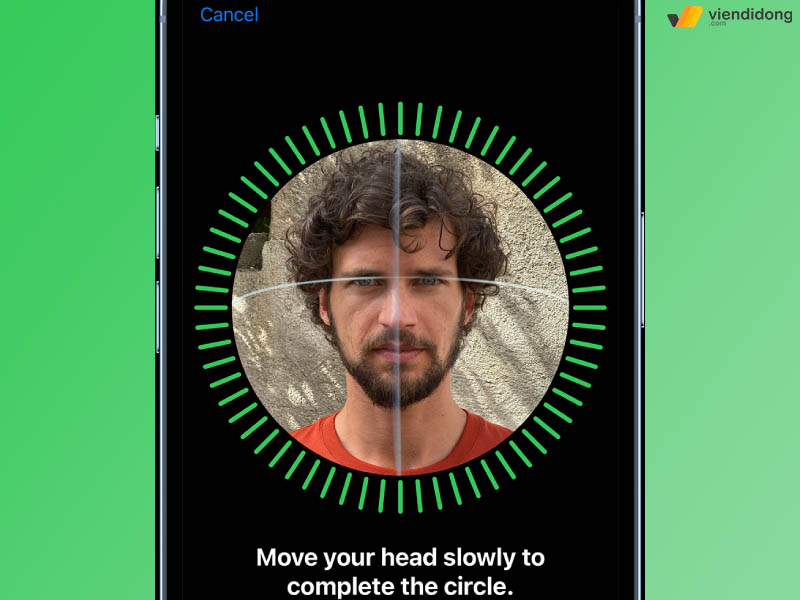
Face ID không nhận diện được khuôn mặt thì cần phải thực hiện đúng cách
Đầu tiên, bạn hãy đảm bảo khuôn mặt của mình hoàn toàn xuất hiện bên trong khung hình. Đồng thời, đặt khoảng cách giữa khuôn mặt và màn hình trên thiết bị bằng một nửa cánh tay. Đồng thời, bạn cũng không nên che kín khuôn mặt quá mức và hạn chế để ánh sáng chiếu thẳng vào khuôn mặt bạn hoặc màn hình.
5.2. Vệ sinh khu vực camera và cảm biến
Điều quan trọng khác chính là nên vệ sinh điện thoại định kỳ, đặc biệt không thể thiếu phần camera trước. Để đảm bảo lỗi Face ID không nhận diện được khuôn mặt không xảy ra, tốt nhất là không nên để phụ kiện che mất camera trước trên iPhone và thường xuyên vệ sinh sạch sẽ vị trí này.
5.3. Khởi động lại tính năng Face ID
Nếu gặp lỗi Face ID không nhận diện được khuôn mặt, bạn hãy chọn cách khởi động lại Face ID trên điện thoại. Để tắt và bật lại Face ID theo các bước như sau:
Bước 1: Đi vào ứng dụng Cài đặt ⇒ Chọn mục Face ID & Passcode ⇒ Nhập mật khẩu iPhone của bạn.
Bước 2: Tại mục iPhone Unlock, tắt nút gạt sang bên trái ⇒ Chờ đợi khoảng 1 phút và khởi động lại máy.
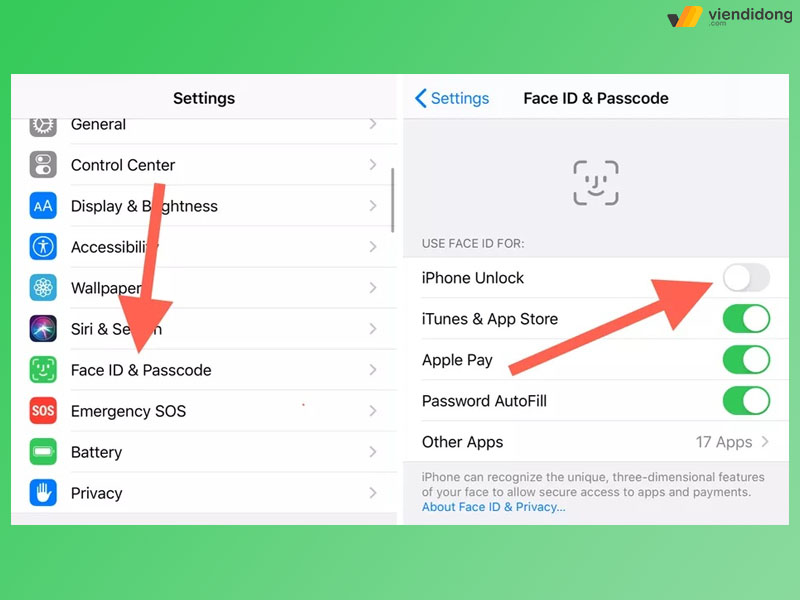
Sửa Face ID không nhận diện được khuôn mặt bằng cách khởi động iPhone Unlock
Bước 3: Trở về ứng dụng Cài đặt ⇒ Đi vào mục Face ID & Passcode và bật nút sang bên phải để kích hoạt lại.
Nhờ các bước trên, iPhone sẽ khắc phục lỗi Face ID không nhận diện được khuôn mặt nhanh chóng và khôi phục lại toàn bộ hệ thống lẫn tính năng hoạt động.
5.4. Tạo Face ID thay thế
Cách tiếp theo có thể sẽ giúp iPhone hoạt động quét khuôn mặt hoàn hảo đó là tạo thêm một Face ID thứ hai. Thực hiện theo các bước dưới đây sẽ giúp bạn tạo thêm Face ID như sau:
Bước 1: Đi vào Cài đặt ⇒ Face ID & Passcode ⇒ Nhập mật khẩu iPhone của bạn ⇒ Chọn nào tính năng Set Up an Alternate Appearance.
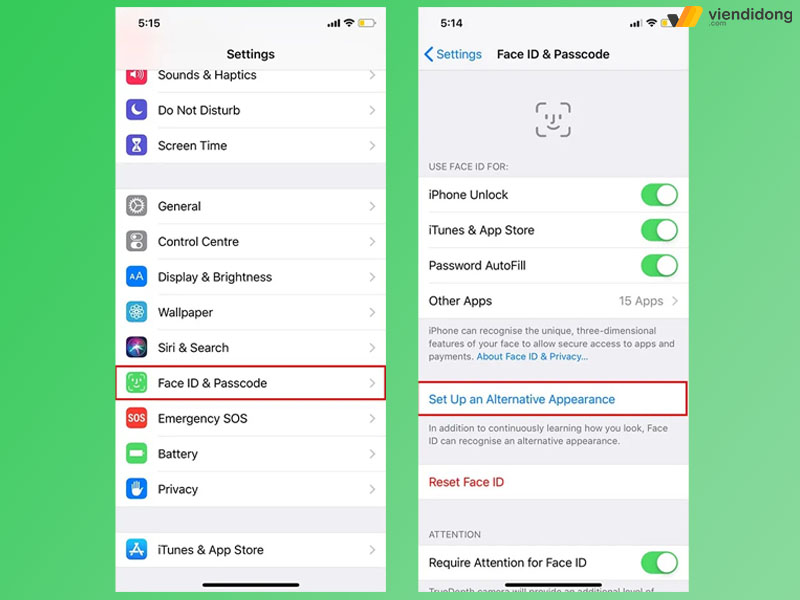
Sửa Face ID không nhận diện được khuôn mặt bằng cách đi vào Set Up an Alternate Appearance
Bước 2: Chọn vào Get Started ⇒ Thao tác nhìn thẳng vào camera, đảm bảo khuôn mặt của bạn vẫn nằm trong khung chính giữa và trọn vẹn toàn bộ trong khung hình.
Bước 3: Di chuyển chậm rãi, từ tốn để thiết bị dễ dàng bắt kịp để quét tất cả toàn bộ các góc cạnh trên khuôn mặt ⇒ Nhấn Done nếu bạn đã hoàn thành.
5.5. Cài đặt lại Face ID
Cách để giải quyết vấn đề Face ID không nhận diện được khuôn mặt là bạn nên thiết lập lại Face ID. Có thể dữ liệu khuôn mặt của bạn đã thiết lập từ lâu, quá cũ nên mới không thể quét khuôn mặt mới. Do đó, bạn cần cài đặt lại Face ID để quét lại khuôn mặt mới hiệu quả hơn:
Bước 1: Đi vào ứng dụng Cài đặt ⇒ Vào mục Face ID & Passcode ⇒ Chọn vào Resets Face ID.
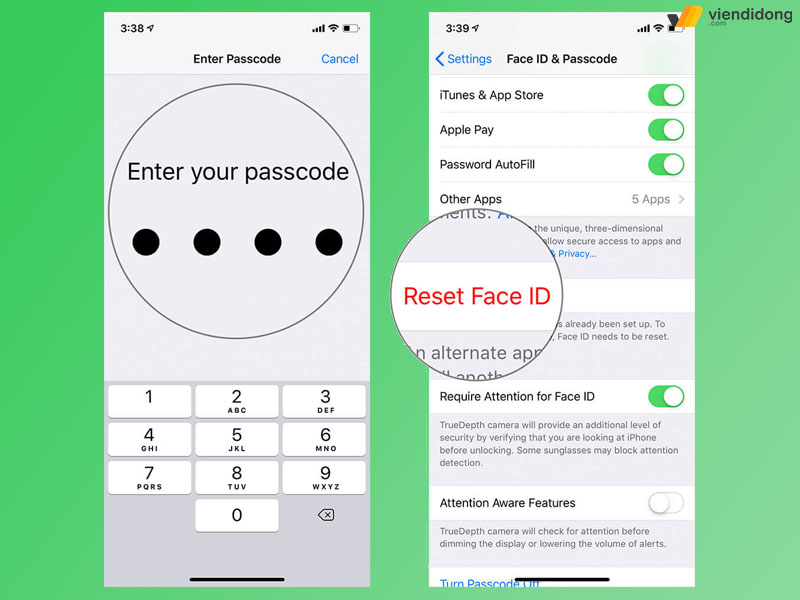
Sửa Face ID không nhận diện được khuôn mặt bằng cách reset
Bước 2: Thực hiện theo các hướng dẫn trên thiết bị để bạn cài đặt lại Face ID mới của mình. Nên nhớ là chọn vị trí có ánh sáng vừa đủ để Face ID quét khuôn mặt chính xác nhất và tránh mất nhiều thời gian để cài đặt lại sau này.
5.6. Cập nhật phiên bản iOS mới
Face ID không nhận diện được khuôn mặt là do iPhone của bạn đang sử dụng hệ điều hành iOS cũ. Cho nên, bạn cần phải cập nhật phiên bản iOS mới, giúp cho bảo mật khuôn mặt áp dụng công nghệ tiên tiến của Apple và vá lỗi hệ thống xử lý tốt hơn.
Để thực hiện, cách đơn giản chỉ cần đi vào Cài đặt ⇒ Chọn Cài đặt chung ⇒ Cập nhật phần mềm và Tải & Cài đặt nếu có phiên bản iOS.
5.7. Khôi phục cài đặt gốc
Nếu những cách trên không thể khắc phục Face ID không nhận diện được khuôn mặt thì cách tốt nhất chính là khôi phục cài đặt gốc. Lý do là phần mềm bên trọng đang bị xung đột nặng nề, gây ảnh hưởng nghiệm trọng với Face ID.
Khôi phục là phương án tốt nhất, bằng cách đi vào Cài đặt ⇒ Cài đặt chung ⇒ Cuộn xuống Chuyển hoặc đặt lại máy ⇒ Đặt lại và chọn Đặt lại tất cả các cài đặt.
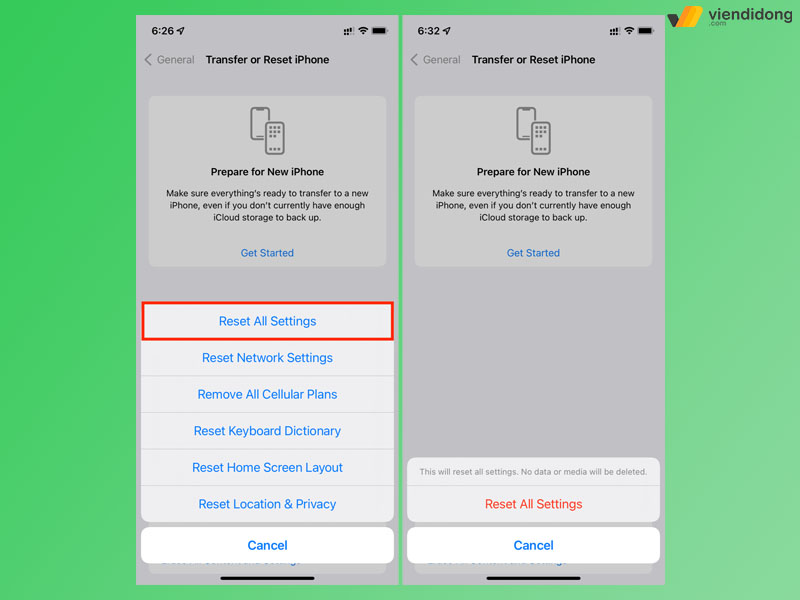
Khắc phục Face ID không nhận diện được khuôn mặt bằng cách Reset All Setting
Lưu ý: Bạn nên sao lưu lại dữ liệu cá nhân quan trọng trước khi thực hiện bởi vì cách này sẽ xóa đi toàn bộ những dữ liệu quan trọng.
5.8. Sửa lỗi Face ID trên iPhone tại Viện Di Động
Với hơn 10 năm hoạt động, Viện Di Động chính là hệ thống sửa chữa phù hợp, cung cấp cho bạn dịch vụ sửa chữa Face ID cho iPhone. Tại đây, quý khách có thể an tâm bởi vì cửa hàng sẽ mang lại kết quả chất lượng, hiệu quả, sử dụng bền bỉ và mở khóa Face ID chính xác và dài lâu.

Sửa chữa Face ID không nhận diện được khuôn mặt tại hệ thống Viện Di Động
- Dịch vụ giá rẻ – cạnh tranh, chính sách dài hạn, rõ ràng và thời gian lấy máy nhanh chóng.
- Linh kiện chính hãng, thông số kỹ thuật đầy đủ, đảm bảo chất lượng và phù hợp với dòng máy.
- Đội ngũ kỹ thuật được đào tạo bài bản, chuyên môn cao, dày dặn kinh nghiệm trong lĩnh vực iPhone.
- Cam kết sử dụng các thiết bị công nghệ tiên tiến, dụng cụ hiện đại, bậc nhất.
- Không bao giờ xảy ra tình trạng tráo đổi linh kiện, khách hàng được quyền quan sát trực tiếp.
- Thái độ nhân viên chuyên nghiệp, tận tâm, sẵn sàng hỗ trợ vấn đề và cố gắng hết mình vì khách hàng.
6. Tổng kết
Hy vọng bài viết trên có thể giúp bạn khắc phục lỗi Face ID không nhận diện được khuôn mặt. Nhờ đó, giúp bạn biết được nguyên nhân cụ thể, chọn cách khắc phục an toàn và sửa chữa Face ID thành công.
Viện Di Động là hệ thống sửa chữa điện thoại, laptop tại các cơ sở Tp.HCM, Hà Nội và Đà Nẵng. Liên hệ ngay qua tổng đài 1800.6729 (miễn phí) hoặc fanpage Viện Di Động để được hỗ trợ nhanh chóng, tư vấn dịch vụ kỹ thuật chi tiết nhằm mang lại kết quả hài lòng nhất!
Xem thêm:
- Hướng dẫn mở khoá Face ID cực dễ dàng khi đang đeo khẩu trang
- iPhone 14 Pro và iPhone 15 sẽ có Face ID dưới màn hình và có thiết kế độc nhất
- [Hướng dẫn] Cách xử lý khi iPhone bị vô nước cần biết để “cấp cứu” điện thoại lúc cần
- Tổng hợp 6 cách kiểm tra pin iPhone chính hãng đã bị chai hay chưa cực chuẩn xác
Viện Di Động








Bình luận & hỏi đáp