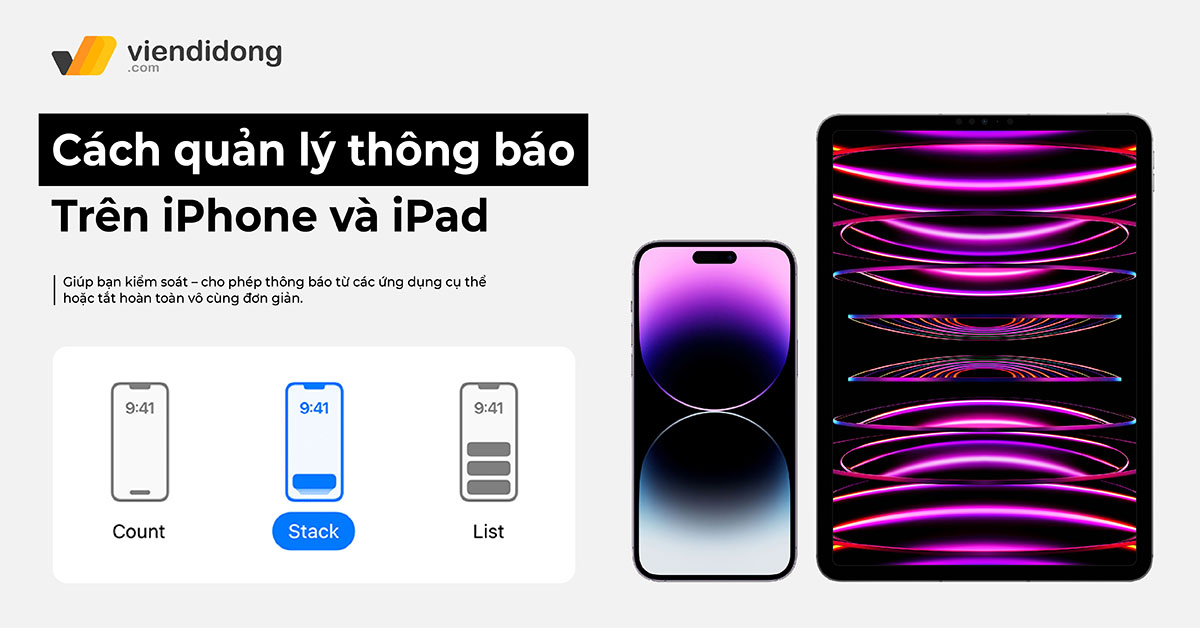
Thông báo là một phần thiết yếu của người dùng mỗi trải nghiệm iPhone và iPad. Tuy nhiên, không phải lúc nào bạn cũng hài lòng về các tính năng thông báo trên hai sản phẩm công nghệ nổi bật nhất của Apple. Vì thế, có rất nhiều cách để bạn có thể quản lý thông báo trên iPhone/iPad, tối ưu hóa Trung tâm thông báo và cảnh báo mỗi khi bạn muốn.
Nội dung bài viết
1. Trung tâm thông báo trên iPhone và iPad là gì?
Notification Center – Trung tâm thông báo là phần hiển thị lịch sử của các thông báo trên thiết bị của bạn. Tính năng có thể được truy cập bằng cách vuốt lên trên màn hình khóa hoặc vuốt xuống từ góc trên cùng bên trái.
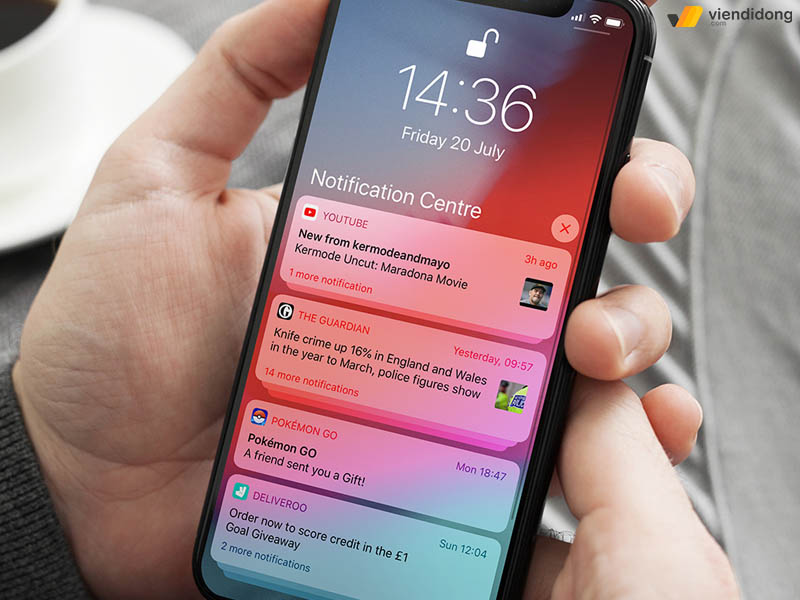
Trung tâm thông báo giúp bạn quản lý thông báo trên iPhone/iPad
Bạn có thể chọn xem thông báo từ ứng dụng trong Notification Center và có thể loại trừ thông báo đó ra khỏi phần hiển thị trên màn hình khóa. Về cơ bản, Notification Center là một phiên bản hệ thống bóng thông báo của Android nhưng lại độc quyền thiết kế đến từ Apple.
2. Cách tắt thông báo trên iPhone và iPad
Bạn có thể tắt tiếng thông báo trên iPhone bằng công tắc Chuông/Im lặng, chế độ Không làm phiền – Tập trung hoặc tắt các thông báo trên một ứng dụng cụ thể. Mặc dù, iPad không có công tắc Chuông/Im lặng nhưng thiết bị vẫn bao gồm các tùy chọn khác.

Cài đặt thông báo trên iPhone/iPad bằng công tắc Chuông/Im lặng
Công tắc Chuông/Im lặng là phương pháp đơn giản nhất để quản lý thông báo trên iPhone. Chỉ cần gạt nút bên trái là bạn có thể tùy chỉnh Chế độ Im lặng Bật hoặc Tắt. Đối với phương pháp hoạt động trên iPhone và iPad, hãy vuốt xuống từ phía trên bên phải hoặc vuốt lên từ phía dưới bên trái của màn hình để mở Trung tâm điều khiển ⇒ Nhấn giữ Tập trung ⇒ Chọn Không làm phiền.
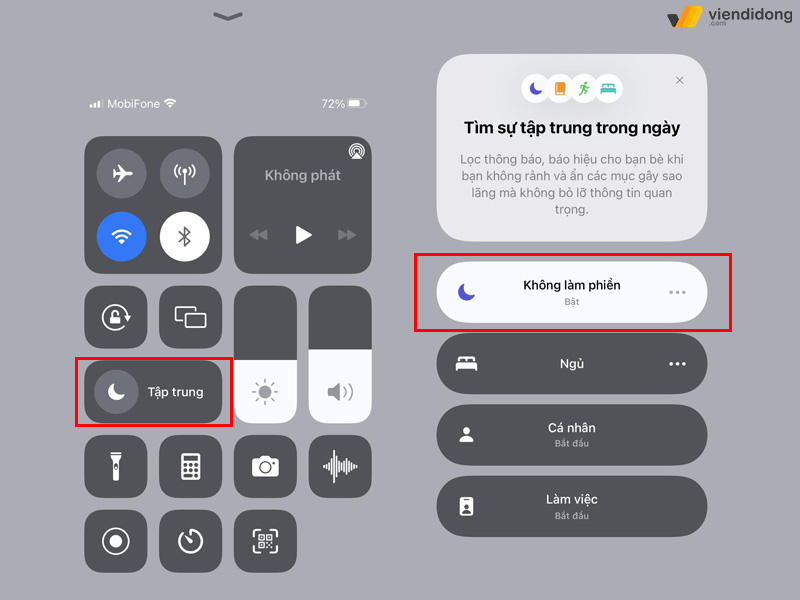
Cách bật chế độ Tập trung trên thông báo iPhone/iPad
- Nếu muốn lên lịch để chế độ Không làm phiền tự động bật vào những thời điểm nhất định, bạn có thể thực hiện một số thao tác từ Cài đặt ⇒ Tập trung ⇒ Không làm phiền.
Giả sử bạn chỉ muốn tắt thông báo iPhone cho một ứng dụng cụ thể, thì hãy mở Cài đặt ⇒ Thông báo ⇒ Cuộn xuống để Chọn app ⇒ Tắt Cho phép thông báo để dừng mọi thông báo từ ứng dụng. Điều này sẽ giúp bạn xử lý khi có quá nhiều thông báo từ các ứng dụng trên iPhone.
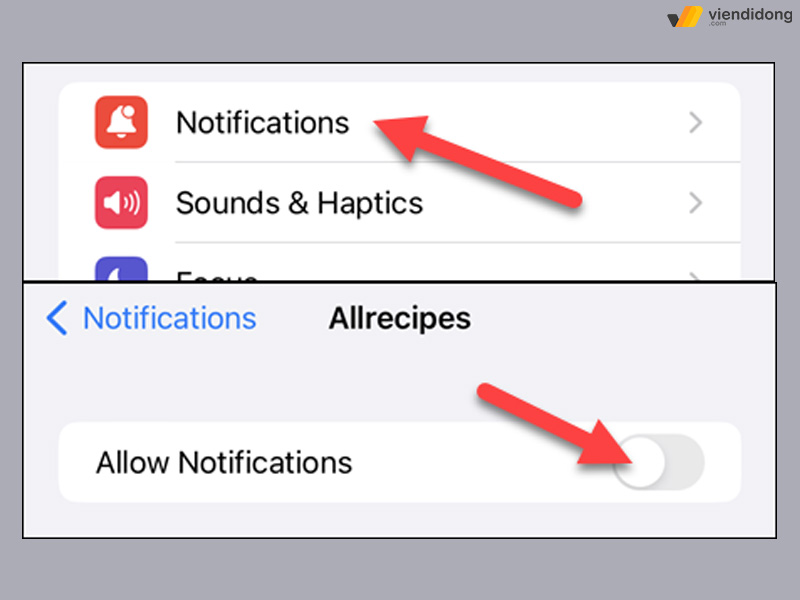
Tắt Cho phép thông báo trên một ứng dụng cụ thể nào đó
3. Cách thay đổi âm thanh thông báo trên iPhone và iPad
Bạn có thể thay đổi âm thanh thông báo trên iPhone/iPad bằng cách đi vào Cài đặt ⇒ Âm thanh & Cảm ứng ⇒ Kiểu âm thanh và Rung. Tại đây, bạn có thể tùy chỉnh âm thanh cho cuộc gọi, tin nhắn văn bản, thư thoại, cảnh báo lịch và lời nhắc nhưng không phải ứng dụng cụ thể.
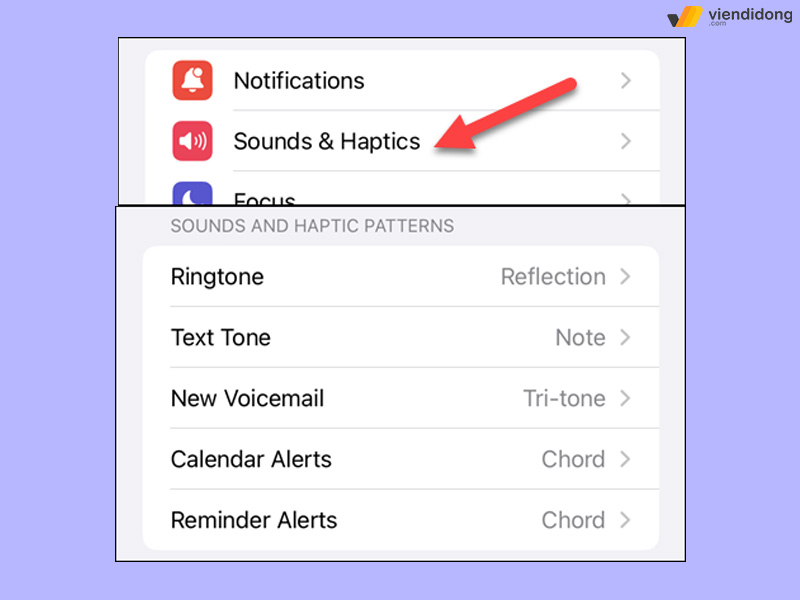
Cách thay đổi âm thanh thông báo tùy thích trên iPhone/iPad
4. Cách thay đổi loại thông báo trên iPhone và iPad
Bạn có thể cài đặt thông báo trên iPhone/iPad khác nhau để hiển thị thông báo ứng dụng và tùy chỉnh riêng biệt bằng cách: Cài đặt ⇒ Thông báo ⇒ Chọn ứng dụng. Tại đây, bạn có thể chọn xem ứng dụng có xuất hiện trên Cảnh báo, bao gồm:
- Màn hình khóa
- Trung tâm thông báo
- Biểu ngữ
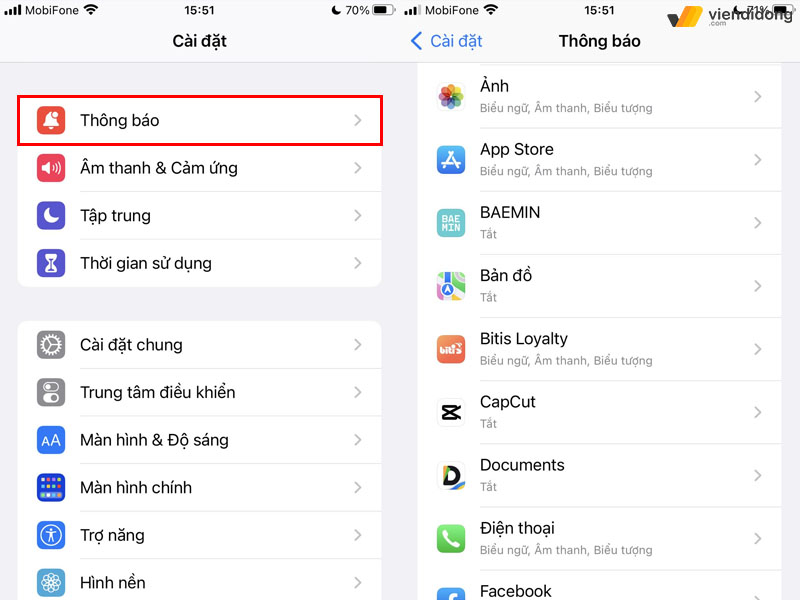
Cách thay đổi loại thông báo ứng dụng trên iPhone/iPad – 1
Bên dưới, bạn có thể chọn Kiểu băng rôn ⇒ Tạm thời hoặc Ổn định – một dạng thông báo liên tục ở trên màn hình cho đến khi bạn tương tác với thông báo đó. Ngoài ra, bạn có thể chọn bật/tắt Âm thanh và Biểu tượng cho các thông báo ứng dụng. Tùy chọn này sẽ cho phép bạn ưu tiên ứng dụng nào được thông báo nếu không muốn bị bỏ lỡ.
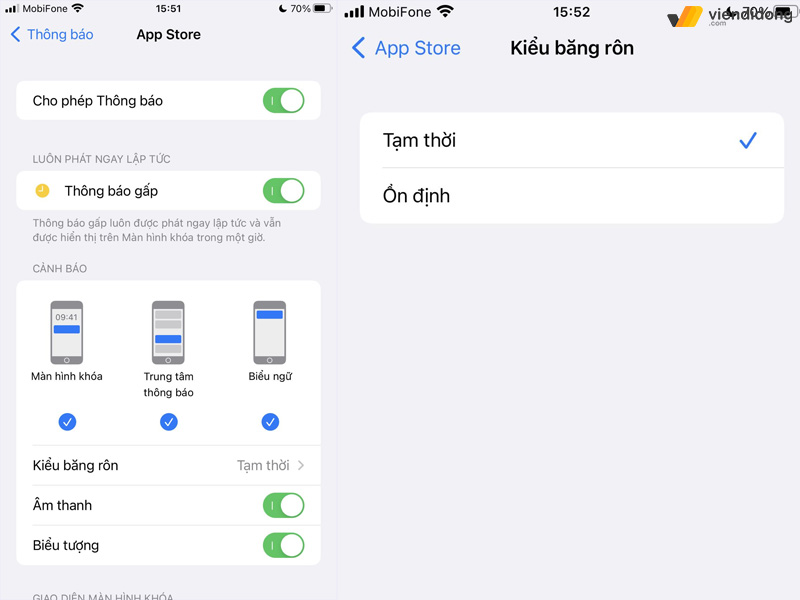
Cách thay đổi loại thông báo ứng dụng trên iPhone/iPad – 2
5. Cách tắt tiếng thông báo tin nhắn trên iPhone và iPad
Bạn có thể dễ dàng tắt tiếng các thông báo trên iPhone qua những tin nhắn văn bản khó chịu bằng cách đi vào Cài đặt ⇒ Thông báo ⇒ Tin nhắn ⇒ Tắt Cho phép thông báo.
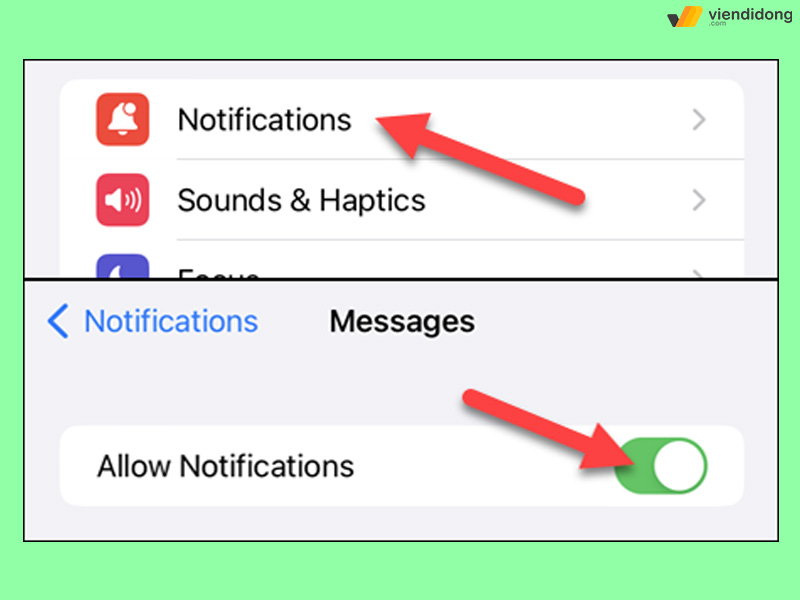
Cách tắt tiếng thông báo tin nhắn trên iPhone/iPad – 1
Ngoài ra, bạn cũng có thể tắt thông báo từ một người cụ thể thông qua các bước:
Bước 1: Đi vào app Tin nhắn trên iPhone hoặc iPad.
Bước 2: Nhấn giữ cuộc trò chuyện tin nhắn mà bạn muốn tắt thông báo ⇒ Ẩn cảnh báo.
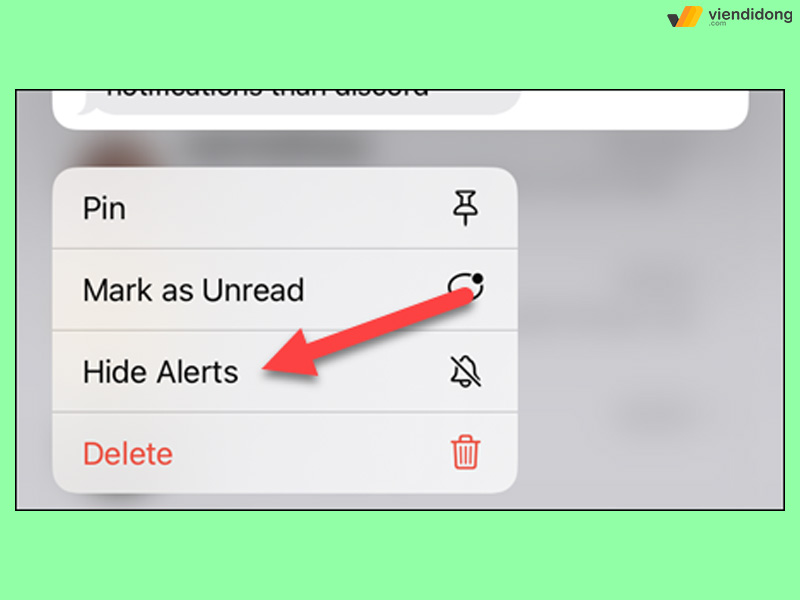
Cách tắt tiếng thông báo tin nhắn trên iPhone/iPad – 2
6. Cách ẩn thông báo trên màn hình khóa trên iPhone và iPad
Có thể có một số thông báo nhất định mà bạn không muốn những con mắt tò mò nhìn thấy trên màn hình khóa iPhone của mình. Thật dễ dàng khi ngăn điều đó bằng cách đi tới Cài đặt ⇒ Thông báo ⇒ Chọn ứng dụng ⇒ Bỏ chọn Màn hình khóa. Điều này sẽ đảm bảo rằng các thông báo từ ứng dụng không bao giờ xuất hiện trên màn hình khóa trên thiết bị nữa.
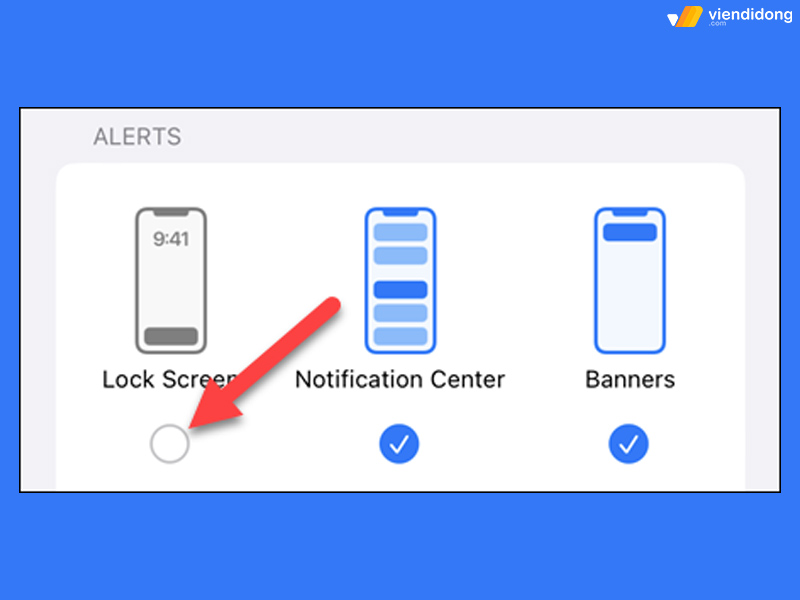
Cách ẩn thông báo ứng dụng iPhone/iPad trên Màn hình khóa
7. Cách xóa tất cả thông báo trên iPhone và iPad
Hầu hết các thông báo trên iPhone và iPad được đặt ở hai nơi – Trung tâm thông báo và Màn hình khóa. Cho nên, việc xóa các thông báo từ hai nơi này sẽ hơi khác biệt một chút.
Bạn không thể xóa hàng loạt thông báo đã nhìn thấy trên màn hình khóa mỗi khi mở khóa thiết bị sau một ngày dài. Đây được coi là thông báo Gần đây, giúp người sử dụng có thể xem lại hàng loạt các thông báo đã từng bỏ lỡ trong những lúc đi ngủ, tập luyện, ăn uống, thư giãn,…
Để xóa thông báo trên iPhone và iPad trên màn hình khóa, bạn có thể thao tác các bước như sau:
Bước 1: Thao tác vuốt dài từ phải sang trái để nhanh chóng loại bỏ thông báo hoặc vuốt nhanh ⇒ Nhấn vào nút Xóa.
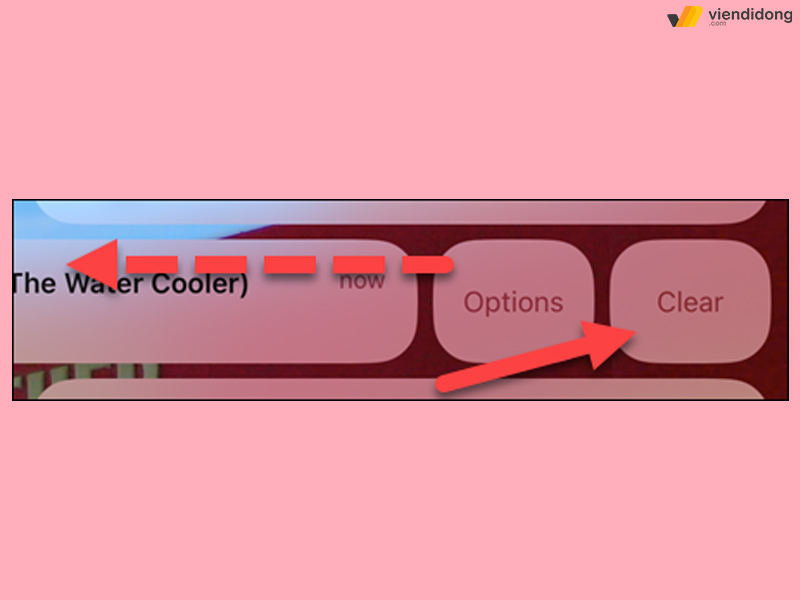
Cách xóa tất cả thông báo của iPhone/iPad trên Trung tâm điều khiển – 1
Bước 2: Thông báo Gần đây sẽ được chuyển đến Trung tâm thông báo sau khi bạn đã khóa điện thoại. Từ đây, bạn có thể nhấn vào biểu tượng X ⇒ Xác nhận bằng cách nhấn Xóa để xóa tất cả các thông báo cùng một lúc.
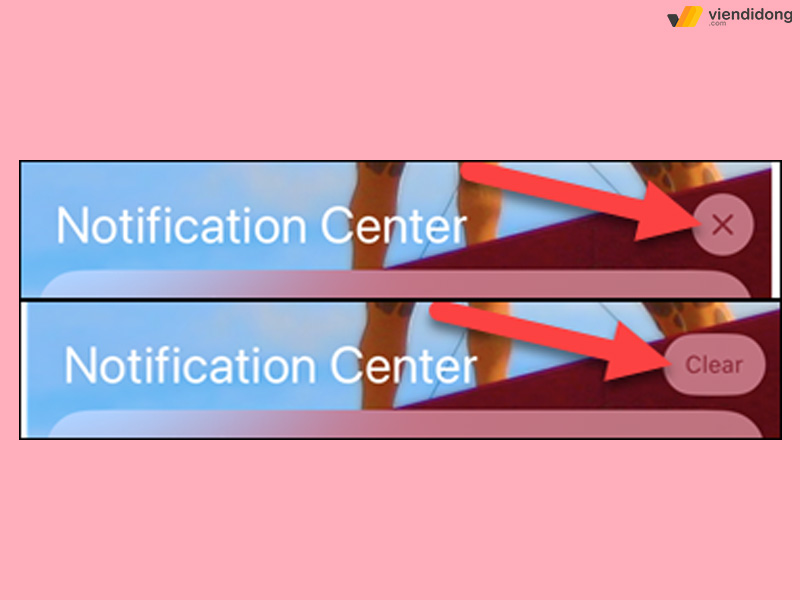
Cách xóa tất cả thông báo của iPhone/iPad trên Trung tâm điều khiển – 2
Tuy cách hoạt động của hệ thống hơi kỳ quặc nhưng thông thường, các thông báo của bạn sẽ xuất hiện hầu hết trong Trung tâm thông báo (trừ khi bạn xóa). Nhờ đó, bạn có thể xóa tất cả thông báo iPhone/iPad trong một cú nhấp.
8. Tổng kết
Đó là toàn bộ 5+ cách quản lý thông báo trên iPhone và iPad vô cùng đơn giản. Giờ đây, bạn đã có thể kiểm soát – cho phép thông báo từ các ứng dụng cụ thể hoặc tắt hoàn toàn để tập trung hơn trong các công việc hằng ngày.
Nếu quý khách có nhu cầu sửa chữa iPhone hoặc iPad, hãy đến ngay với Viện Di Động – hệ thống uy tín, đáng tin cậy, chuyên nghiệp trong việc khắc phục mọi vấn đề trên thiết bị di động, Laptop, máy tính bảng, Apple Watch,… tại các chi nhánh Tp.HCM, Hà Nội, Đà Nẵng và Bình Dương.
Hãy liên hệ qua tổng đài 1800.6729 (miễn phí) hoặc fanpage Viện Di Động để hỗ trợ tư vấn thông tin chi tiết, xử lý dịch vụ nhanh chóng để đáp ứng nhu cầu hài lòng và sử dụng thiết bị dài lâu hơn.
Xem thêm:
- Lỗi iPhone không hiển thị thông báo tin nhắn – Khắc phục ngay
- Nguyên nhân Apple Watch không hiện thông báo và hướng dẫn cách sửa lỗi
- 12 cách sửa lỗi iPhone không đổ chuông mà bạn nên thử
- 3+ cách kiểm tra, check iCloud ẩn trên iPhone chuẩn 100%
Viện Di Động








Bình luận & hỏi đáp