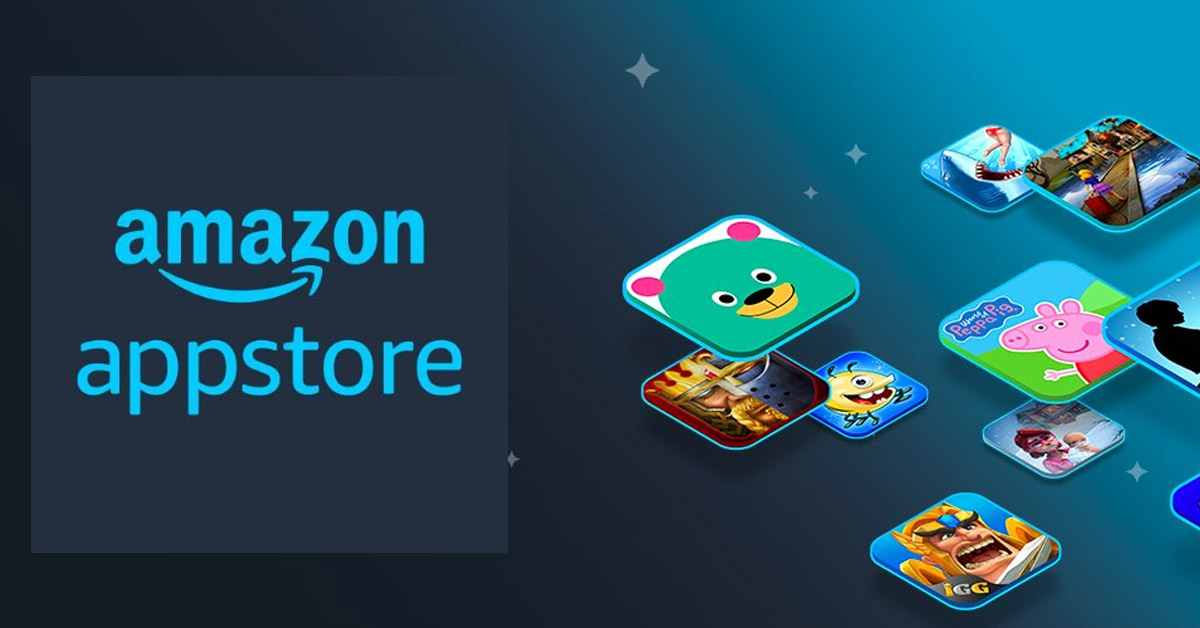
Nếu bạn muốn các ứng dụng yêu thích của mình có thể chạy trên PC hoặc laptop, thì bạn sẽ cần biết cách cài đặt ứng dụng Android trên Windows 11. Trong trường hợp bạn đang đi sửa Android, bạn có thể sử dụng máy tính Windows của mình để cài đặt một số ứng dụng yêu thích của bạn.
Hướng dẫn cài đặt ứng dụng Android trên Windows 11 một cách đơn giản
Khi Windows 11 được công bố, một trong những tính năng thú vị nhất đó là cài đặt và chạy các ứng dụng Android tự nhiên mà không cần hỗ trợ công cụ thứ ba nào. Tuy vẫn chưa ra mắt chính thức tại một số khu vực nhưng nếu bạn ở quốc gia Hoa Kỳ, thì có thể cài đặt ứng dụng Android trên Windows 11.
- Xem thêm dịch vụ: Sửa iPhone
1. Tính năng ứng dụng Android trên Windows mới là gì?
Nhờ vào sự hợp tác giữa Microsoft và Amazon, người dùng có thể chạy ứng dụng Android trên Windows cũng như được cung cấp từ cửa hàng ứng dụng riêng của Amazon. Phải thừa nhận rằng, Amazon Appstore vẫn đang được lựa chọn xem trước và không phải lúc nào cũng là một tính năng hoàn hảo.
Tuy nhiên, nếu bạn muốn chơi một hai vòng Subway Surfers mà không cần sử dụng điện thoại, thì Windows 11 có thể giúp được nhu cầu đó.
Quá trình thiết lập ban đầu sẽ mất một lúc vì một số phần mềm cơ bản sẽ cần được cài đặt phần mềm trước để làm cho các ứng dụng Android có thể hoạt động nguyên bản trên máy tính của bạn.
Qua đó, cách cài đặt ứng dụng Android trên Windows 11 cũng sẽ dễ dàng như cách cài đặt trên điện thoại hay máy tính bảng của bạn. Vì vậy, nếu bạn thực sự muốn sử dụng tính năng này, thì Viện Di Động sẽ hướng dẫn bạn cách cài đặt
Lưu ý: Như đã nói ở trên, tính năng ứng dụng Android trên Windows 11 chỉ có sẵn và hoạt động tốt dành cho người dùng tại Hoa Kỳ vào thời điểm hiện tại.
- Xem thêm dịch vụ: Sửa MacBook
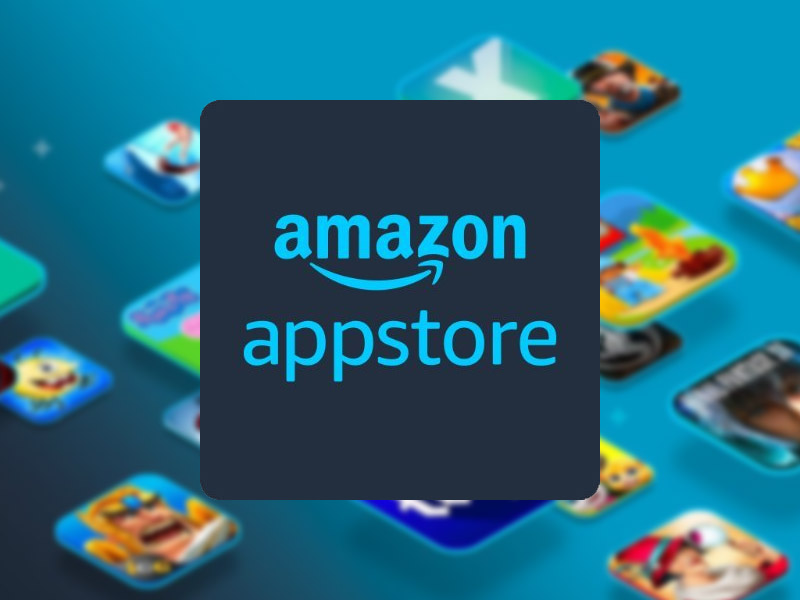
Ứng dụng Amazon Appstore trên Microsoft Store tại quốc gia Hoa Kỳ thời điểm hiện tại
2. Cách cài đặt ứng dụng Android trên Windows 11
Để biết cách cài đặt và sử dụng tính năng ứng dụng Android trên Windows 11, thì bạn hãy làm theo các bước hướng dẫn dưới đây nhé:
- Hãy vào Microsoft Store bằng cách gõ từ “Store” vào menu Start Windows và nhấp vào nó.
- Tìm kiếm “Amazon Appstore” và nhấn vào khi xuất hiện, sau đó nhấp vào Install để cài đặt
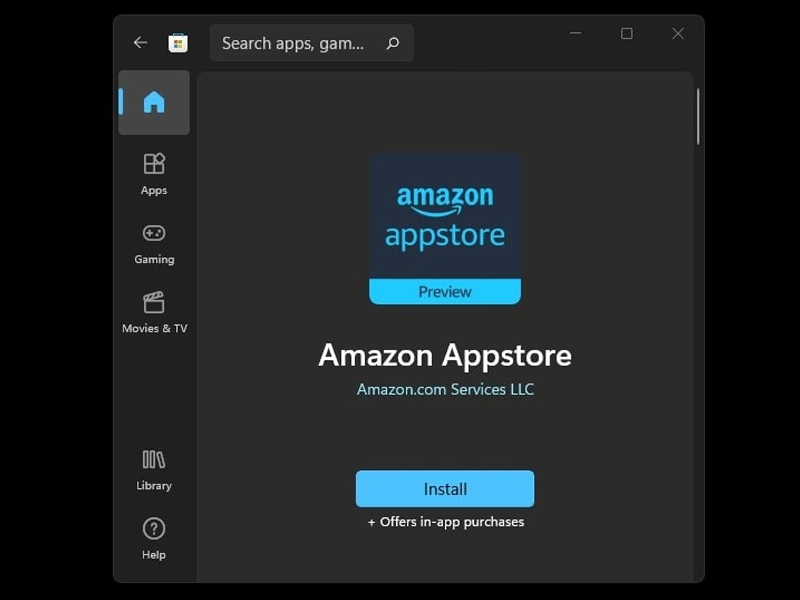
Nhấn Install để cài đặt ứng dụng Amazon Appstore
- Sau khi nhấn Install, bạn sẽ được yêu cầu cài đặt thêm Windows Subsystem for Android – đây là một số phần mềm cơ bản cho phép các ứng dụng Android hoạt động trên máy tính của bạn.
- Nhấp qua hai lần gồm Setup ; Download để bắt đầu quá trình và chờ đợi tải xuống.
- Sau khi tải xong phần mềm, hãy nhấp vào Next và bạn sẽ được yêu cầu khởi động lại máy tính của mình. Nếu bạn đã sẵn sàng, hãy nhấp Restart.
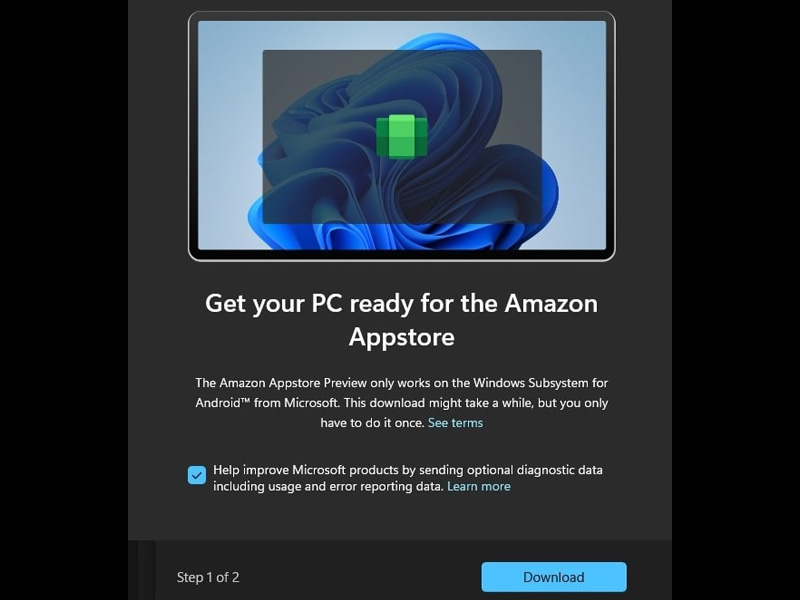
Download phần mềm hỗ trợ Android cơ bản trên máy tính
- Sau khi máy tính đã khởi động lại, phần mềm Amazon Appstore sẽ tự động mở. Nếu không, hãy mở theo cách thủ công bằng cách định vị trên màn hình hoặc tìm trong thanh menu Start.
- Khi mở Amazon Appstore, hãy đăng nhập tài khoản Amazon của bạn hoặc tạo một tài khoản nếu chưa có.
- Bây giờ, bạn sẽ thấy một số các danh sách ứng dụng có sẵn và có thể tìm ứng dụng bạn muốn trên thanh tìm kiếm. Khi chọn được ứng dụng, hãy nhấn Get bên dưới ô ứng dụng, sau đó nhấp vào Download.
- Sau khi cài đặt ứng dụng Android trên Windows 11, bạn có thể mở ứng dụng bằng cách nhấp vào nút Open ở bên dưới ứng dụng hoặc định vị ứng dụng trong thanh Start.
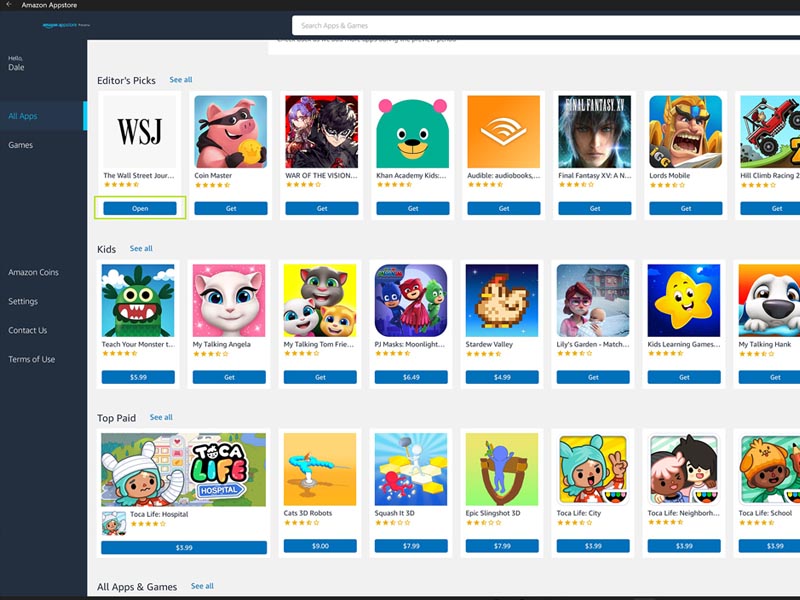
Lựa chọn ứng dụng và tải về trên máy tính qua Amazon Appstore
Bạn cảm thấy thế nào về cách cài đặt ứng dụng Android trên Windows 11? Hãy để lại phần bình luận bên dưới về suy nghĩ của các bạn cho chúng mình biết nhé. Cảm ơn các bạn đã đọc qua bài viết này.
Mọi chi tiết về dịch vụ, quý khách hàng liên hệ Viện Di Động bởi đây là Hệ thống chuyên sửa chữa các thiết bị công nghệ như Điện thoại di động, Máy tính bảng, Laptop, Apple Watch được hàng trăm ngàn khách hàng tin tưởng lựa chọn. Qua đó, quý khách hàng có thể sửa chữa thiết bị với giá cả hợp lý cùng với chế độ bảo hành rõ ràng.
- Gọi ngay: 1800.6729 (miễn phí) để được tư vấn chi tiết.
- Hoặc liên hệ fanpage Viện Di Động để được hỗ trợ nhanh nhất.
Xem thêm:
- Hướng dẫn kích hoạt giao diện Dark Mode trên Windows 11
- Hướng dẫn cách tải Windows 11 và sử dụng phiên bản chính thức của Microsoft ngay bây giờ
- Windows 11 sẽ có những thủ thuật mới để hài lòng người mua Samsung Galaxy S22
Viện Di Động








Bình luận & hỏi đáp